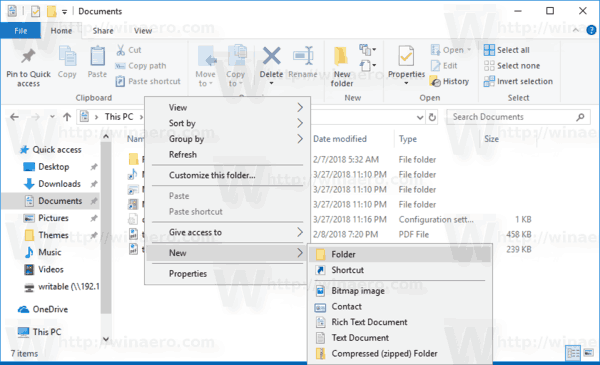Một trong những khía cạnh thú vị của Android là bạn có thể truy cập tất cả các khía cạnh của hệ điều hành. Không giống như iOS, bạn có thể xem tất cả các tệp hệ thống và có quyền truy cập vào mọi tệp và thư mục trên thiết bị. Nếu bạn chưa quen với hệ điều hành và muốn biết cách tải lên, tải xuống và xem tất cả các tệp Android của mình thì hướng dẫn này là dành cho bạn.
cách tìm số whatsapp của bạn

Android có trình quản lý tệp của riêng mình nhưng cũng có các trình quản lý tệp của bên thứ ba để giúp cuộc sống dễ dàng hơn. Vì trình quản lý tệp gốc là một phần của mọi thiết bị Android, chúng tôi sẽ sử dụng trình quản lý đó trong các ví dụ của mình.

Cách xem các tệp Android của bạn
Cách dễ nhất để xem các tệp Android của bạn là truy cập bộ nhớ thiết bị trên điện thoại. Có hai cách mà bạn có thể thực hiện: Từ ngăn kéo ứng dụng hoặc từ Cài đặt.
Truy cập ‘Tệp của tôi’ từ Ngăn kéo ứng dụng
Nếu bạn tin rằng con đường tốt nhất là con đường ít kháng cự nhất, thì đây là phương pháp dành cho bạn. Việc truy cập tất cả các tệp trên thiết bị Android của bạn thực sự đơn giản:
- Mở Ngăn ứng dụng trên thiết bị của bạn - Tùy thuộc vào phiên bản phần mềm Android mà bạn đang chạy, bạn có thể nhấp vào biểu tượng màn hình chính có nhiều dấu chấm hoặc bạn có thể vuốt lên trên màn hình.

- Sử dụng thanh tìm kiếm để tìm nhanh ứng dụng ‘Tệp của tôi’.

- Hoặc, định vị nó trong số các ứng dụng khác của bạn và nhấn vào nó.

- Chọn các thư mục để truy cập các tệp bạn muốn xem.

Truy cập tệp từ cài đặt
Phương pháp này không chính xác là cách nhanh nhất để lấy tệp của bạn, nhưng nó cho phép bạn xem các loại tệp khác nhau một cách nhanh chóng.
- Điều hướng đến Cài đặt, Bộ nhớ & USB và Bộ nhớ trong - Vì các Cài đặt khác nhau tùy thuộc vào nhà sản xuất của bạn, hãy sử dụng thanh tìm kiếm trong ‘Cài đặt’ và nhập ‘Bộ nhớ’ để tìm nhanh.

- Nhấn vào biểu tượng menu ba chấm ở góc trên bên phải

- Nhấn vào 'Nâng cao.'

- Chọn bất kỳ một trong các tùy chọn xuất hiện. Theo mục đích của bài viết này, chúng tôi sẽ chọn 'Tệp'.

- Duyệt qua các thư mục để chọn thư mục bạn muốn xem.

Sử dụng máy tính
Bạn cũng có thể xem các tệp khi điện thoại được kết nối với máy tính. Điều này hoạt động trên cả máy tính Mac và Windows.
- Cắm điện thoại Android của bạn vào máy tính bằng cáp USB.
- Đặt nó cho Truyền tệp nếu cáp không mặc định cho nó. Chờ Windows phát hiện ra nó.
- Mở điện thoại trong Windows Explorer và trình duyệt như cách bạn làm với bất kỳ ổ cứng nào khác.
Windows coi các thiết bị Android như bộ nhớ ngoài để bạn có thể kéo, thả, thêm, di chuyển và xóa các tệp và thư mục khi thấy phù hợp. Hạn chế duy nhất là Android chỉ có thể thao tác một tệp hoặc thư mục tại một thời điểm.
Cách Android sắp xếp các tệp
Mặc dù bạn có thể xem và thao tác các tệp Android trong Explorer, nhưng hệ thống tệp không giống như trong Windows. Bộ nhớ Thiết bị là bộ nhớ trong của thiết bị của bạn. Di động hoặc Thẻ SD là bộ nhớ ngoài, thẻ SD được gắn vào điện thoại của bạn, nếu bạn đã cài đặt.
Thẻ SD có thể được cấu hình để lưu trữ hình ảnh, video, trò chơi và các dữ liệu khác. Không phải tất cả các ứng dụng đều có thể được tải vào thẻ SD, vì vậy nếu không có thứ gì đó, hãy kiểm tra Bộ nhớ thiết bị.
Thiết bị lưu trữ
Các tệp lõi của Android sẽ luôn được lưu trữ trong Bộ nhớ thiết bị. Nhiều ứng dụng, trò chơi và chương trình cũng sẽ được lưu trữ ở đó. Trong Bộ nhớ thiết bị, bạn sẽ thấy các thư mục được tạo bởi hệ điều hành Android.
chrome cảnh báo trước khi bỏ thuốc lá
DCIM là máy ảnh và là nơi lưu trữ hình ảnh của bạn. Theo mặc định, điều này sẽ nằm trên Bộ nhớ thiết bị nhưng có thể được định cấu hình để lưu trữ trên Thẻ SD. Tải xuống phải tự nói, cũng như Phim, Nhạc, Ảnh và tất cả các thư mục khác.
Thẻ SD
Nếu thiết bị của bạn có thẻ SD, nó sẽ xuất hiện bên cạnh Bộ nhớ thiết bị cả trên điện thoại và trong Windows Explorer. Bạn có thể duyệt và khám phá nó theo cùng một cách. Trong Windows 10, nó có thể hiển thị dưới dạng Thẻ, Bộ nhớ ngoài hoặc Thẻ SD tùy thuộc vào loại thẻ và điện thoại của bạn.
Bạn khám phá Thẻ SD giống như bất kỳ Tệp Windows nào. Nếu bạn thấy thư mục DCIM, điều đó có nghĩa là điện thoại của bạn đã được định cấu hình để lưu hình ảnh vào thẻ thay vì bộ nhớ trong. Tương tự đối với Nhạc, Phim, Danh sách phát và các tệp khác. Như đã đề cập, không phải tất cả các ứng dụng và tệp đều có thể được lưu vào bộ nhớ ngoài nên bạn có thể không thấy mọi thứ mà mình mong đợi.

Tải lên và tải xuống tệp Android
Giờ bạn đã biết cách xem các tệp Android của mình, bạn cũng có thể di chuyển, thêm và thay đổi chúng. Tải lên và tải xuống các tệp Android chỉ cần kéo và thả chúng trong Windows hoặc chọn tùy chọn menu trên điện thoại của bạn.
Amazon fire stick có yêu cầu wifi không
Trên thiết bị Android:
- Điều hướng đến Cài đặt, Bộ nhớ & USB và Bộ nhớ trong.
- Chọn tệp hoặc thư mục bạn muốn di chuyển bằng cách nhấn xuống biểu tượng và giữ nó cho đến khi nó cho biết đã chọn.
- Nhấn vào biểu tượng menu ba chấm và chọn 'Di chuyển tới' hoặc 'Sao chép vào.'
- Chọn điểm đến và xác nhận việc di chuyển hoặc sao chép.
Trình quản lý tệp của bên thứ ba
Trình quản lý tệp của Android khá có khả năng nhưng không phải là trình quản lý tệp dễ sử dụng hoặc dễ điều hướng nhất. Nếu không thích, bạn có thể tải xuống và cài đặt trình quản lý tệp của bên thứ ba từ Cửa hàng Google Play . Tìm kiếm Trình quản lý tệp và chọn một ứng dụng bạn thích giao diện và được đánh giá tốt. Tải xuống và cài đặt, sau đó sử dụng làm mặc định. Hầu hết các trình hướng dẫn cài đặt sẽ đưa bạn qua việc thay thế trình quản lý tệp chứng khoán để bạn có thể sử dụng tốt.
Bạn có sử dụng trình quản lý tệp của bên thứ ba cho Android không? Bạn sử dụng cái nào? Hãy cho chúng tôi biết về trải nghiệm của bạn bên dưới!