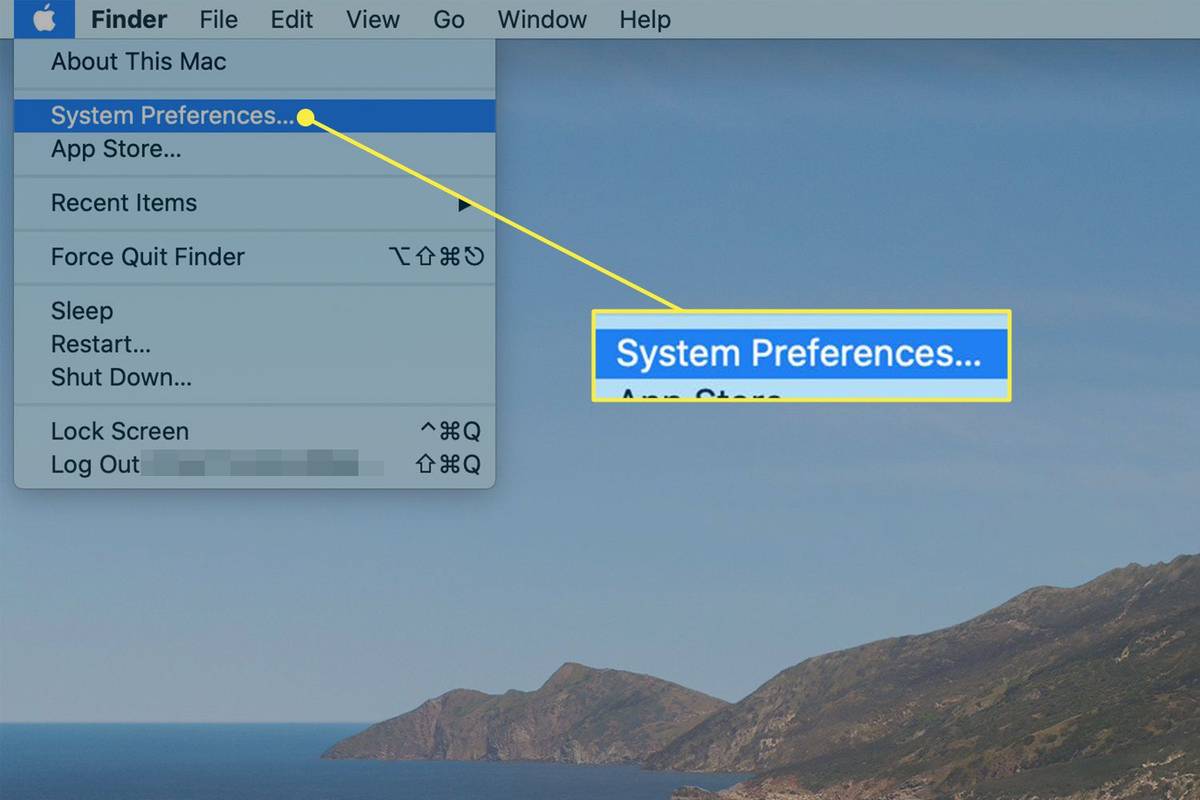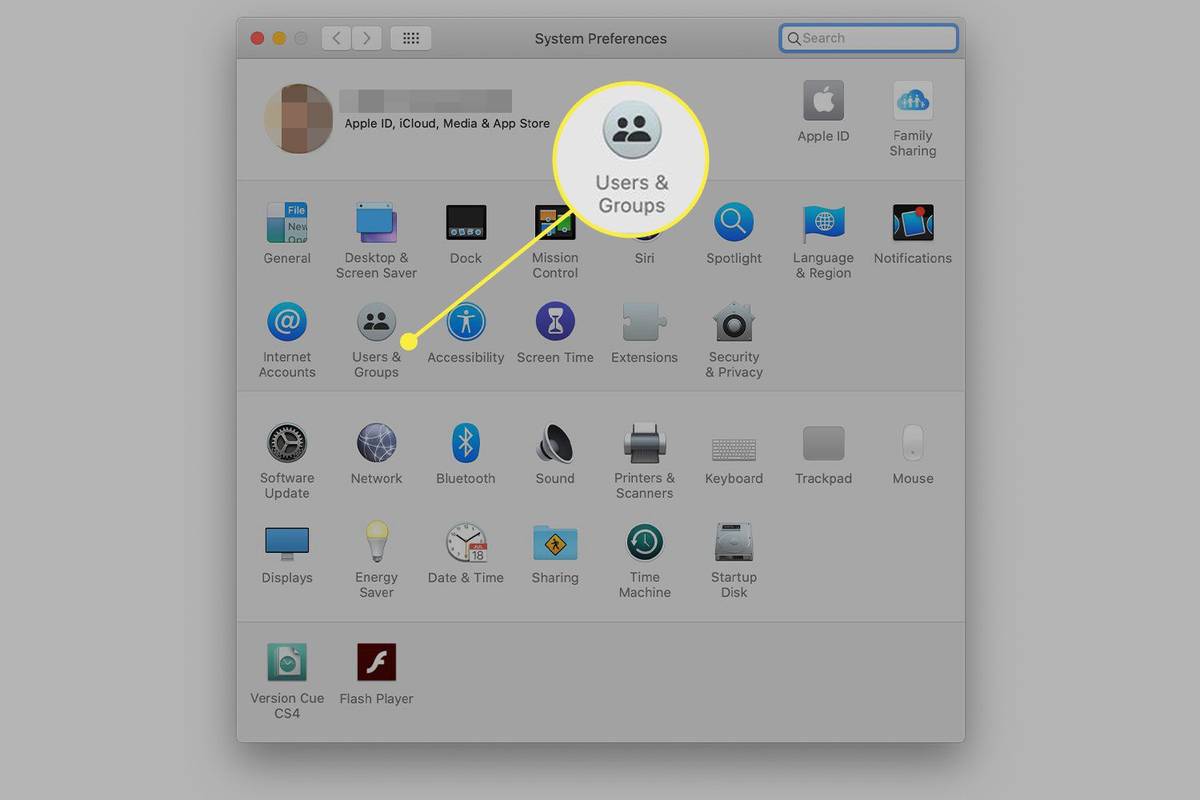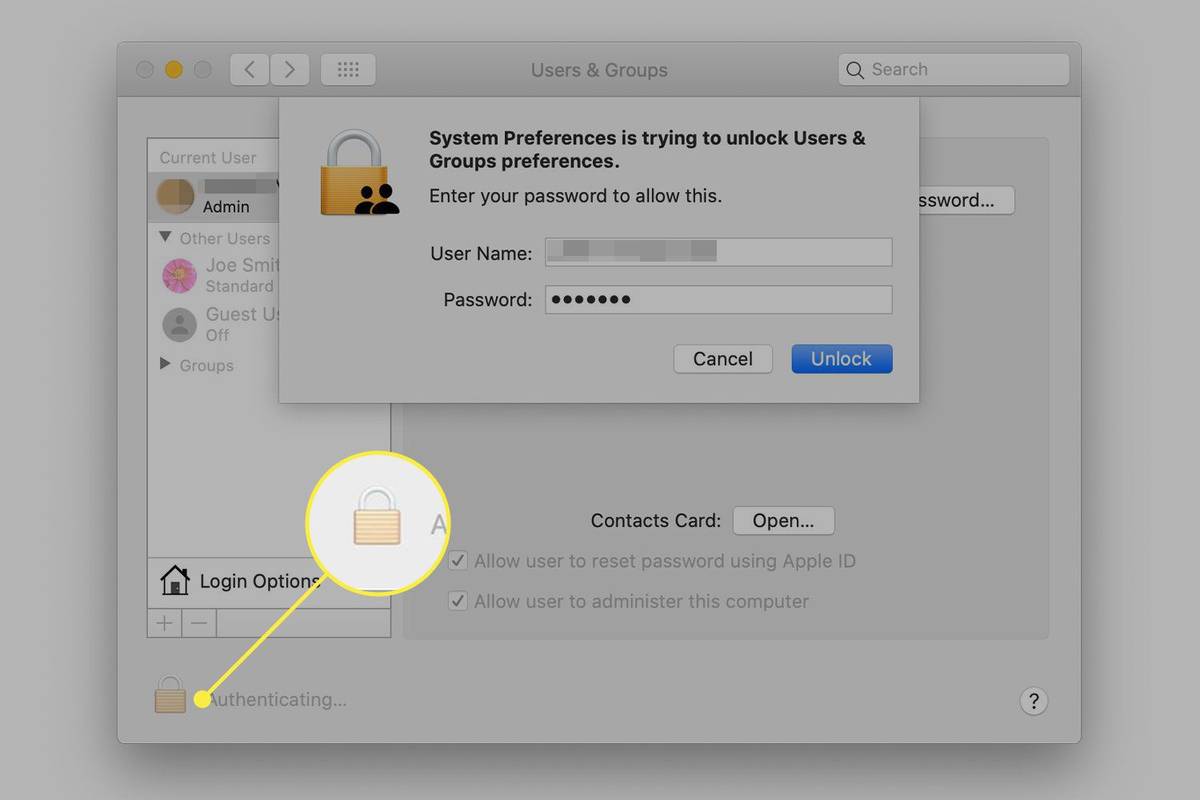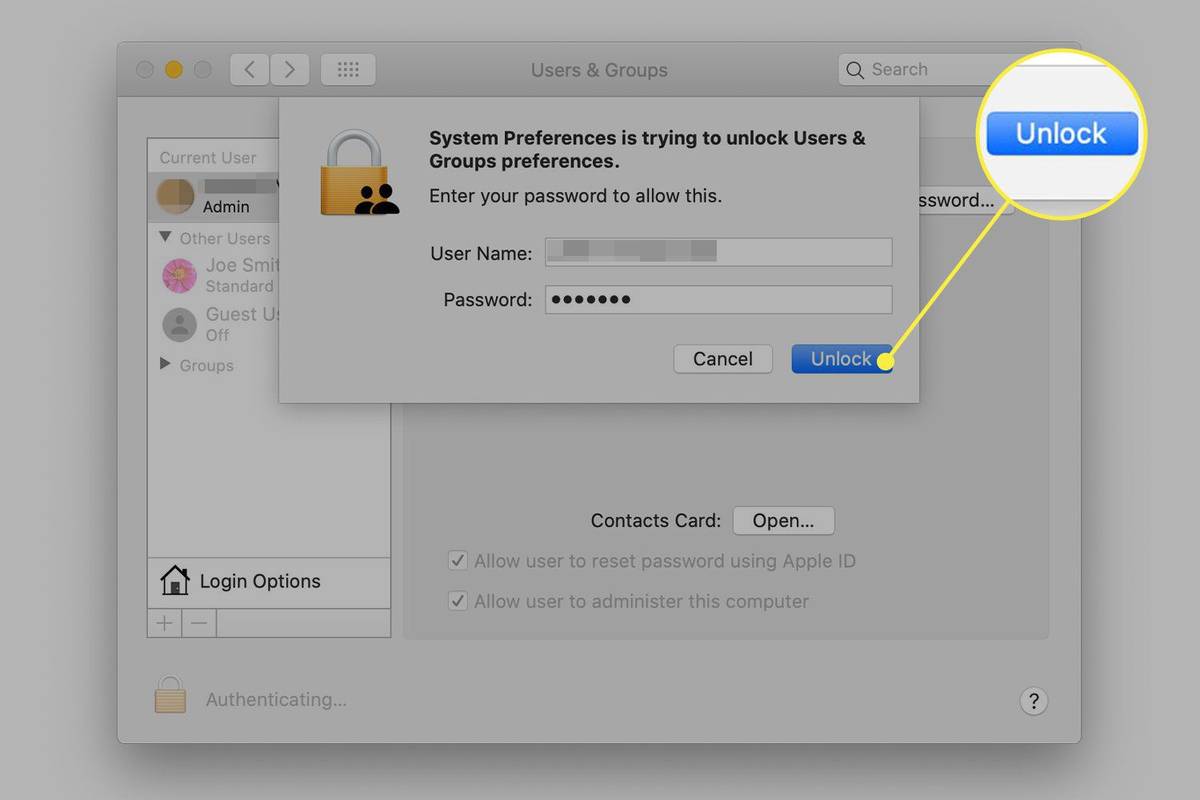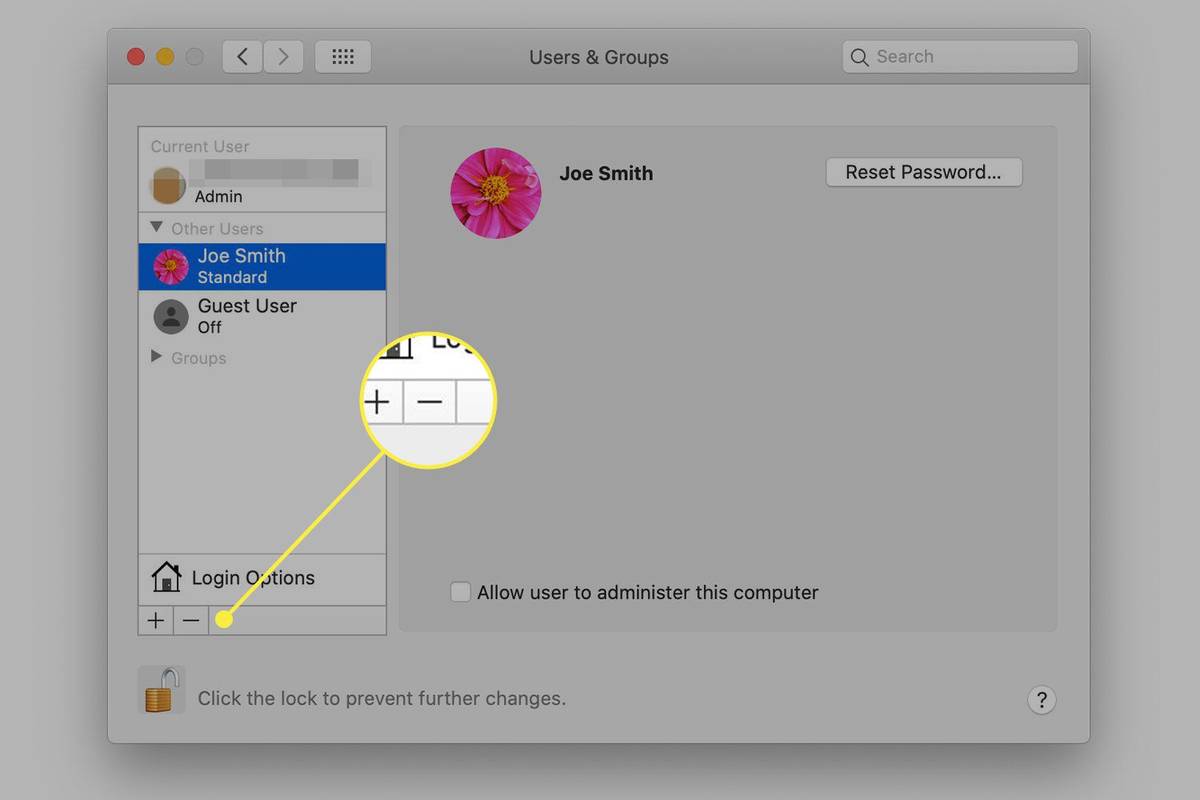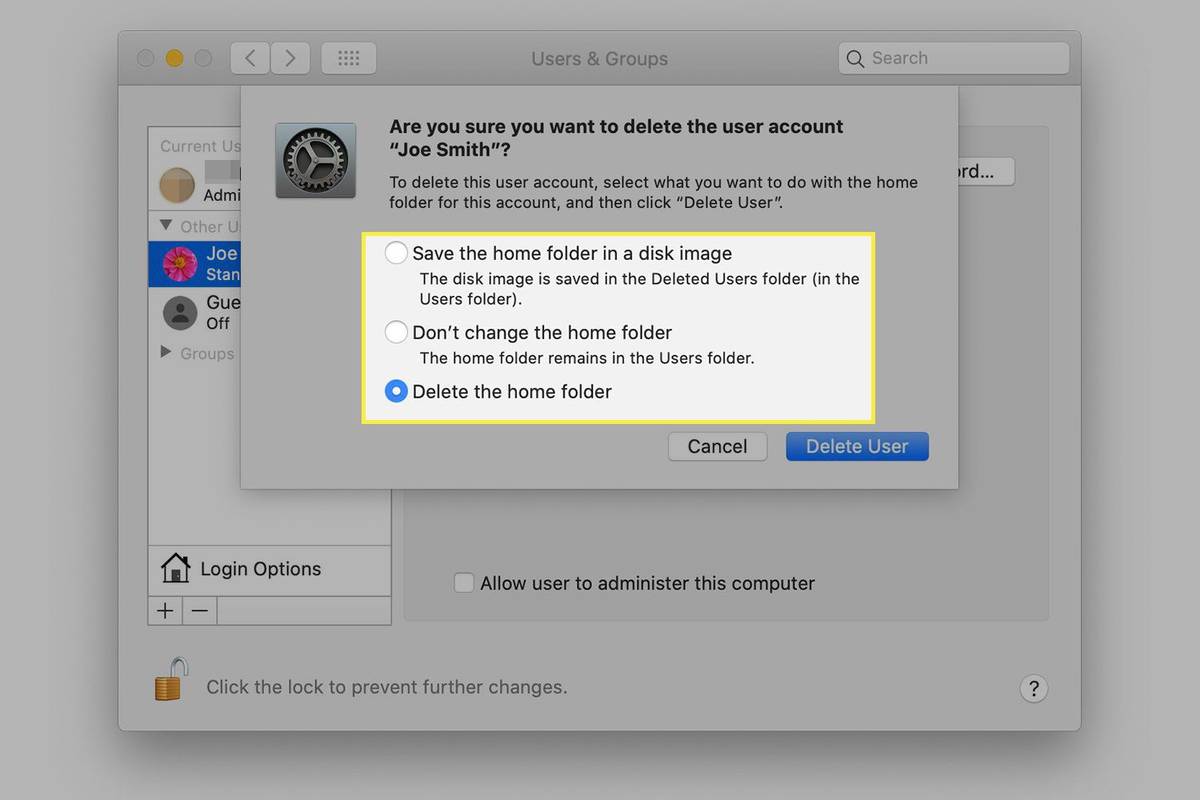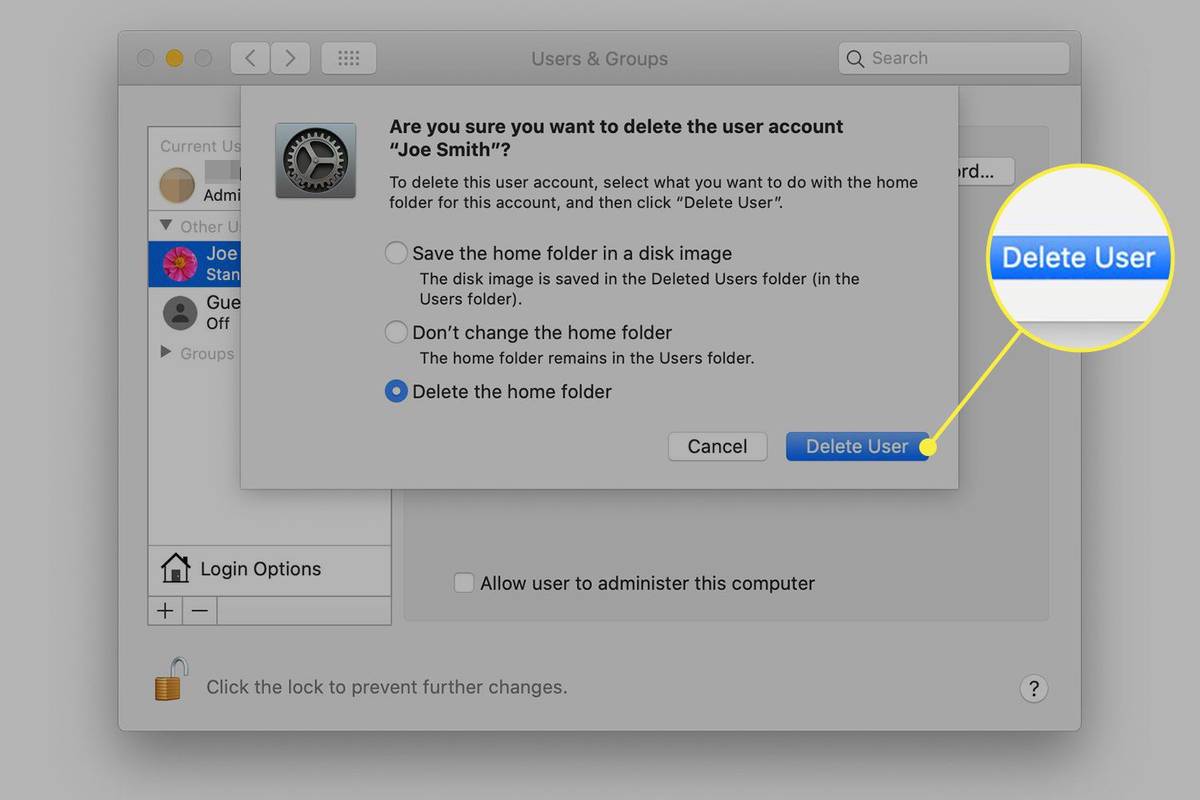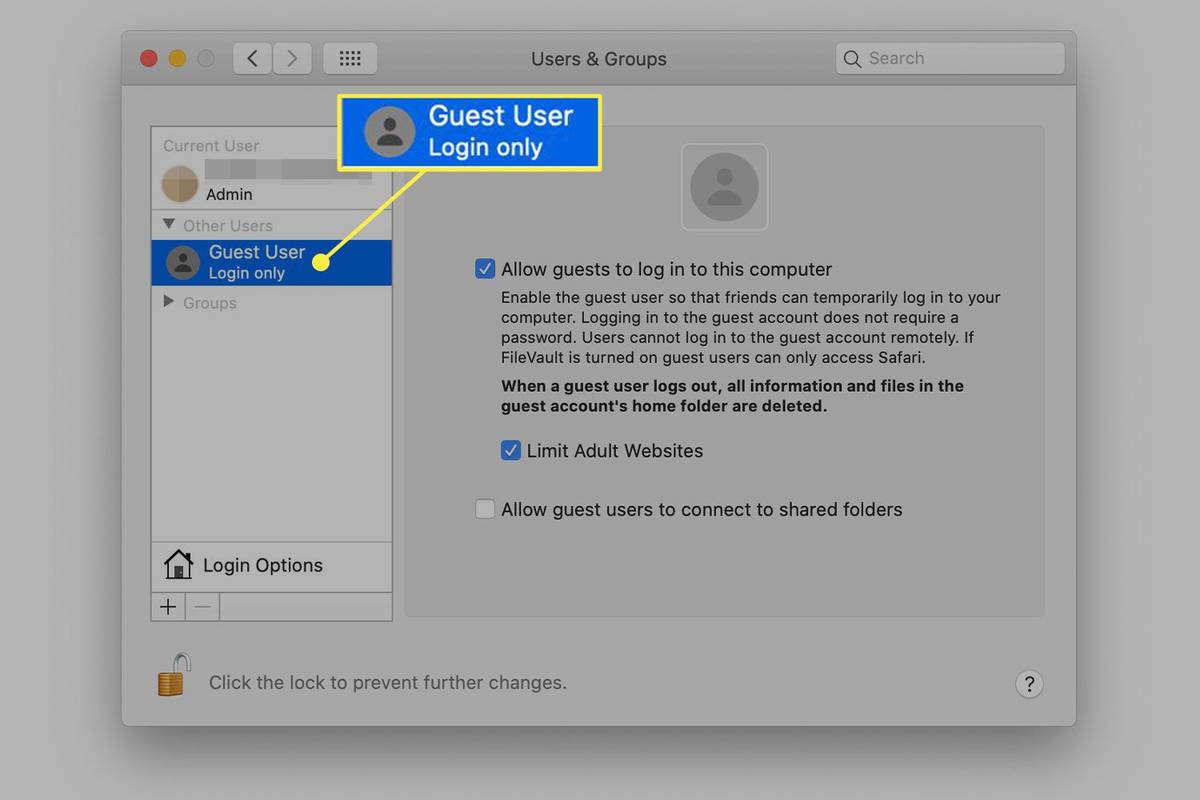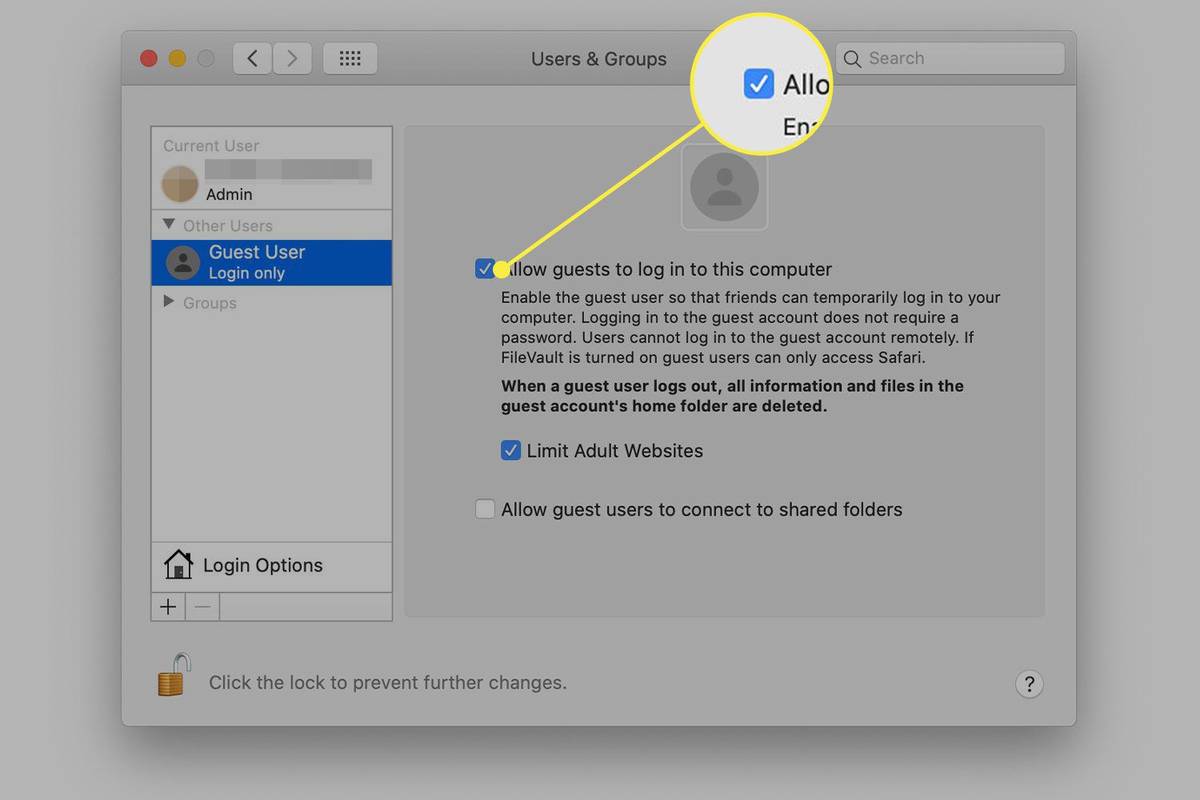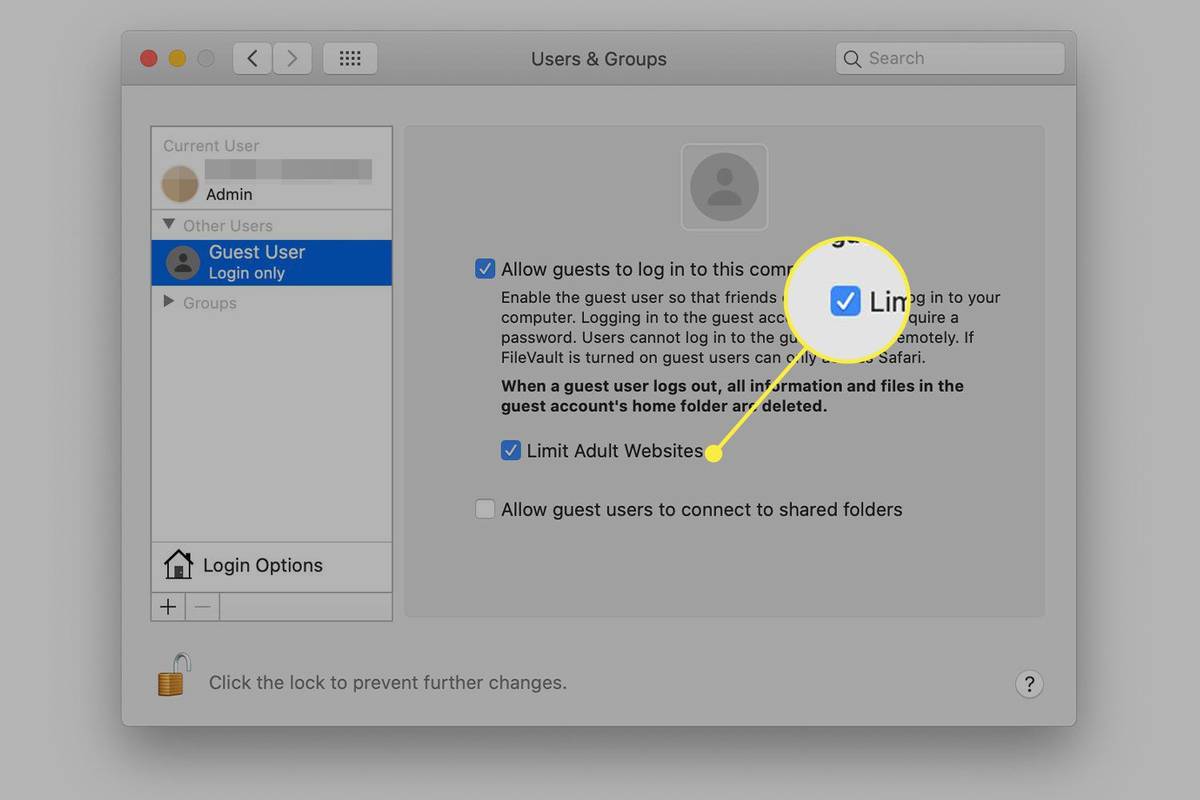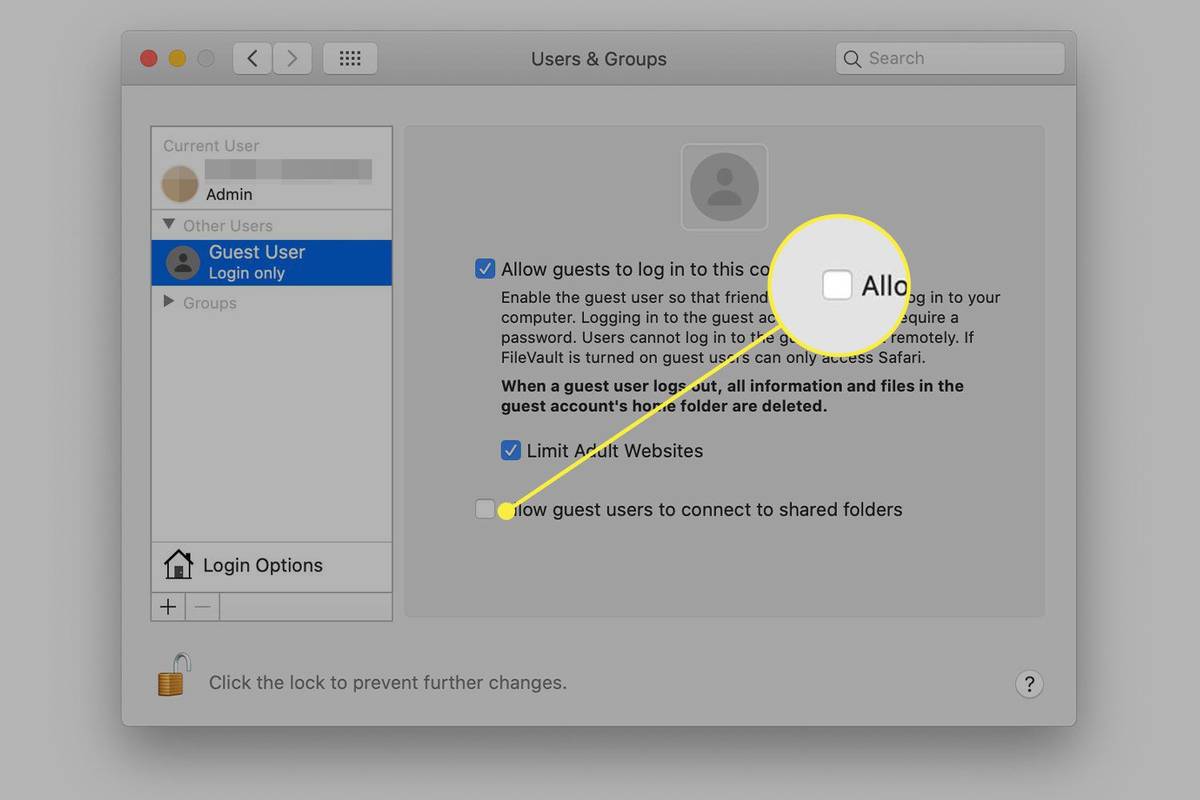Những gì để biết
- Đi đến Tùy chọn hệ thống > Người dùng & Nhóm > ở góc dưới bên trái, hãy nhấp vào ổ khóa.
- Tiếp theo, chọn tài khoản người dùng bạn muốn xóa và nhấp vào dấu trừ bên cạnh no.
- Chọn Xóa thư mục nhà tùy chọn để xóa hoàn toàn tài khoản và tất cả dữ liệu của nó.
Bài viết này giải thích cách xóa tài khoản người dùng trên máy Mac và cách thiết lập tài khoản Người dùng khách. Hướng dẫn áp dụng cho macOS Catalina (10.15) đến OS X Mavericks (10.9). Các phiên bản trước của hệ điều hành có các phương pháp tương tự để xóa tài khoản và kích hoạt Người dùng khách.
Cách để Xóa người dùng trên máy Mac
Nếu bạn đã thêm các tài khoản bổ sung vào máy Mac của mình thì việc xóa các tài khoản này là một hành động thông minh và đơn giản. Đây là cách xóa người dùng trên máy Mac.
cách tìm lịch sử google của tôi
-
Đi đến Tùy chọn hệ thống bằng cách chọn nó trong menu Apple hoặc bằng cách nhấp vào biểu tượng của nó trong Dock .
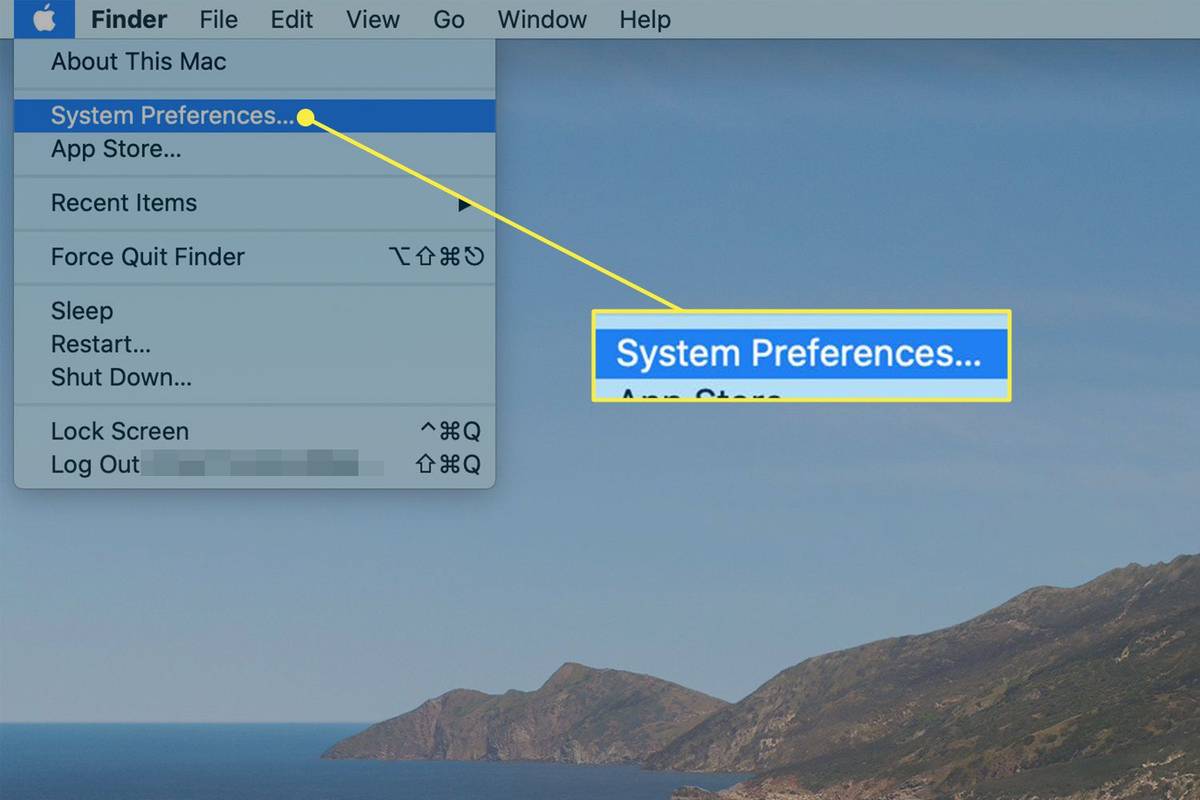
-
bên trong Tùy chọn hệ thống màn hình, nhấp chuột Người dùng & Nhóm .
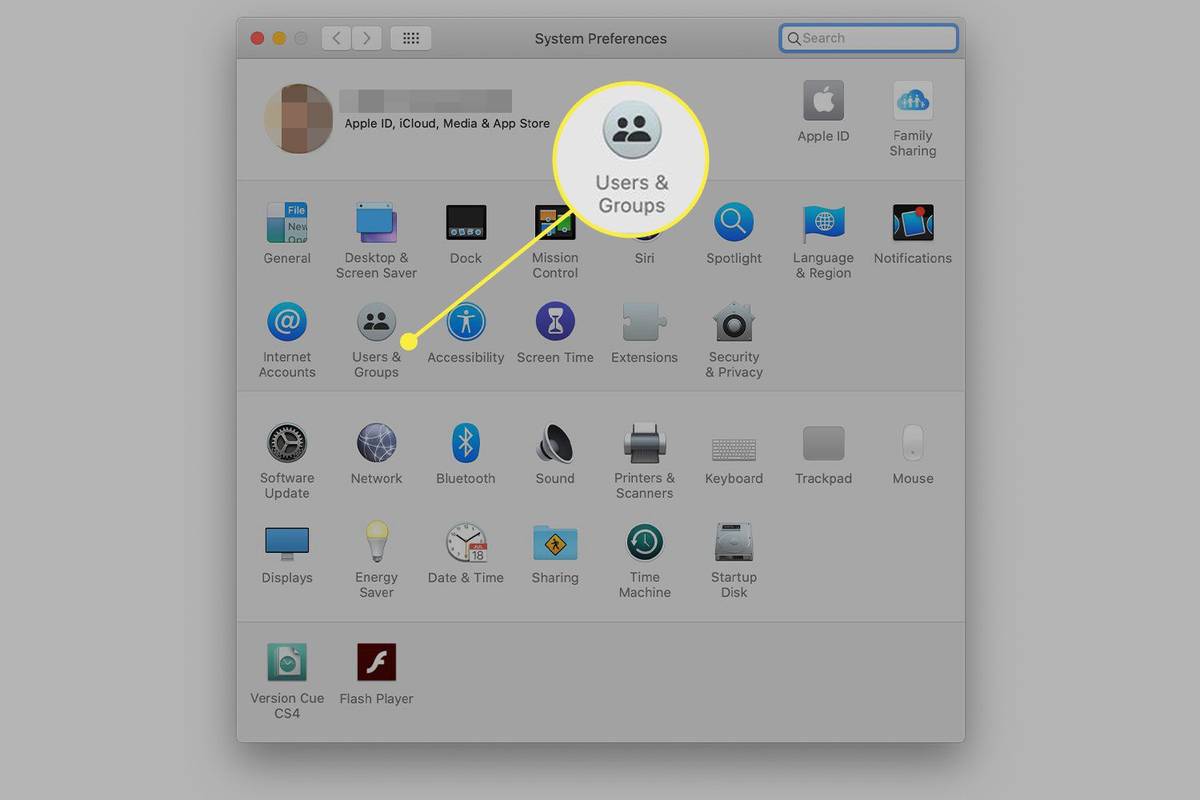
-
bên trong Người dùng & Nhóm màn hình, nhấp vào ổ khóa ở góc dưới bên trái.
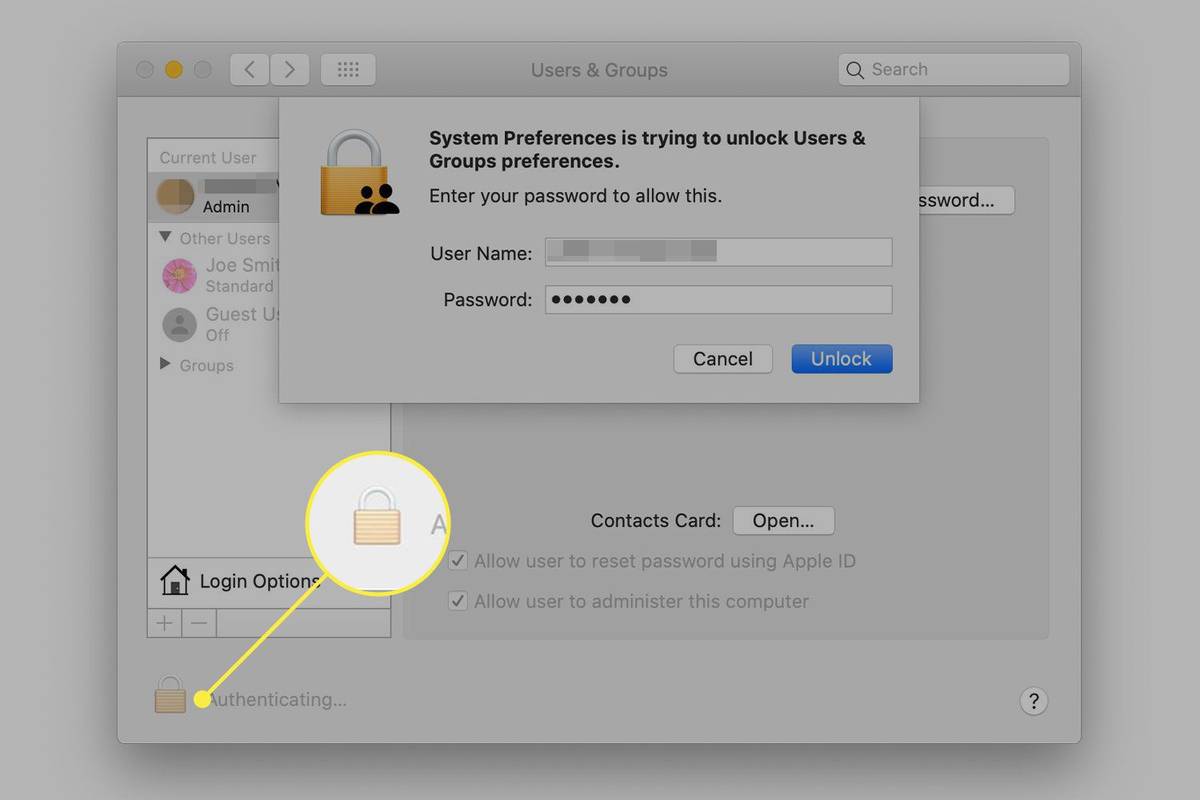
-
Nhập mật khẩu của bạn và nhấp vào Mở khóa .
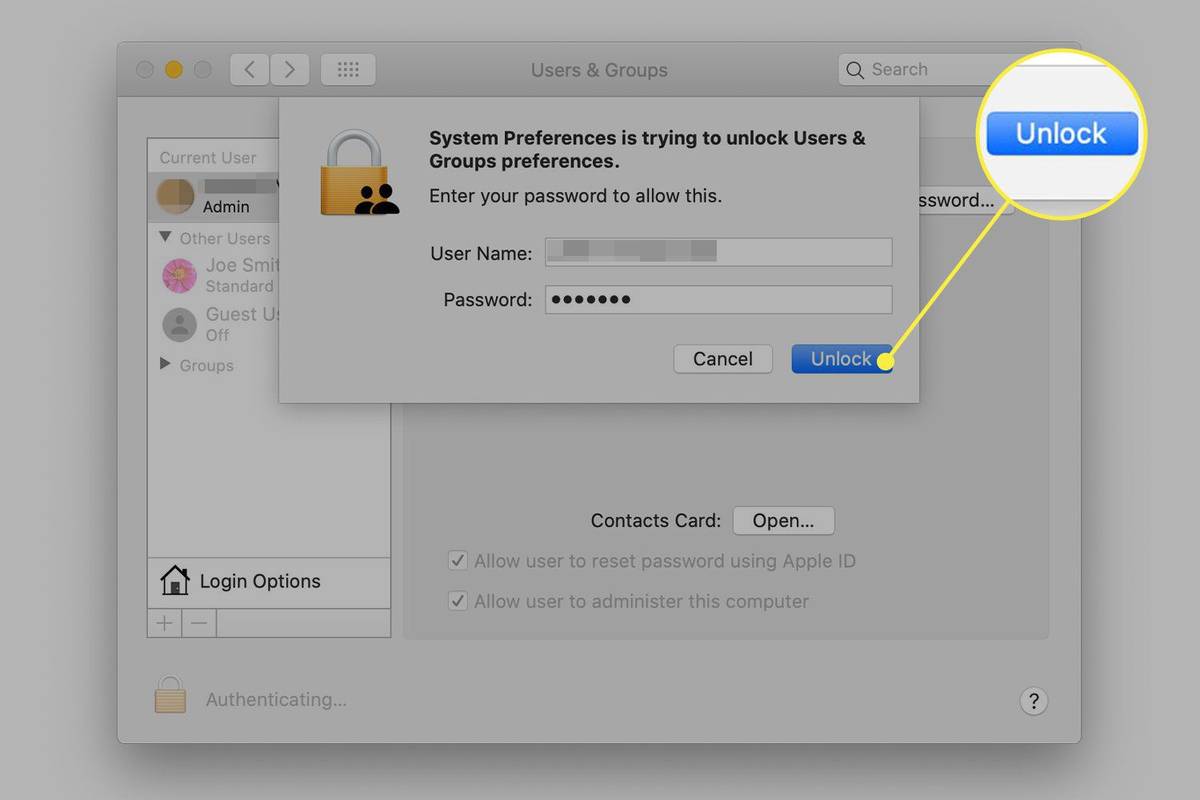
-
Đi tới bảng điều khiển bên trái, chọn tài khoản người dùng bạn muốn xóa, sau đó nhấp vào dấu trừ ở góc dưới bên trái.
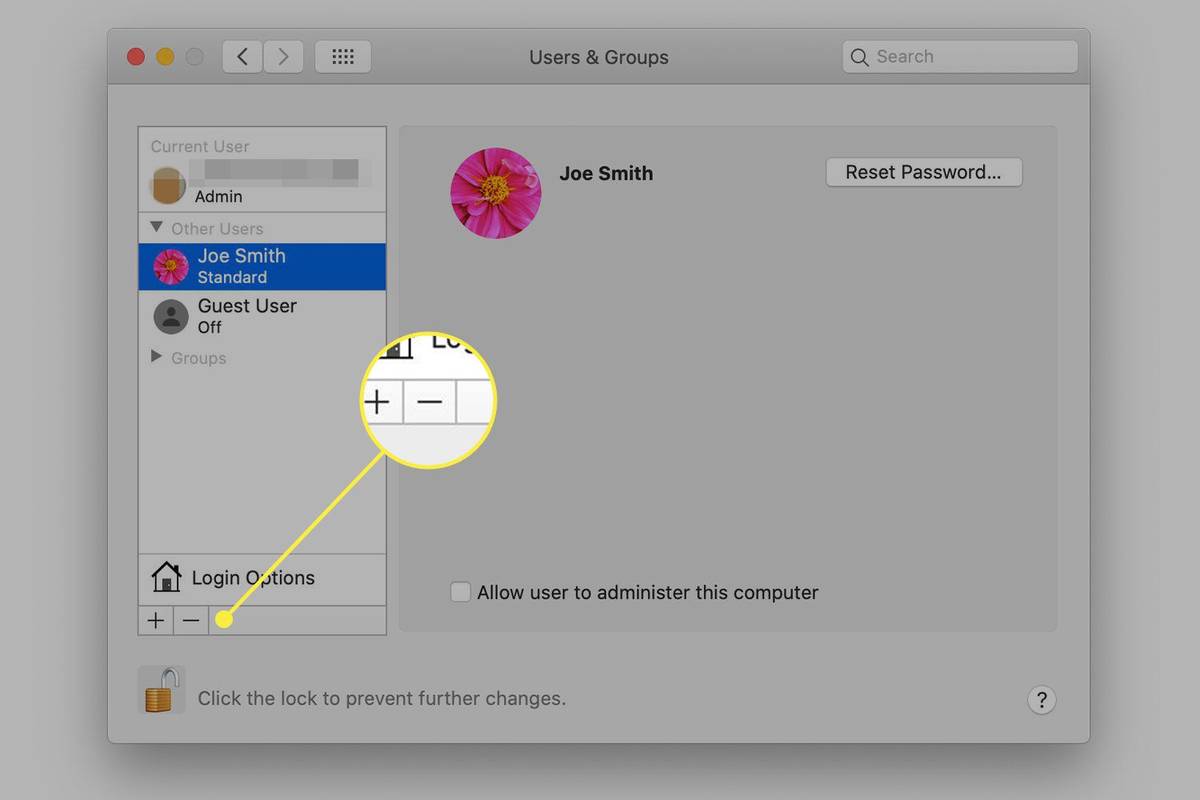
-
Chọn một trong ba hành động cho thư mục Home của tài khoản. Đó là:
-
Sau khi lựa chọn xong hãy nhấn Xóa người dùng .
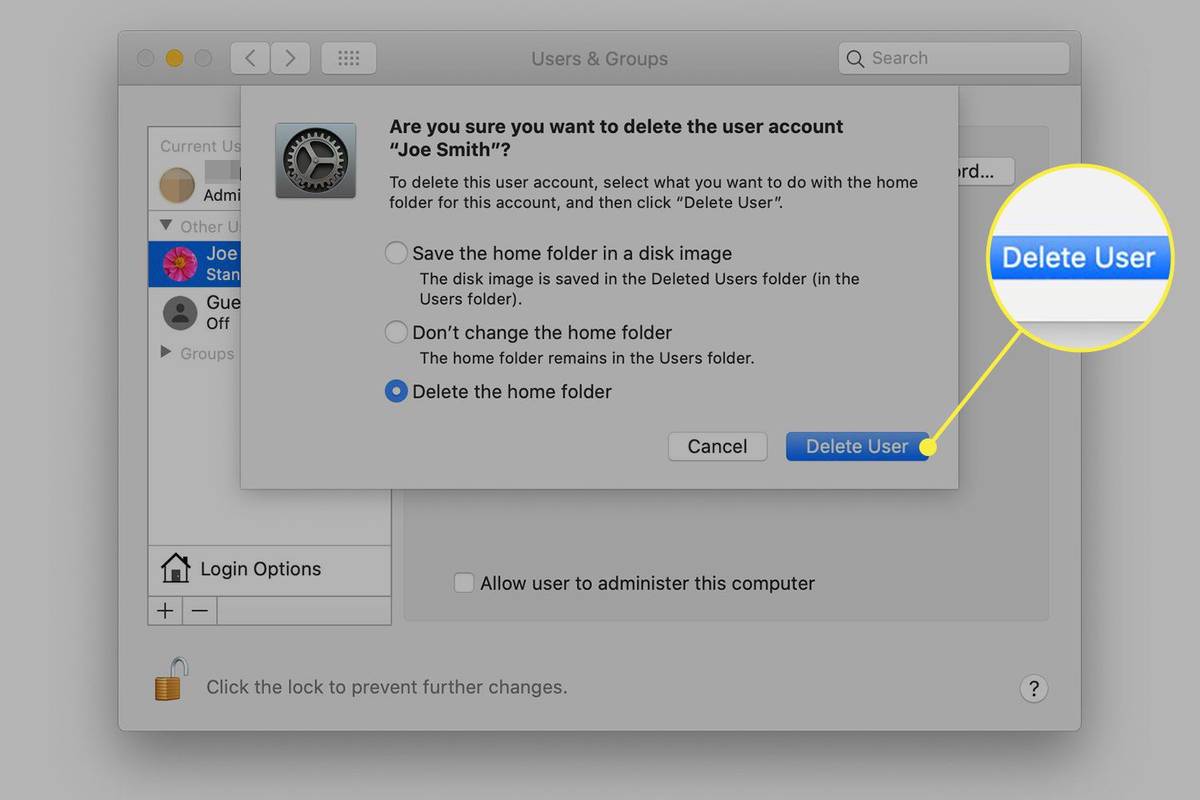
-
Lặp lại các hướng dẫn này nếu bạn có tài khoản khác muốn xóa. Khi bạn hoàn tất, hãy nhấp vào ổ khóa để khóa tài khoản và ngăn chặn những thay đổi tiếp theo.
-
Đi đến thực đơn táo > Tùy chọn hệ thống > Người dùng & Nhóm . Nhấp vào biểu tượng khóa để mở khóa màn hình và nhập thông tin xác thực quản trị viên của bạn.
-
Trong bảng điều khiển bên trái, hãy nhấp vào Tài khoản khách .
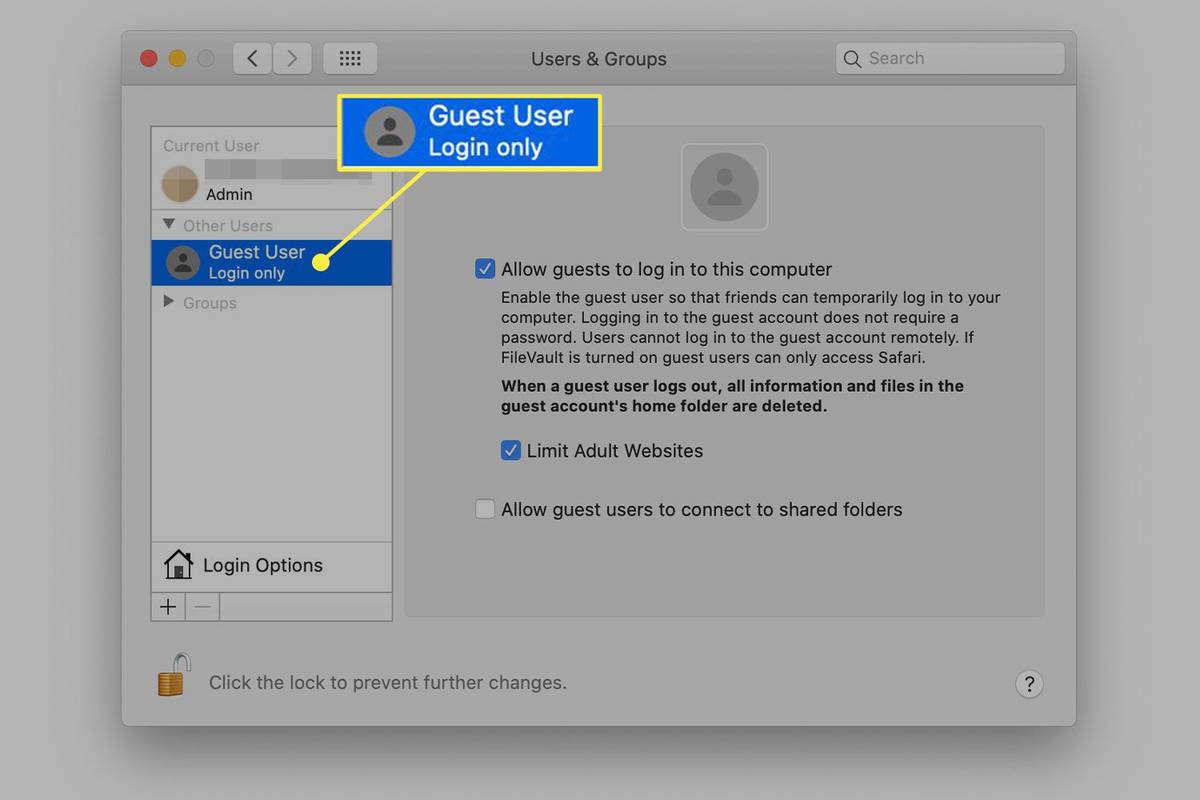
-
Nhấn vào Cho phép khách đăng nhập vào máy tính này hộp kiểm.
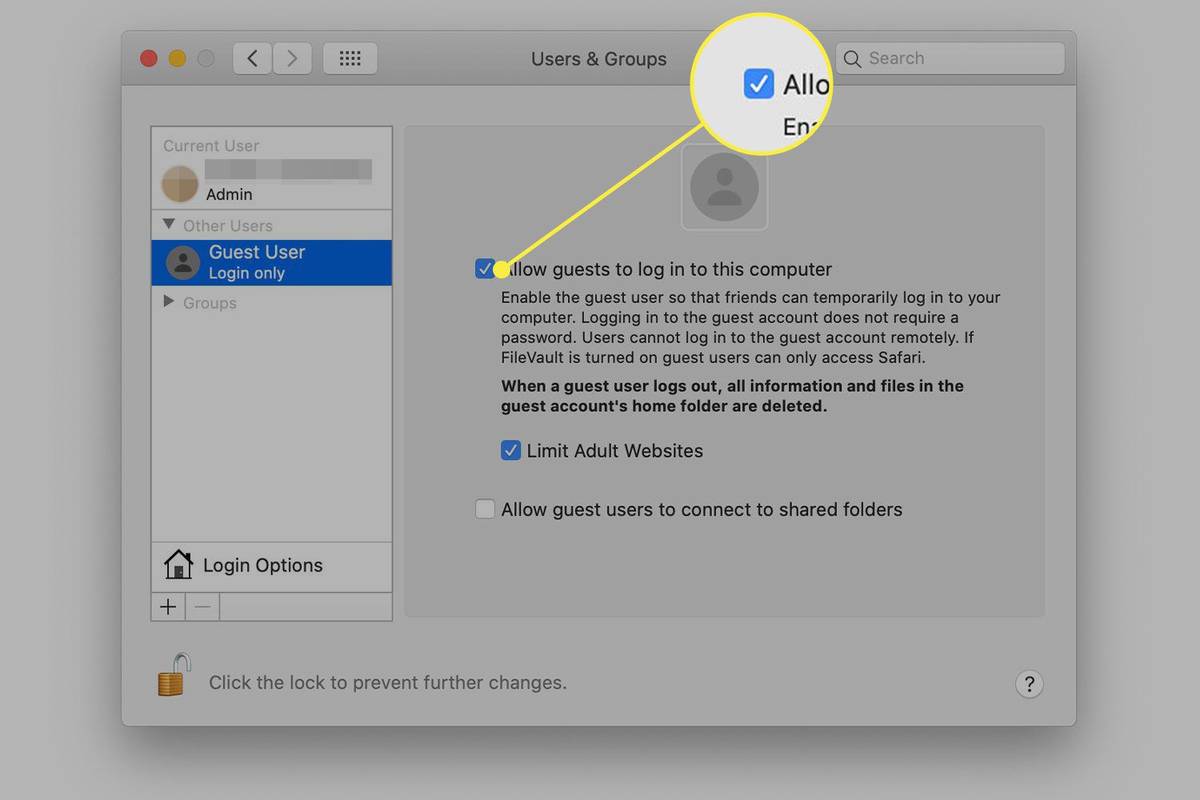
-
Tùy chọn, bấm vào Giới hạn trang web người lớn .
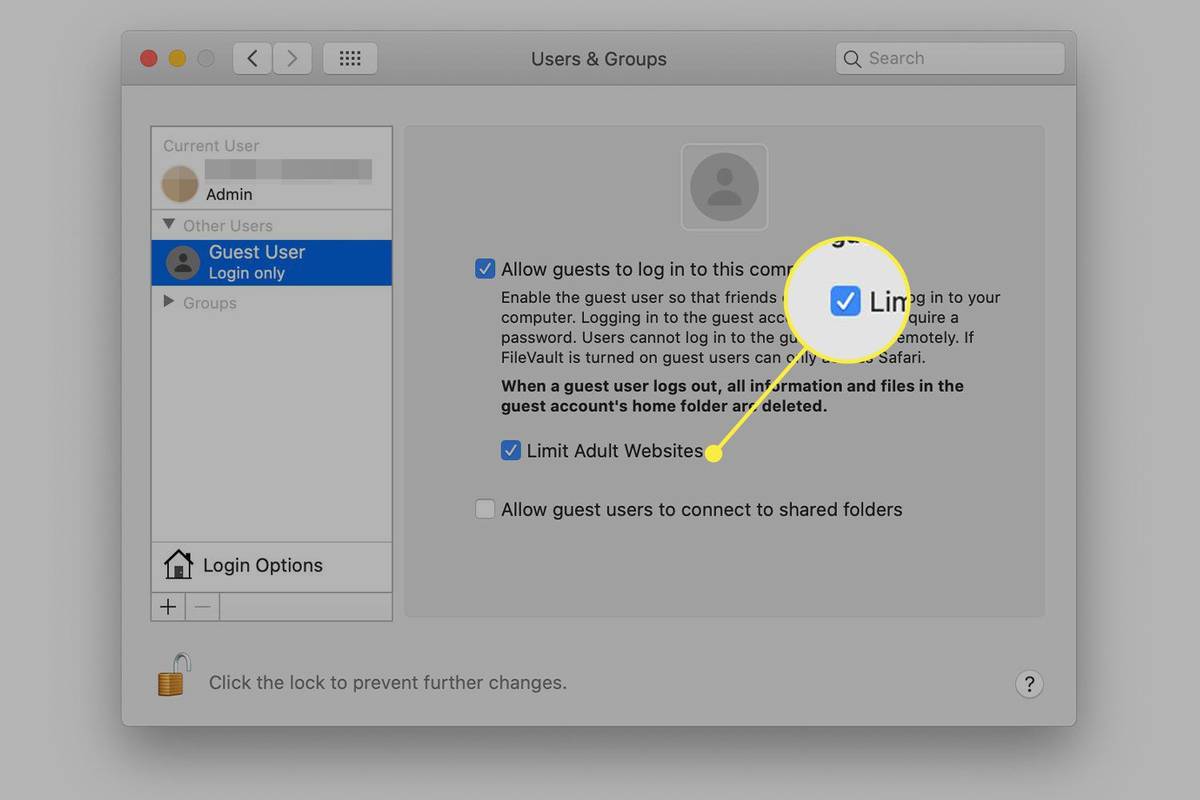
-
Để cấp cho khách của bạn quyền truy cập vào các thư mục được chia sẻ trên mạng, hãy nhấp vào các Cho phép người dùng khách kết nối với các thư mục được chia sẻ hộp kiểm.
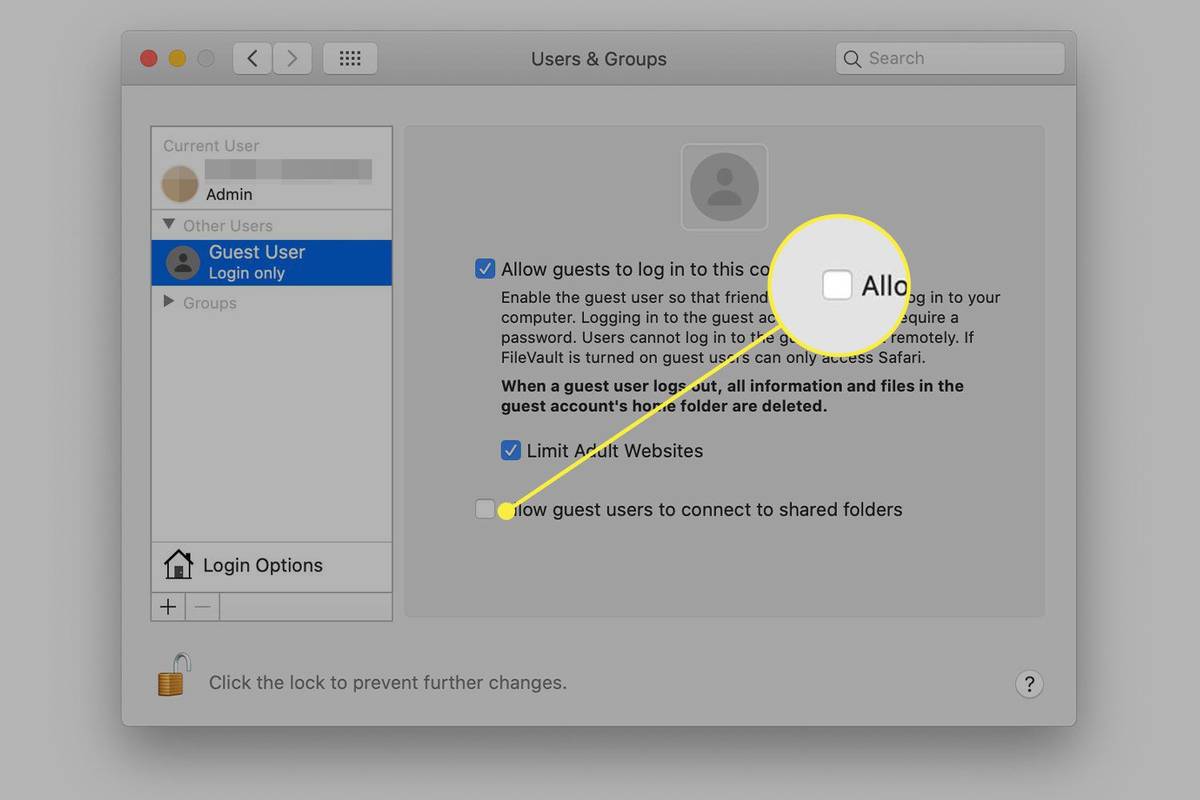
-
Nhấp vào khóa ở cuối màn hình để ngăn các thay đổi bổ sung.
làm thế nào để bạn thêm ai đó trên ứng dụng tiền mặt
- Khách của bạn đăng nhập với tư cách Tài khoản khách trên mạng của bạn. Kết nối có thể không an toàn hoặc nhanh như tài khoản Quản trị viên thông thường của bạn.
- Khách của bạn không cần mật khẩu để đăng nhập.
- Các tập tin của khách được lưu trữ trong một thư mục tạm thời sẽ bị xóa khi khách đăng xuất.
- Khách không thể thay đổi cài đặt người dùng hoặc máy tính của bạn.
Lưu thư mục chính dưới dạng ảnh đĩa được lưu trong thư mục Người dùng đã xóa.Không thay đổi thư mục chính để lưu thông tin từ thư mục trong thư mục Người dùng tiêu chuẩn.Xóa thư mục nhà để xóa tất cả thông tin về tài khoản này khỏi máy tính.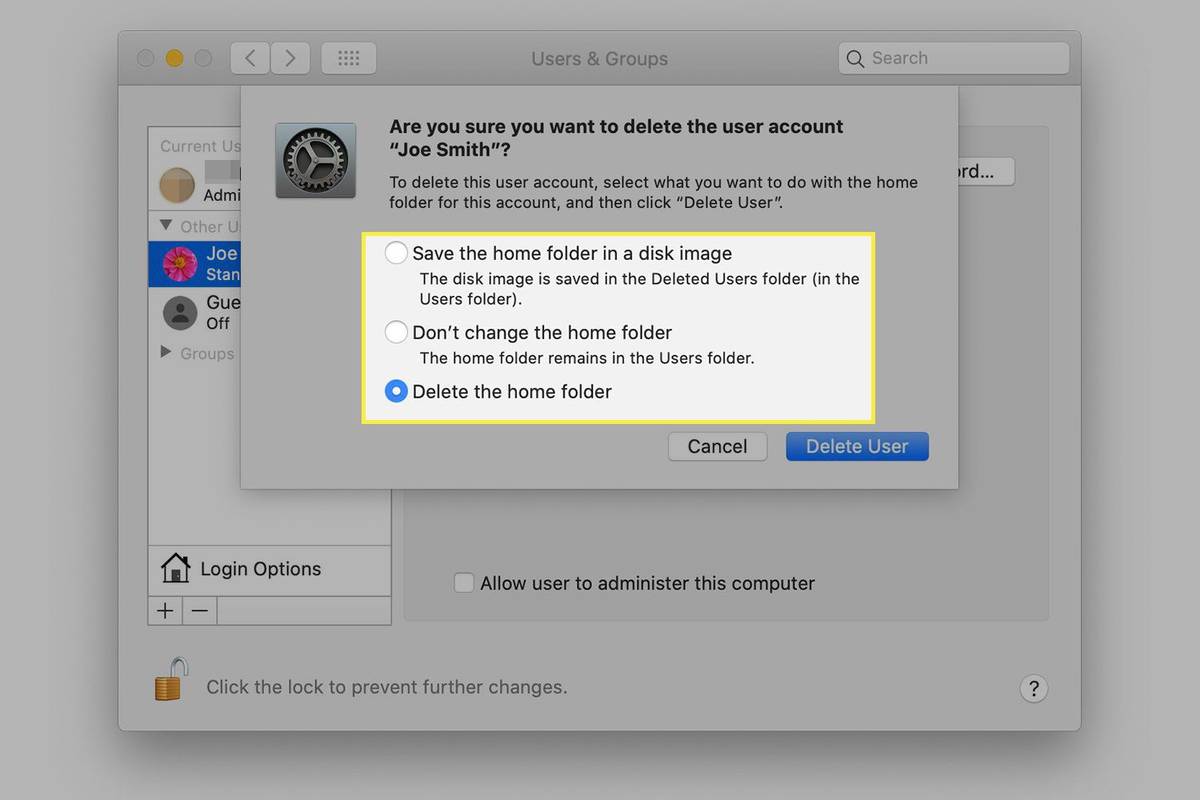
Cách thiết lập người dùng khách
Bạn không cần phải làm lộn xộn máy Mac của mình với các tài khoản người dùng dành cho những người thỉnh thoảng muốn sử dụng máy tính của bạn. Thay vào đó, hãy thiết lập một tài khoản khách để sử dụng. Đây là cách thực hiện:
Có một số điều quan trọng cần biết về việc kích hoạt Người dùng khách trên máy Mac:
Bài ViếT Thú Vị
Editor Choice

11 cách khắc phục khi iPhone không tải được ứng dụng
Dưới đây là 11 cách để tải lại ứng dụng xuống iPhone của bạn.

Cách hiển thị độ cao trong Google Earth
Google Earth đã là một ứng dụng duyệt Earth gọn gàng trong nhiều năm nay. Tuy nhiên, các phiên bản mới hơn đi kèm với nhiều công cụ bổ sung, hiển thị các mô tả ngày càng chi tiết về hành tinh của chúng ta và cho phép người dùng sử dụng ứng dụng một số

Cách xem tọa độ trong Minecraft (2021)
Minecraft là một trò chơi cực kỳ phổ biến và đã phát triển đáng kể trong hơn một thập kỷ qua. Nó đã trải qua nhiều bản cập nhật và quan trọng hơn là một số lượng đáng kinh ngạc các bản mod đã được cung cấp. Với rất nhiều việc phải làm, biết

Đánh giá Lenovo IdeaPad Yoga 2 (11 inch)
Lenovo là một trong những nhà sản xuất đầu tiên thực sự bắt đầu kết hợp Windows 8 với khái niệm Yoga gấp của mình và IdeaPad Yoga 2 là biểu hiện rẻ nhất của hãng. Với màn hình cảm ứng 11,6 inch, nó thay đổi thiết kế của bảng

Cách khắc phục khi điểm phát sóng di động được kết nối không có kết nối Internet
Nếu điểm phát sóng di động được kết nối của bạn không có kết nối Internet thì sự cố có thể xảy ra với thiết bị di động hoặc máy tính của bạn. Đây là cách khắc phục nó.

Tính năng A2DP Sink sẽ quay trở lại Windows 10
Microsoft đang bổ sung lại A2DP Sink cho Bluetooth trong Windows 10. Nó đã bị loại bỏ trong Windows 8, khiến Windows 7 trở thành phiên bản hệ điều hành cuối cùng có hỗ trợ A2DP Sink. Bây giờ, mọi thứ đang thay đổi. Quảng cáo Trong các phiên bản trước khi phát hành Windows 7, vai trò nguồn và ổ chìm A2DP được hỗ trợ nguyên bản nhưng điều này đã bị loại bỏ trong phiên bản phát hành RTM cuối cùng.

Làm thế nào để biến đổi trong DragonBall Legends
Khi mới bắt đầu chơi DragonBall Legends, bạn sẽ không nhận được nhiều tùy chọn nhân vật. Chế độ câu chuyện của trò chơi là cách chính để có được các nhân vật và tiền tệ mới để mở khóa (hoặc triệu hồi) những nhân vật bổ sung, từ từ thúc đẩy đội của bạn cho đến khi
-