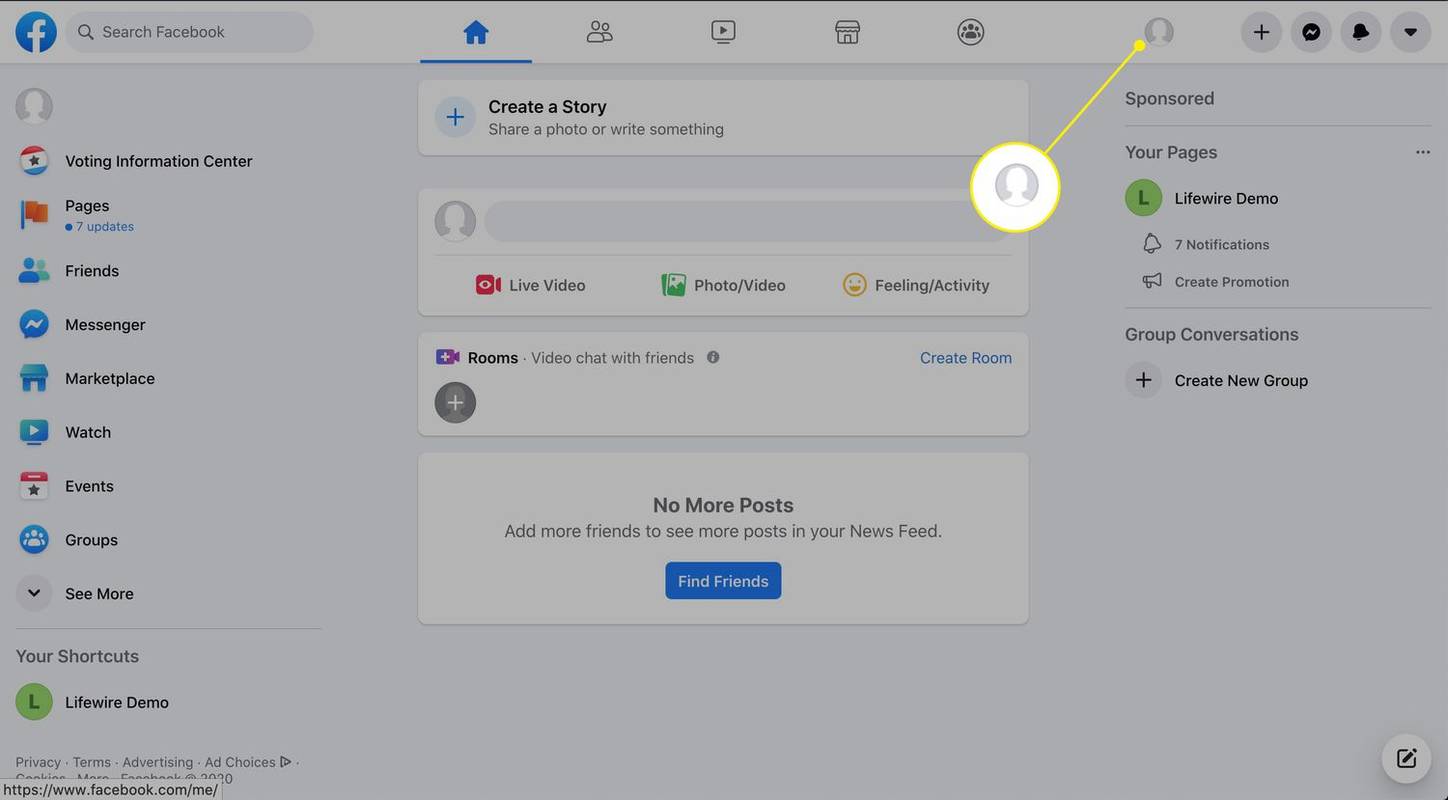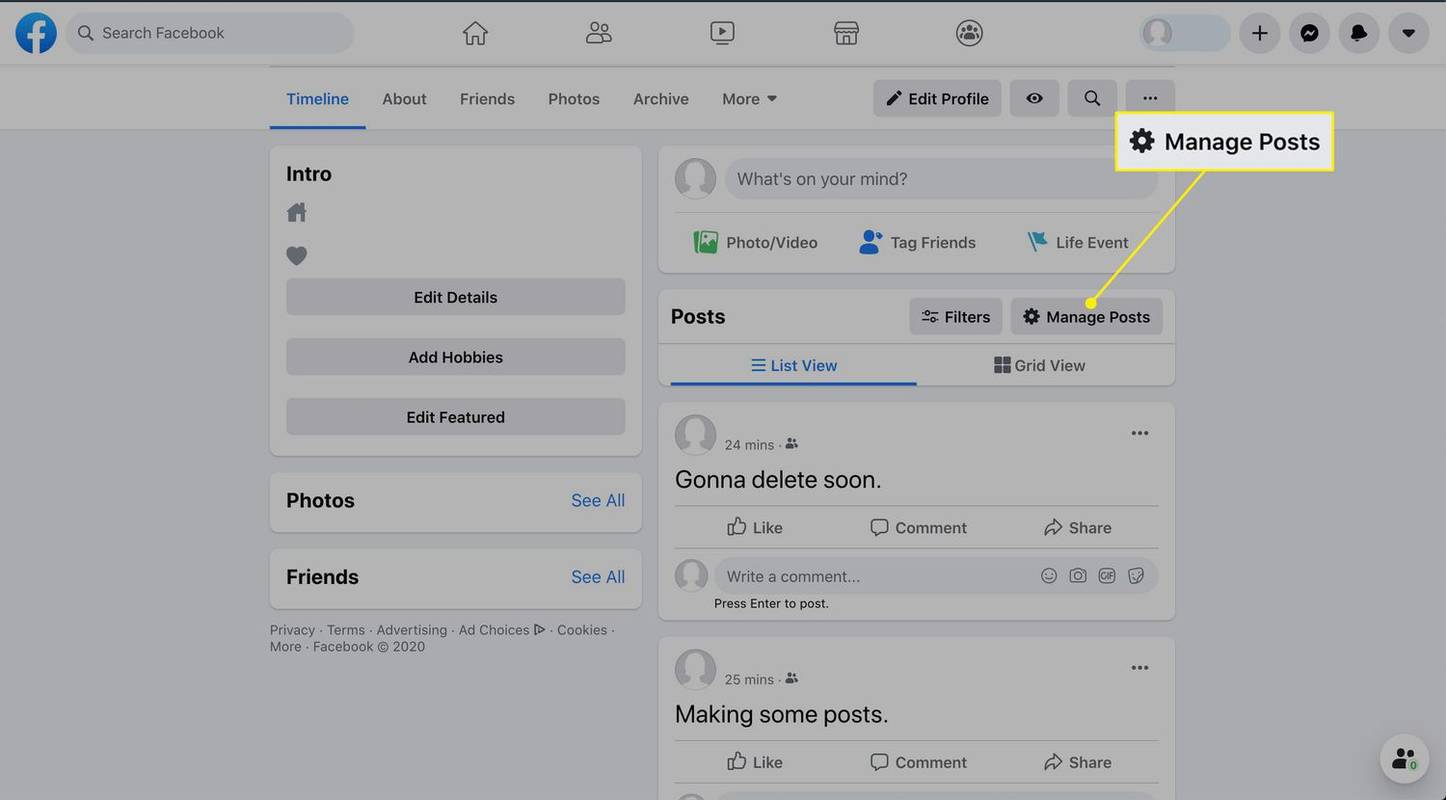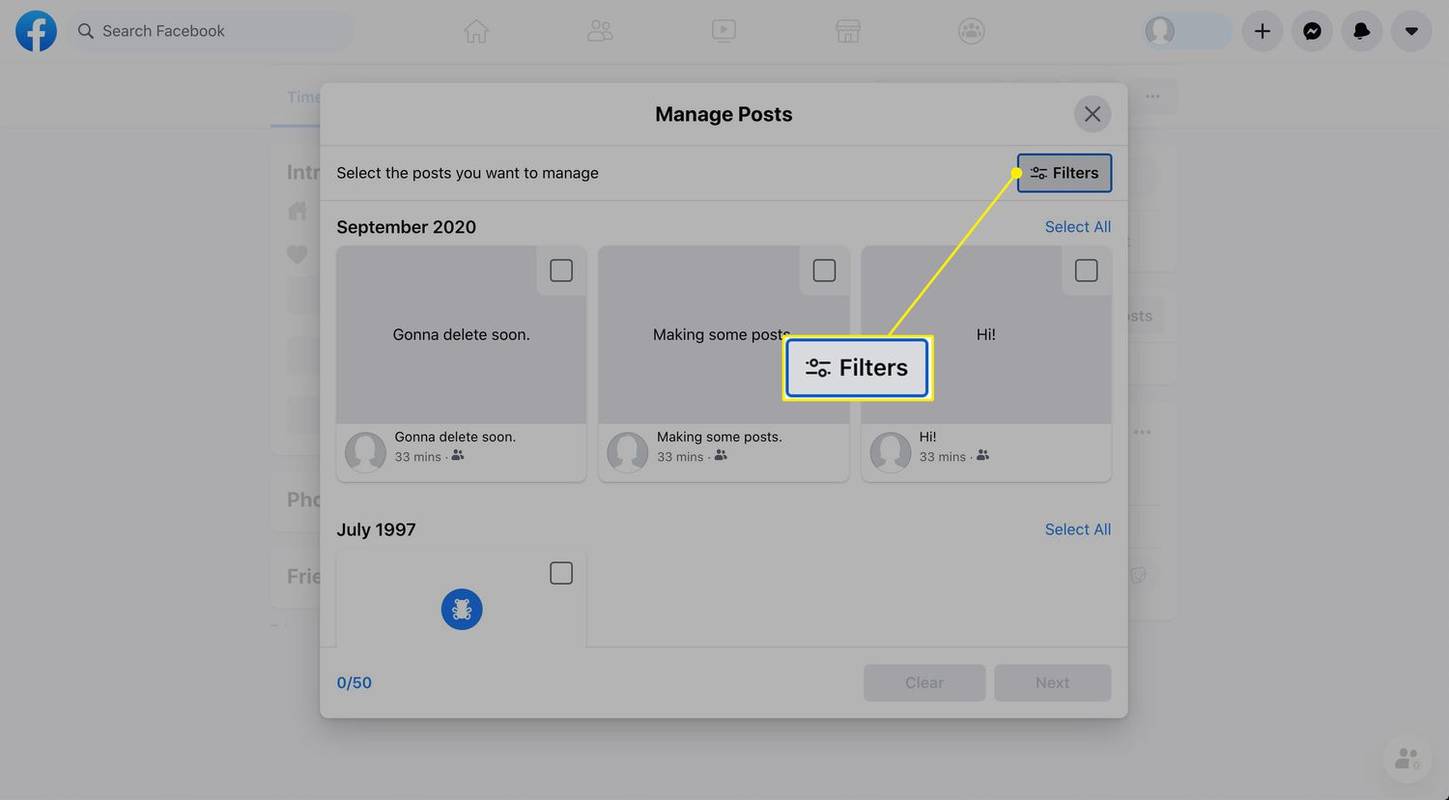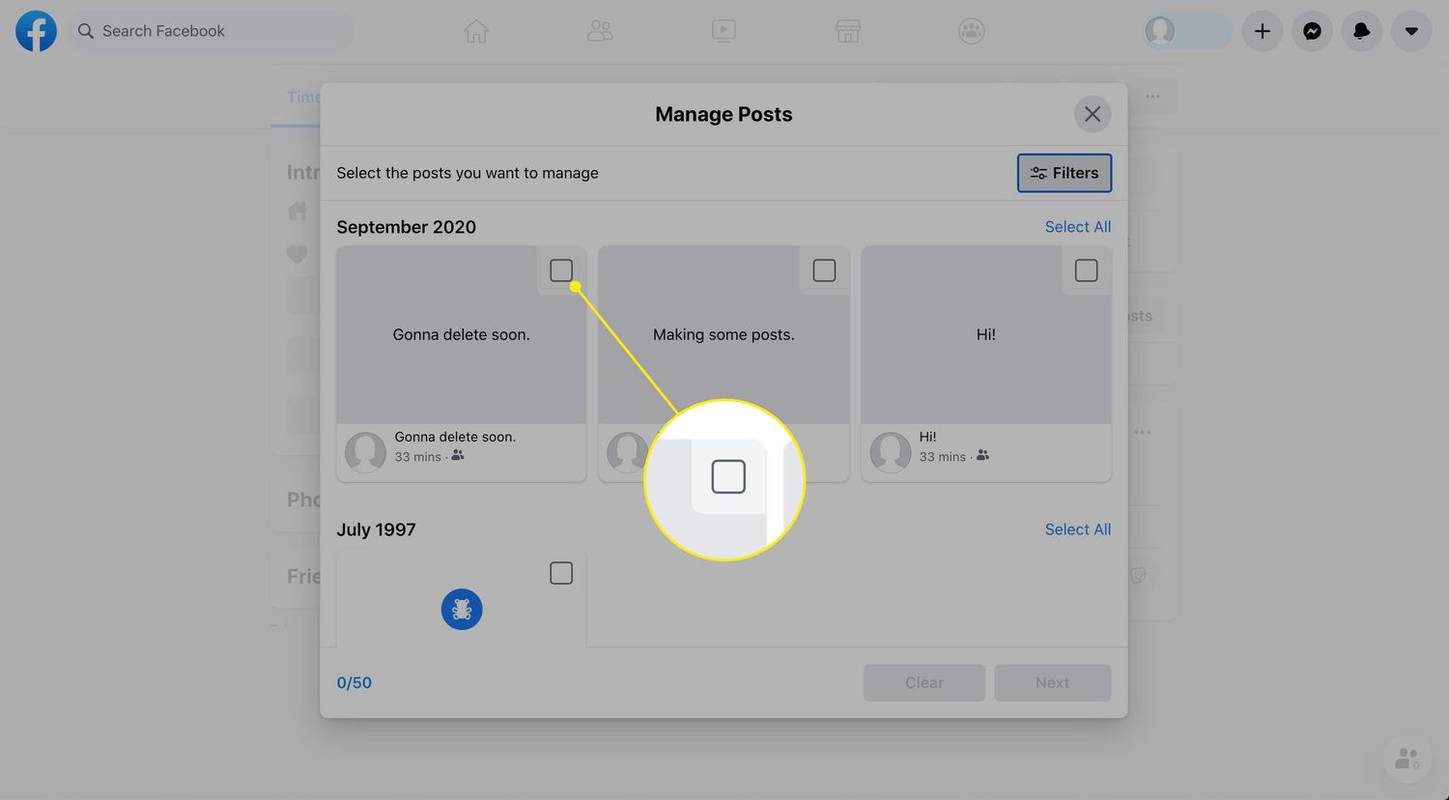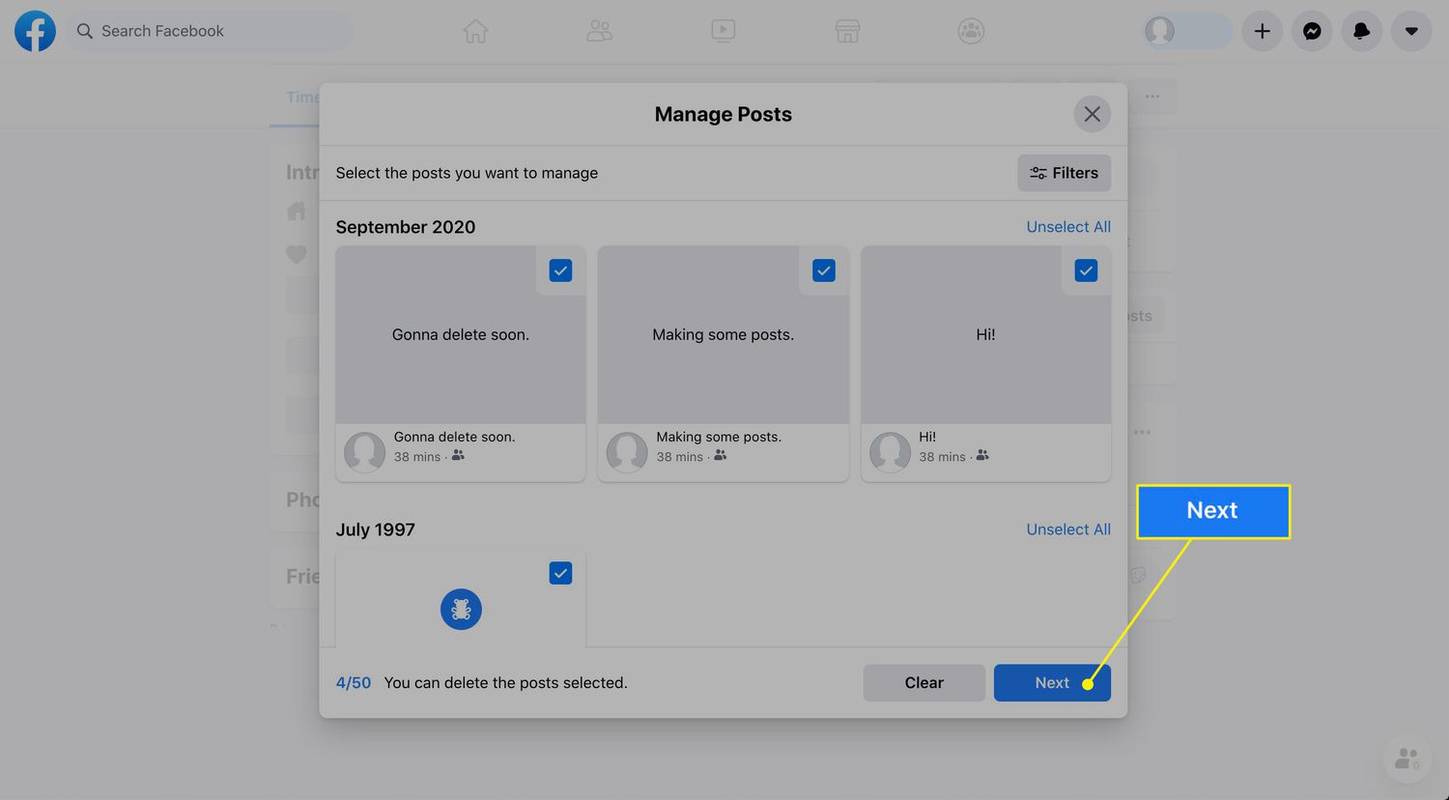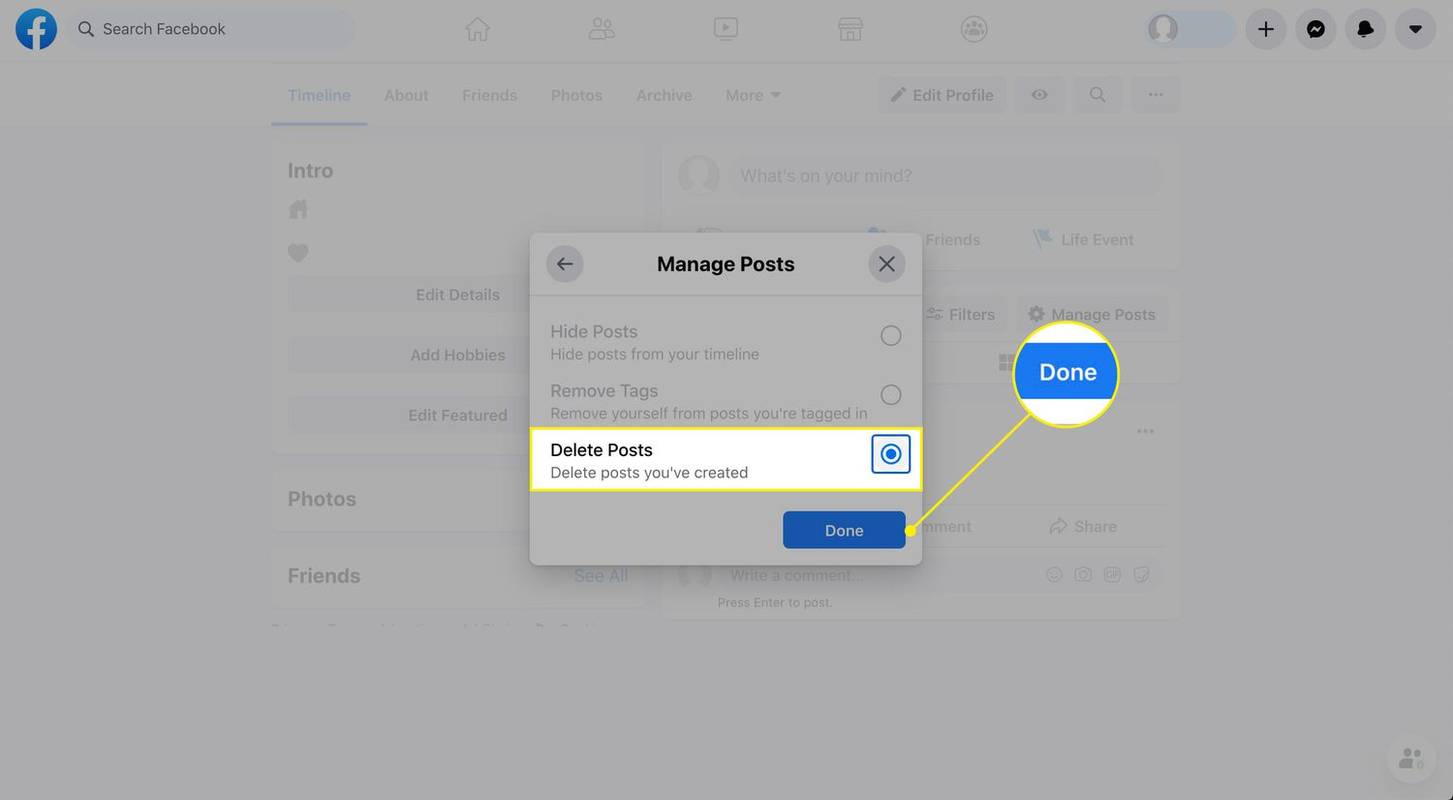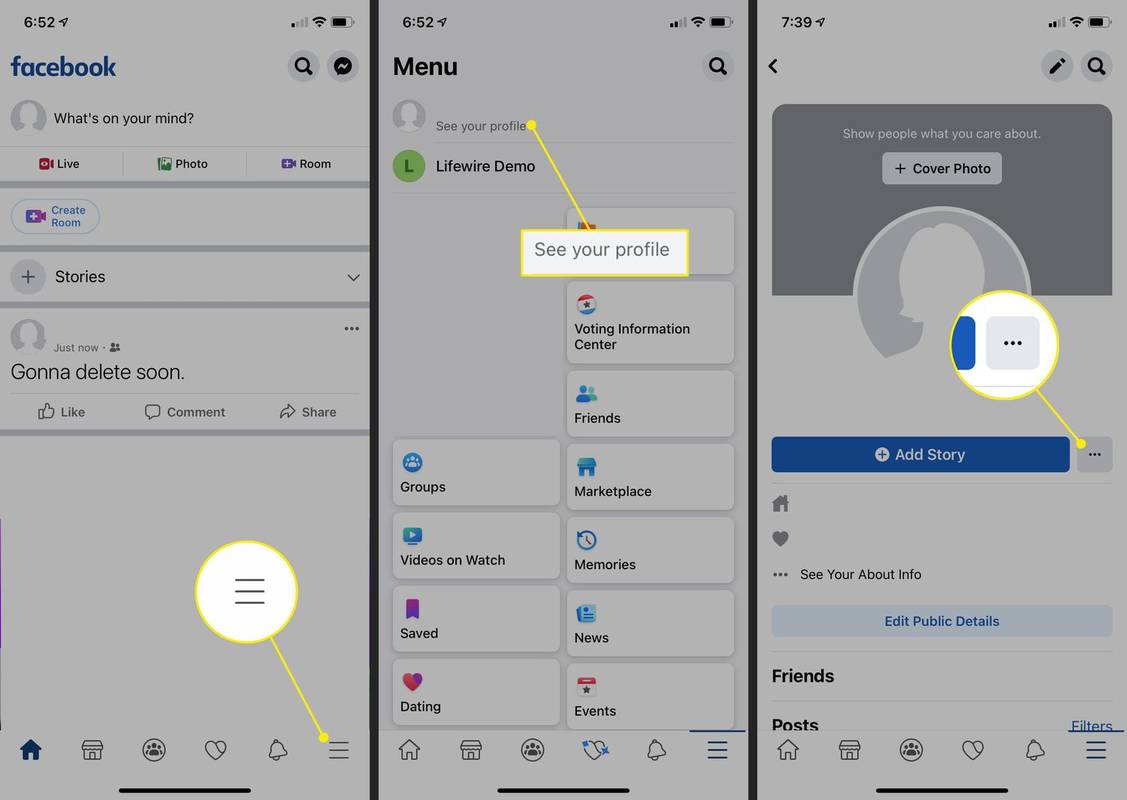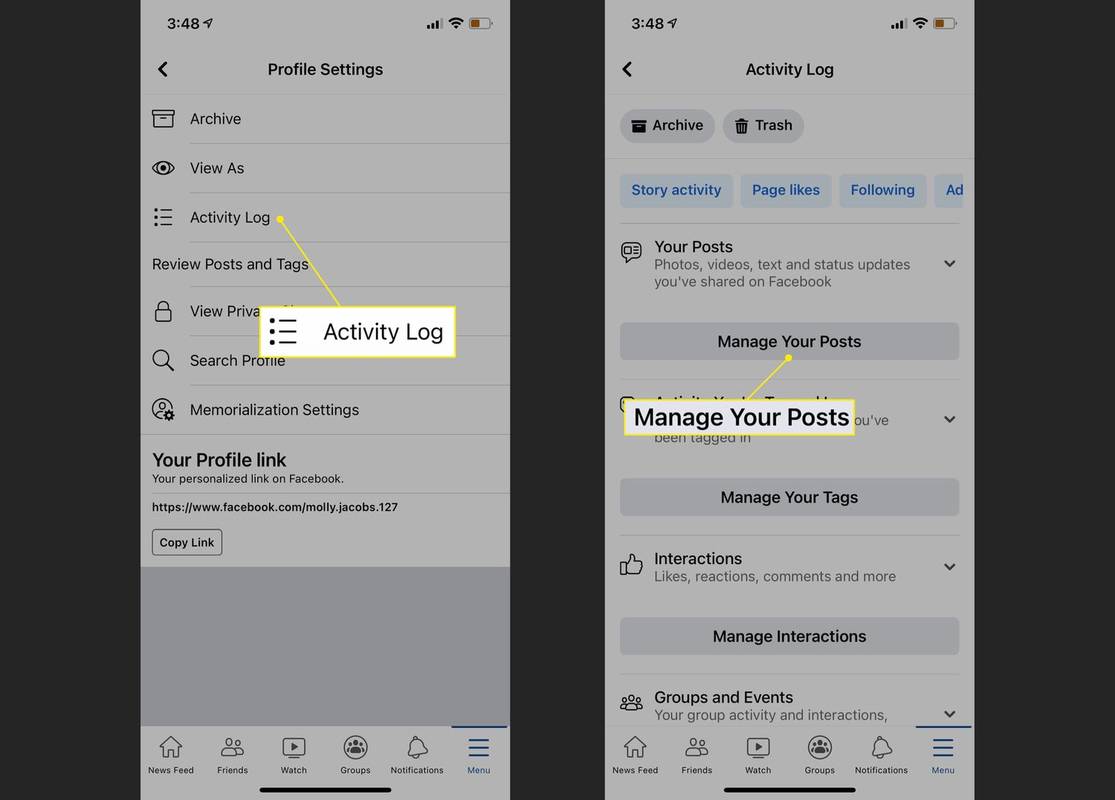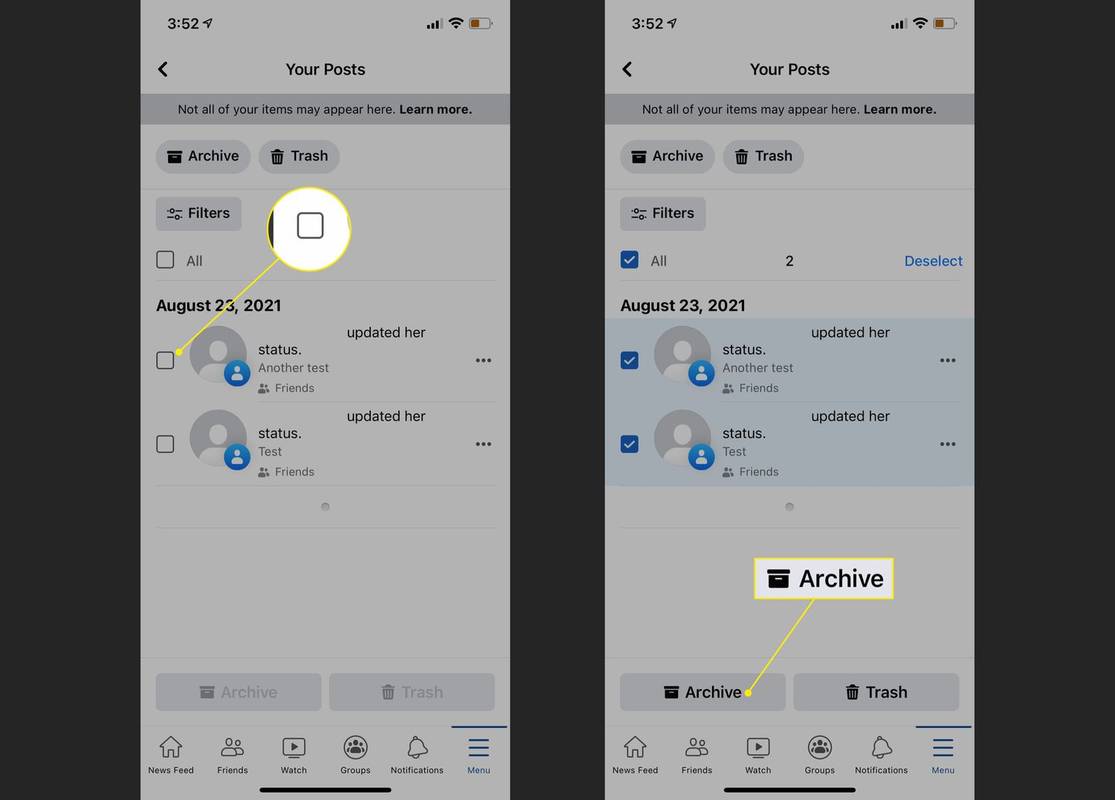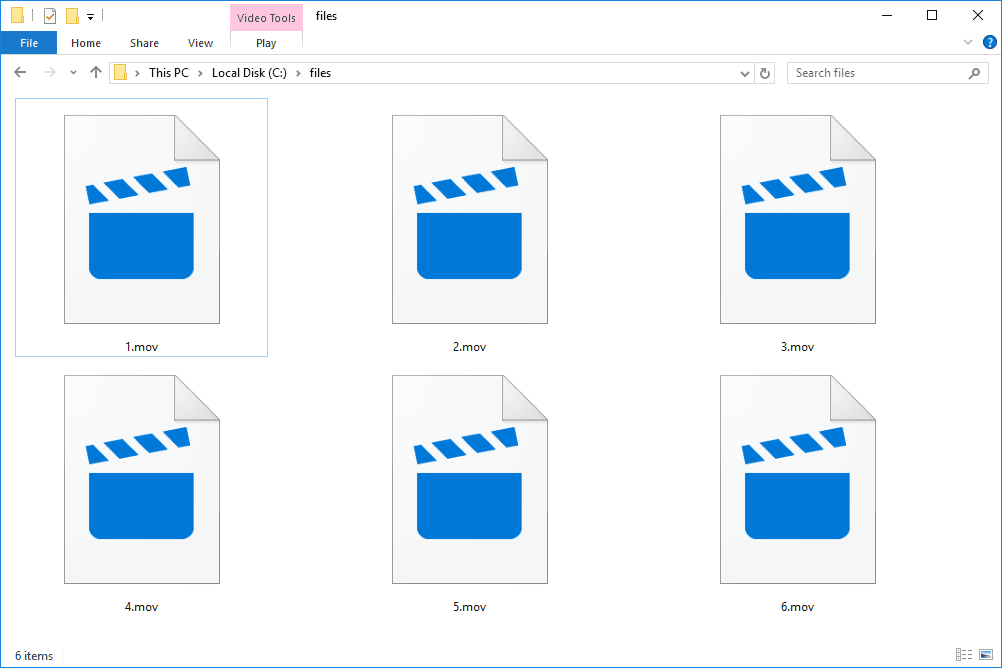Những gì để biết
- Đi tới hồ sơ của bạn và chọn Quản lý bài viết , tìm những bài đăng bạn không còn muốn nữa và nhấp vào Kế tiếp > Xóa bài viết > Xong .
- Trong ứng dụng dành cho thiết bị di động, hãy chọn Quản lý hoạt động , đặt bộ lọc để tìm những bài đăng bạn không muốn và Lưu trữ họ.
Dưới đây là cách xóa tất cả bài đăng trên Facebook cùng một lúc và lưu trữ hoạt động của bạn bằng công cụ Quản lý hoạt động trong trình duyệt web hoặc trong ứng dụng di động.
Xóa hàng loạt bài viết bằng Facebook trong trình duyệt web
Bước đầu tiên để xóa các bài đăng cũ trên Facebook của bạn là chọn các bài đăng bạn không còn muốn nữa (tối đa 50 bài mỗi lần). Có một số cách để làm điều đó, bao gồm lọc các bài đăng nếu bạn muốn xóa nội dung nào đó cụ thể.
-
Truy cập Facebook.com hoặc mở ứng dụng Facebook và đăng nhập vào tài khoản của bạn. Chọn tên hoặc biểu tượng hồ sơ của bạn ở thanh bên phía trên bên trái hoặc trong thanh menu để đi tới hồ sơ của bạn.
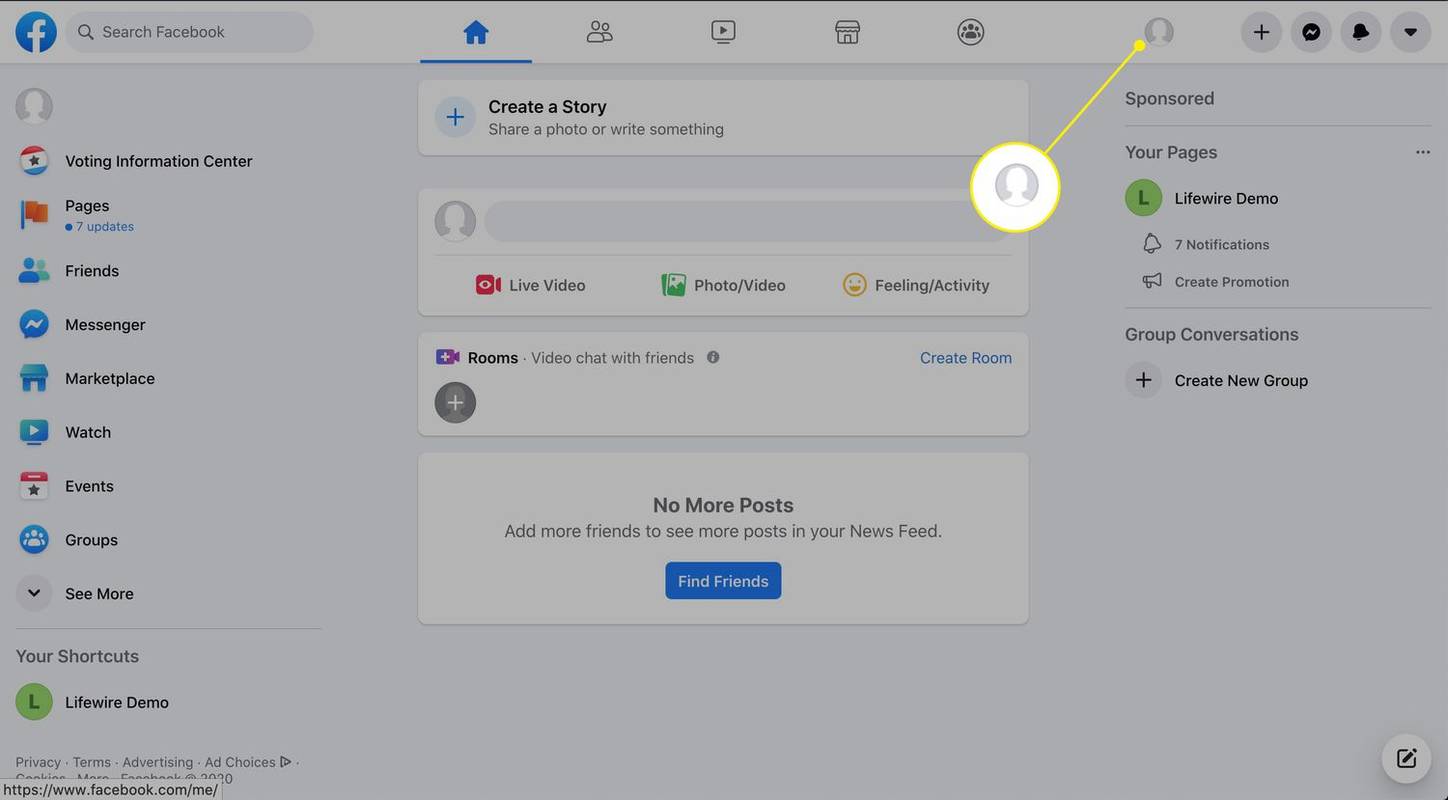
-
Lựa chọn Quản lý bài viết nằm bên dưới nhà soạn nhạc bài.
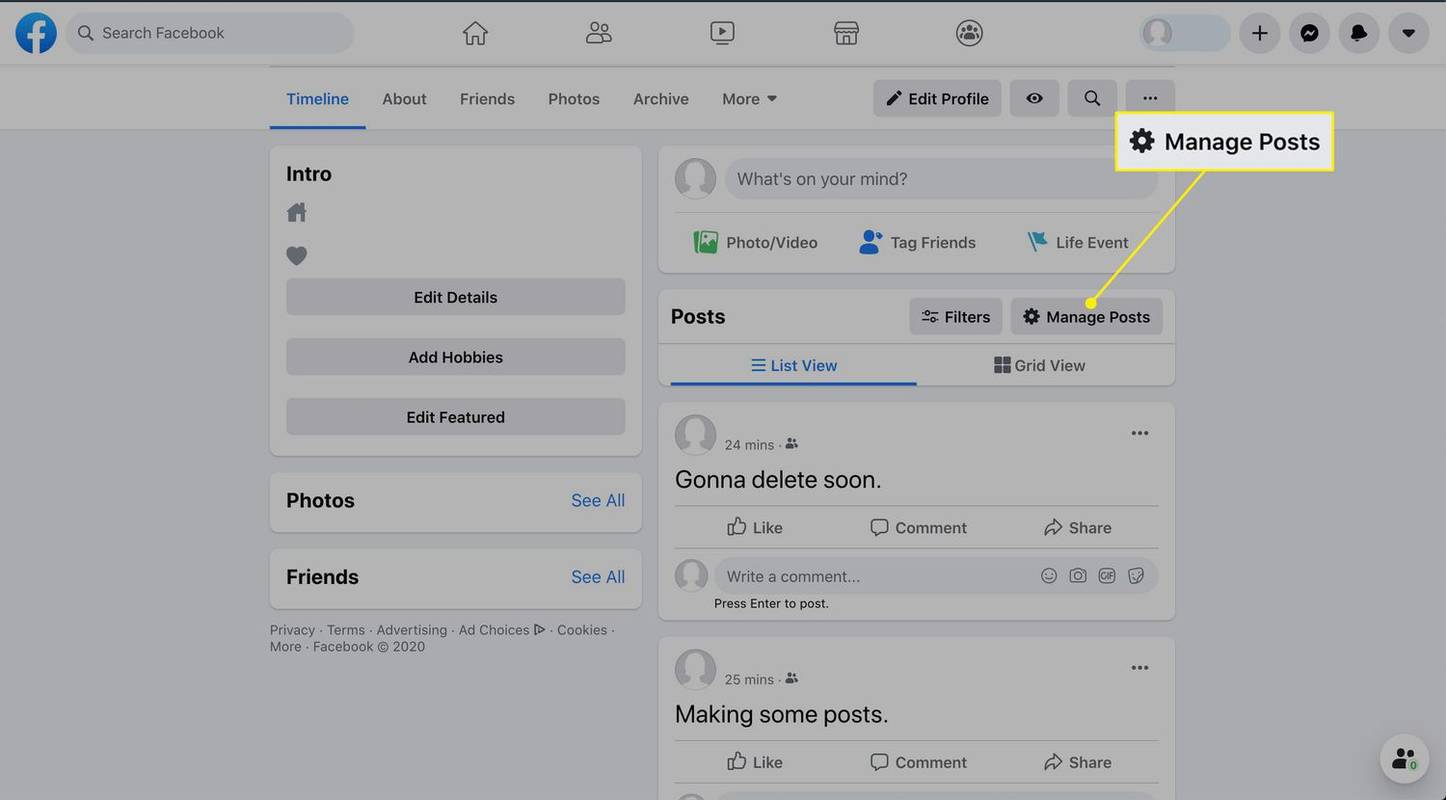
-
Lựa chọn Bộ lọc để thu hẹp các lựa chọn có sẵn. Bạn có thể chọn năm cụ thể, người đã tạo bài đăng, mức độ bảo mật và các mục bạn được gắn thẻ.
Tận dụng các tùy chọn lọc để tìm bài viết bạn muốn xóa. Các bộ lọc đặc biệt hữu ích để tìm nhanh các bài đăng cũ mà không mất thời gian cuộn qua Dòng thời gian của bạn.
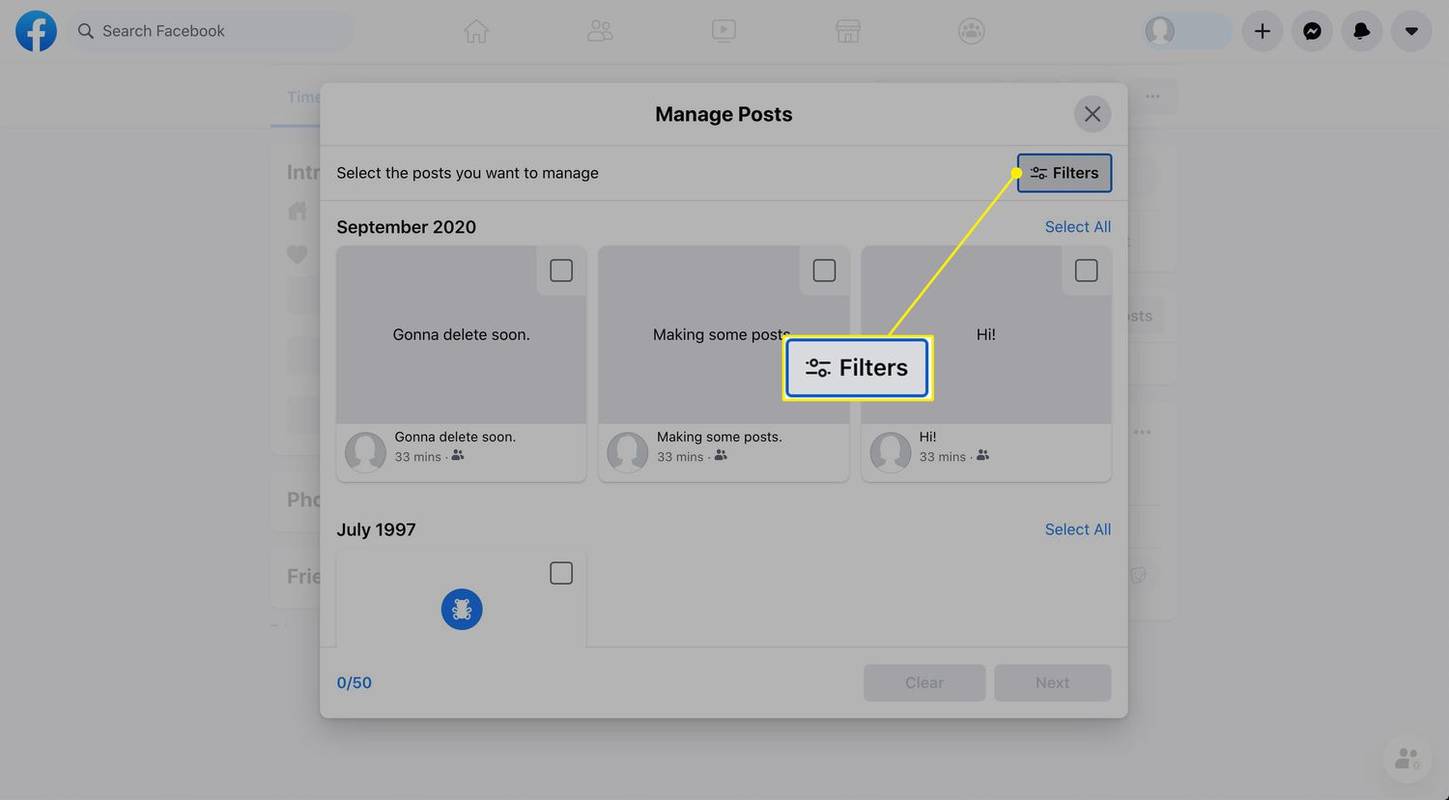
-
Chọn hộp kiểm hình vuông ở góc trên bên phải của bất kỳ hình thu nhỏ bài đăng nào bạn muốn xóa.
Bạn chỉ có thể chọn tối đa 50 bài viết để xóa cùng một lúc.
Để xem toàn bộ bài đăng trên Facebook.com, hãy chọn hình thu nhỏ của bài đăng. Một cửa sổ xuất hiện hiển thị toàn bộ bài viết để bạn có thể quyết định giữ hay xóa.
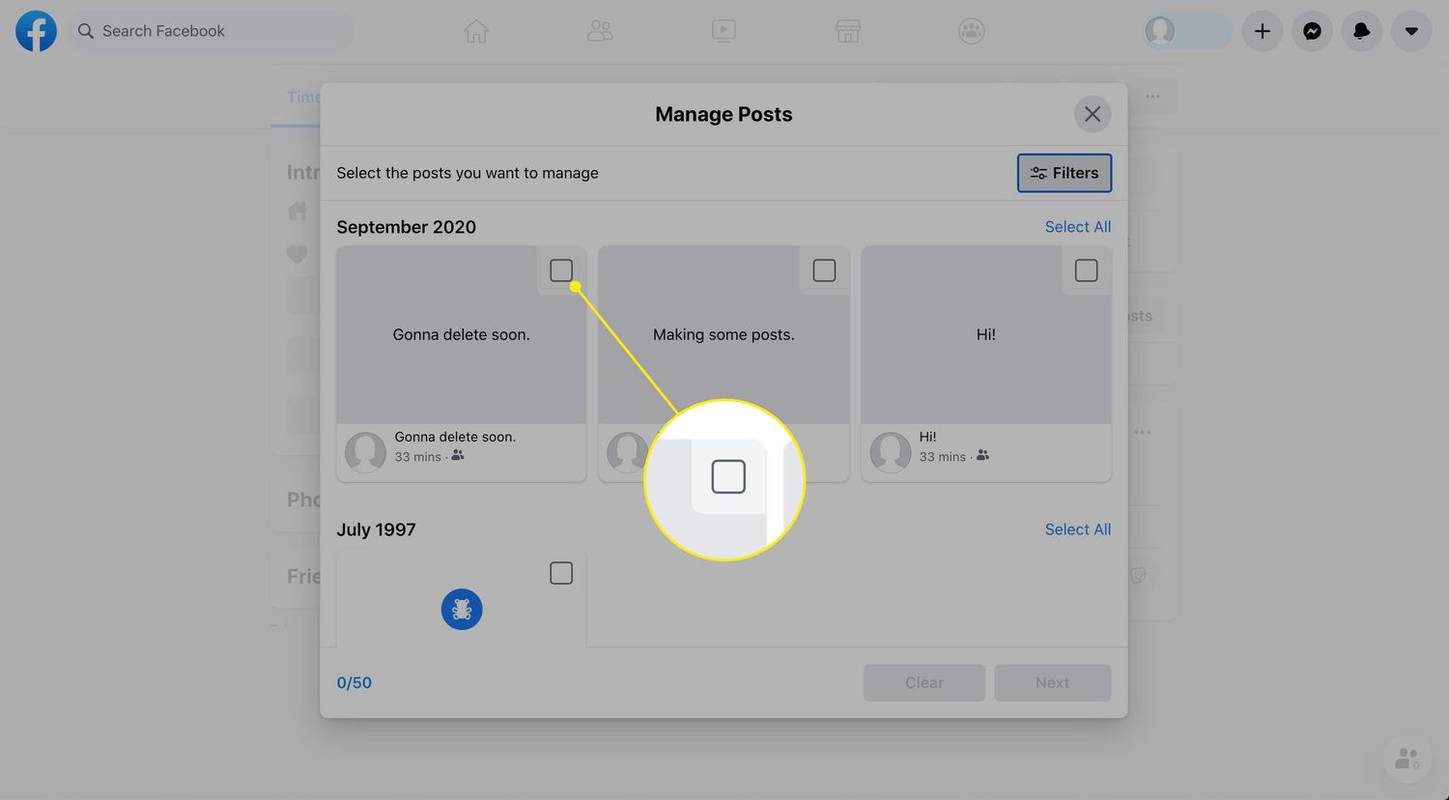
-
Khi đã chọn xong tất cả bài viết muốn xóa, hãy chọn Kế tiếp ở cuối màn hình.
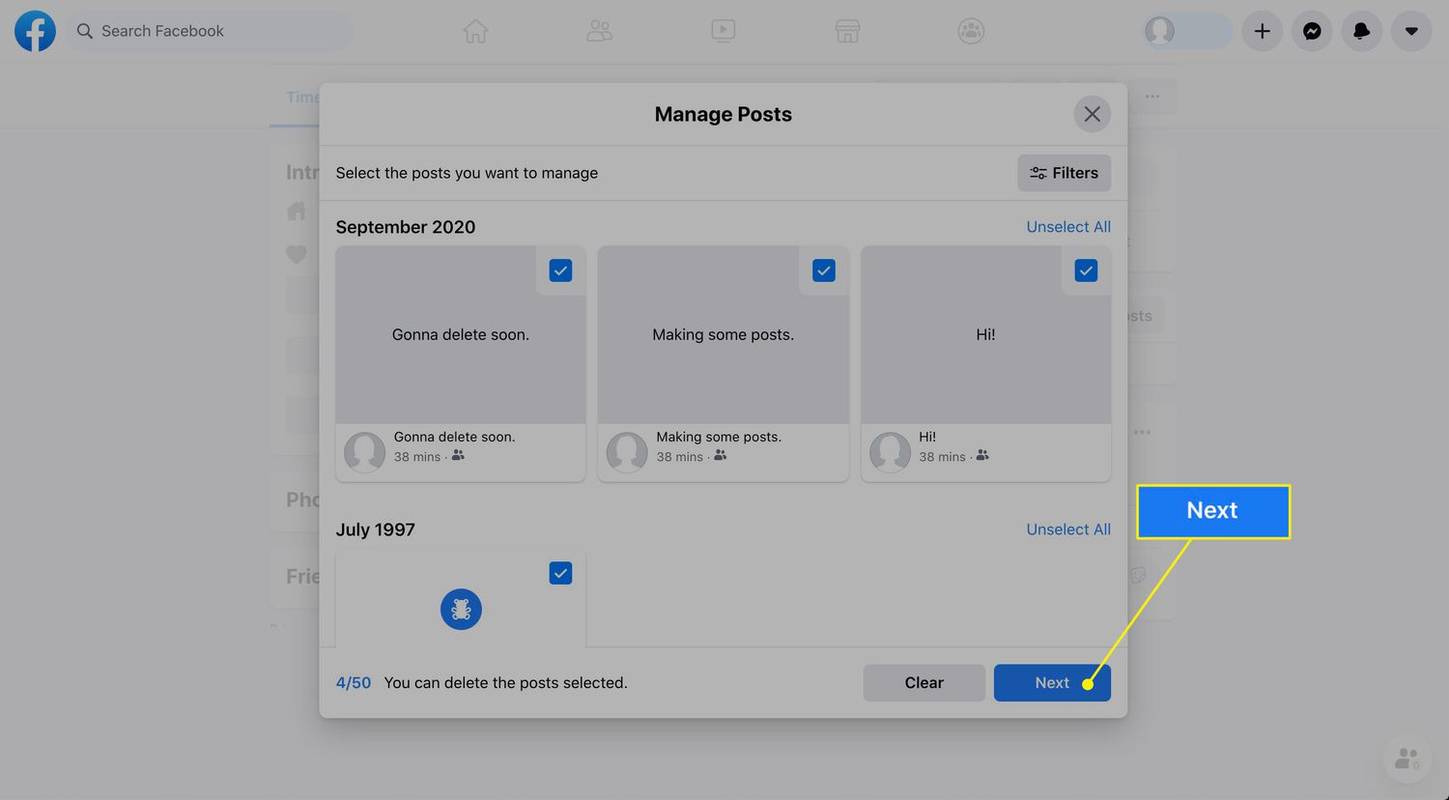
-
Chọn Xóa bài viết , sau đó chọn Xong .
Việc xóa là vĩnh viễn. Nếu bạn không muốn xóa vĩnh viễn những bài đăng này, hãy ẩn các bài đăng đó để chúng không còn xuất hiện trên dòng thời gian hồ sơ của bạn nữa. Lựa chọn Ẩn bài viết trên Facebook.com hoặc nhấn vào Ẩn khỏi dòng thời gian trên ứng dụng. Để hiện những bài đăng này, hãy đi tới Nhật ký hoạt động trên hồ sơ của bạn rồi chọn Ẩn khỏi dòng thời gian chuyển hướng.
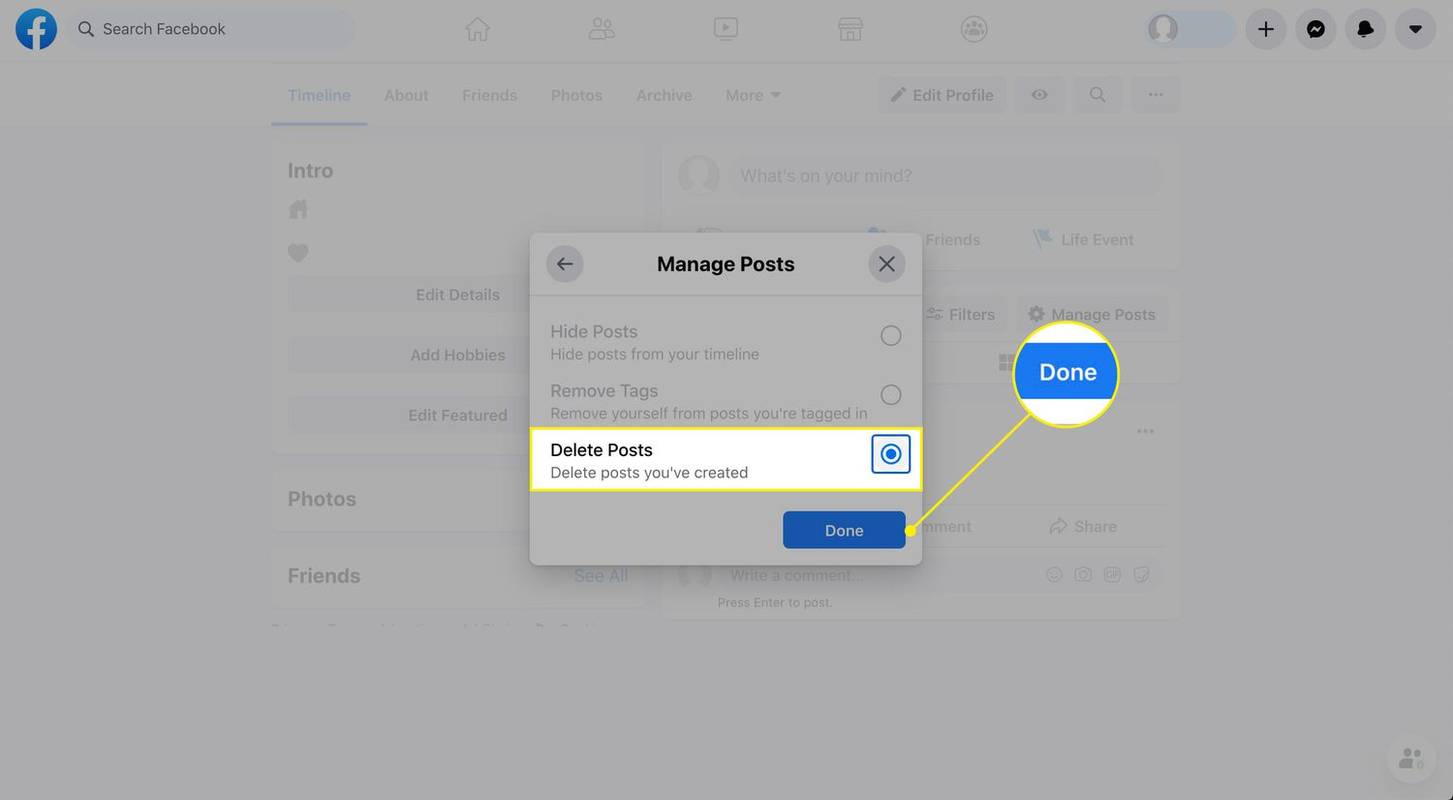
Cách quản lý bài đăng của bạn trong ứng dụng Facebook
Trong phần Quản lý cài đặt Facebook, bạn có thể xóa, lưu trữ hoặc khôi phục nội dung. Tính năng này hiện nay chỉ có sẵn trên ứng dụng di động Facebook.
-
Chọn Thực đơn biểu tượng ở góc dưới bên phải của màn hình.
-
Chọn Xem hồ sơ của bạn ở đầu màn hình tiếp theo.
-
Lựa chọn Hơn được biểu thị bằng ba dấu chấm (...) bên dưới ảnh hồ sơ của bạn.
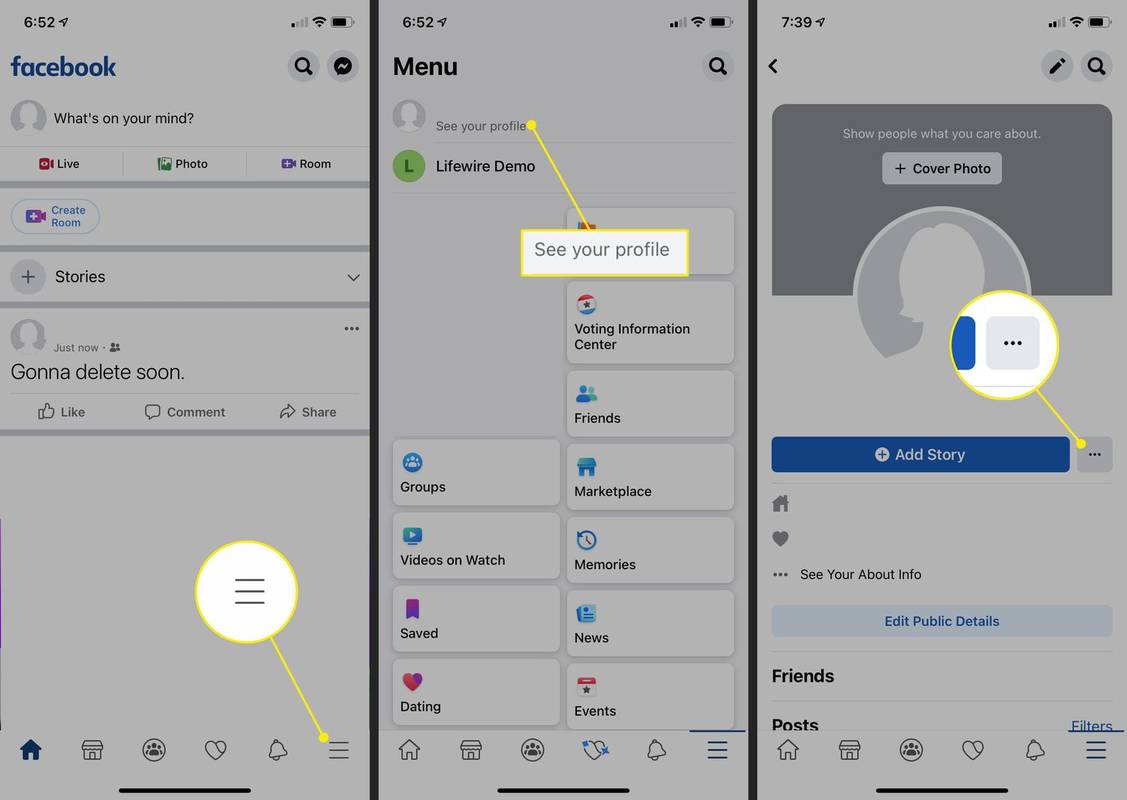
-
Trong danh sách Cài đặt Cấu hình, chọn Hoạt động đăng nhập .
-
Ở đầu nhật ký hoạt động, hãy chọn Quản lý bài viết của bạn .
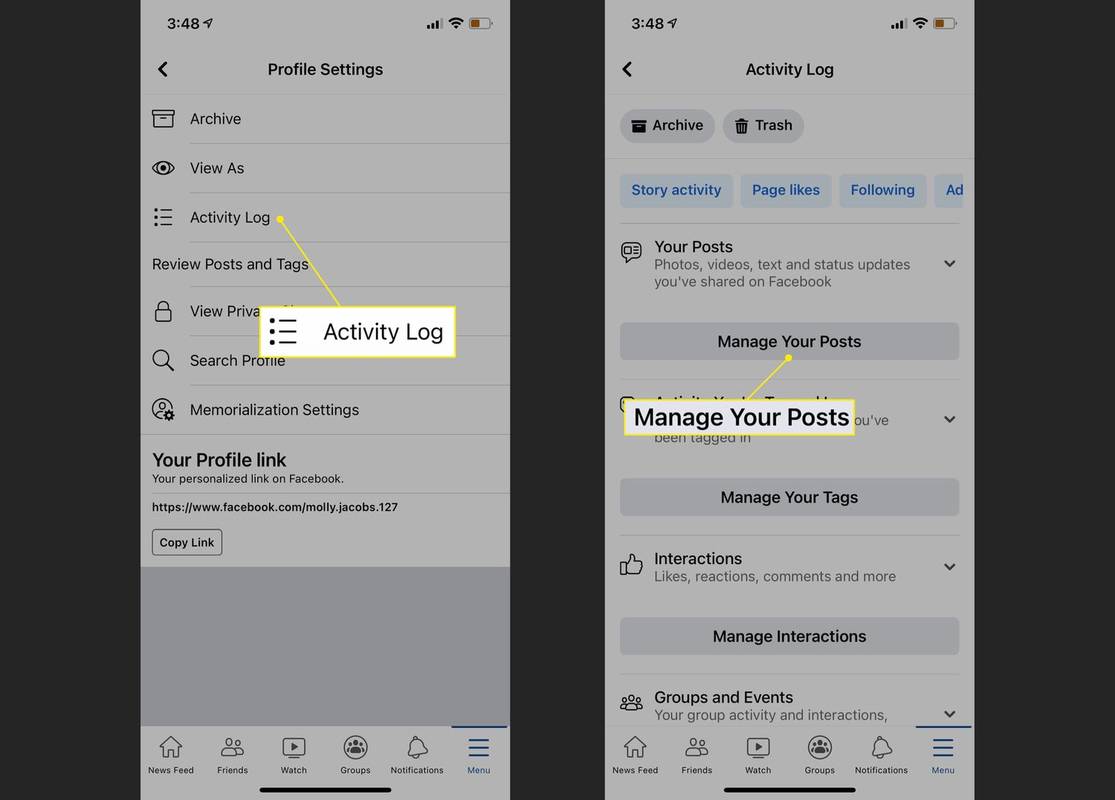
-
Một danh sách các bài viết của bạn sẽ xuất hiện.
Ở đầu nhật ký hoạt động, hãy chọn Bộ lọc và chọn một bộ lọc, chẳng hạn như Danh mục hoặc Ngày, nếu muốn.
-
Chọn hộp kiểm bên cạnh bất kỳ nội dung nào bạn muốn lưu trữ.
Bạn có thể khôi phục nội dung đã lưu trữ bất kỳ lúc nào bằng cách chọn Lưu trữ trong nhật ký hoạt động, chọn nội dung và chọn Khôi phục . Tuy nhiên, nếu bạn chuyển nội dung vào thùng rác, Facebook sẽ xóa nội dung đó vĩnh viễn sau 30 ngày.
-
Chọn Lưu trữ . Ngoài ra, hãy chọn Rác để xóa nội dung.
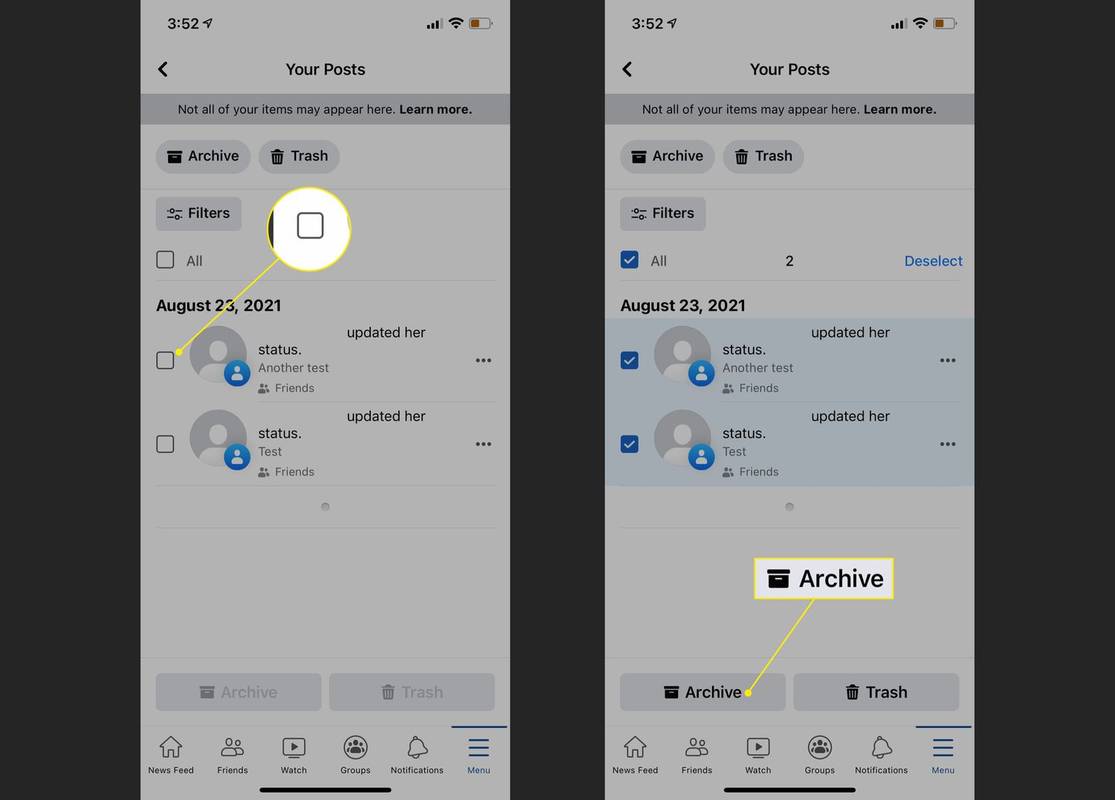
Không thể xóa một số bài viết?
Bạn có thể nhận thấy rằng khi bạn cố xóa một số bài đăng, tùy chọn xóa sẽ chuyển sang màu xám và bạn chỉ có thể chọn tùy chọn ẩn. Điều này có thể xảy ra đối với các bài đăng cụ thể như cập nhật ảnh hồ sơ, bài đăng không phải do bạn tạo hoặc bài đăng có cài đặt quyền riêng tư cụ thể.
Đối với các bài đăng bạn không thể xóa bằng tùy chọn quản lý bài đăng, bạn có thể xóa từng bài viết đó . Tìm các bài đăng trên Dòng thời gian của bạn, chọn ba dấu chấm ở góc trên bên phải của từng bài đăng rồi chọn Xóa bỏ .
Hãy cân nhắc giới hạn các bài đăng trước đây trong cài đặt của bạn để các bài đăng trước đây bạn chia sẻ với bạn của bạn bè hoặc công khai sẽ được thay đổi thành chỉ chia sẻ với bạn bè của bạn. Trên Facebook.com, chọn mũi tên xuống rồi chọn Cài đặt > Sự riêng tư > Giới hạn bài viết trước đây . Lựa chọn Giới hạn bài viết trước đây xác nhận. Cài đặt này dường như không thể truy cập được trong ứng dụng dành cho thiết bị di động.
cách thêm phông chữ vào trang trình bày googleCách xóa nhật ký hoạt động của bạn trên Facebook Câu hỏi thường gặp
- Làm thế nào để bạn xóa tài khoản Facebook của bạn?
Để xóa vĩnh viễn tài khoản Facebook của bạn , hãy chọn Tam giác ở đầu Facebook và chọn Cài đặt & Quyền riêng tư > Cài đặt > Thông tin Facebook của bạn . Lựa chọn Xem bên cạnh Vô hiệu hóa và Xóa. Lựa chọn Xóa tài khoản của tôi đi > Tiếp tục xóa tài khoản > nhậpmật khẩu facebook> Tiếp tục > Xóa tài khoản .
- Làm thế nào để bạn thay đổi tên của bạn trên Facebook?
Để đổi tên trên Facebook, hãy chọn Tam giác ở đầu Facebook và chọn Cài đặt & Quyền riêng tư > Cài đặt > Tên > thực hiện thay đổi > Xem xét thay đổi > Lưu thay đổi .
- Làm thế nào để bạn hủy kết bạn với ai đó trên Facebook?
Để hủy kết bạn với ai đó trên Facebook , hãy truy cập trang của họ hồ sơ và chọn Bạn biểu tượng ở trên cùng. Sau đó chọn Hủy kết bạn . Người dùng sẽ không được thông báo khi bạn hủy kết bạn với họ.