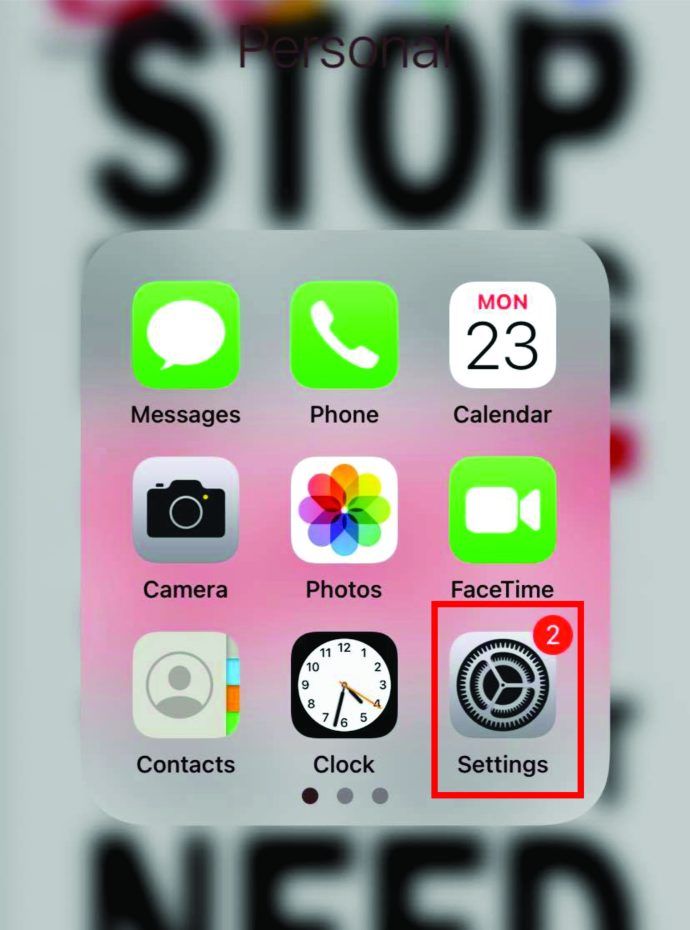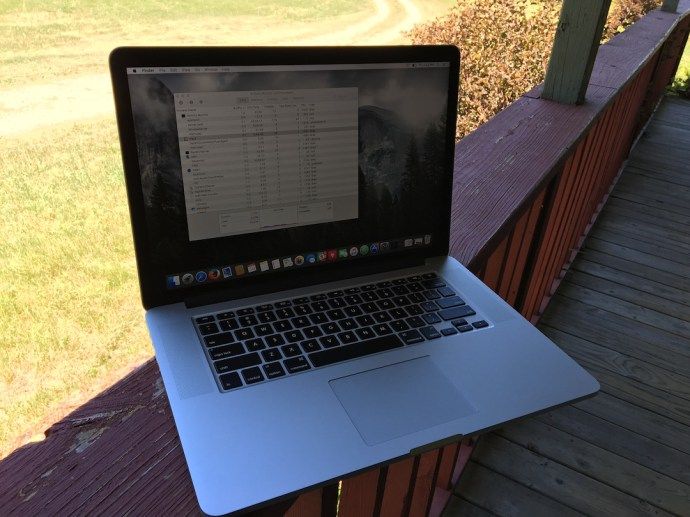Kể từ khi Microsoft thiết kế lại thanh tác vụ trong Windows 7 và chỉ đơn giản tuyên bố nó là thanh cao cấp hơn, những người dùng Windows lâu năm đã thất vọng vì không thể sử dụng nó theo cách họ đã quen trong các phiên bản Windows cổ điển. Thanh tác vụ được tạo lại không chỉ thay đổi thiết kế của nhiều tính năng mà không đưa ra bất kỳ sự lựa chọn nào mà còn loại bỏ một số tính năng của Thanh tác vụ cổ điển. Hãy để chúng tôi xem cách chúng tôi có thể làm cho Thanh tác vụ mới hoạt động giống hệt như Thanh tác vụ cổ điển cũ. Bạn sẽ cần cài đặt một chương trình bên thứ ba miễn phí.
Quảng cáo
Không phải tất cả các tính năng của thanh tác vụ Windows 10 đều không tốt. Nó có một số cải tiến chính hãng như các biểu tượng lớn hơn, khả năng sắp xếp lại các biểu tượng của các ứng dụng đang chạy, danh sách nhảy và khay hệ thống nơi bạn có thể dễ dàng kéo và thả các biểu tượng vào và ra khỏi vùng tràn cho các thông báo. Ngoài ra còn có một số cải tiến tinh tế như ngày luôn hiển thị, thanh tiến trình trên các nút trên thanh tác vụ, huy hiệu thông báo , lớp phủ biểu tượng để biểu thị trạng thái và hình nhỏ cửa sổ bật lên.
Khái niệm mới về ghim tiếp nhận trách nhiệm của Khởi động nhanh thanh công cụ nhưng không khá để bạn ghim mọi thứ . Chắc chắn là có một số cải tiến, nhưng không có lý do gì người dùng phải chấp nhận việc mất đi nhiều tính năng của Thanh tác vụ cổ điển như không thể:
làm cách nào để bạn xóa tin nhắn trên snapchat
- Tách các ứng dụng đang chạy khỏi các ứng dụng không chạy / được ghim
- Truy cập nhấp chuột phải (menu ngữ cảnh) chỉ bằng chuột
- Bỏ nhóm nhiều cửa sổ của cùng một ứng dụng
- Giảm khoảng cách thừa giữa các biểu tượng thanh tác vụ và biểu tượng khu vực thông báo
- Xem thêm chi tiết trong chú giải công cụ của ứng dụng được ghim
- Có nhiều cột biểu tượng để chạy ứng dụng khi Thanh tác vụ nằm dọc
- Chọn các nút trên thanh tác vụ và thực hiện các hành động nhóm trên chúng như thu nhỏ nhóm, chụp nhanh, đóng hoặc xếp tầng
- Tắt hành vi Luôn cập nhật
..... và một số hạn chế khác
Tin tốt là mặc dù Microsoft không xem xét việc cung cấp cho người dùng sự linh hoạt trong việc tùy chỉnh Thanh tác vụ, một nhà phát triển bên thứ ba, RaMMicHaeL đã tự mình khắc phục tất cả những vấn đề này và cho phép chúng tôi chỉnh sửa thanh tác vụ theo ý muốn của mình. Ứng dụng miễn phí của anh ấy, '7+ Taskbar Tweaker', cho phép bạn định cấu hình thanh tác vụ chính xác theo cách bạn muốn và nó làm như vậy bằng cách sử dụng mã riêng của nó, không phải bằng cách điều chỉnh các giá trị đăng ký. Hãy để chúng tôi xem một số tính năng và tùy chọn mà nó cung cấp để làm cho thanh tác vụ mới hoạt động giống như thanh tác vụ cổ điển.
Để có được thanh tác vụ giống Windows XP cổ điển trong Windows 10 , hãy làm như sau.
- Tải xuống 7+ Taskbar Tweaker . Nó là miễn phí để sử dụng. Trình cài đặt đi kèm với tùy chọn Tiêu chuẩn cũng như tùy chọn Di động. Nếu bạn chọn Chuẩn, cài đặt được lưu trữ trong sổ đăng ký. Phiên bản Portable sẽ lưu trữ cài đặt trong các tệp INI. Tôi khuyên bạn nên thực hiện cài đặt Chuẩn để có thể dễ dàng xóa các giá trị Đăng ký bất kỳ lúc nào để lấy lại cài đặt mặc định.

- Khi bạn mở nó, nó sẽ hiển thị biểu tượng khay (khu vực thông báo).
 Nhấp vào biểu tượng để truy cập các tùy chọn thông thường và nhấp chuột phải vào biểu tượng đó để truy cập các Tùy chọn nâng cao hơn. Hãy cùng khám phá một số tùy chọn cơ bản lần lượt.
Nhấp vào biểu tượng để truy cập các tùy chọn thông thường và nhấp chuột phải vào biểu tượng đó để truy cập các Tùy chọn nâng cao hơn. Hãy cùng khám phá một số tùy chọn cơ bản lần lượt. - Tùy chọn 'nhấp chuột phải' cho phép bạn thay đổi thao tác nhấp chuột phải vào các nút trên Thanh tác vụ. Tôi khuyên bạn nên đặt nó thànhMenu cửa sổ tiêu chuẩnthay vì Danh sách Nhảy mặc định. Bạn vẫn có thể truy cập danh sách nhảy theo 3 cách khác nhau ngay cả khi bạn đặt nhấp chuột phải thường xuyên để hiển thị menu ngữ cảnh. Bạn có thể Shift + nhấp chuột phải bằng chuột để hiển thị danh sách nhảy. Bạn có thể kéo bất kỳ nút nào trên thanh tác vụ về phía giữa màn hình để hiển thị danh sách nhảy. Cuối cùng, bạn có thể sử dụng các phím nóng kết hợp bàn phím, Win + Alt + 1..9 để truy cập danh sách nhảy của ứng dụng.

Sau:
- Tùy chọn tiếp theo cho phép bạn định cấu hình chức năng của nhấp chuột giữa. Thanh tác vụ cổ điển không được sử dụng cho nhấp chuột giữa vì vậy bạn có thể đặt thanh tác vụ này thành bất kỳ thứ gì bạn muốn. Tôi đặt nó thànhĐóng.

- Tùy chọn tiếp theo đề cập đến việc làm rơi thứ gì đó vào nút thanh tác vụ. Theo mặc định, khi bạn kéo một tệp từ Explorer hoặc Màn hình đến một biểu tượng trên thanh tác vụ, tệp đó sẽ được ghim vào danh sách nhảy của biểu tượng. Bạn có thể thay đổi điều này để kéo tệp sẽ mở tệp đó bằng chương trình bạn đã kéo tệp vào. Trong thanh tác vụ cổ điển, bạn có thể kéo tệp vào biểu tượng bên trong Khởi động nhanh để mở tệp đó. Bạn cũng có thể kéo tệp qua biểu tượng của ứng dụng đang chạy, đợi cửa sổ được lấy nét hoặc Alt-Tab vào tệp đó rồi thả tệp đó vào bên trong cửa sổ. Cá nhân tôi để tùy chọn mặc định thành 'Ghim vào'bởi vì tôi có thể giữ phím Shift trong khi kéo để thực hiện Mở bằng.
- Tùy chọn tiếp theo cho phép bạn tắt các bản xem trước hình thu nhỏ đó, để chỉ một chú giải công cụ hiển thị giống như Thanh tác vụ cổ điển đã làm hoặc biến các bản xem trước hình thu nhỏ thành một danh sách. Bản xem trước hình thu nhỏ vô dụng và gây khó chịu cho tôi vì chúng bật lên vào những thời điểm không thích hợp nhất và không hiển thị gì hữu ích vì chúng quá nhỏ. Hơn nữa, nếu có nhiều hơn một cửa sổ của một ứng dụng đang mở, các hình thu nhỏ trông rất giống nhau và rất khó để phân biệt giữa hai cửa sổ này nếu không di chuột qua các hình thu nhỏ để xem trước cửa sổ thực tế. Vì vậy, tôi khuyên bạn nên thay đổi tùy chọn này thành Danh sách .
Hình thu nhỏ:

Danh sách:
Mẹo bổ sung: Windows bao gồm một giá trị đăng ký bí mật ẩn để tùy chỉnh hành vi cụ thể này. Bạn có thể đặt giá trị đăng ký sau để cho một ứng dụng, hình thu nhỏ sẽ hiển thị nhưng nếu có nhiều hơn 1 cửa sổ của ứng dụng đang mở, nó sẽ tự động hiển thị danh sách. Điều này thực sự tốt hơn tùy chọn của 7+ Taskbar Tweaker, vì vậy nếu bạn đặt giá trị đăng ký thay vào đó, hãy đặt tùy chọn 7 + TT thành 'Hiển thị bản xem trước hình thu nhỏ (mặc định)'. Xem bài báo Cách tắt hình thu nhỏ xem trước trên thanh tác vụ trong Windows 10 . - Tùy chọn tiếp theo kiểm soát hành vi của hình thu nhỏ. Kiểm tra 'Kéo để sắp xếp lại'cho phép các hình thu nhỏ được sắp xếp lại giống như các nút trên thanh tác vụ. Nếu bạn đã thay đổi hình thu nhỏ thành một danh sách, bạn cũng có thể kéo các mục trong danh sách lên và xuống. Tôi cũng khuyên bạn nên kiểm tra 'Nhấp chuột trái vào hình thu nhỏ đang hoạt động sẽ thu nhỏ cửa sổvì đây là hành vi của Thanh tác vụ cổ điển. Điều này rất hữu ích nếu bạn kết hợp các nút trên thanh tác vụ.
- Kiểm tra 'Loại bỏ khoảng cách thừa giữa các mục'để các biểu tượng được đặt ít xa nhau hơn. Chúng tôi đã đề cập chi tiết đến tùy chọn này .
- Phần Nhóm và Kết hợp là quan trọng nhất. Thanh Taskbar cổ điển cho phép bạn tắt tính năng nhóm trong khi thanh mới không cho phép bạn thay đổi điều này trừ khi bạn sử dụng 7 + TT. Đặt cái này thành 'Đừng nhóm'. Cũng kiểm tra 'Không nhóm các mục đã ghim', vì vậy bạn có thể tách biệt rõ ràng các ứng dụng đang chạy khỏi các ứng dụng không chạy. Tùy chọn này rất quan trọng để giảm khoảng cách chuột cần di chuyển để chuyển đổi giữa các ứng dụng đang chạy.
- Tùy chọn tiếp theo cho phép bạn luôn kết hợp các nút được nhóm lại hoặc không bao giờ kết hợp chúng. Cá nhân tôi cảm thấy bất kỳ hình thức kết hợp nào không trực quan vì nó đòi hỏi nhiều nhấp chuột hơn để chuyển đổi giữa các ứng dụng. Ngoài ra, việc phân nhóm sẽ loại bỏ khả năng tự do kéo các nút cửa sổ ứng dụng riêng lẻ. Vì vậy, hãy đặt nó thành 'Không kết hợp các nút được nhóm lại'. Ngoài ra còn có các tùy chọn để kết hợp các mục nhưng tách chúng ra khi con chuột di chuột qua chúng. Mức độ tùy chỉnh như vậy là xuất sắc. Kudo cho RaMMicHaeL vì đã cống hiến những gì Microsoft không làm.

- Phần 'Nhấp chuột trái vào mục kết hợp' sẽ được quan tâm đối với những người thích các nút kết hợp nhưng sẽ có Windowsmở cửa sổ cuối cùng nếu không hoạt động, nếu không hãy mở xem trước hình thu nhỏ.
Một vài tùy chọn tiếp theo trong cột cuối cùng cho phép bạn tùy chỉnh hành vi của thanh tác vụ bằng con lăn chuột. Nếu bạn sử dụng thiết bị di động như máy tính xách tay có bàn di chuột hoặc máy tính bảng màn hình cảm ứng, các tùy chọn này không quan trọng. - Các 'Nhấp đúp vào không gian trống'là một tùy chọn hữu ích khác. Nó có thể thực hiện nhiều chức năng khác nhau - Hiển thị Màn hình nền, hiển thị Alt-Tab cố định (giống như Ctrl + Alt + Tab), mở Trình quản lý tác vụ, hiển thị Trình kiểm tra thanh tác vụ, tắt tiếng âm lượng hệ thống, chuyển đổi hành vi tự động ẩn của Thanh tác vụ. Một lần nữa, mức độ tùy chỉnh phong phú chỉ đơn giản là tuyệt vời. Tôi đặt nó thànhThanh tra thanh tác vụvì tất cả các tính năng khác đều có phím nóng phím tắt trực tiếp trong Windows. Thanh tra thanh tác vụ là một tính năng khá tuyệt vời của 7+ thanh tác vụ Tweaker.
Thanh tra thanh tác vụ là gì:

Thanh tra thanh tác vụ
Thanh tra thanh tác vụ cho phép bạn xem AppID của các ứng dụng dành cho máy tính để bàn. AppID được lưu trữ trong sổ đăng ký (đối với ứng dụng UWP) và cũng có thể được lưu trữ bên trong các phím tắt. Các phím tắt có thuộc tính AppUserModelID được một số chương trình máy tính để bàn và tất cả các ứng dụng UWP sử dụng để khởi chạy.
Trình kiểm tra thanh tác vụ sử dụng AppID để cho phép bạn kiểm soát thêm việc nhóm các biểu tượng thanh tác vụ cho mỗi ứng dụng! Bạn có thể nhấp chuột phải vào một AppID để kiểm soát xem ứng dụng đó có luôn hiển thị nhãn hay luôn hoặc không bao giờ được kết hợp / nhóm lại. Bạn cũng có thể chọn nhiều ứng dụng / tác vụ đang chạy trong Thanh tra thanh tác vụ và nhấp chuột phải vào chúng để đóng, thu nhỏ hoặc chụp chúng lại (Xếp theo chiều ngang và chiều dọc). Khi bạn mở Taskbar Inspector, bạn cũng có thể vận hành nó bằng bàn phím. Ctrl + A chọn tất cả các mục và phím Ctrl / Shift cho phép bạn chọn tác vụ, giống như cách bạn chọn tệp trong Explorer.
dân làng cần bao nhiêu cửa để chăn nuôi
Vâng, đó là nó cho bây giờ. Bạn có thể thấy rằng 7+ Taskbar Tweaker là một ứng dụng đặc biệt. Các tùy chọn nâng cao của 7+ Taskbar Tweaker được đề cập trong một bài báo khác .


 Nhấp vào biểu tượng để truy cập các tùy chọn thông thường và nhấp chuột phải vào biểu tượng đó để truy cập các Tùy chọn nâng cao hơn. Hãy cùng khám phá một số tùy chọn cơ bản lần lượt.
Nhấp vào biểu tượng để truy cập các tùy chọn thông thường và nhấp chuột phải vào biểu tượng đó để truy cập các Tùy chọn nâng cao hơn. Hãy cùng khám phá một số tùy chọn cơ bản lần lượt.