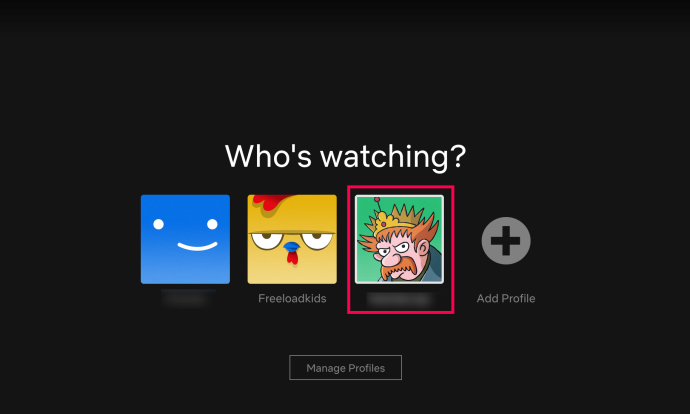Màn hình Bắt đầu trong Windows 8 là một cửa duy nhất để người dùng màn hình cảm ứng truy cập mọi thứ trên PC của họ. Đó là màn hình chính được cá nhân hóa của bạn, nơi bạn có thể ghim các ô mà bạn muốn cho các ứng dụng Hiện đại, chương trình máy tính để bàn, lối tắt trang web, cài đặt và thậm chí cả các tệp cần thiết nhất của bạn. Bạn cũng có thể tìm kiếm từ màn hình Bắt đầu để truy cập các tệp cục bộ trên ổ cứng hoặc tài nguyên web của mình. Màn hình Bắt đầu cung cấp một số tùy chọn để làm cho nó trông cá tính và độc đáo hơn để phù hợp vớicủa bạnnhu cầu. Hôm nay tôi xin giới thiệu các tính năng cá nhân hóa màn hình Bắt đầu này.
Quảng cáo
Trong bài viết này, chúng ta sẽ thấy
- Cách truy cập các tùy chọn cá nhân hóa của màn hình Bắt đầu
- Cách thay đổi màu nền
- Cách thay đổi màu nhấn
- Cách thay đổi hình nền
- Chọn gạch
- Thay đổi kích thước và sắp xếp các ô
- Chỉnh sửa và thay đổi hoạt ảnh trên màn hình Bắt đầu
- Thay đổi biểu tượng của ứng dụng đã ghim
- Ghim nhiều nội dung khác vào màn hình Bắt đầu
Để truy cập các tùy chọn cá nhân hóa của màn hình Bắt đầu, bạn cần làm như sau:
- Mở màn hình Bắt đầu bằng cách nhấn nút Bắt đầu hoặc nhấn phím Win.
- Khi bạn ở trên màn hình Bắt đầu, hãy nhấn Win + I các phím trên bàn phím. Bùa cài đặt sẽ xuất hiện trên màn hình. Nhấp / nhấn vào liên kết 'Cá nhân hóa' ở đó.

Tại đây bạn có thể thay đổi hình nền của Màn hình Bắt đầu, màu nền và màu nhấn.
Thay đổi màu nền màn hình Bắt đầu

Từ phần 'Màu nền', bạn có thể chọn màu nền mong muốn cho màn hình Bắt đầu. Điều này rất đơn giản. Bạn có thể chọn từ 18 màu được xác định trước có sẵn trong bùa Cài đặt và sau đó chọn giữa 18 sắc thái của màu đó. Thật không may, không có cách nào để sử dụng màu tùy chỉnh ở đó, vì màn hình Bắt đầu chỉ cho phép sử dụng màu từ bảng màu đặt sẵn.
Màu bạn chọn ở đây sẽ không chỉ được sử dụng làm nền màn hình Bắt đầu mà còn là màu đăng nhập.
Ví dụ: giả sử bạn đã đặt màu đỏ làm nền màn hình Bắt đầu. Lần đăng nhập tiếp theo, bạn sẽ thấy dòng chữ 'Chào mừng' trên nền đỏ!
Tuy nhiên, khi khởi động lại Windows 8, sau khi khởi động lại, bạn sẽ thấymặc địnhmàu có thể là một màu khác và sau khi bạn nhập mật khẩu của mình ( hoặc đăng nhập tự động ), bạn sẽ thấy dòng chữ Chào mừng trên nền đỏ. Đó là bởi vì Windows 8 có hai màu cho màn hình đăng nhập. Màu bạn nhìn thấy ban đầu trước khi đăng nhập là màu mặc định cho màn hình đăng nhập hệ thống. Bạn cũng thấy màu này khi đăng xuất khỏi tài khoản người dùng của mình. Nó hiển thị tất cả các tài khoản người dùng được liệt kê trên nền màu xanh lam mặc định. Windows 8 không cung cấp bất kỳ cách nào để thay đổi màu nền màn hình đăng nhập hệ thống này.
Nếu bạn muốn thay đổi nó, bạn có thể sử dụng phần mềm miễn phí của tôi, Tùy biến màn hình khóa .
tại sao máy tính bảng tốt hơn máy tính cá nhân

Nó đi kèm với một cài đặt để thay đổi màu màn hình đăng nhập mặc định. Xem bài viết này để biết thêm chi tiết.
Ngoài ra, bạn có thể muốn sử dụng cùng một màu cho khung cửa sổ và cho nền màn hình Bắt đầu. Sử dụng ứng dụng ColorSync của tôi , bạn có thể đặt màu nền màn hình Bắt đầu phù hợp với màu khung cửa sổ của các ứng dụng trên máy tính để bàn và ngược lại. ColorSync là một ứng dụng rất thú vị để chơi cùng.
Thay đổi màu Trọng âm

Màu nhấn được sử dụng để đánh dấu các phần tử được chọn hoặc tập trung trên màn hình Bắt đầu và bên trong ứng dụng Cài đặt PC. Thanh ứng dụng xuất hiện khi bạn nhấn Win + Z cũng hiển thị bằng màu nhấn. Sử dụng bùa Cài đặt, bạn cũng có thể chọn màu nhấn từ 18 màu được xác định trước và sau đó tinh chỉnh lựa chọn của bạn giữa 12 sắc thái. Thay đổi màu nhấn cũng ảnh hưởng đến một số yếu tố của nền màn hình Bắt đầu. Màu nhấn được sử dụng cho các hình dạng, sọc và đồ trang trí khác nhau phủ trên hình nền của màn hình Bắt đầu.
Thay đổi hình nền của màn hình Bắt đầu

Các bùa Cài đặt cho phép bạn thiết lập các hình nền nghệ thuật khác nhau. Trong khi một số trong số chúng quá lòe loẹt để được sử dụng làm nền, một số trong số chúng rất đáng yêu. Những hoạt hình đặc biệt thú vị. Bạn cũng có thể thay đổi màu sắc như mô tả ở trênsaubạn chọn nền.

Cũng có thể tắt hình nền màn hình Bắt đầu và chỉ sử dụng màu nền đơn giản. Sử dụng cài đặt trước thích hợp trong bùa Cài đặt:

Ngoài ra, màn hình Bắt đầu trong Windows 8.1 có thể sử dụng hình nền (hình nền) mà bạn đã đặt trên Màn hình nền. Nhấp hoặc nhấn vào ô cuối cùng trong danh sách đặt trước.

Microsoft đã thêm tùy chọn cuối cùng này để quá trình chuyển đổi từ Máy tính để bàn sang Tàu điện ngầm và ngược lại cảm thấy ít chói tai hơn. Đối với tôi, nó không thay đổi thực tế là người dùng phải chuyển đổi sang một môi trường khác hoạt động theo cách hoàn toàn khác với Desktop.
Chọn gạch
Để chọn gạch, bạn phải nhấp chuột phải vào chúng để bạn thấy các tùy chọn khác nhau có thể áp dụng cho chúng. Để chọn nhiều ô, phương pháp sẽ khác nhau trước khi áp dụng Cập nhật 1 và sau khi áp dụng Cập nhật 1. Nếu bạn đang chạy Windows 8.1 mà không cài đặt Bản cập nhật 1, thì bạn có thể chọn nhiều ô bằng cách nhấp chuột phải vào từng ô, từng ô một. Nếu bạn đã cài đặt Bản cập nhật 1, bạn phải giữ phím Ctrl rồi nhấp chuột trái để chọn chúng vì bạn có thể chọn tệp trong File Explorer. Bạn cũng có thể giữ phím Ctrl và sử dụng phím Space (trong khi Ctrl được giữ) để chọn các ô bằng bàn phím.
Thay đổi kích thước và sắp xếp các ô
Màn hình Bắt đầu cho phép bạn sắp xếp các ô trong các nhóm được đặt tên.
Để di chuyển một ô sang một nhóm mới , kéo ô vào một không gian trống giữa các nhóm hiện có cho đến khi bạn thấy một thanh dọc mờ. Thả nút chuột - và một nhóm mới sẽ được tạo cho ô này.
cách thêm nhạc trên snapchat

Để di chuyển một ô từ nhóm này sang nhóm khác , kéo và thả nó vào nhóm mới.

Khi bạn đã sắp xếp tất cả các ô của mình thành các nhóm, bạn có thể tự sắp xếp lại các nhóm đó. Chỉ cần nhấp vào nút 'dấu trừ' ở góc dưới cùng bên phải của màn hình Bắt đầu. Giao diện của màn hình Bắt đầu sẽ được thu nhỏ.
 Trong giao diện này, bạn có thể chọn toàn bộ nhóm cùng một lúc và di chuyển chúng bằng cách kéo và thả. Sắp xếp lại các nhóm theo bất kỳ thứ tự nào bạn muốn.
Trong giao diện này, bạn có thể chọn toàn bộ nhóm cùng một lúc và di chuyển chúng bằng cách kéo và thả. Sắp xếp lại các nhóm theo bất kỳ thứ tự nào bạn muốn.

Đổi tên các nhóm ô
Để đổi tên nhóm của bạn, nhấp chuột phải vào không gian trống của màn hình Bắt đầu và chọn 'Đặt tên nhóm' từ menu ngữ cảnh của nó.

Bạn sẽ có thể nhập tiêu đề của nhóm:

giữ cho spotify không mở khi khởi động
- Trên màn hình Bắt đầu, nhấn và giữ ô bạn muốn thay đổi kích thước. (Nếu bạn đang sử dụng chuột, hãy nhấp chuột phải vào ô.)
- Nhấn hoặc nhấp vào Thay đổi kích thước.
- Chọn kích thước bạn muốn.

Hoạt ảnh màn hình bắt đầu
Theo mặc định, màn hình Bắt đầu hoạt hình các ô chậm khi bạn đăng nhập lần đầu nhưng hoạt ảnh nhanh hơn nhiều khi bạn chuyển sang màn hình Bắt đầu sau đó. Có thể điều chỉnh các hoạt ảnh này, tức là làm cho chúng nhanh hơn hoặc chậm hơn hoặc thay đổi hành vi của chúng. Bạn có thể làm cho hoạt ảnh phát mỗi khi chuyển sang màn hình Bắt đầu!
Tham khảo bài viết sau để tìm hiểu tất cả về các cài đặt ẩn liên quan đến ảnh động màn hình Bắt đầu:
Bật hoạt ảnh nâng cao cho Màn hình bắt đầu trong Windows 8
Nếu bạn không thích hoạt ảnh và muốn có giao diện người dùng nhanh hơn, phản hồi tức thì, bạn có thể tắt tất cả các hoạt ảnh trên màn hình Bắt đầu .
Thay đổi biểu tượng của các ứng dụng đã ghim

Nhiều người dùng không rõ cách thay đổi biểu tượng của các ứng dụng máy tính để bàn được ghim trên màn hình Bắt đầu. Không có tùy chọn trực tiếp để thay đổi các biểu tượng đó. Chúng tôi có một hướng dẫn tuyệt vời cho điều đó - Cách thay đổi biểu tượng của ứng dụng máy tính để bàn được ghim trên màn hình Bắt đầu .
Ghim nhiều nội dung khác vào màn hình Bắt đầu

Màn hình Bắt đầu không chỉ để ghim các phím tắt ứng dụng. Bạn có thể ghim các trang web yêu thích từ Internet Explorer hoặc danh bạ của mình từ ứng dụng Mọi người. Các thư mục có thể được ghim từ File Explorer bằng cách nhấp chuột phải vào chúng và chọn Ghim để bắt đầu . Nhưng còn ghim các tệp khác như tài liệu, tệp nhạc, video, hình ảnh, ổ đĩa, các mục Bảng điều khiển, thư mục đặc biệt hoặc Thư viện thì sao? Tại Winaero, chúng tôi đã phát triển một ứng dụng có tên là Ghim vào 8 để mở khóa chức năng này trong Windows 8.1. Đọc thêm về Pin to 8 trong bài viết này: Cách thêm mục menu “Ghim vào màn hình bắt đầu” vào tất cả các tệp trong Windows 8.1