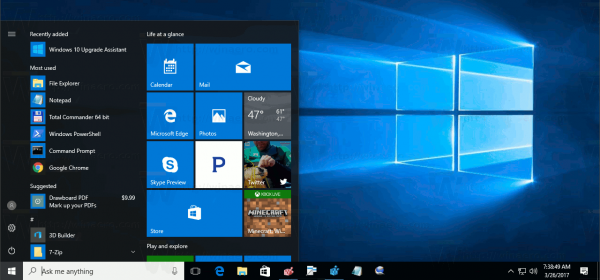Microsoft Excel là ứng dụng lý tưởng để xử lý lượng lớn dữ liệu. Bạn có thể sử dụng nó để hoàn thành rất nhiều công việc nhanh chóng, miễn là bạn biết những chức năng nào cần sử dụng. Nhưng nó có thể khó thành thạo vì có nhiều tính năng và lệnh để học.

Sai lầm dễ dàng xảy ra trong quá trình nhập dữ liệu và bạn có thể sẽ cần phải hoán đổi các hàng (hoặc cột) sớm hay muộn. May mắn thay, đây là một trong những điều dễ dàng nhất bạn có thể làm trong Excel. Hãy tiếp tục đọc để tìm hiểu cách hoán đổi hai hàng theo hai cách khác nhau. Bạn cũng có thể sử dụng các phương pháp tương tự để hoán đổi các cột.
Vấn đề tưởng tượng
Để minh họa các phương pháp này, chúng tôi đã tạo một tệp Excel giả sử chúng tôi là một dịch vụ quản trị hệ thống theo dõi các máy chủ đang hoạt động. Chúng tôi đã điền vào một vài hàng để cung cấp cho bạn ý tưởng về cách mọi thứ hoạt động. Giả sử rằng thông tin cho Máy tính 7 và Máy tính 5 đã bị trộn lẫn và bạn muốn sửa lỗi.
Lưu ý rằng hàng đầu tiên trong ví dụ của chúng tôi được sử dụng cho các nhãn danh mục, vì vậy Máy tính 5 và dữ liệu của nó được đặt ở hàng 6, trong khi Máy tính 7 ở hàng 8.

Hãy chuyển sang các phương pháp.
Sao chép dán
Phương pháp đầu tiên được sử dụng cho nhiều hoạt động khác nhau trong Excel. Nó rất đơn giản và chỉ mất vài giây để hoàn thành. Bạn có thể sử dụng nó để hoán đổi toàn bộ hàng hoặc cột cùng một lúc, thay vì chuyển đổi từng ô dữ liệu.
Phương pháp này chỉ yêu cầu bạn sao chép thông tin từ hàng này và dán vào hàng kia. Nhưng trước tiên, bạn sẽ cần tạo một hàng trống và đặt dữ liệu vào đó.
Đây chính xác là những gì bạn phải làm nếu bạn muốn hoán đổi dữ liệu được liên kết với Máy tính 5 và Máy tính 7:
- Chèn một hàng mới giữa Máy tính 4 và 5. Thực hiện bằng cách nhấp chuột phải vào hàng 6 và chọn tùy chọn Chèn. Hàng trống của bạn sẽ là hàng 6.

- Thêm một hàng mới đã di chuyển Máy tính 7 từ hàng 8 sang hàng 9. Tìm hàng này và cắt bỏ thông tin từ các cột B, C và D. Bạn có thể chọn các ô bằng chuột hoặc bằng nút Shift, sau đó nhấn Ctrl + X để cắt.

- Nhấp vào ô B6 trong hàng 6 mới được tạo và nhấn Ctrl + V. Dữ liệu từ Máy tính 7 sẽ chuyển sang hàng 6.

- Dữ liệu cho Máy tính 5 cũng di chuyển một hàng bên dưới, có nghĩa là bạn muốn chọn các ô B7, C7 và D7 để lấy dữ liệu cho Máy tính 5. Nhấn Ctrl + X một lần nữa.
- Chọn ô trống bên cạnh Máy tính 7 (tức là ô B9) và nhấn Ctrl + V.

- Sao chép ô A7 và dán nó vào ô trống ở trên (trong ví dụ của chúng tôi, đây là nhãn Máy tính 5).

- Nhấp chuột phải vào hàng 7 hiện đang trống và chọn Xóa.

Bạn vừa chuyển nội dung từ hàng này sang hàng khác bằng một vài cú nhấp chuột. Bạn có thể sử dụng kỹ thuật tương tự để hoán đổi dữ liệu giữa các cột. Phương pháp này đặc biệt hữu ích khi bạn đang làm việc trên danh sách Excel dài với hàng trăm hàng và cột vì nó cho phép bạn hoán đổi mọi ô trong hàng của mình cùng một lúc. Để chọn toàn bộ một hàng trong Excel, hãy nhấn Shift + Space.

Hoán đổi các hàng hoặc cột liền kề
Việc hoán đổi dữ liệu giữa các hàng liền kề dễ dàng hơn nhiều vì bạn hoàn toàn không phải tạo một hàng mới. Excel cho phép bạn hoán đổi dữ liệu giữa hai cột hoặc hàng trong vài giây bằng cách giữ phím Shift trên bàn phím. Đây là những gì bạn phải làm:
- Chọn dữ liệu bạn muốn hoán đổi.

- Nhấn và giữ phím Shift trên bàn phím của bạn.
- Di chuột qua đường viền giữa hai hàng liền kề cho đến khi nó chuyển thành biểu tượng mũi tên chéo.
- Nhấp và giữ chuột và Shift cho đến khi bạn thấy một đường màu xám xuất hiện dưới hàng bạn muốn chuyển đổi dữ liệu.

- Hãy buông nút chuột và dữ liệu sẽ chuyển đổi vị trí. Bạn có thể sử dụng cùng một phương pháp để hoán đổi giữa các cột.
Con đường trở thành một Excel Pro
Nếu công việc của bạn yêu cầu bạn làm việc trong Excel, bạn sẽ phải học nhiều cách khác nhau để thực hiện các tác vụ quản lý dữ liệu nhanh hơn và dễ dàng hơn. Điều này có vẻ khó khăn nhưng bạn có thể tìm thấy các hướng dẫn trên YouTube sẽ dạy bạn cách thực hiện bất cứ điều gì bạn muốn.
Đừng bỏ cuộc
Học cách sử dụng Excel ở mức độ tối đa có thể khiến bạn trở thành người không thể thay thế tại nơi làm việc của mình. Chuyển đổi dữ liệu giữa các hàng và cột chỉ là bước đầu tiên, nhưng chắc chắn đây là bước quan trọng.
làm thế nào để xem những gì người khác thích trên Instagram
Bạn có thường xuyên sử dụng Excel không? Những mẹo yêu thích của bạn mà bạn muốn chia sẻ với những người khác là gì? Hãy cho chúng tôi biết cách cải thiện kỹ năng Excel của mình trong phần bình luận bên dưới.