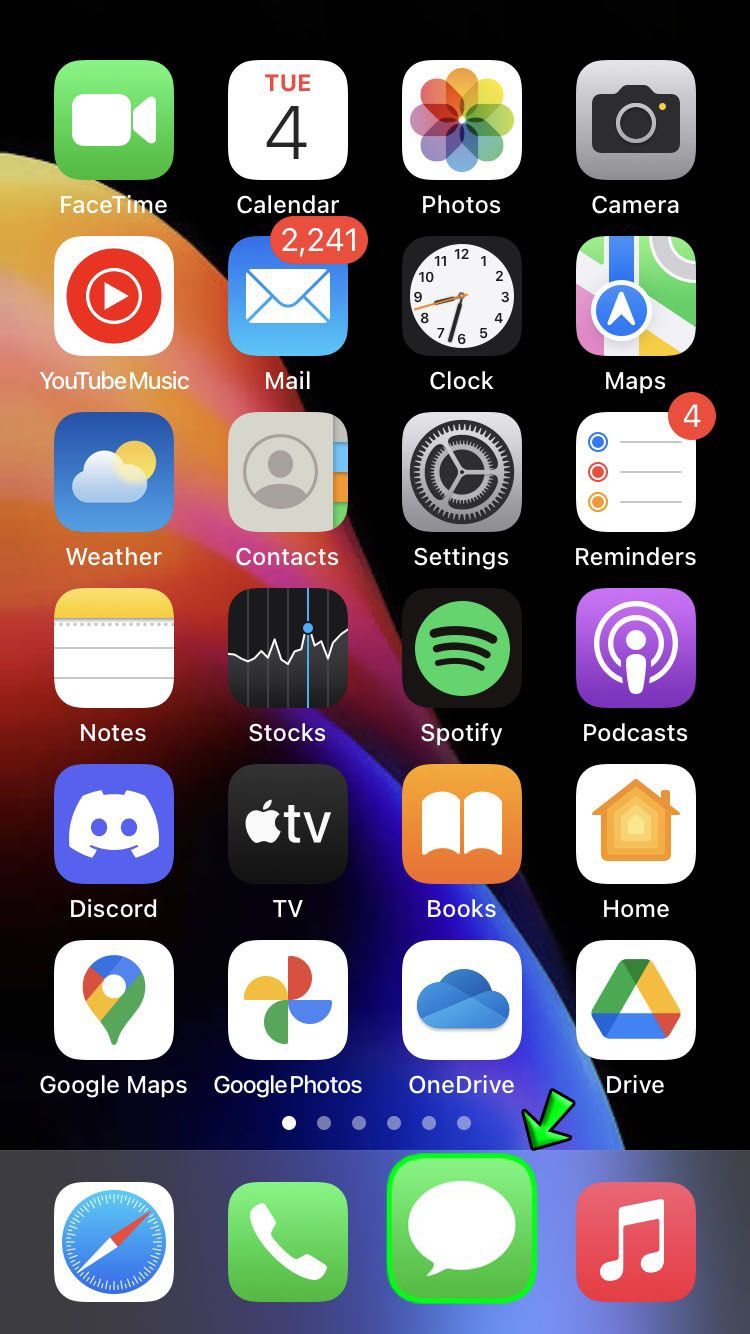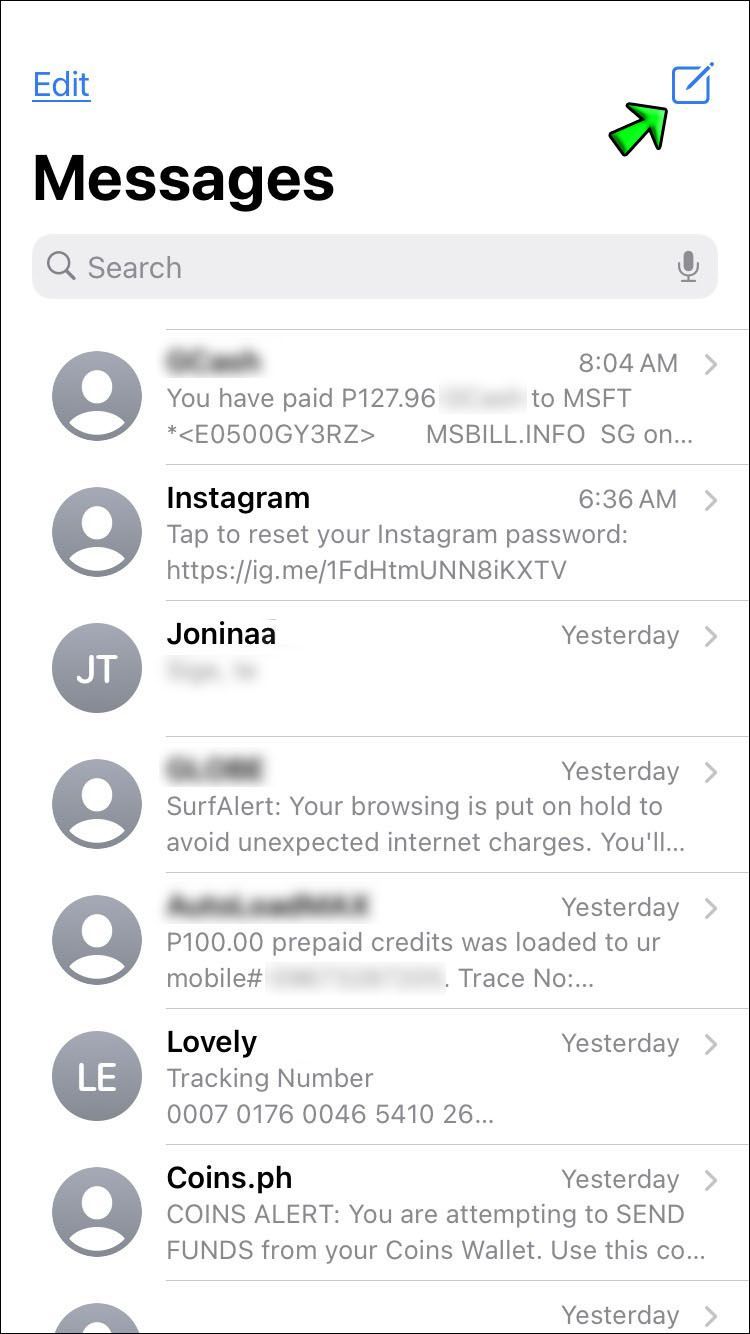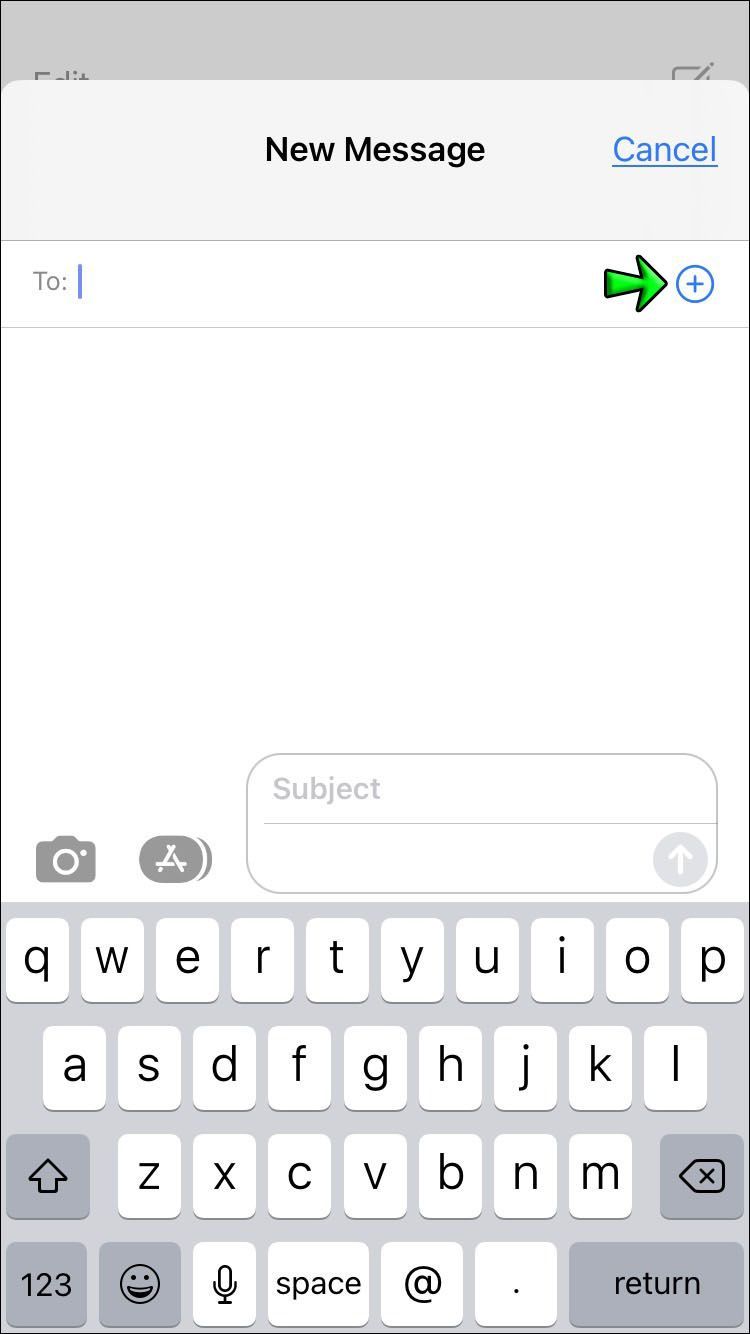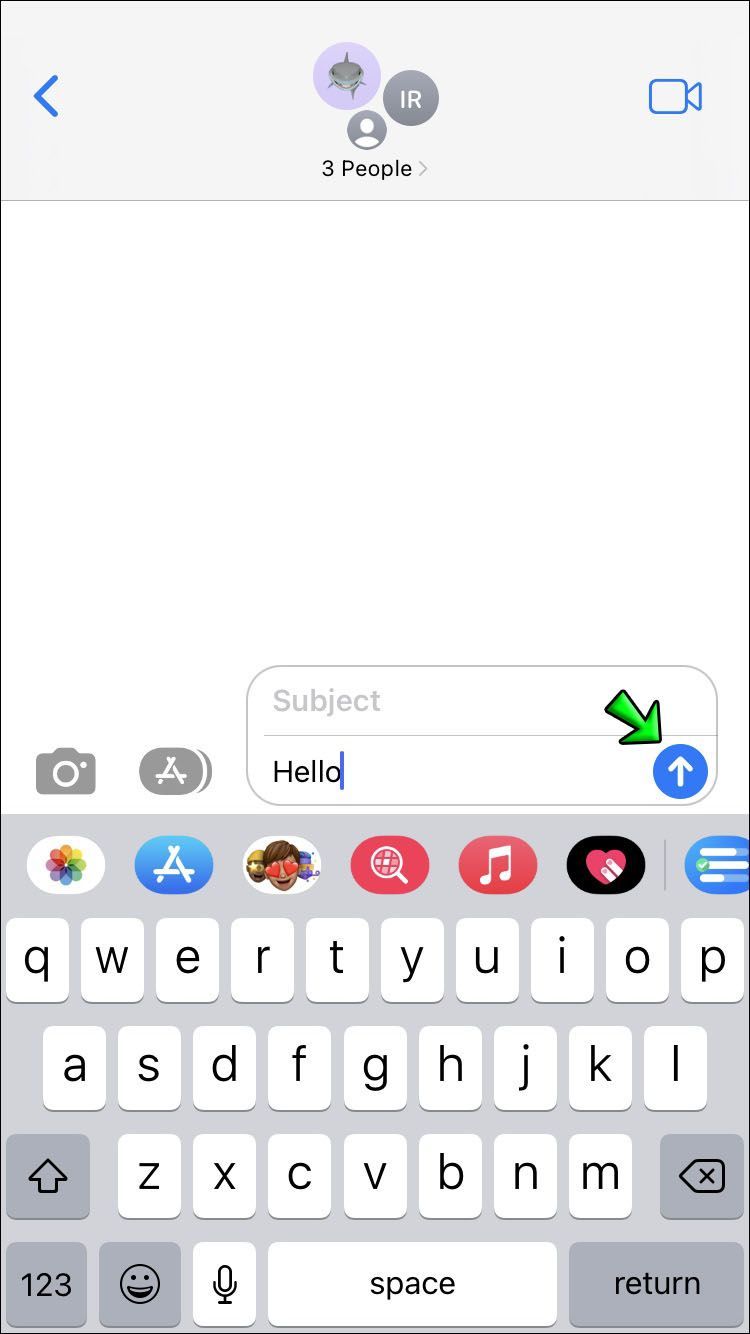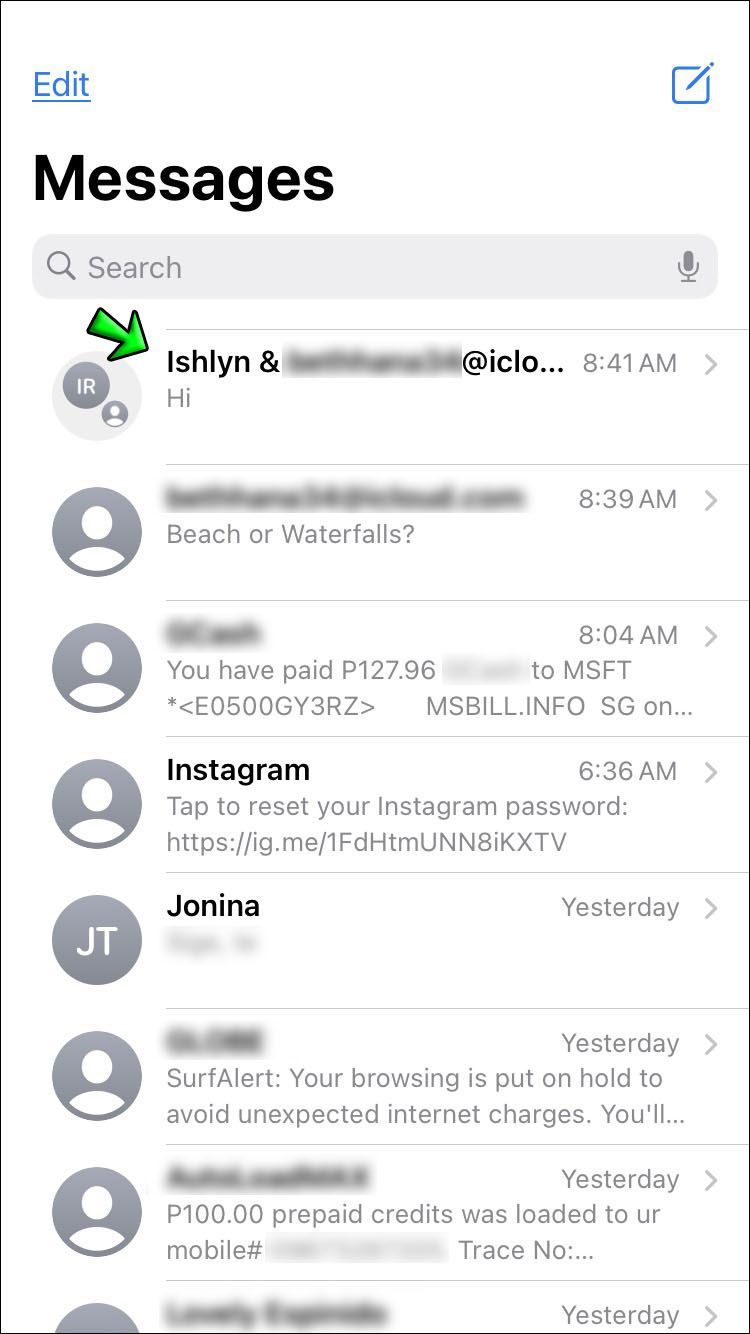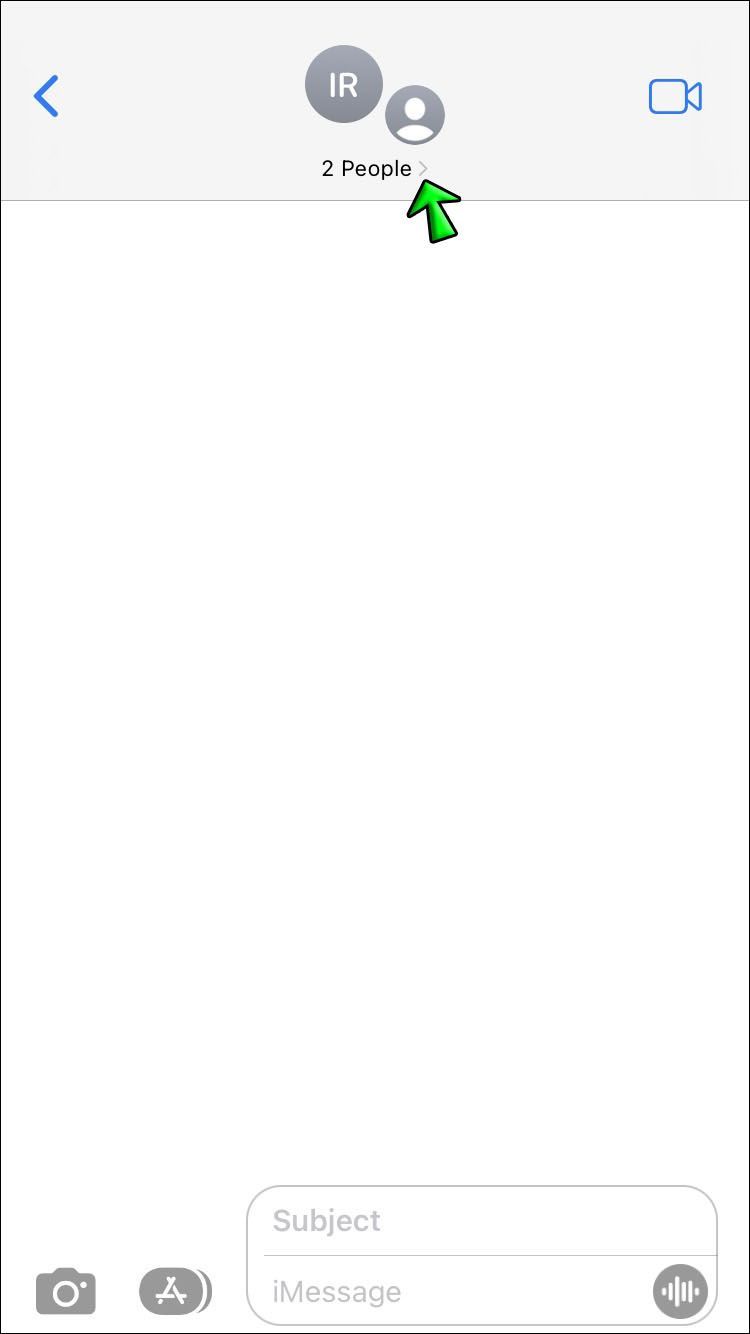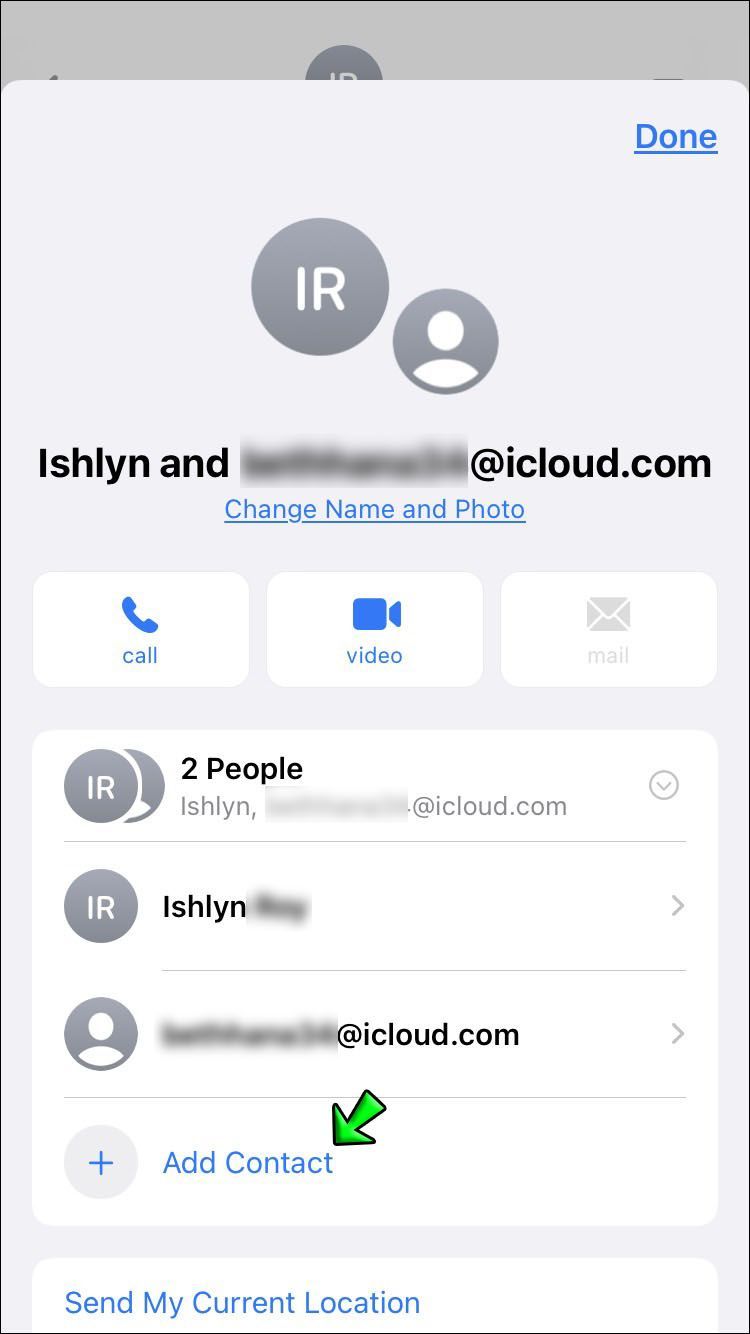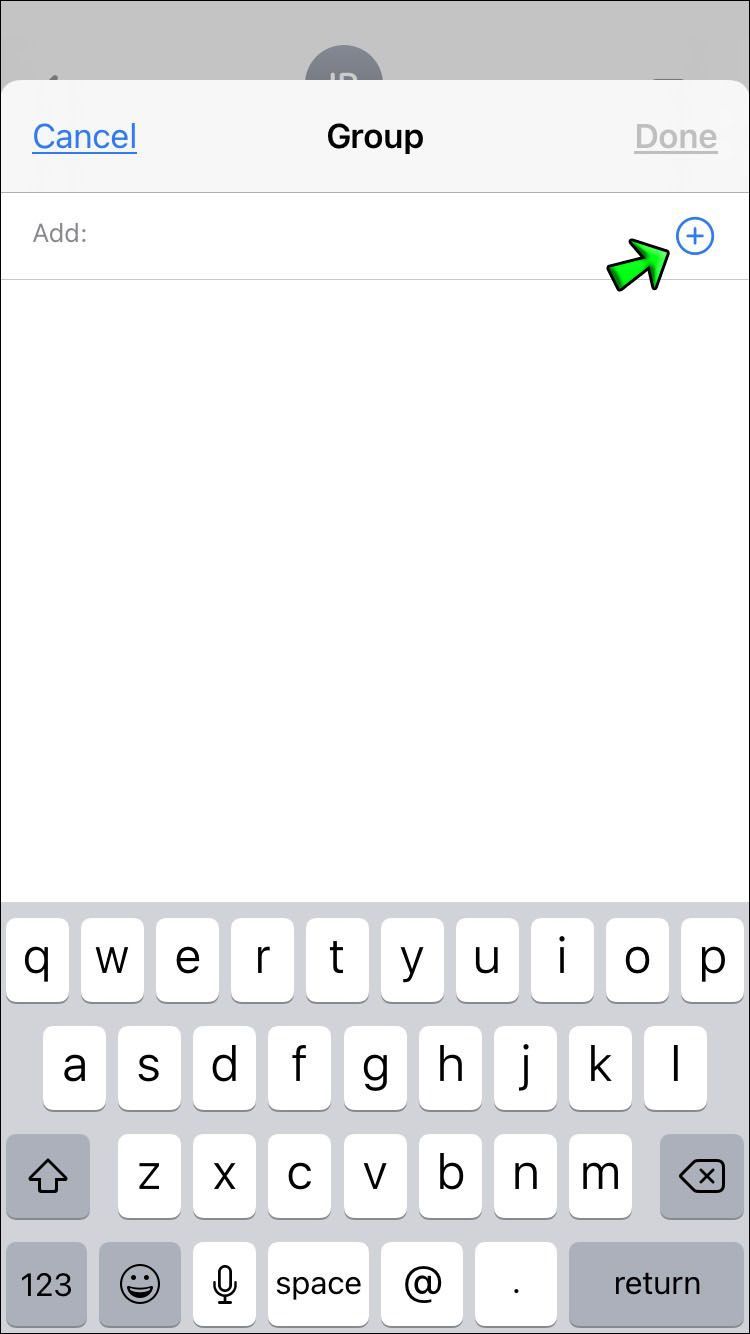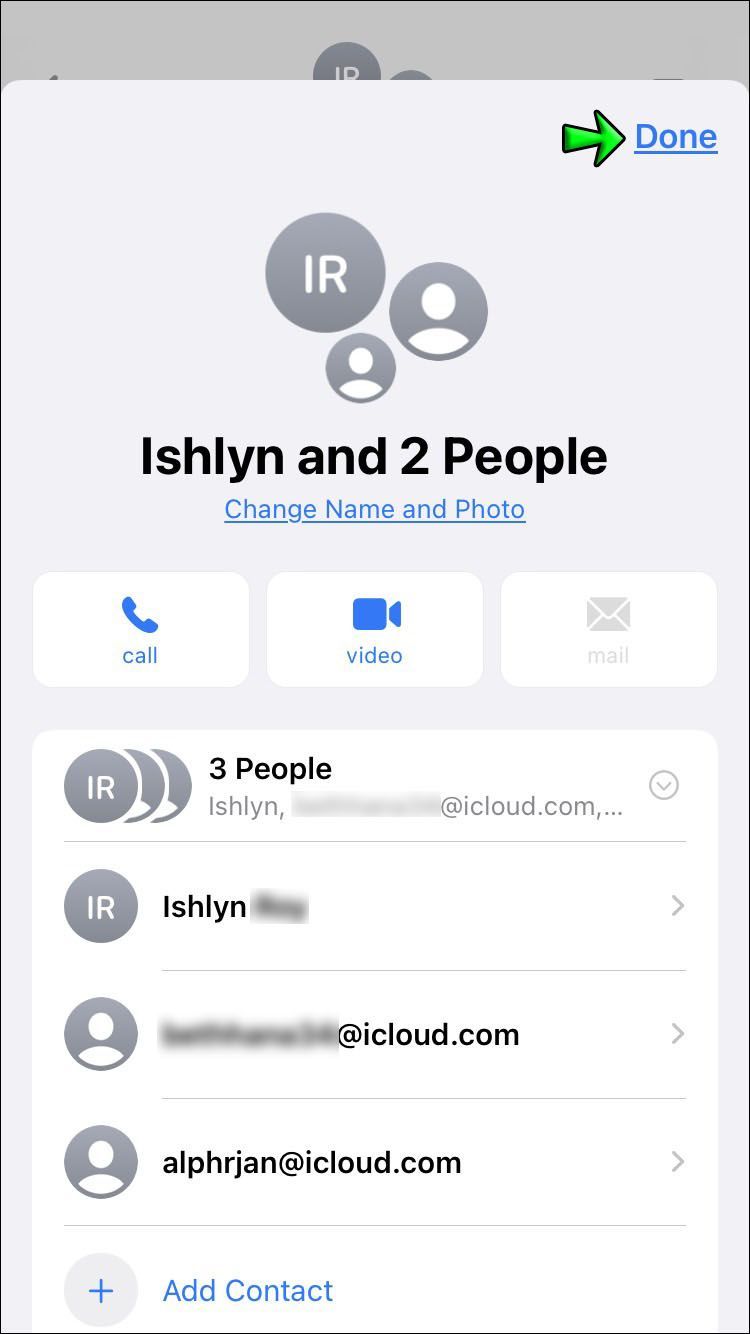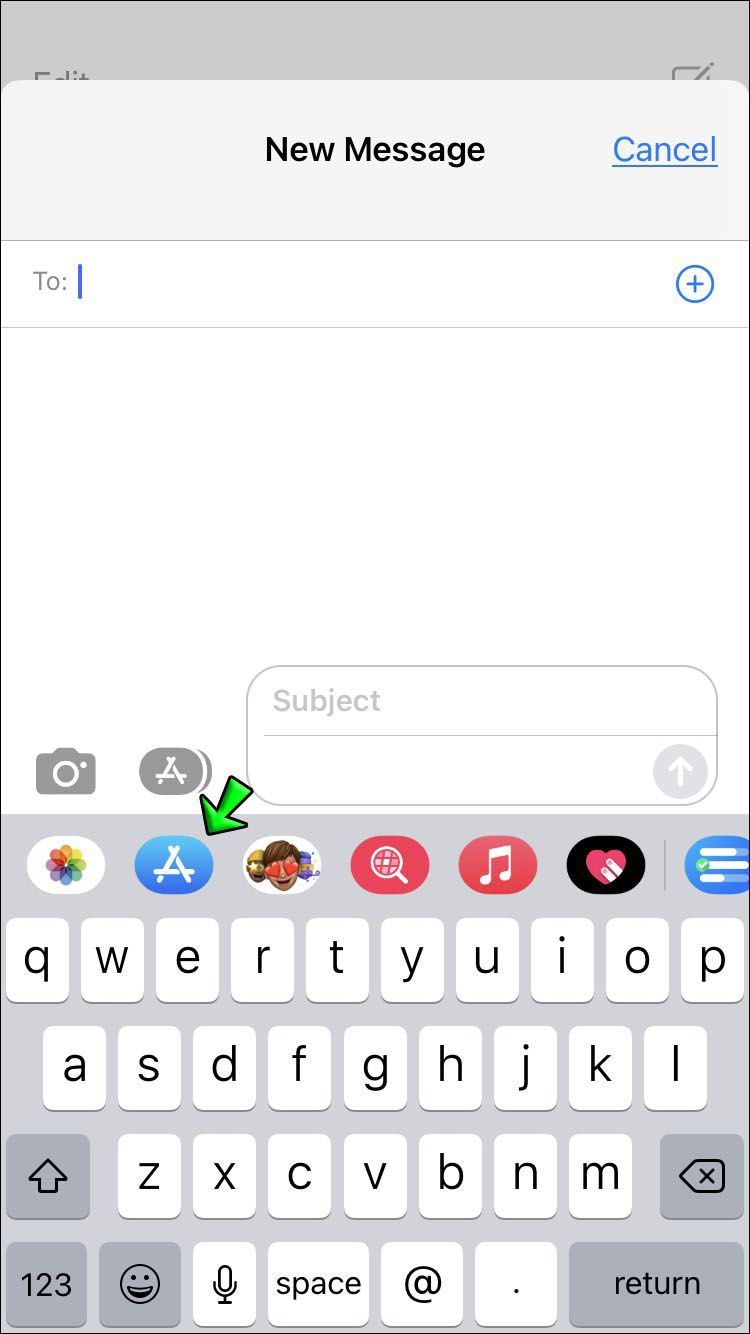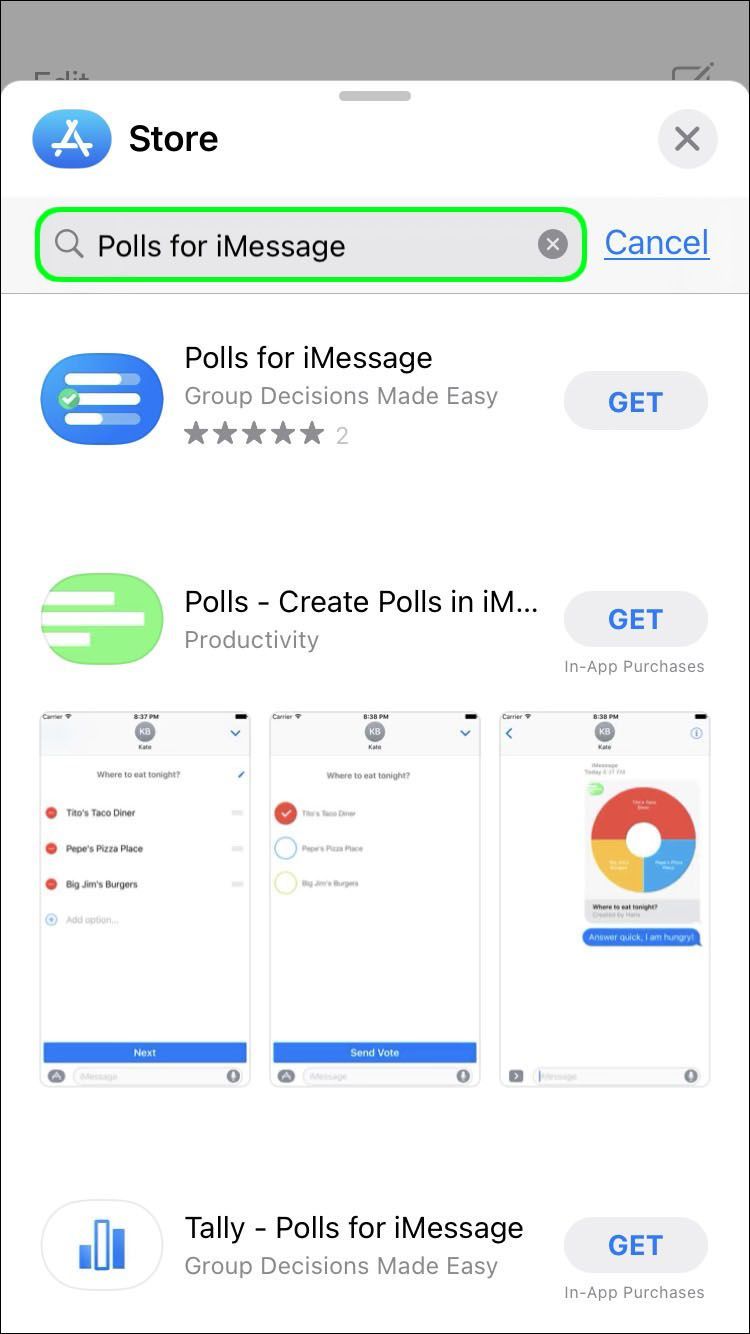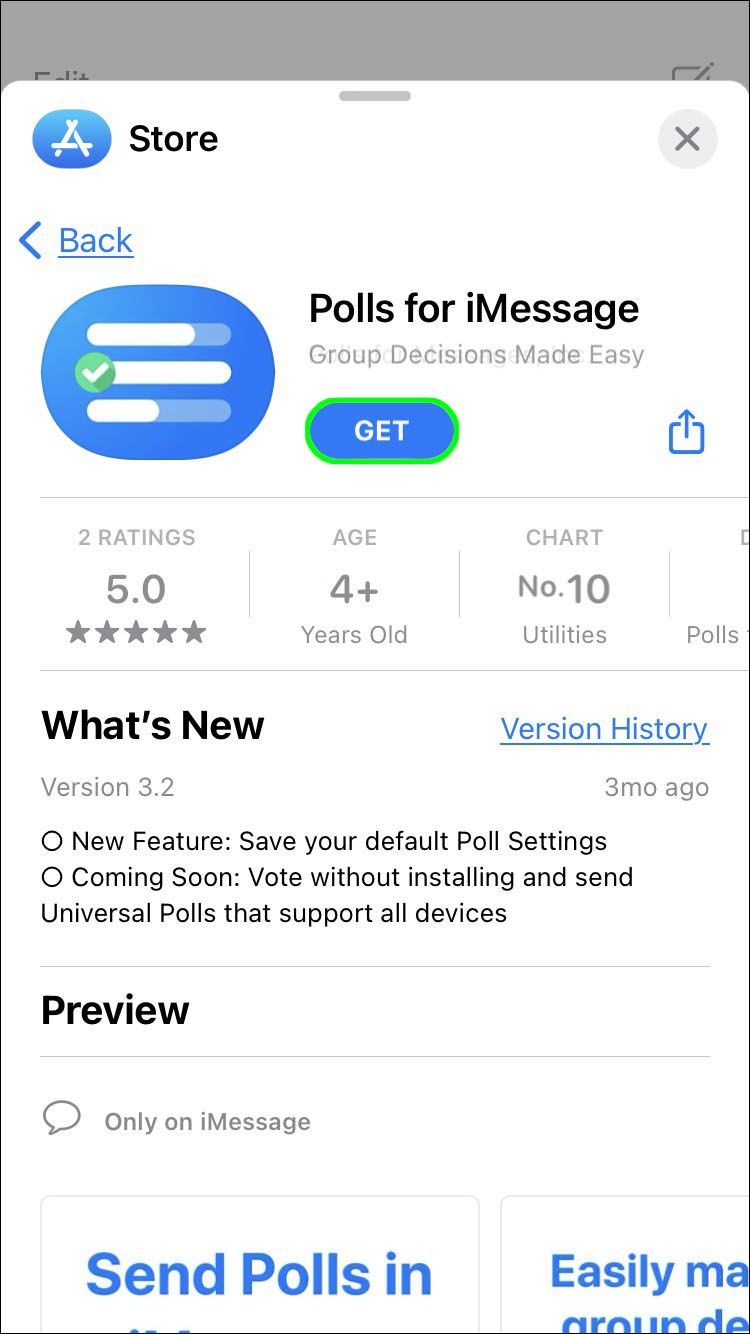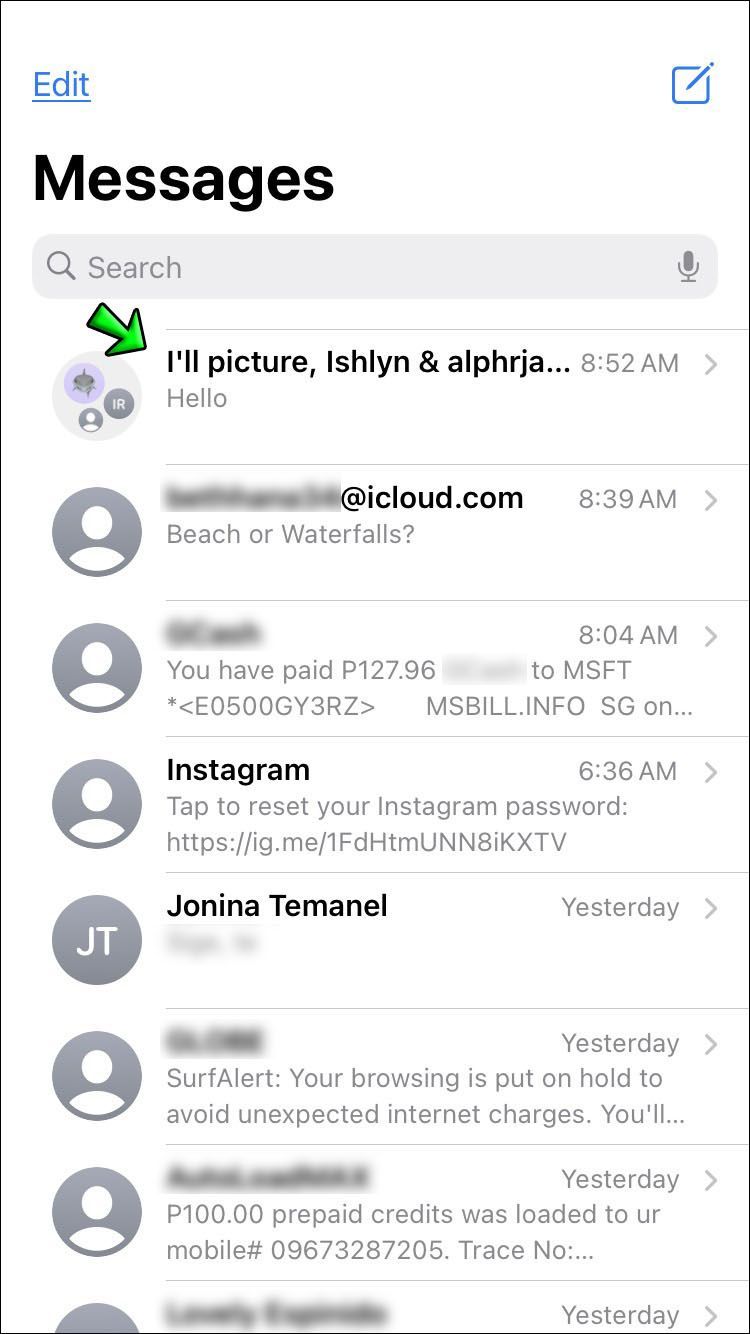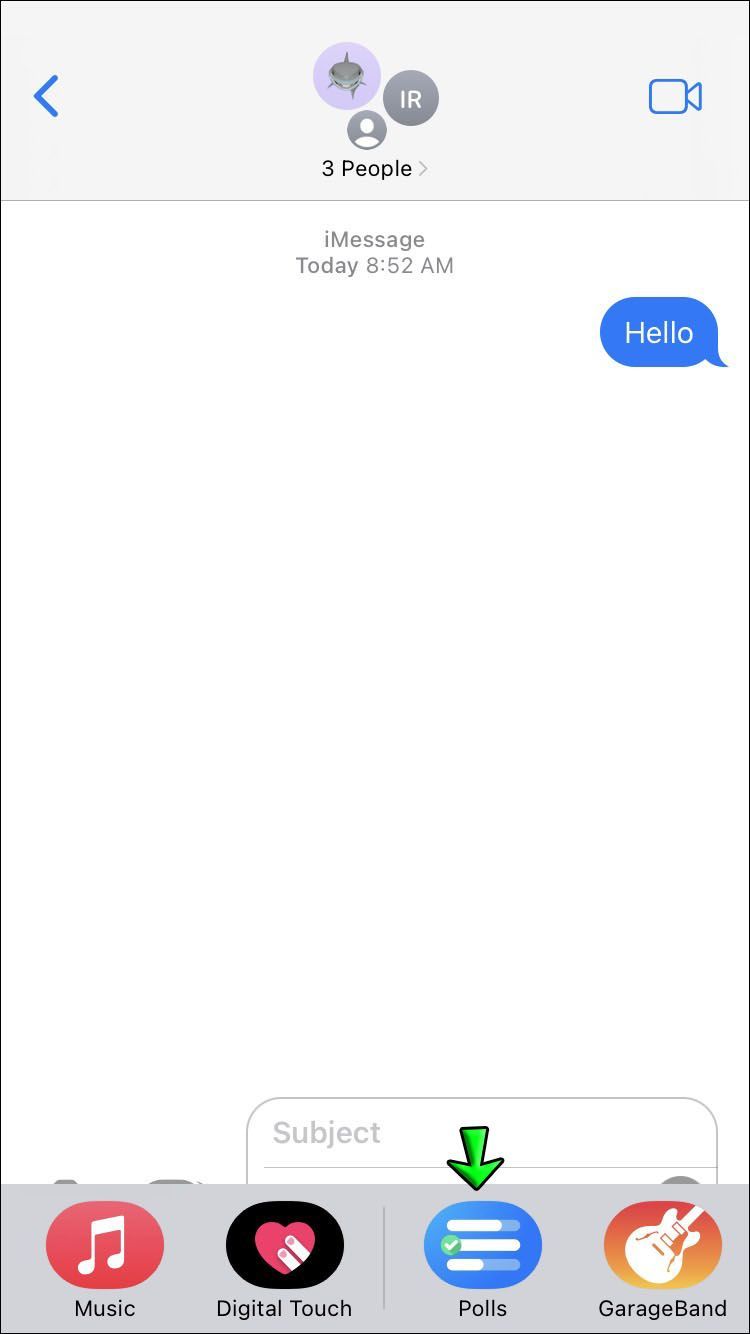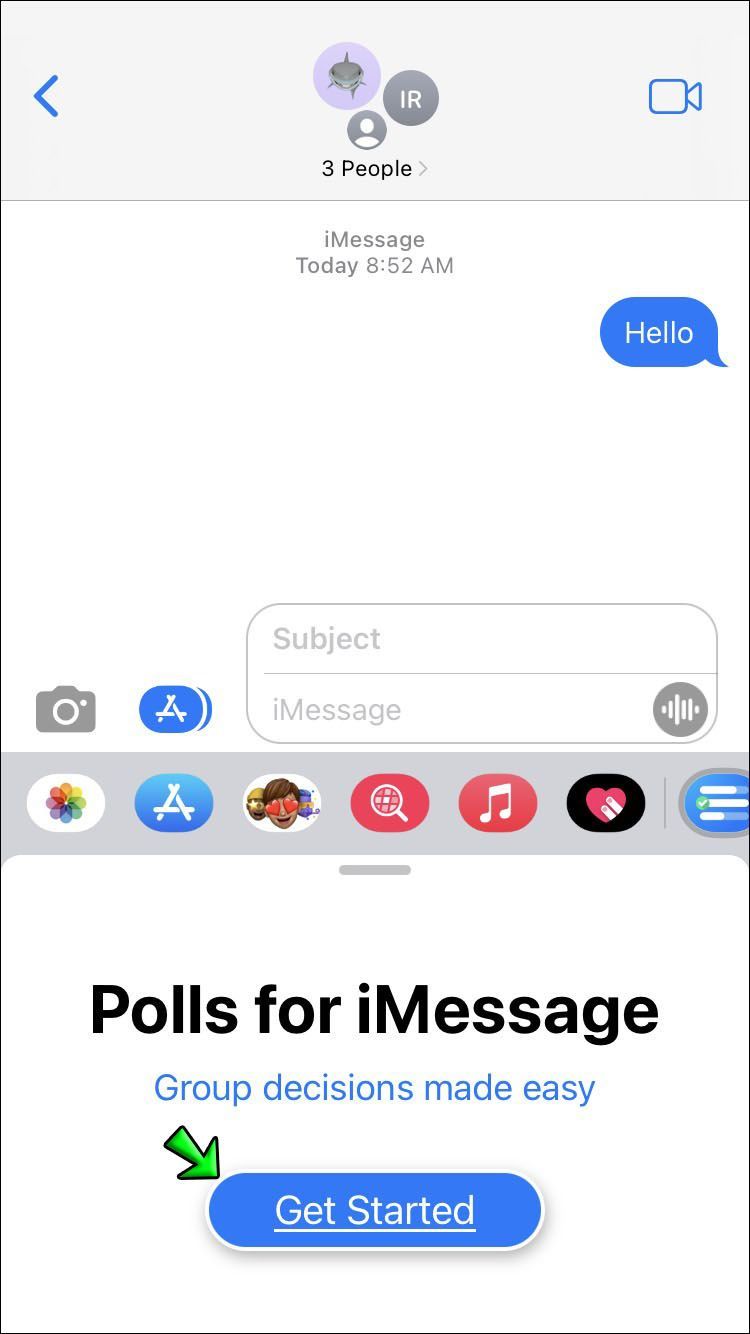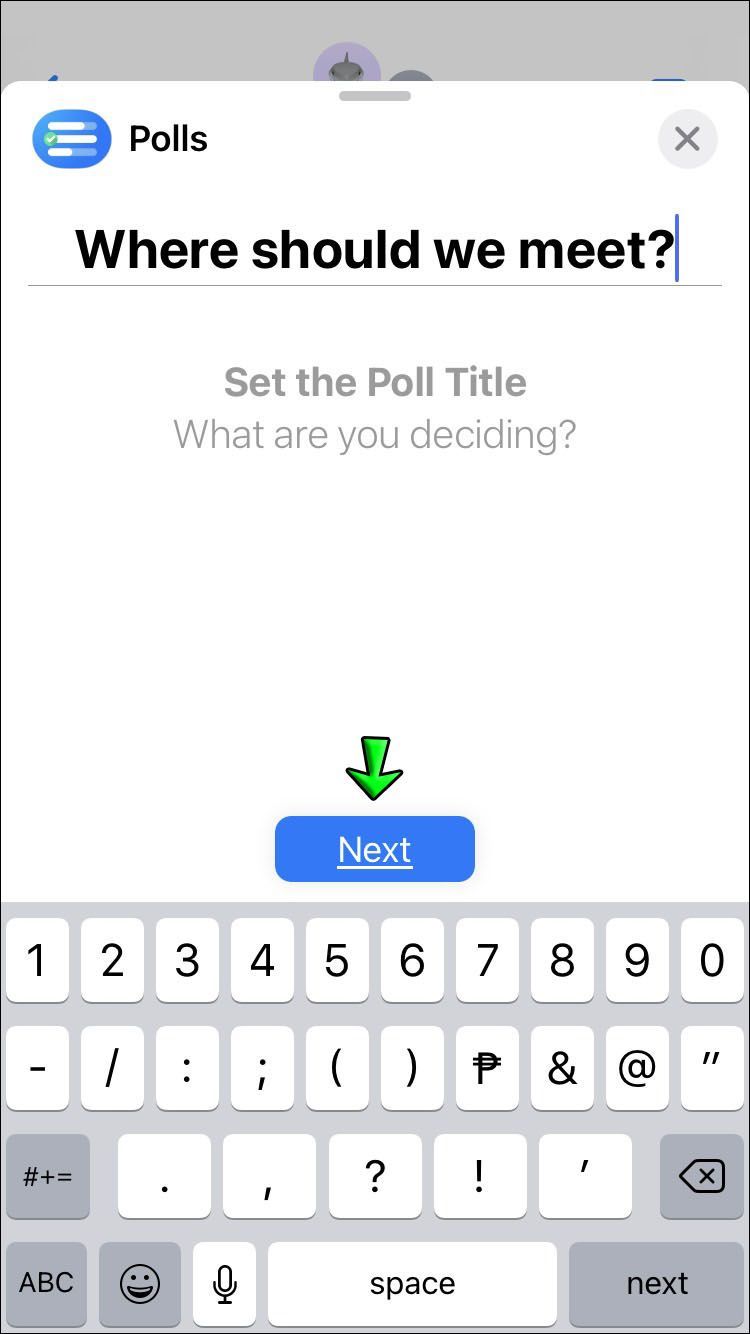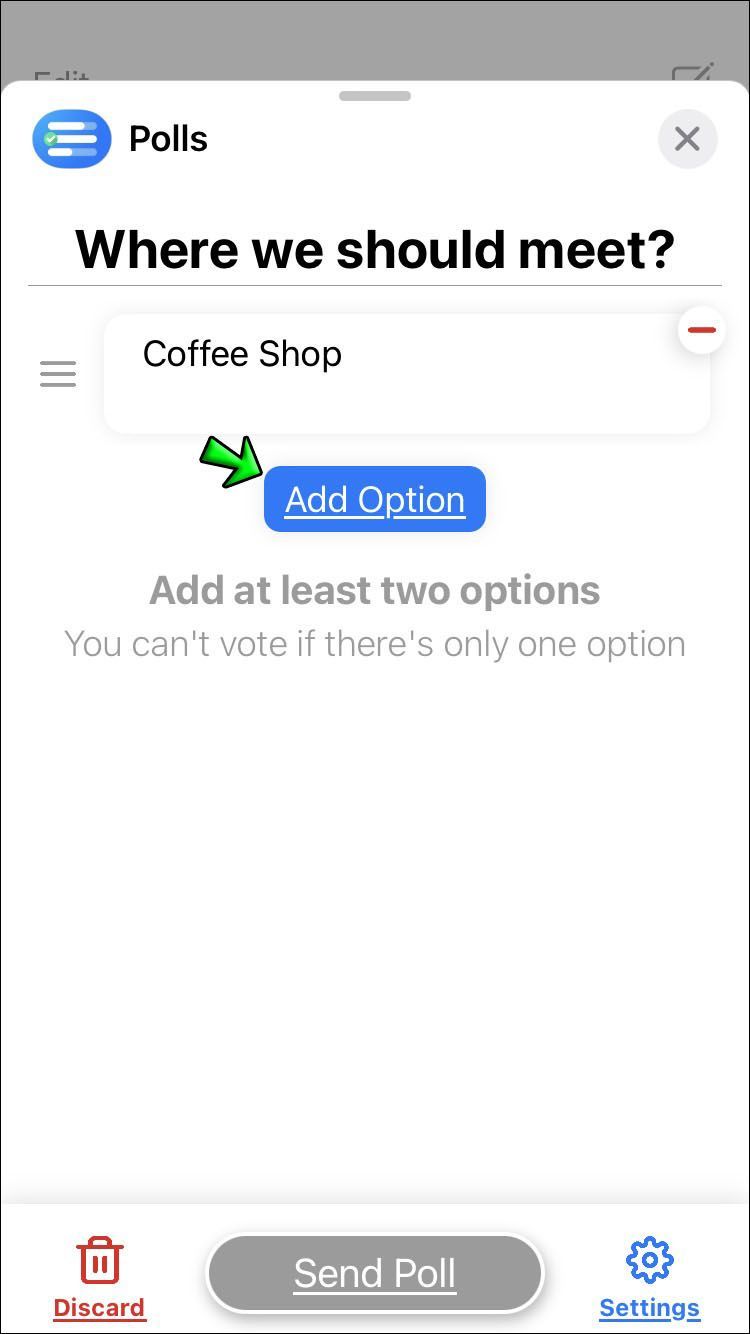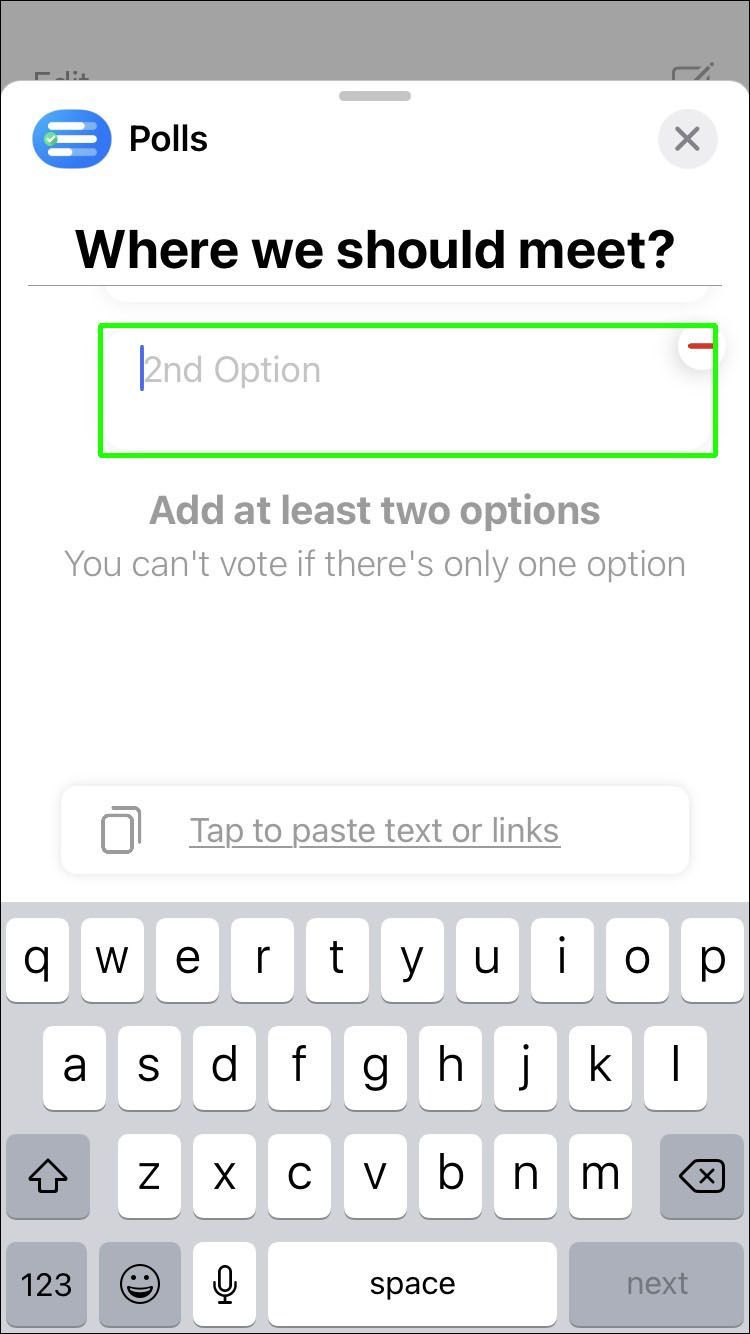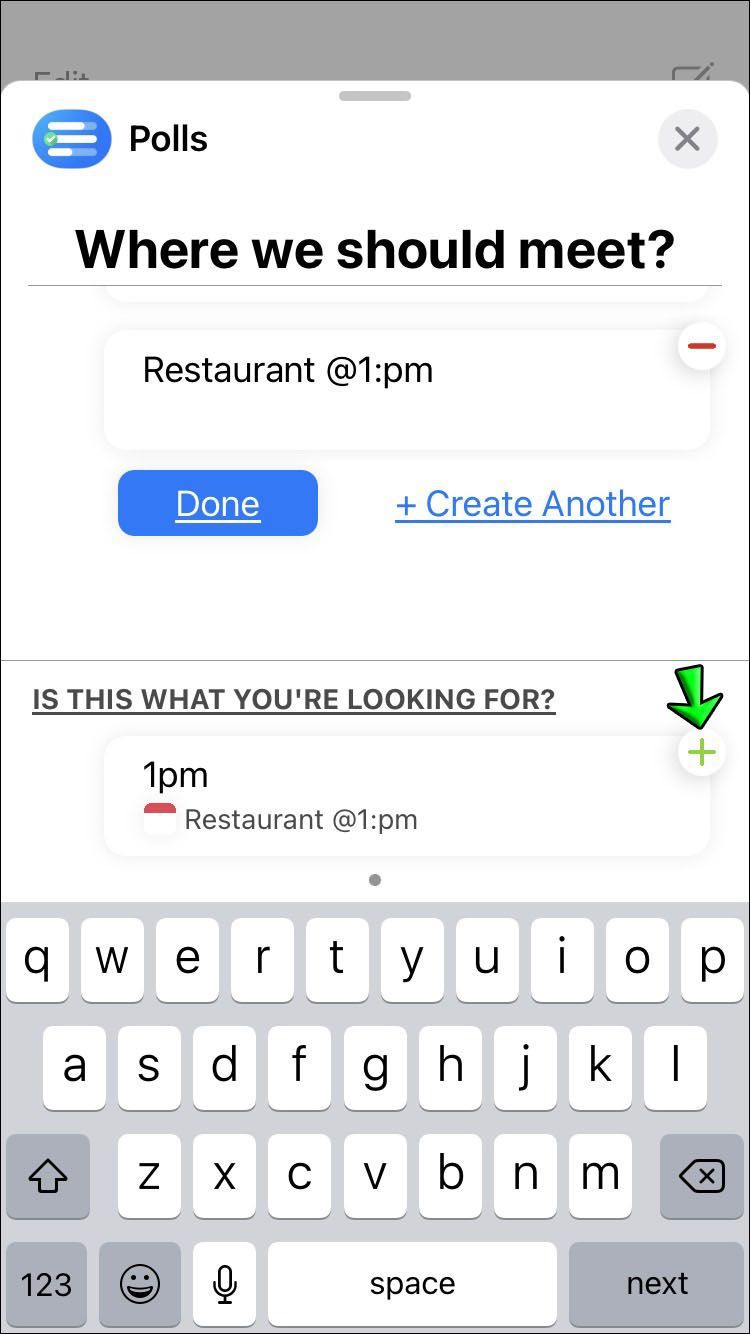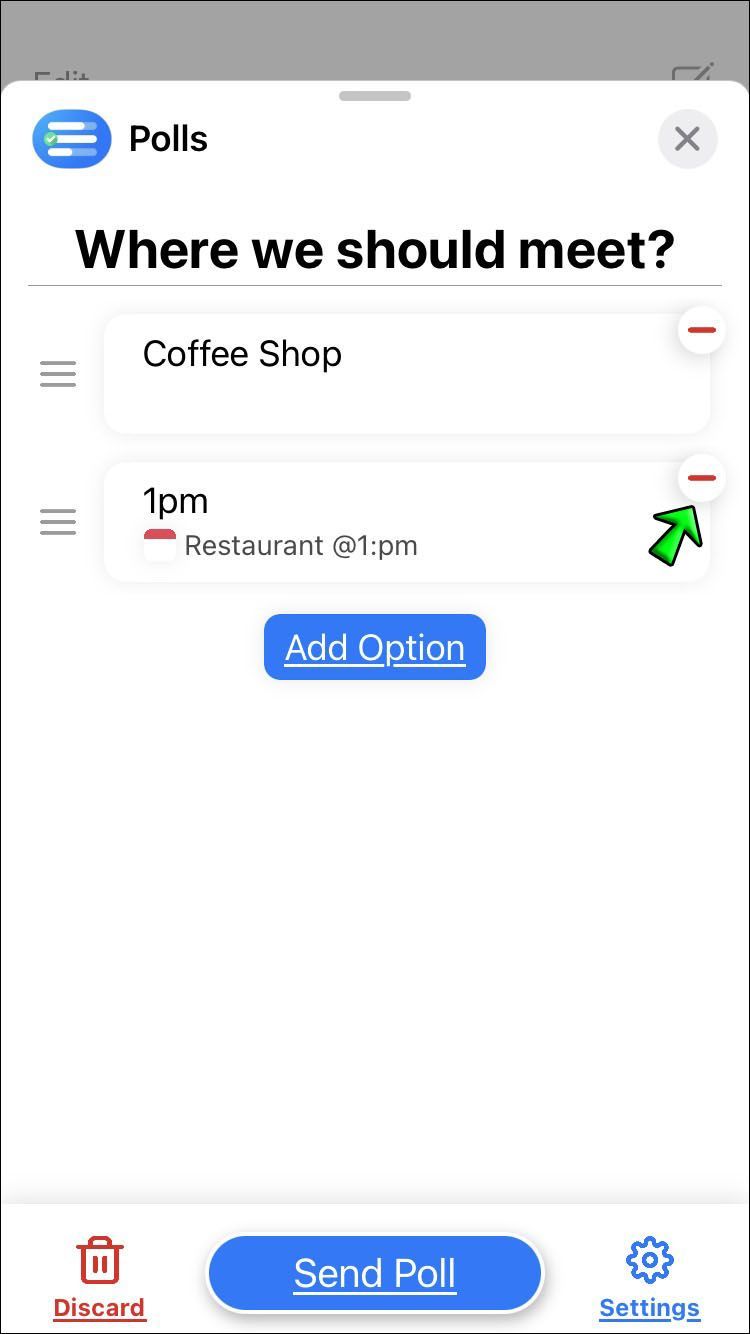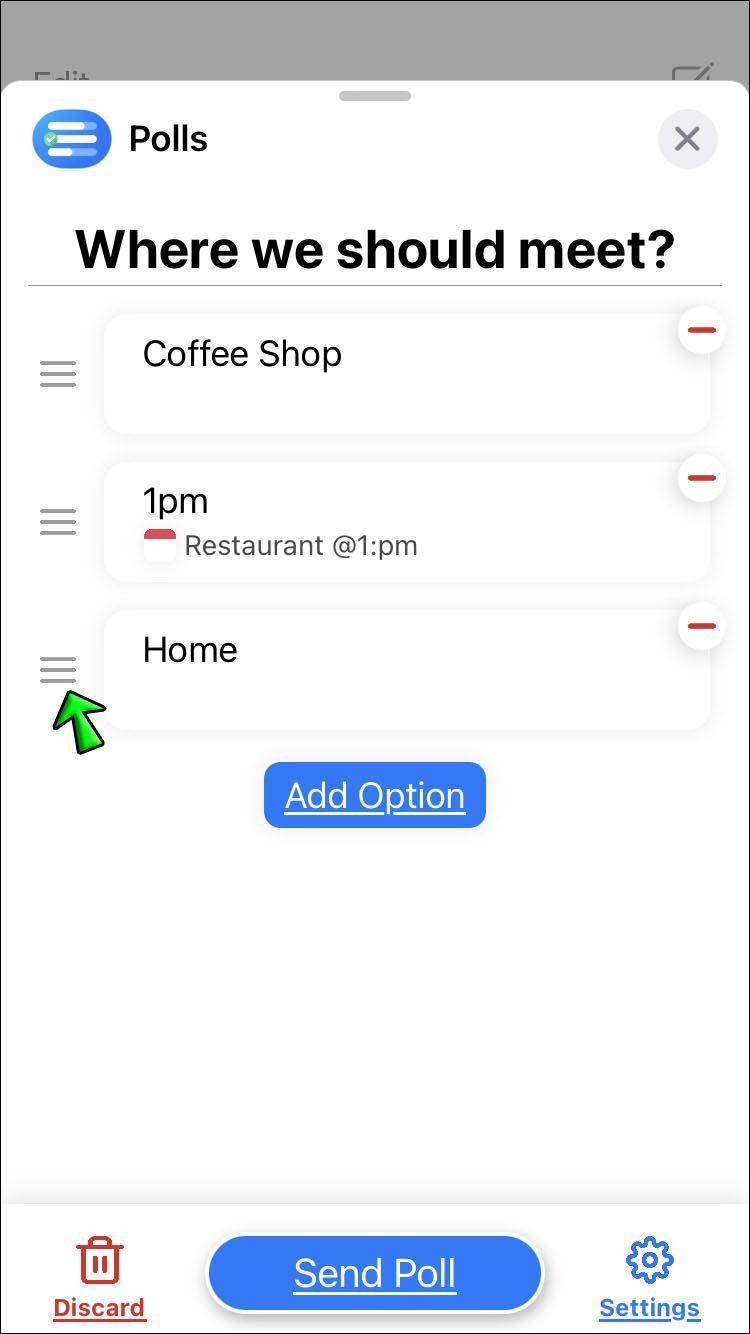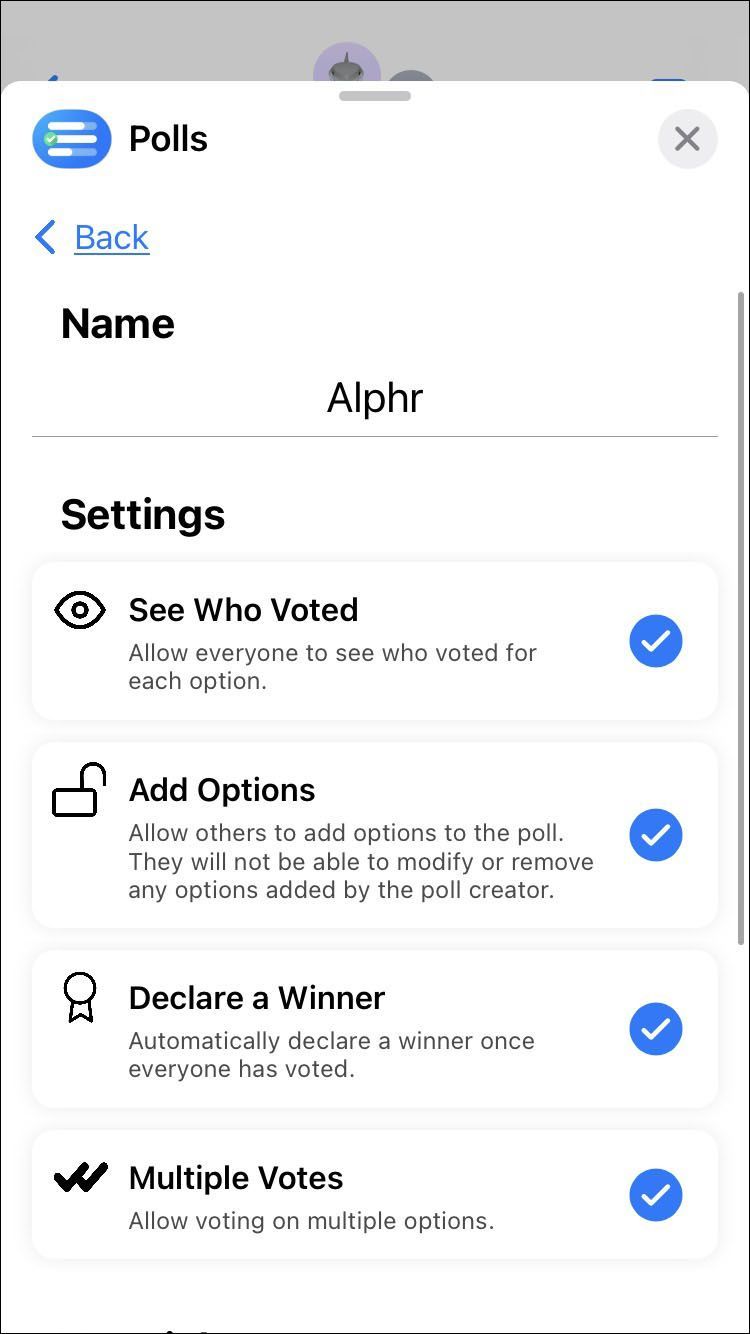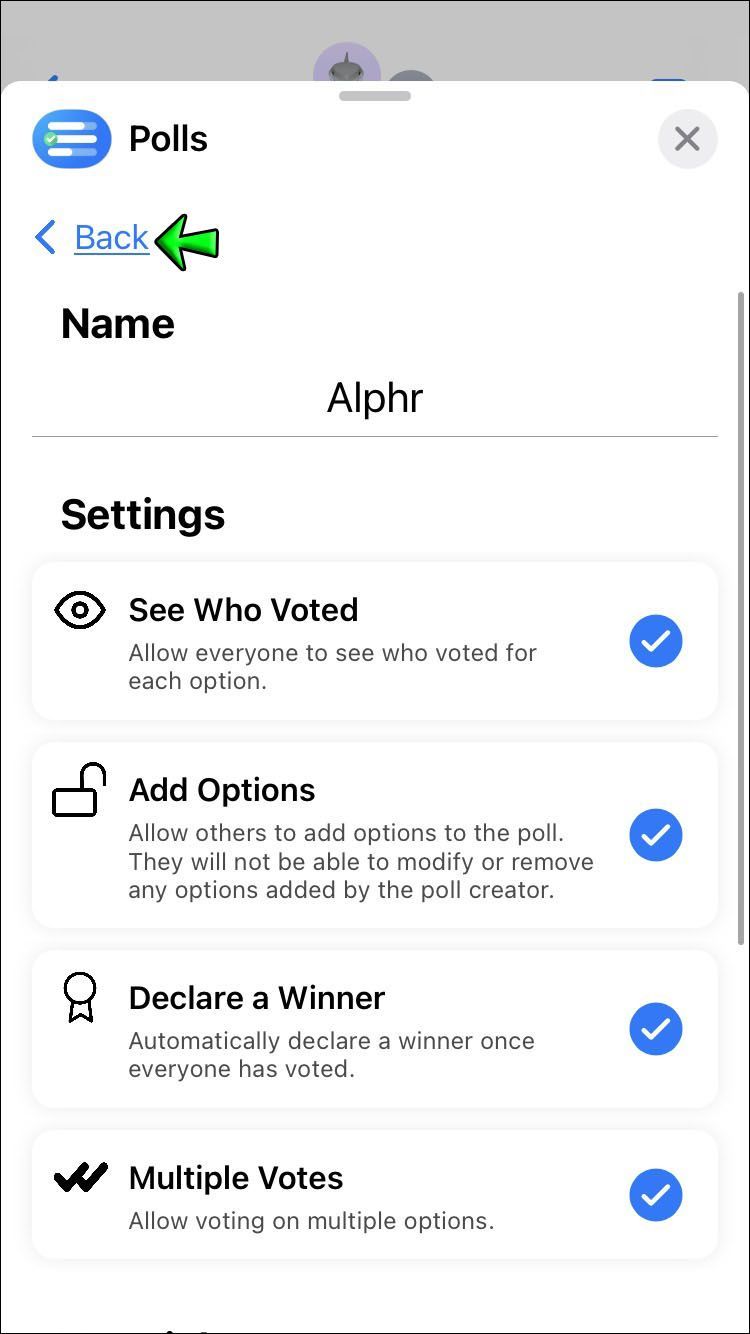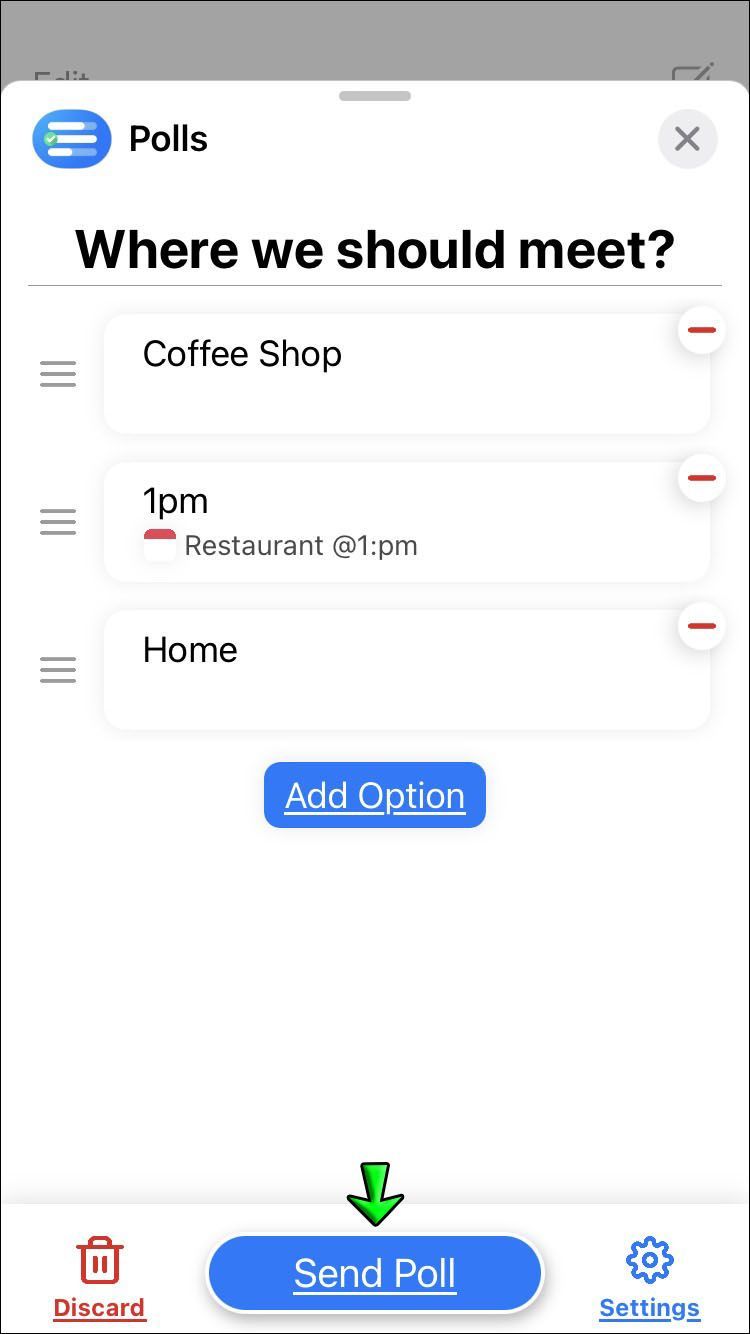iMessage tiếp tục giữ vững danh tiếng là một trong những ứng dụng trò chuyện tốt nhất hiện nay. Người dùng Apple dựa vào các tính năng độc đáo của nó như mã hóa đầu cuối cho các tin nhắn thông thường và các cuộc trò chuyện nhóm.

Một tính năng trò chuyện nhóm hữu ích được thấy trên các ứng dụng trò chuyện khác là thăm dò ý kiến. Thăm dò ý kiến có thể được sử dụng để đưa ra quyết định hoặc sắp xếp kế hoạch. Tuy nhiên, Apple vẫn chưa hỗ trợ các cuộc thăm dò cho iMessage. Nhưng đừng lo lắng, vì ở đâu có ý chí, luôn có cách giải quyết. Bạn có thể tạo cuộc thăm dò iMessage với sự trợ giúp của ứng dụng bên thứ ba.
Đọc tiếp để tìm hiểu cách tạo cuộc thăm dò ý kiến trong cuộc trò chuyện nhóm của bạn.
Cách tạo cuộc thăm dò ý kiến trong iMessage trên iPhone
Mặc dù các cuộc thăm dò ý kiến có thể được tạo trong một cuộc trò chuyện thông thường, nhưng nó rất lý tưởng cho các cuộc trò chuyện nhóm. Nếu bạn đã sẵn sàng trò chuyện nhóm, hãy chuyển đến phần Tải xuống cuộc thăm dò ý kiến cho Ứng dụng iMessage. Nếu không, đây là cách bắt đầu trò chuyện nhóm bằng thiết bị iOS của bạn:
- Mở ứng dụng Tin nhắn.
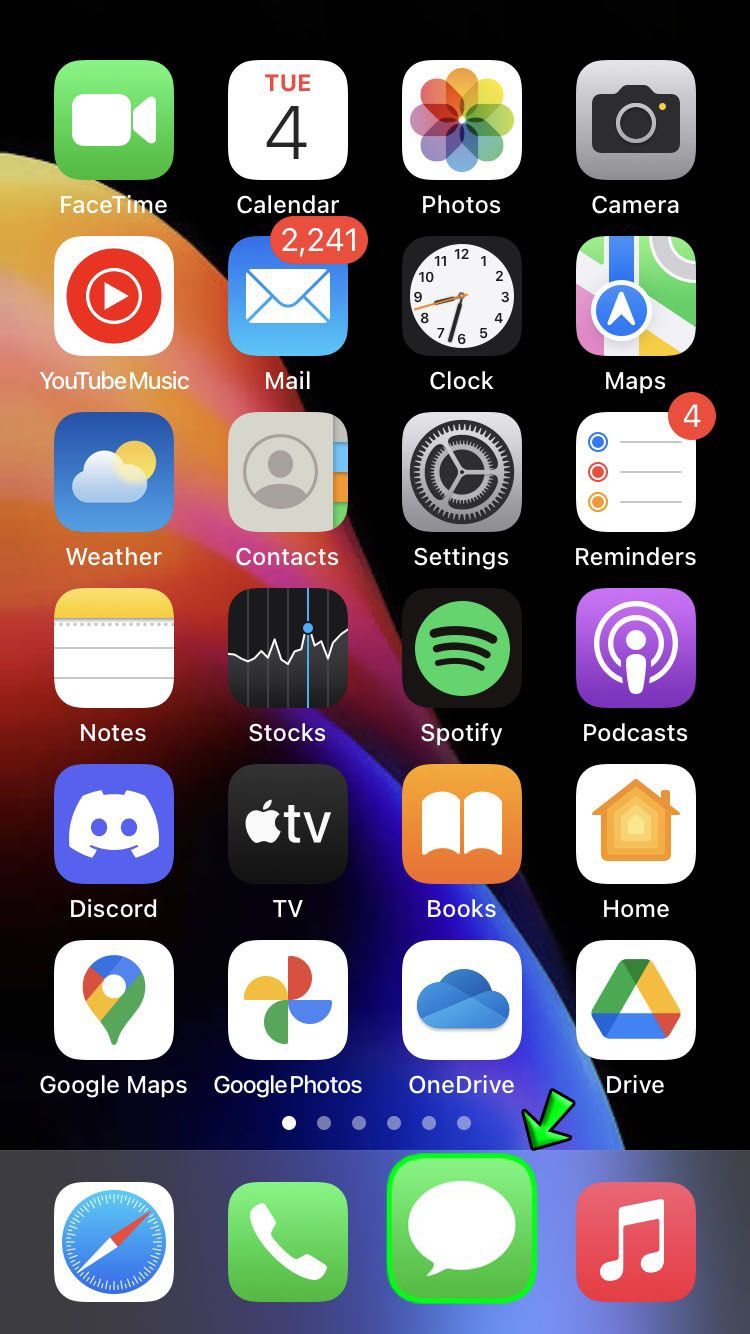
- Ở trên cùng bên phải, nhấn Soạn.
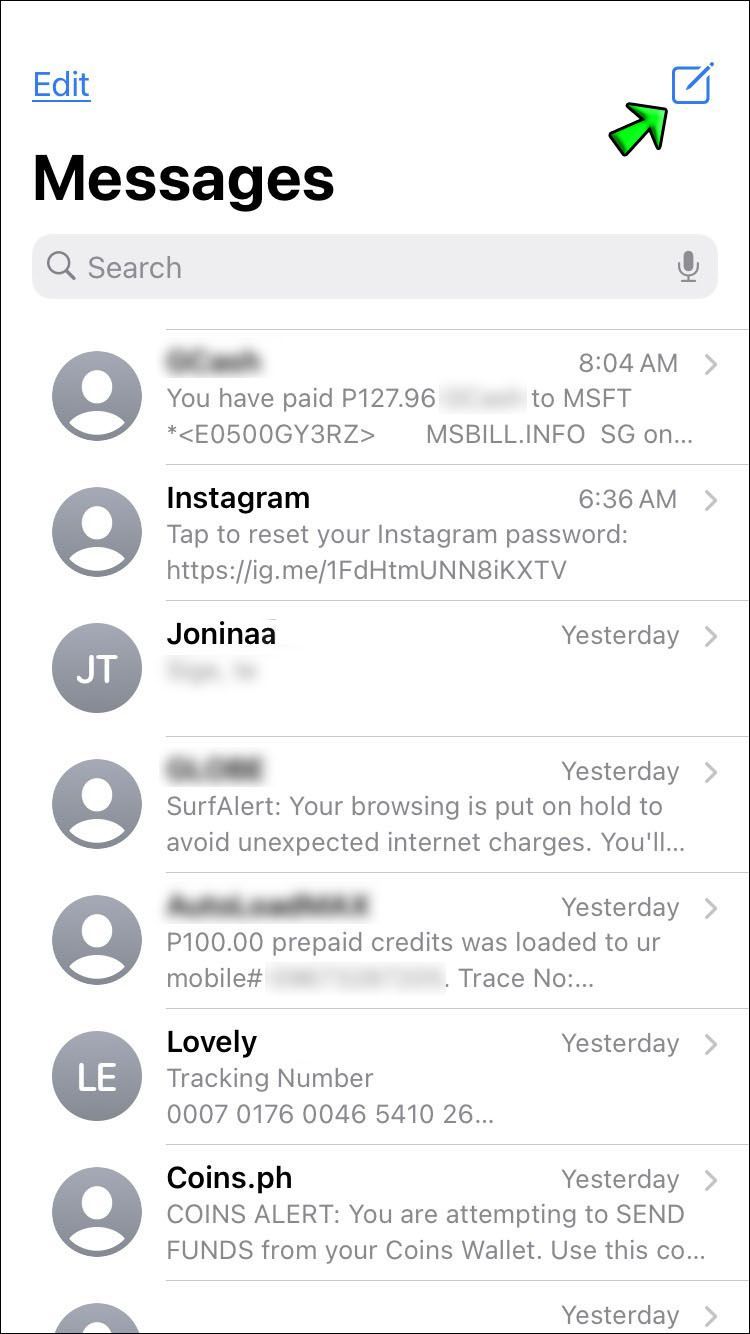
- Nhập tên danh bạ của bạn hoặc nhấn vào dấu cộng (+) để thêm từ danh bạ của bạn.
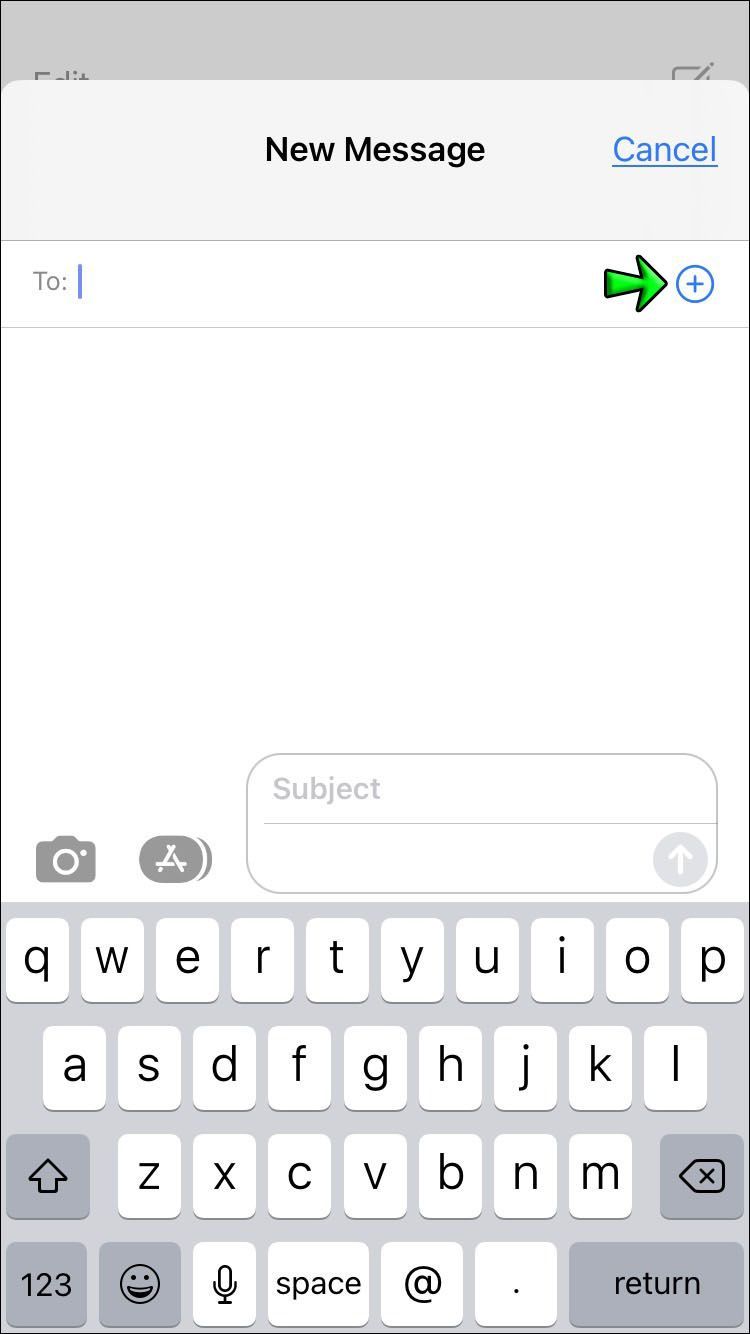
- Bây giờ, hãy nhập những gì bạn muốn nói với nhóm vào trường văn bản, sau đó nhấn vào biểu tượng Gửi.
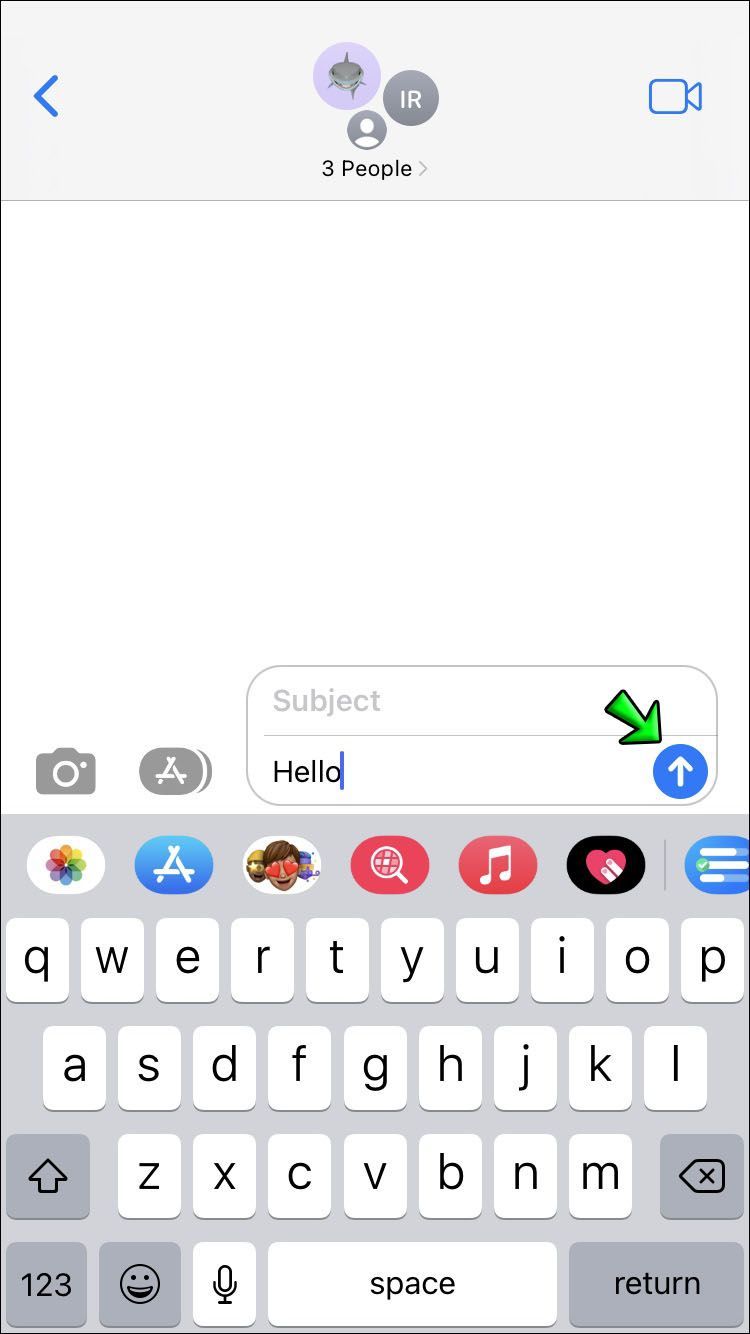
Bạn đã bắt đầu trò chuyện nhóm thành công.
xem trang facebook với tư cách là người khác
Nếu bạn quyết định thêm các thành viên khác vào cuộc trò chuyện nhóm, hãy làm như sau:
chèn số trang trong tài liệu google
- Khởi chạy Tin nhắn và truy cập trò chuyện nhóm.
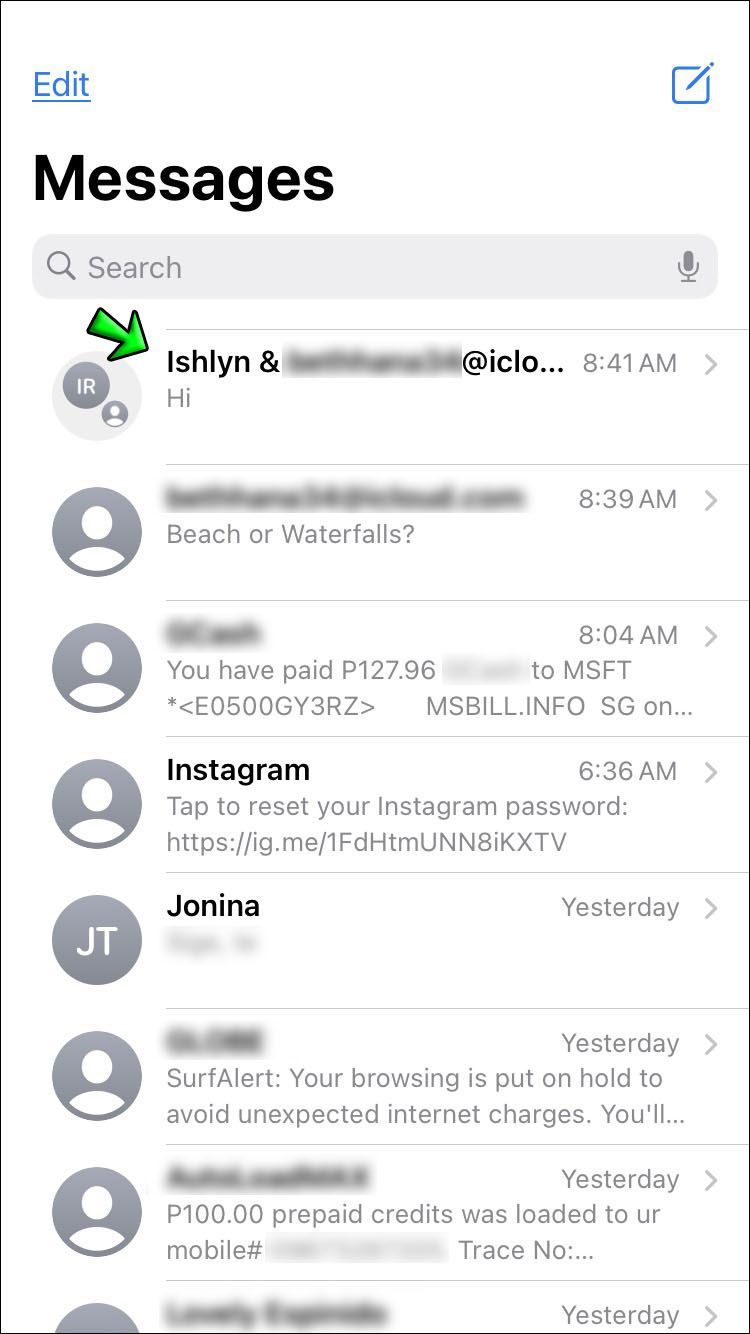
- Dưới tên nhóm, nhấn vào mũi tên.
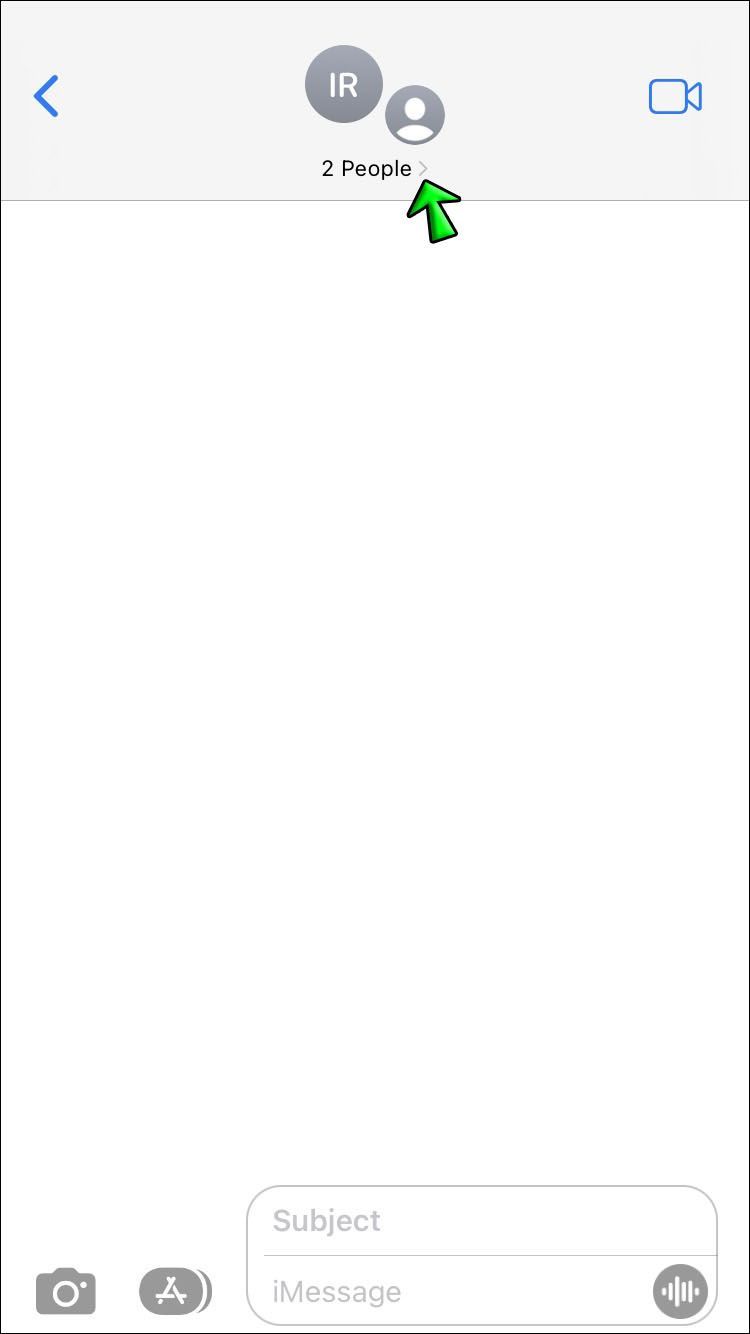
- Chọn thông tin, sau đó Thêm liên hệ.
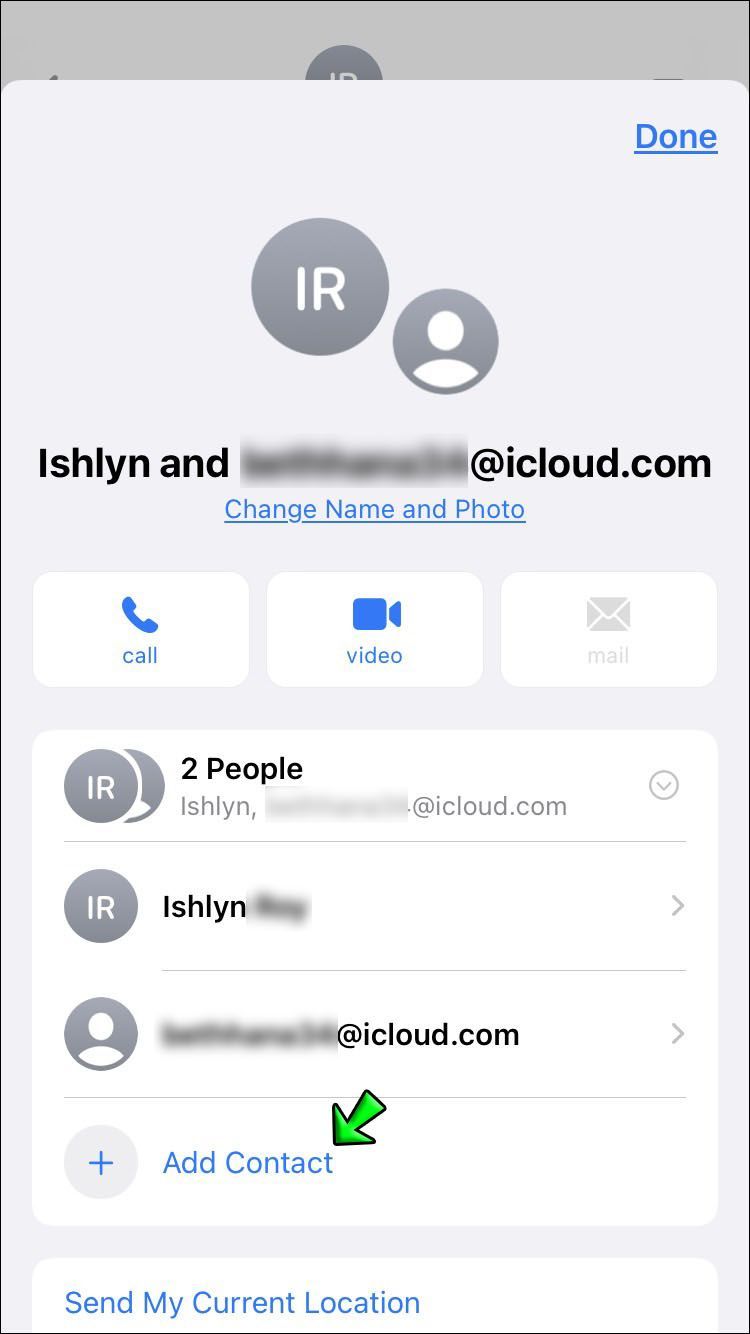
- Nhập tên của liên hệ hoặc nhấn dấu cộng (+) để chọn một thành viên từ danh bạ của bạn.
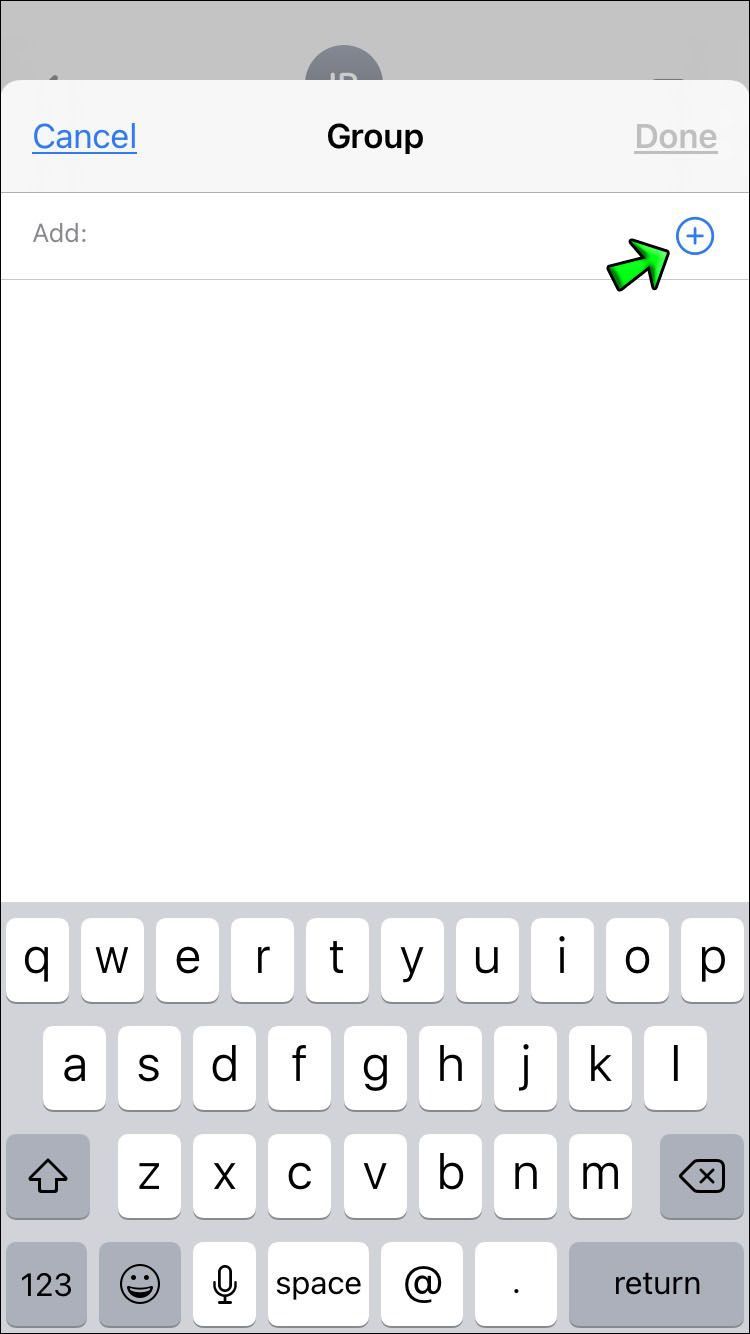
- Khi được chọn, nhấn Xong và Hoàn tất một lần nữa.
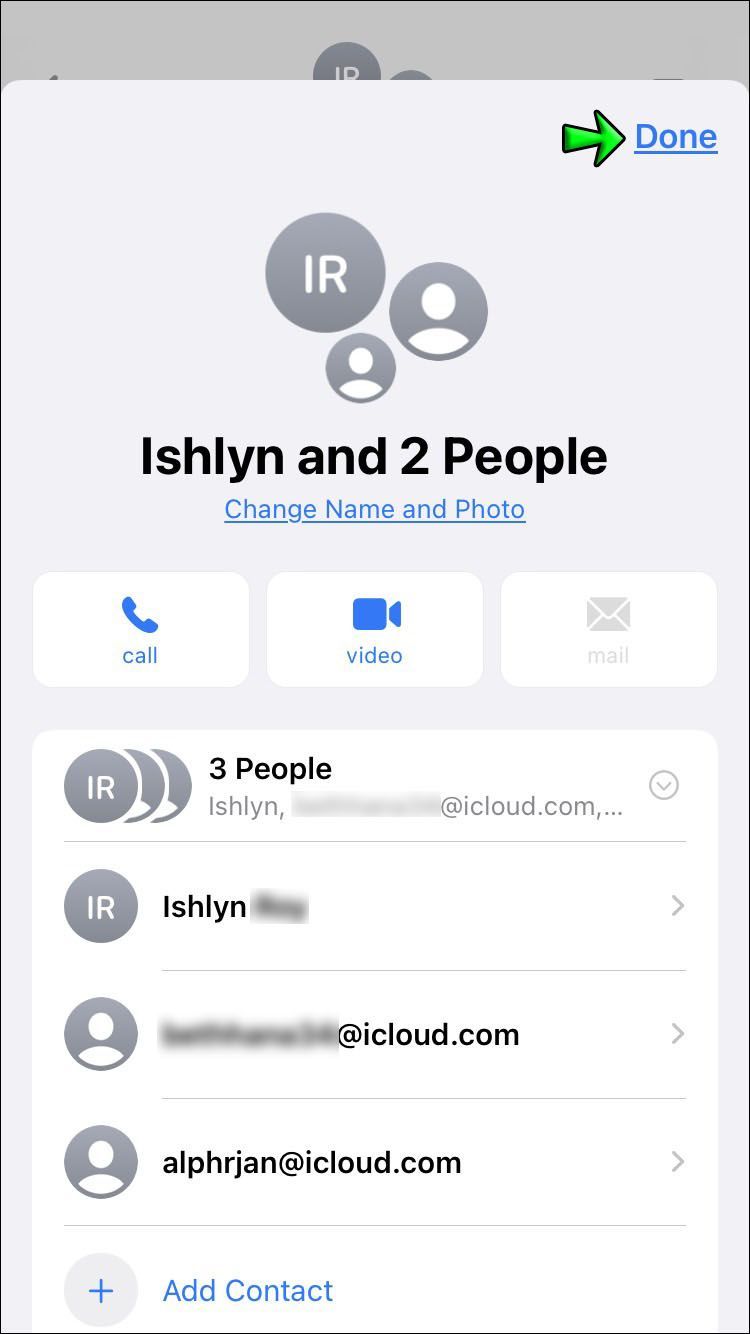
Tải xuống Poll cho Ứng dụng iMessage
iMessage không hỗ trợ các cuộc thăm dò ý kiến, vì vậy bạn cần tải xuống Cuộc thăm dò ý kiến cho iMessage ứng dụng từ App Store trước khi tạo cuộc thăm dò trò chuyện nhóm của bạn:
- Từ iMessage, hãy nhấn vào biểu tượng App Store màu xanh lam hoặc truy cập App Store từ ứng dụng của nó.
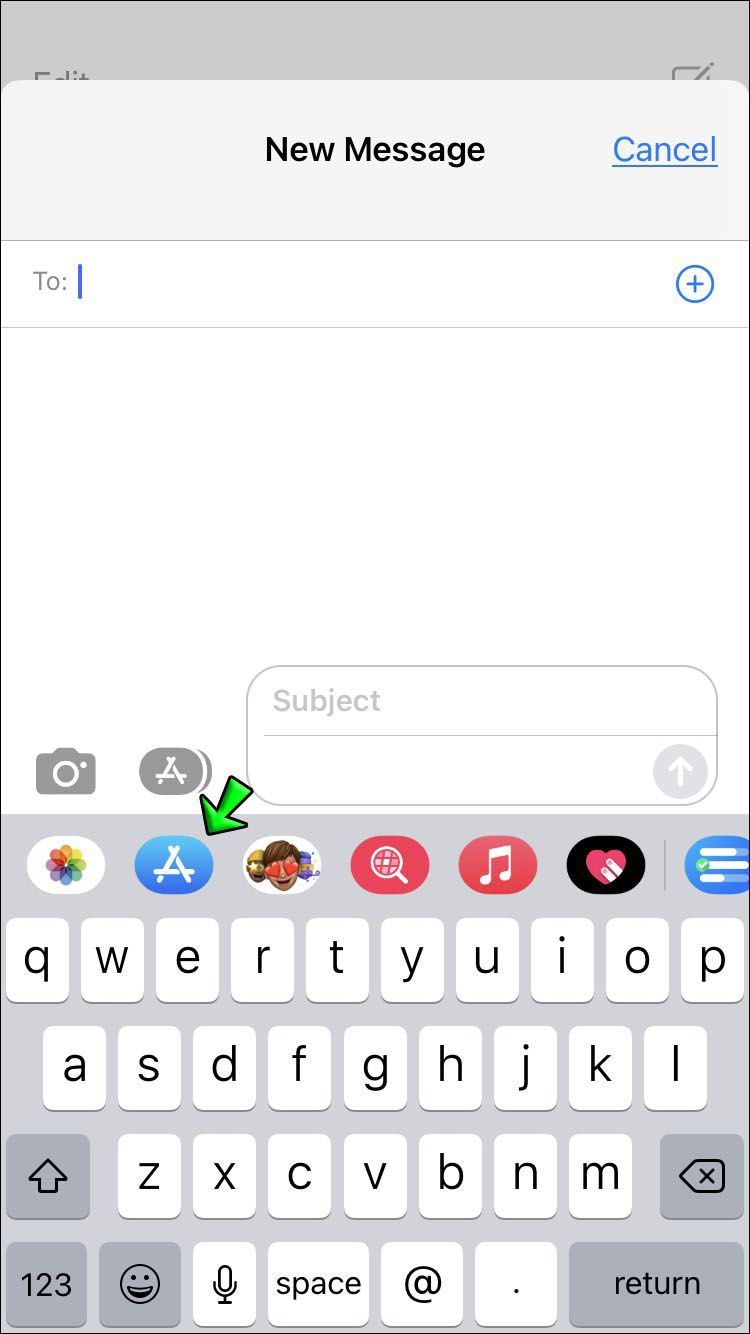
- Nhấn biểu tượng Tìm kiếm và nhập Cuộc thăm dò ý kiến cho iMessage.
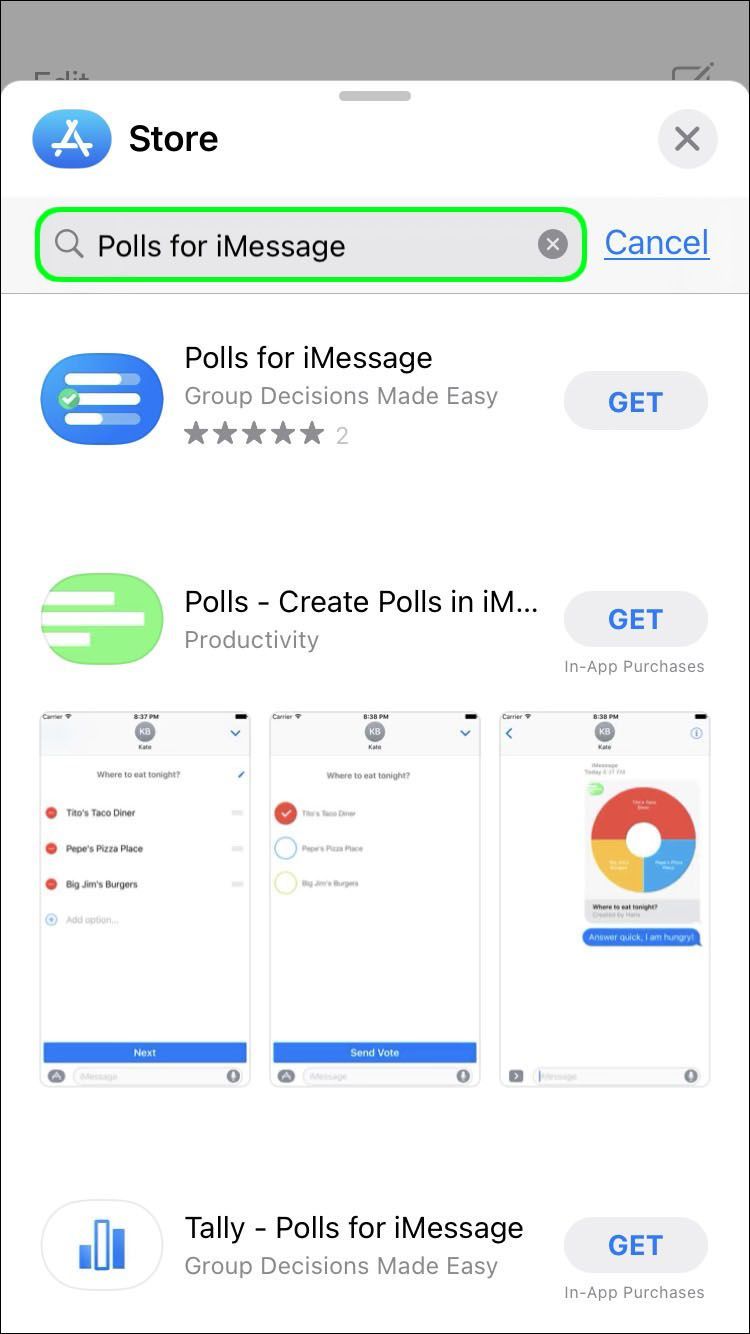
- Ứng dụng sẽ xuất hiện trong danh sách. Nhấn vào Nhận để tải xuống và cài đặt nó.
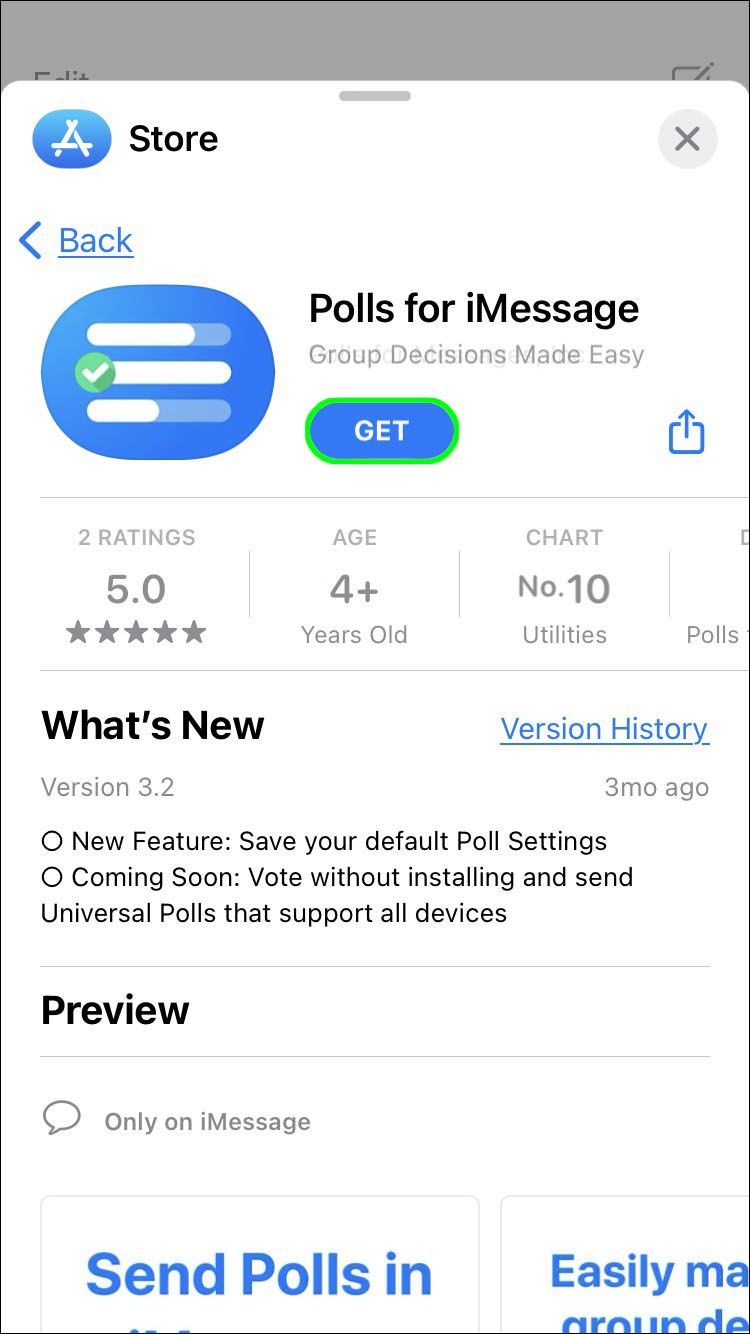
Tạo cuộc thăm dò ý kiến
Để tạo cuộc thăm dò của bạn bằng Polls cho iMessage:
- Chuyển đến cuộc trò chuyện nhóm mà bạn muốn gửi cuộc thăm dò.
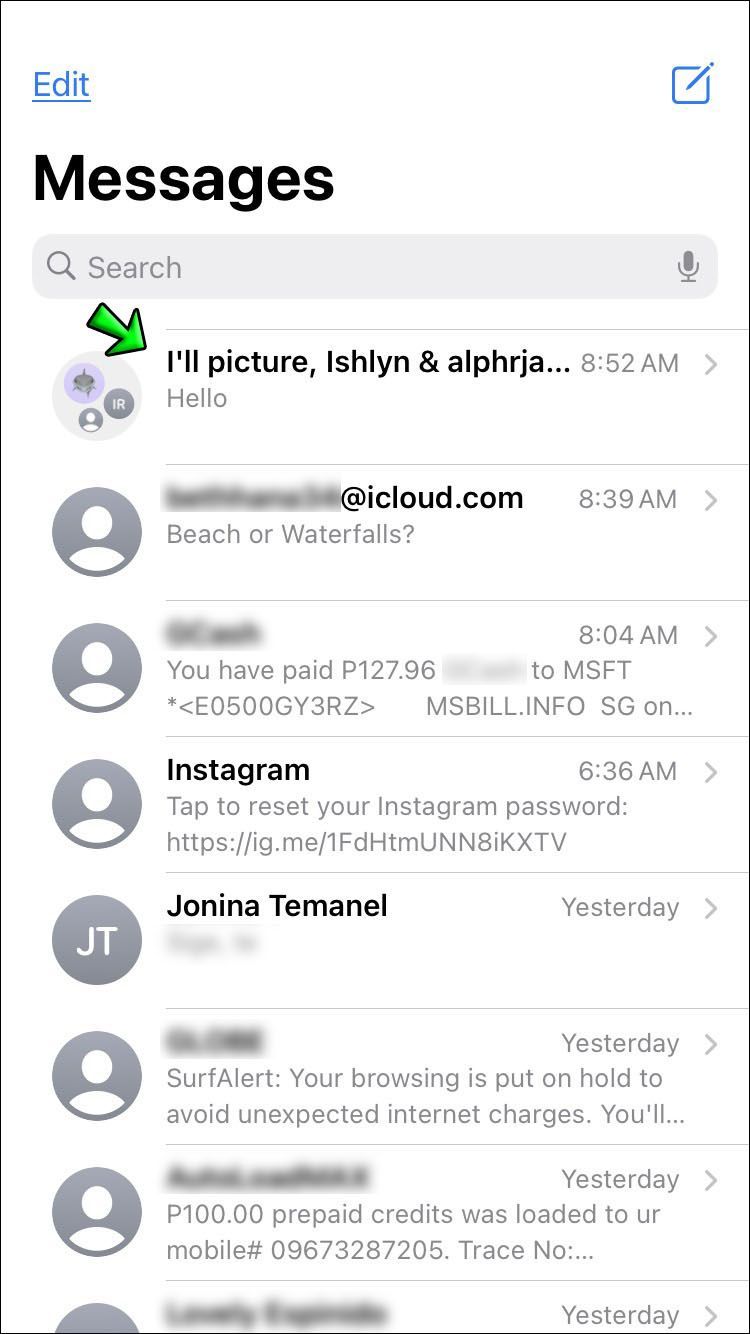
- Nhấn vào biểu tượng vẽ Ứng dụng màu xám, sau đó nhấn vào biểu tượng Cuộc thăm dò.
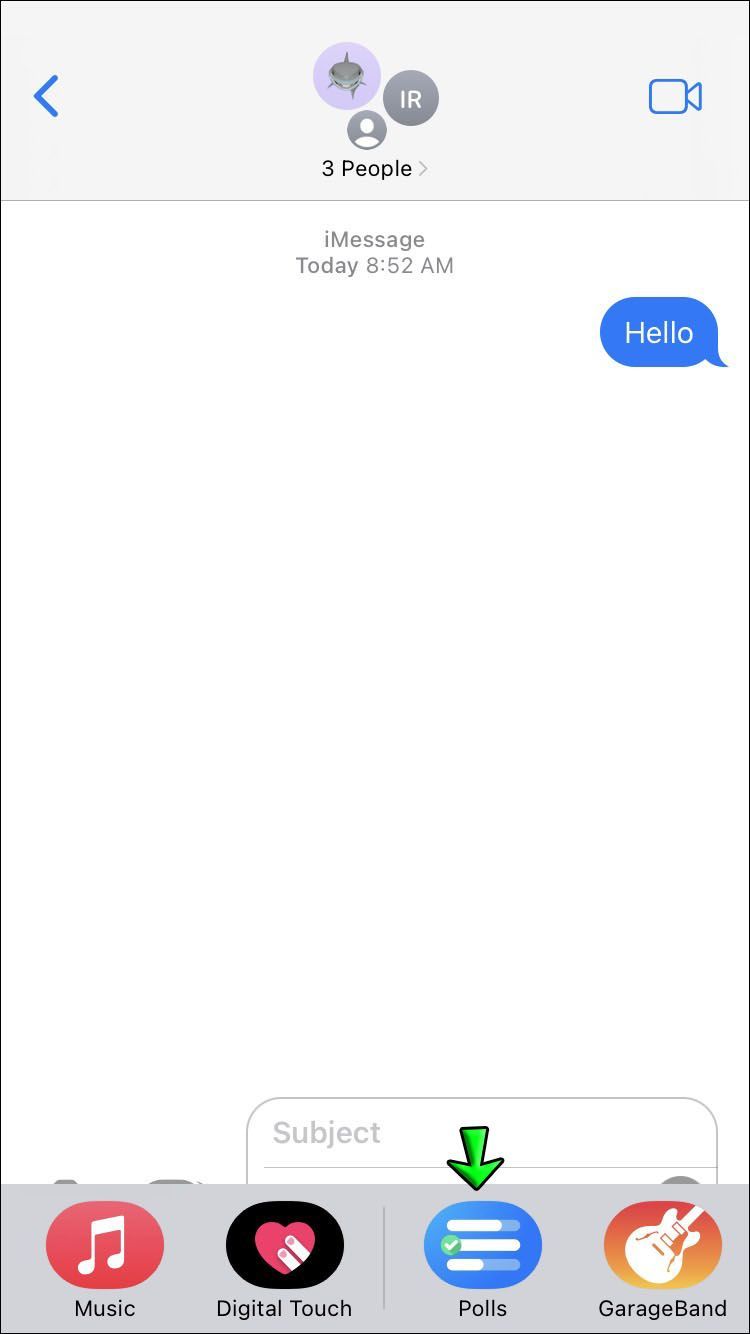
- Ứng dụng sẽ mở ở nửa dưới màn hình của bạn.
- Nhấn nút Bắt đầu. Màn hình lớp phủ sẽ mở rộng.
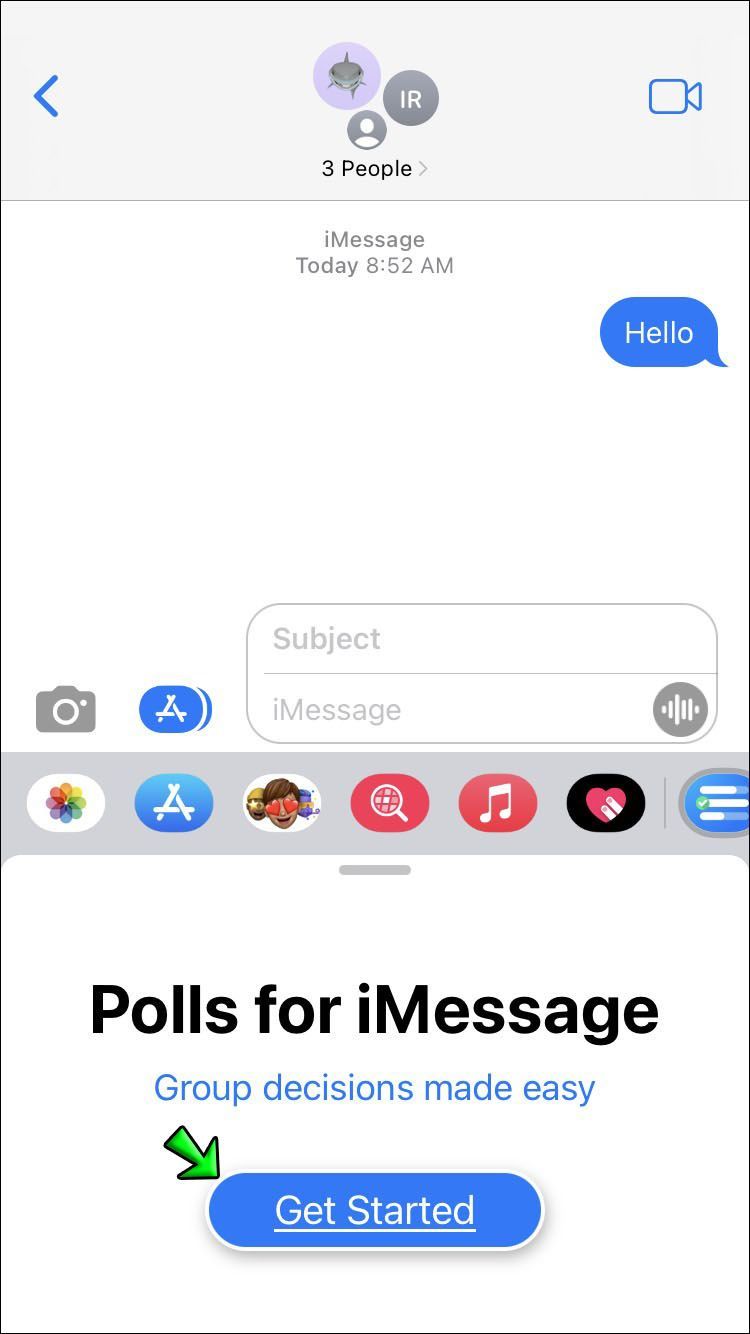
- Nhập tên cuộc thăm dò ý kiến của bạn, ví dụ: chúng ta nên gặp nhau ở đâu? và nhấn Tiếp theo.
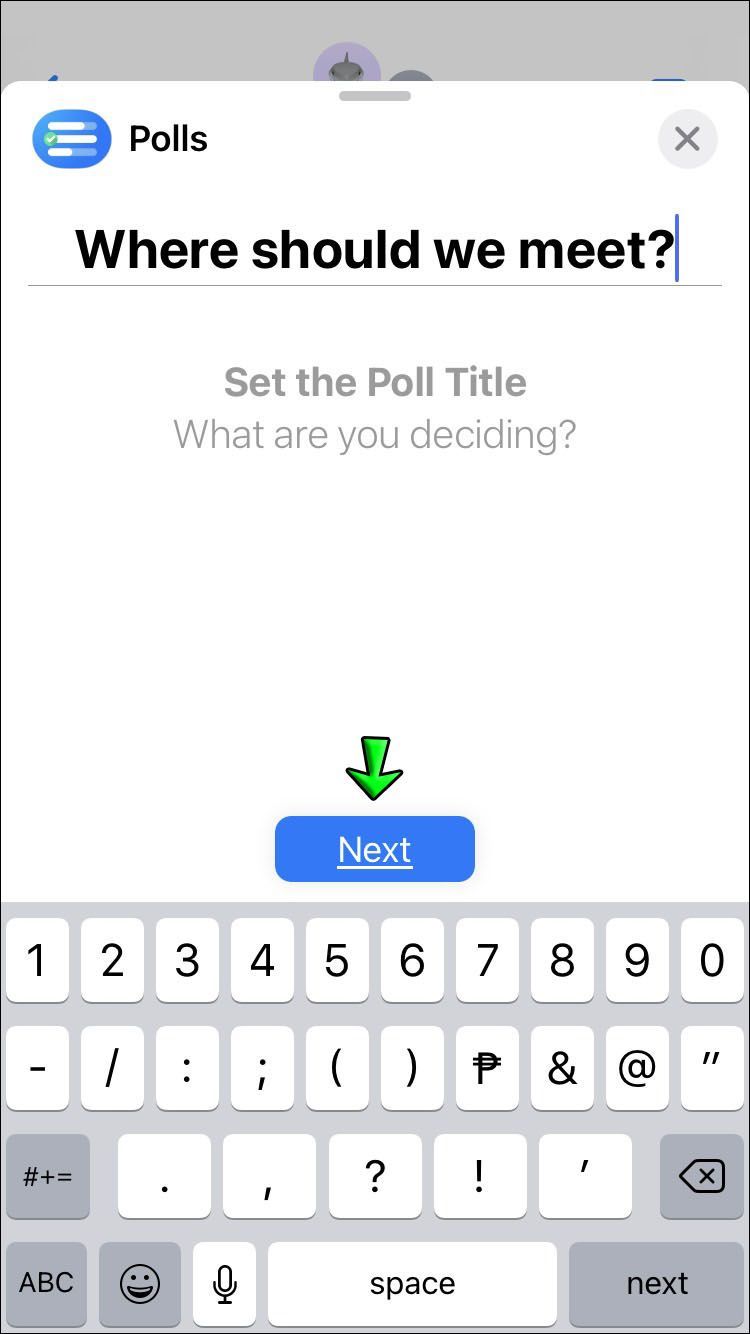
- Nhấn Thêm tùy chọn để nhập các tùy chọn thăm dò ý kiến của bạn. Bạn có thể thêm bao nhiêu tùy chọn tùy thích, nhưng tối thiểu là hai.
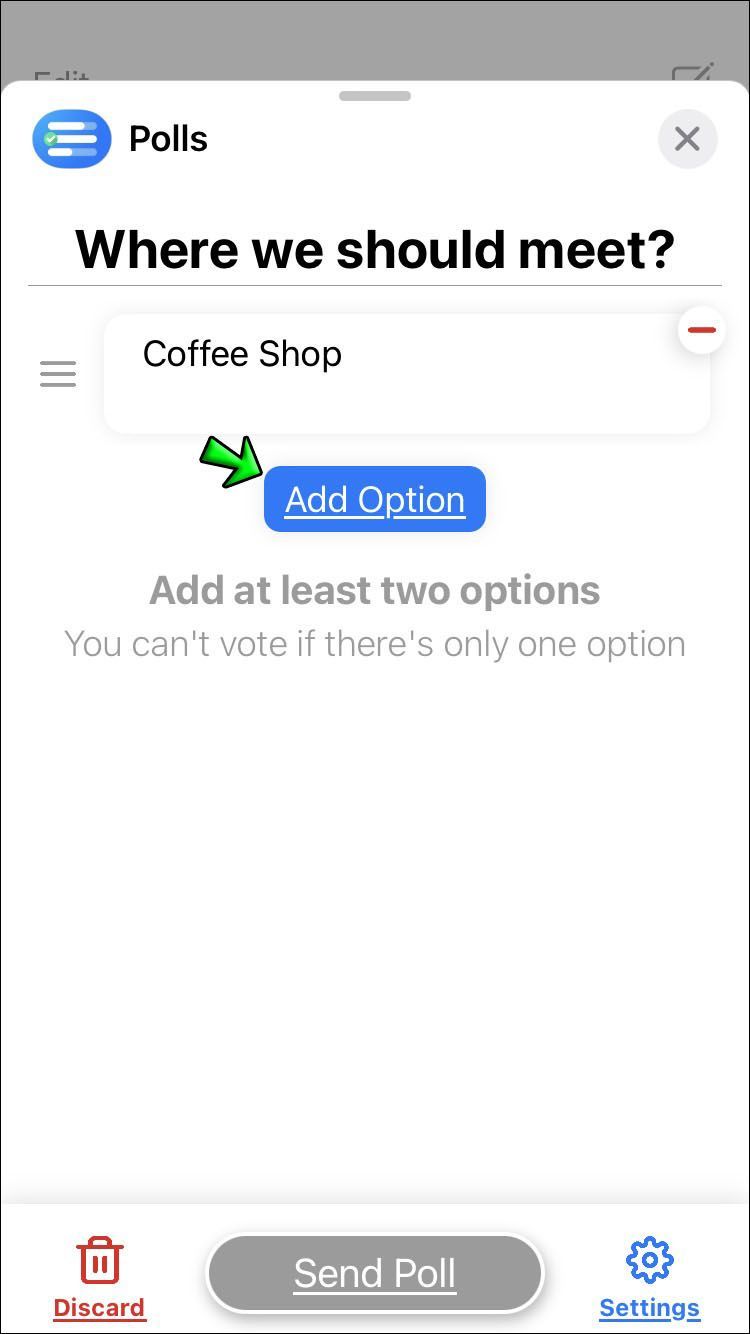
- Một hộp văn bản sẽ mở ra. Nhập văn bản hoặc dán văn bản hoặc liên kết đã sao chép. Nếu bạn dán một liên kết, nó sẽ xuất hiện dưới dạng một tùy chọn.
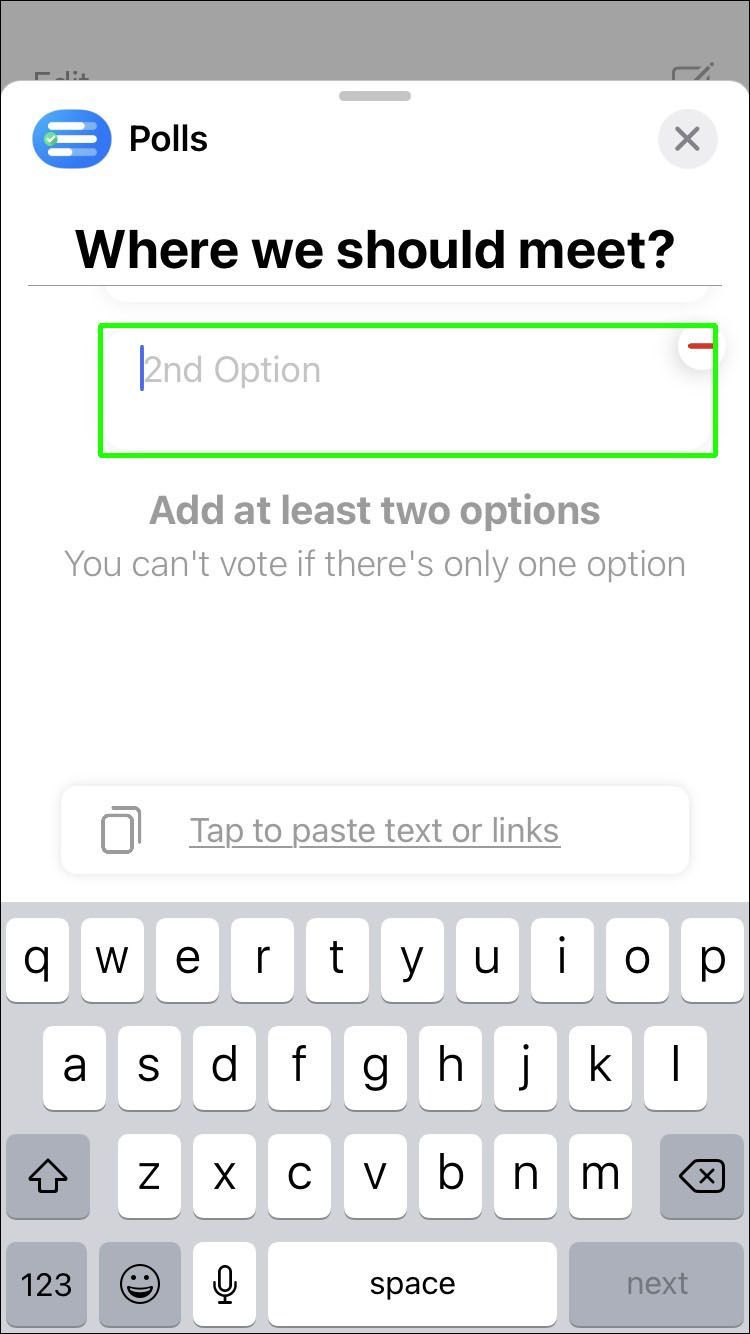
- Ứng dụng có lịch thông minh để giúp bạn quyết định ngày hoặc giờ. Để sử dụng nó, hãy bắt đầu nhập thời gian, ngày hoặc tháng. Một gợi ý lịch sẽ xuất hiện. Nhấn vào nó để thêm nó vào cuộc thăm dò.
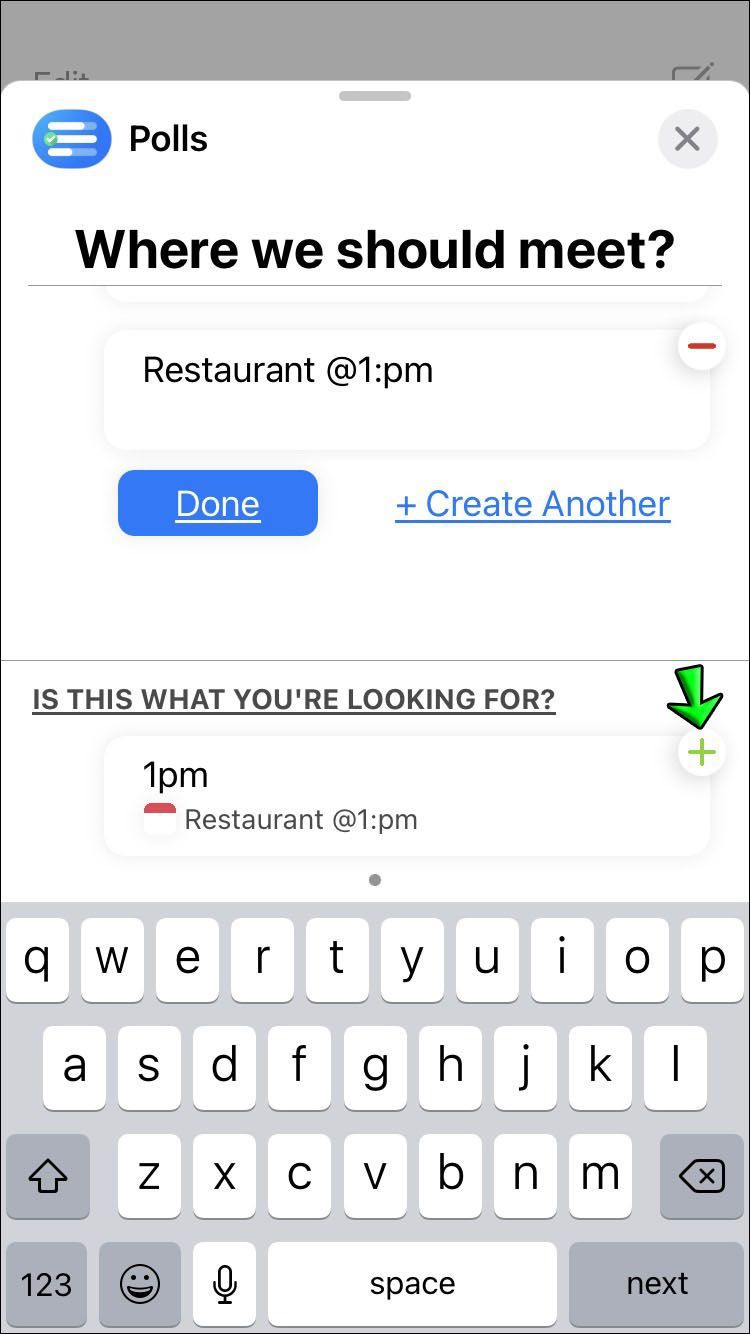
- Sau khi thêm một tùy chọn, bạn có thể nhấn vào biểu tượng dấu trừ (-) ở trên cùng bên phải để xóa tùy chọn.
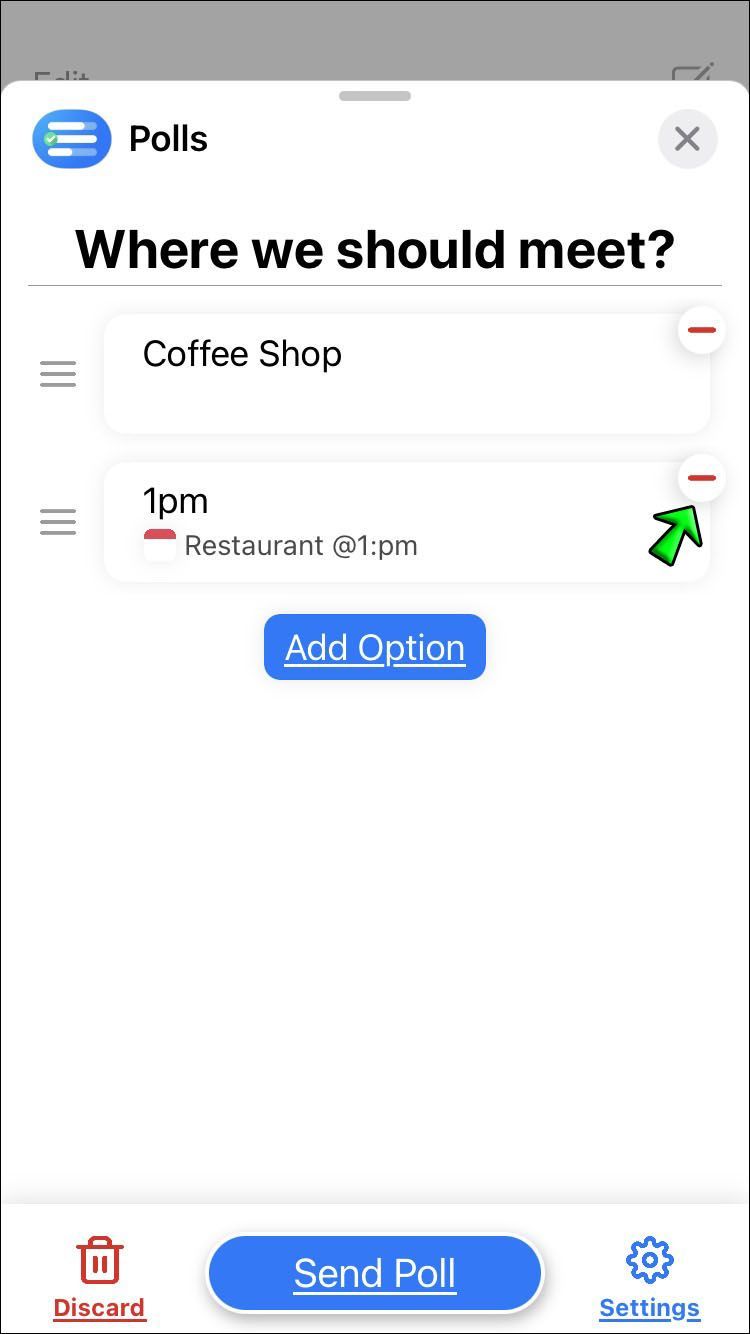
- Nếu bạn muốn sắp xếp lại thứ tự của các tùy chọn, hãy nhấn và giữ biểu tượng ba đường thẳng đứng ở bên trái của tùy chọn, sau đó di chuyển nó đến một vị trí mới.
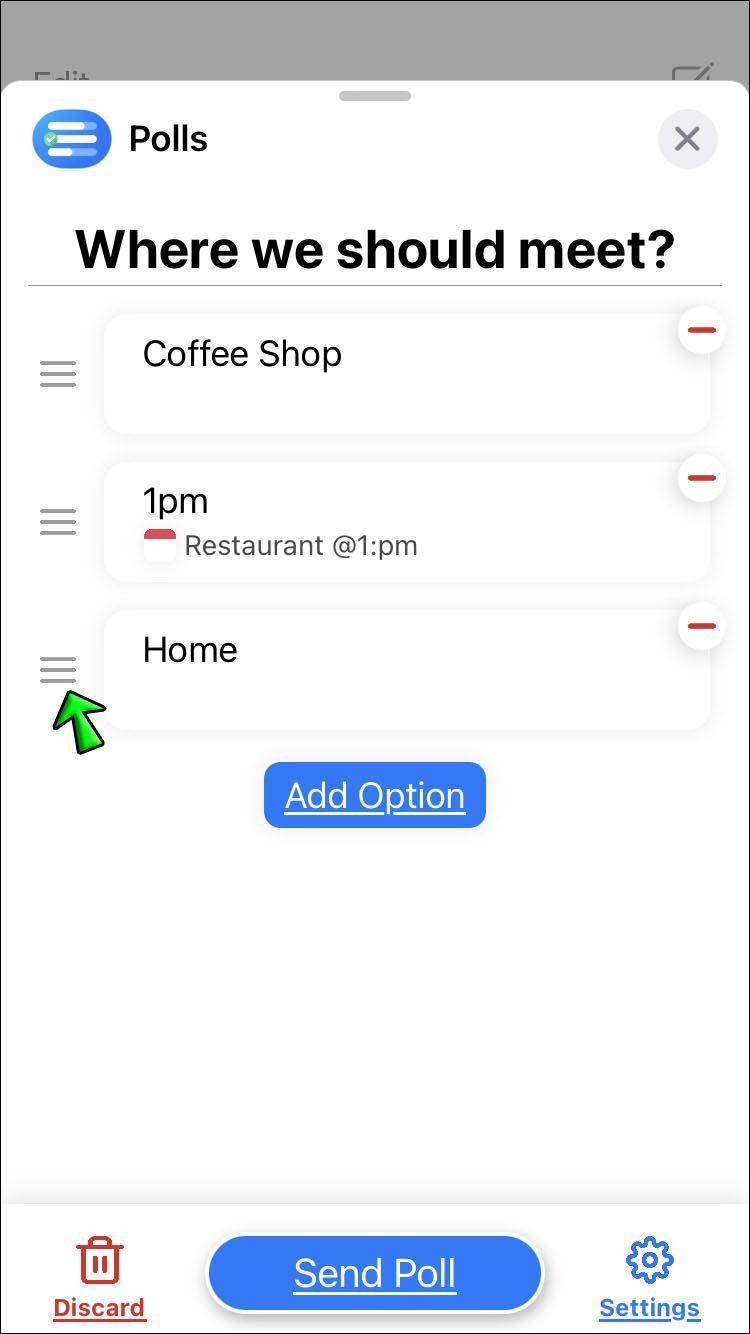
Để chỉnh sửa cài đặt cuộc thăm dò của bạn, hãy nhấn vào biểu tượng Cài đặt ở góc dưới cùng bên phải. Tại đây, bạn sẽ thấy bốn tùy chọn điều khiển:
- Xem ai đã bỏ phiếu: Khi tùy chọn này được bật, mọi người trong cuộc trò chuyện nhóm sẽ thấy ai đã bỏ phiếu cho lựa chọn nào.
- Thêm tùy chọn: Với tùy chọn này được chọn, các thành viên trò chuyện nhóm khác có thể thêm tùy chọn vào cuộc thăm dò. Họ không thể xóa hoặc sửa đổi các tùy chọn do bạn đặt.
- Tuyên bố người chiến thắng: Khi tính năng này được bật, người chiến thắng sẽ được tuyên bố khi cuộc bỏ phiếu kết thúc.
- Nhiều phiếu bầu: Điều này cho phép các thành viên bỏ nhiều phiếu bầu.
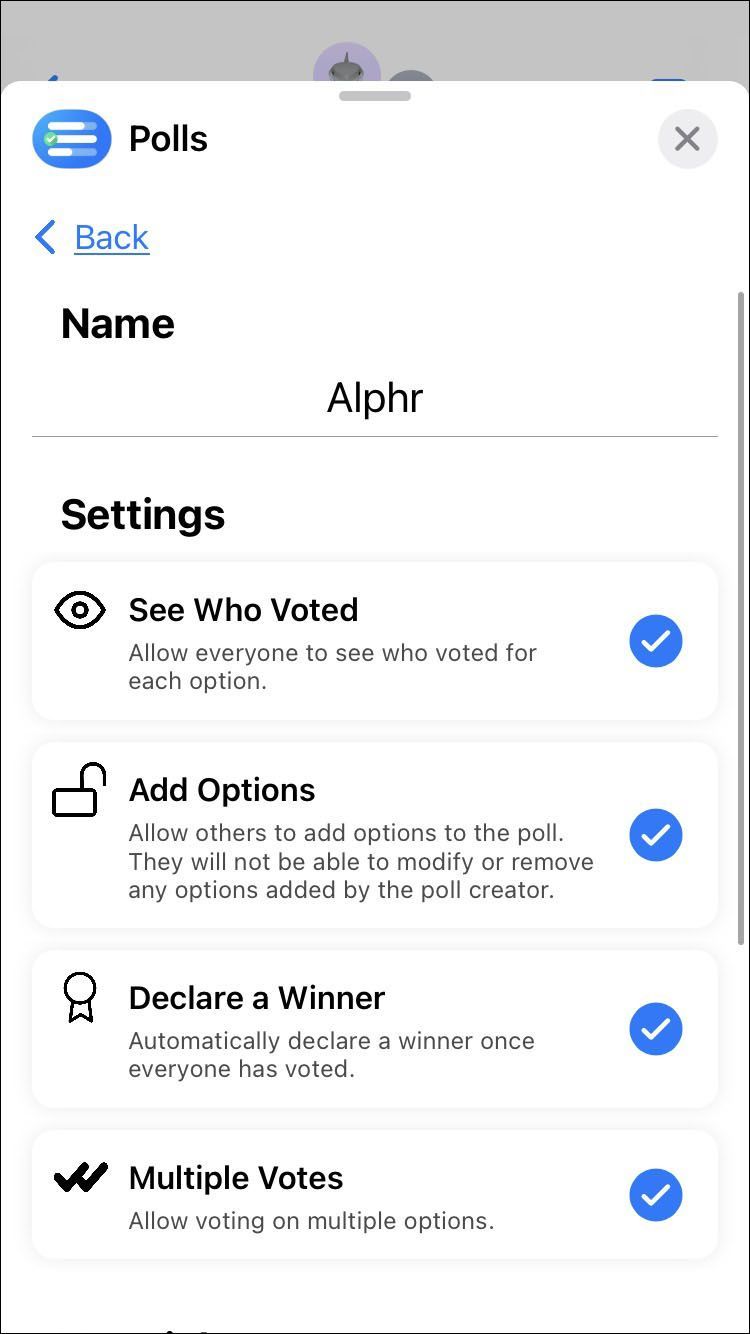
Các tùy chọn này được bật theo mặc định. Bỏ chọn chúng để tắt.
Cuối cùng, để lưu cuộc thăm dò của bạn:
sử dụng imac làm màn hình cho máy tính
- Rời khỏi trang Cài đặt và quay lại cuộc thăm dò của bạn bằng cách nhấn vào tùy chọn Quay lại ở góc trên cùng bên trái.
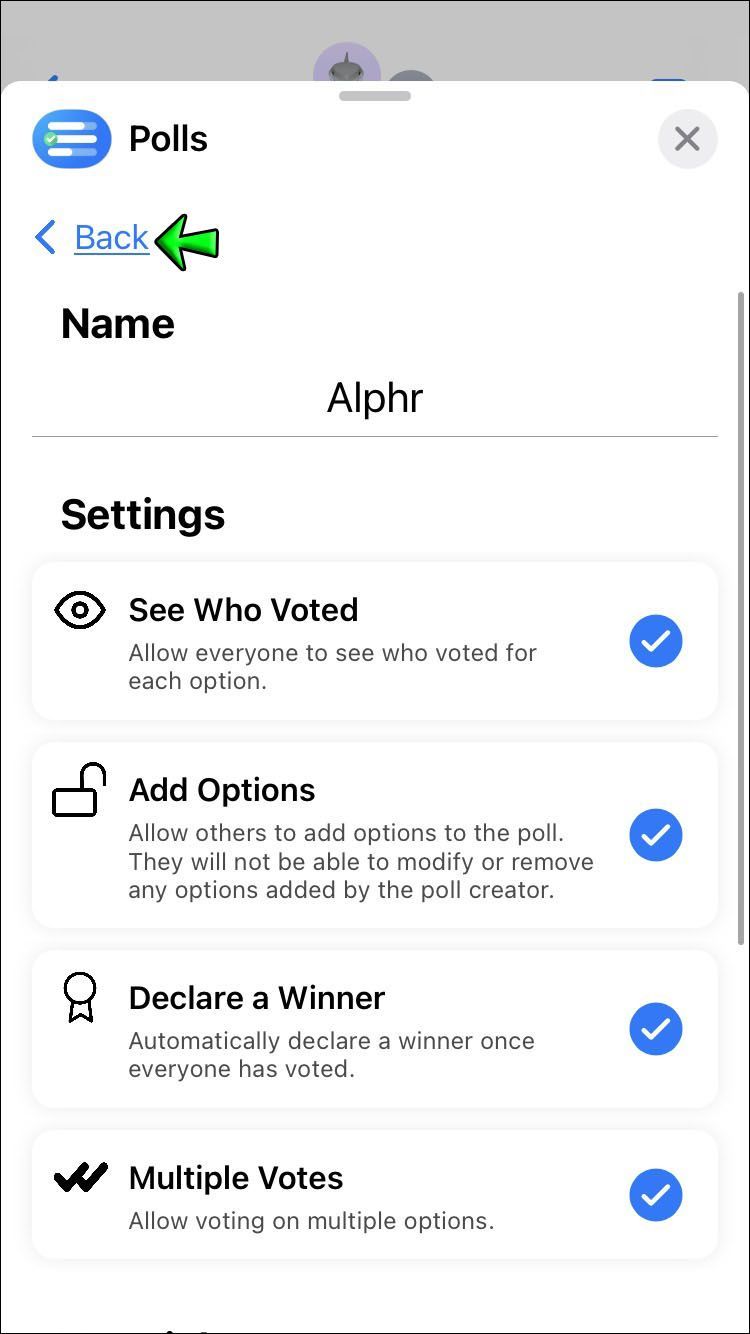
- Sau khi bạn hài lòng với cuộc thăm dò ý kiến, hãy nhấn vào nút Gửi cuộc thăm dò ý kiến để gửi cuộc thăm dò ý kiến đó đến nhóm.
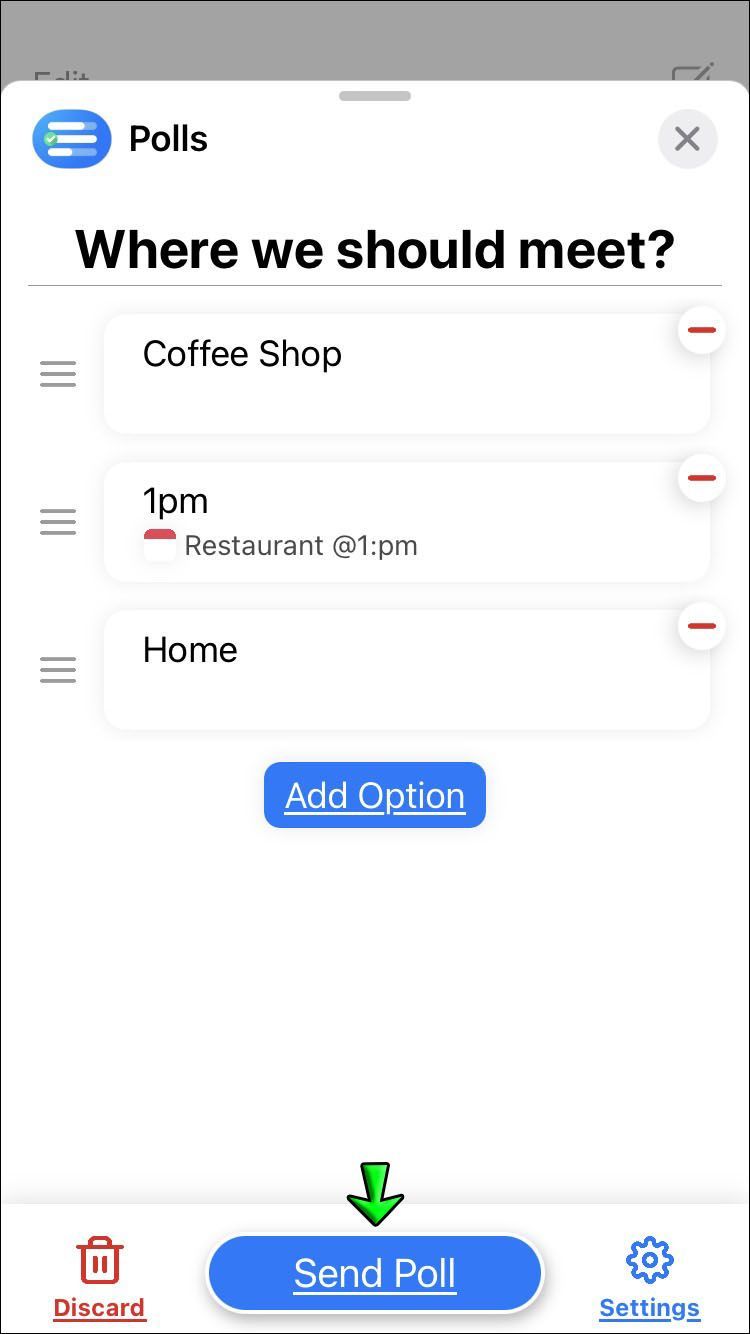
Câu hỏi thường gặp bổ sung
Làm thế nào để bạn bỏ phiếu trong một cuộc trò chuyện nhóm?
Để tham gia cuộc thăm dò iMessage, bạn cần cài đặt Cuộc thăm dò ý kiến cho iMessage. Trước tiên, hãy truy cập App Store để tải xuống và cài đặt ứng dụng, sau đó làm theo các bước sau:
1. Truy cập cuộc thăm dò được gửi cho bạn hoặc cuộc trò chuyện nhóm.
2. Chọn lựa chọn của bạn, sau đó nhấn Gửi Bỏ phiếu.
Thu thập ý kiến của mọi người bằng cuộc thăm dò ý kiến trò chuyện nhóm iMessage được mã hóa
Sử dụng các cuộc thăm dò ý kiến trong cuộc trò chuyện nhóm iMessage của bạn đặc biệt hữu ích để lập kế hoạch cho các sự kiện nhóm, thu thập ý kiến về điều gì đó và vì nhiều lý do khác. Điều thú vị khi sử dụng tính năng này là các thành viên trong nhóm có thể bỏ phiếu một cách thuận tiện, giống như cách thức hoạt động của tính năng nhắn tin. Toàn bộ nội dung được giữ kín nhờ mã hóa end-to-end của iMessage.
Cuộc thăm dò ý kiến không phải là một tính năng gốc của iMessage. Do đó, ứng dụng Polls for iMessage sẽ cần được cài đặt để thiết lập một cuộc thăm dò và người tham gia vào một cuộc thăm dò ý kiến. Nó miễn phí, dễ sử dụng và hoàn thành công việc.
Bạn có thích tham gia vào các cuộc thăm dò dư luận nói chung không? Bạn thích đưa ra ý kiến của mình về những loại chủ đề nào? Hãy cho chúng tôi biết về điều đó trong phần bình luận bên dưới.