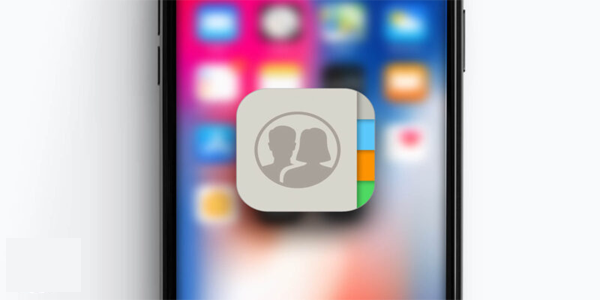Danh sách kiểm tra là một cách rất tiện dụng để theo dõi các mục, nhiệm vụ hoặc các bước yêu cầu hoàn thành. Chúng cung cấp một lời nhắc nhở trực quan đơn giản về việc mọi thứ cần làm đã được hoàn thành hay chưa. Kết hợp điều này với sự tiện lợi của Google Documents có thể được truy cập bất kỳ lúc nào (miễn là bạn có quyền truy cập internet) và bạn đã có một công cụ quản lý tuyệt vời.

Trong bài viết này, chúng tôi sẽ hướng dẫn bạn cách tạo danh sách kiểm tra trong Google Tài liệu, cùng với một số thông tin chi tiết về cách tạo danh sách kiểm tra chức năng.
cách ghép ảnh trên iphone
Cách tạo danh sách kiểm tra tương tác trong Google Tài liệu
Tạo danh sách kiểm tra bằng Google Documents là một quá trình rất đơn giản. Miễn là bạn đã có ý tưởng về những thứ bạn muốn đưa vào danh sách, thì các bước thực hiện khá dễ dàng. Nếu bạn muốn tạo danh sách kiểm tra tương tác bằng Google Documents, hãy làm theo các bước sau:
- Mở ứng dụng Google Tài liệu. Nhấp vào + trên tab phía trên để tạo tài liệu mới.

- Trên menu trên cùng, nhấp vào Định dạng.

- Di chuột qua Dấu đầu dòng & Đánh số trên menu thả xuống.

- Di chuột qua Danh sách có Dấu đầu dòng.

- Một số lựa chọn sẽ xuất hiện, nhấp vào tùy chọn trên cùng bên phải. Đây là tính năng dấu đầu dòng hộp kiểm.

- Bạn sẽ nhận thấy rằng danh sách của bạn bây giờ có một hộp kiểm rõ ràng ở phía trước. Bây giờ bạn có thể nhập mục đầu tiên trong danh sách của mình.

- Nhấn enter sẽ tự động tạo một hộp kiểm trống mới. Tiến hành điền danh sách kiểm tra của bạn.

- Lưu tài liệu sau khi bạn hoàn tất.
Bây giờ bạn đã tạo một danh sách kiểm tra tương tác. Bạn có thể in nó ra và sử dụng nó như một danh sách kiểm tra bình thường hoặc bạn có thể mở nó bằng kỹ thuật số và đánh dấu vào các ô này bằng cách thực hiện như sau:
- Đánh dấu hộp kiểm trống trên mục bạn muốn đánh dấu.

- Nhấp chuột phải vào chuột nếu bạn đang sử dụng PC. Trên máy Mac, sử dụng ctrl + nhấp.

- Một cửa sổ bật lên sẽ xuất hiện. Bấm vào dấu kiểm. Thao tác này sẽ thay đổi hộp kiểm thành dấu kiểm.

- Nếu bạn muốn chọn nhiều hộp cùng một lúc, bạn có thể đánh dấu nhiều hộp kiểm cùng một lúc.

- Nhấn ctrl + z sẽ hoàn tác thay đổi.
Hạn chế của Google Docs Mobile
Có một phiên bản Google Tài liệu dành cho thiết bị di động cho cả hai Android và ios . Mặc dù phiên bản này có nhiều tính năng, nhưng nó không có nhiều tùy chọn định dạng của phiên bản dành cho máy tính để bàn. Tuy nhiên, có một cách để giải quyết vấn đề này, vì Google Documents có thể được truy cập thông qua trình duyệt web. Chỉ cần sử dụng trình duyệt web trên điện thoại di động của bạn và mở Google Tài liệu từ đó. Đây sẽ là lựa chọn tốt hơn, đặc biệt là khi sử dụng máy tính bảng Android hoặc iPad.
Sử dụng Google Trang tính
Một ứng dụng khác cần lưu ý khi tạo danh sách kiểm tra là Google Trang tính. Nó có một tùy chọn tích hợp để tạo các hộp kiểm thực tế có thể bật và tắt chỉ bằng một cú nhấp chuột đơn giản. Việc sử dụng Google Trang tính để tạo danh sách kiểm tra có thể được thực hiện bằng cách làm theo các bước sau:
- Mở ứng dụng Google Trang tính.
- Đánh dấu các ô mà bạn cũng muốn thêm hộp kiểm. Bạn có thể thực hiện việc này bằng cách nhấp và kéo chuột hoặc bằng cách chọn các ô riêng lẻ trong khi giữ phím ctrl.

- Nhấp vào Chèn ở menu trên cùng,

- Nhấp vào Hộp kiểm trên menu thả xuống.

- Một hộp kiểm bây giờ sẽ xuất hiện trên các ô mà bạn đã đánh dấu.

- Bạn có thể bật hoặc tắt dấu kiểm bằng cách nhấp vào hộp kiểm.

- Hoàn thành danh sách của bạn bằng cách nhập vào các mục ở bên phải của mỗi hộp kiểm.

Google Trang tính dành cho Điện thoại di động
Không giống như Google Tài liệu, chức năng hộp kiểm vẫn có thể được sử dụng với phiên bản Google Trang tính dành cho thiết bị di động. Điều này có thể được thực hiện bằng cách làm theo các hướng dẫn sau:
- Mở Google Trang tính dành cho Điện thoại di động.

- Ở phía dưới bên phải của màn hình, nhấp vào biểu tượng +.

- Nhấn vào Bảng tính mới.

- Như với phiên bản dành cho máy tính để bàn, hãy đánh dấu các ô mà bạn muốn thêm hộp kiểm vào.

- Ở góc trên bên phải của màn hình, nhấn vào biểu tượng ba dấu chấm.

- Nhấn vào Xác thực dữ liệu trên menu bật lên.

- Nhấn vào mũi tên xuống bên cạnh Tiêu chí.

- Nhấn vào Hộp kiểm.

- Ở phía trên bên phải, nhấn vào Lưu.

- Các ô đã chọn của bạn bây giờ sẽ có các hộp kiểm tương tác.

Những Điều Cần Lưu Ý Khi Tạo Danh Sách Kiểm Tra?
Khi tạo danh sách kiểm tra, bạn cần lưu ý một số điều để đảm bảo chúng có hiệu quả. Dưới đây là một số điều bạn cần lưu ý khi lập danh sách kiểm tra của mình:
- Nếu có các bước theo thứ tự thời gian, hãy đảm bảo rằng chúng được liệt kê theo thứ tự. Ngoài ra, hãy đảm bảo rằng họnên được theo dõitheo thứ tự cụ thể đó.
- Đảm bảo rằng mọi thứ cần được đưa vào đều được bao gồm, nếu không, danh sách kiểm tra là vô nghĩa.
- Trái ngược với mẹo trước, hãy đảm bảo rằng mọi thứ có trong danh sách cần phải ở đó.
- Kiểm tra sự dư thừa. Điều này đặc biệt quan trọng đối với danh sách kiểm tra. Có một mục được liệt kê hai lần sẽ tạo ra sự nhầm lẫn khi một trong số chúng được chọn và mục còn lại thì không.
- Nếu một danh sách không có thứ tự cụ thể, hãy cố gắng nhóm mọi thứ một cách hợp lý. Điều này đặc biệt hữu ích trong danh sách mua sắm. Việc liệt kê các mặt hàng như bánh mì và pho mát một cách riêng biệt khi chúng thường ở cùng khu vực trong cửa hàng tạp hóa sẽ chỉ dẫn đến việc kiểm tra lại không cần thiết.
Câu hỏi thường gặp bổ sung
Làm cách nào để bạn thêm mẫu vào Google Documents?
Nếu muốn thêm mẫu vào Thư viện mẫu của Google Tài liệu, bạn cần phải có tài khoản G Suite. Nếu bạn có Tài khoản Google cá nhân, về mặt kỹ thuật, bạn vẫn có thể tạo một tài khoản miễn phí. Chỉ cần tạo tài liệu của bạn trên Google Docs như bình thường, sau đó lưu nó dưới tên Template. Sau đó, nếu bạn muốn tạo một tài liệu mới sử dụng cùng một định dạng, chỉ cần mở tài liệu Mẫu, sau đó chỉnh sửa nó nếu cần. Phương pháp mẫu tương tự có thể được sử dụng cho Google Trang tính, Google Trang trình bày và Google Biểu mẫu.
Làm cách nào để bạn thiết lập một tài liệu Google mới?
Bất cứ khi nào bạn khởi động Google Tài liệu, bạn sẽ được cung cấp tùy chọn để tạo một tài liệu trống mới bằng cách nhấp vào biểu tượng + ở tab phía trên. Bạn cũng có thể sử dụng tài liệu được định dạng trước bằng cách nhấp vào Thư viện mẫu ở phía trên bên phải của tab phía trên. Nếu bạn không thấy menu này thì có thể bạn đã ẩn các mẫu. Bạn có thể đưa chúng trở lại bằng cách làm như sau:
• Trên menu chính của Google Documents, nhấp vào biểu tượng Menu chính ở góc trên bên trái. Đây là biểu tượng ba dòng.
cách tạo jpeg từ word
• Nhấp vào Cài đặt từ trình đơn thả xuống.
• Trong Mẫu trên cửa sổ bật lên, bật lại 'Hiển thị các mẫu gần đây trên màn hình chính'.
• Nhấp vào OK.
Làm cách nào để Thêm danh sách trong Google Tài liệu?
Thêm một mục khác vào danh sách kiểm tra của bạn chỉ đơn giản là nhấp vào mục cuối cùng của danh sách, sau đó nhấn phím enter. Nếu bạn đang sử dụng hộp kiểm, Google Tài liệu sẽ tự động tạo một hộp trống cho bạn. Sau đó, bạn có thể điền vào danh sách như bình thường. Nếu bạn muốn chèn một mục mới vào giữa danh sách, chỉ cần nhấp vào cuối mục ngay trước bước bạn muốn chèn nó vào. Nhấp enter cũng sẽ tạo ra một hộp kiểm mới.
Làm cách nào để bạn thêm hộp kiểm vào Google Documents?
Nếu bạn đang sử dụng một hộp kiểm thì chỉ cần nhấn enter mỗi khi bạn hoàn thành một mục trong danh sách của mình sẽ tự động tạo một hộp kiểm mới. Nếu không, chỉ cần làm theo các bước được cung cấp ở trên để định dạng danh sách kiểm tra mới.
Nếu bạn đã tạo một danh sách và chỉ muốn thêm các hộp kiểm, thì hãy đánh dấu toàn bộ danh sách của bạn. Bấm vào Định dạng trên menu trên cùng, di chuột qua Dấu đầu dòng & đánh số, rồi qua Danh sách có dấu đầu dòng. Nếu bạn nhấp vào định dạng hộp kiểm ở phía trên bên phải, các số trong danh sách sẽ trở thành hộp kiểm. Lưu ý rằng điều này sẽ xóa tất cả các đánh số trong danh sách của bạn. Bạn có thể phải gõ lại từng số một nếu cần.
làm cách nào để khởi động lại chromebook của tôi
Làm thế nào để bạn tạo một danh sách kiểm tra?
Danh sách kiểm tra chỉ cần thiết nếu bạn phải theo dõi các bước hoặc mục quan trọng mà bạn không thể tự nhớ. Nếu số lượng mục ít hoặc các bước hoàn toàn là tùy chọn, thì việc sử dụng danh sách kiểm tra là không cần thiết.
Do đó, khi tạo danh sách kiểm tra, có nghĩa là có các bước phải được đưa vào danh sách. Tham khảo các mẹo và thủ thuật tạo danh sách kiểm tra như đã nêu ở trên để biết điều quan trọng cần ghi nhớ khi tạo danh sách kiểm tra.
Tôi có in ra danh sách kiểm tra của mình hay giữ nó ở dạng kỹ thuật số không?
Điều này phụ thuộc vào những gì là thuận tiện hơn cho bạn. Nếu bạn có thể giữ danh sách kiểm tra trên thiết bị di động, hãy làm như vậy. Dù sao thì ngày nay hầu hết mọi người không bao giờ ra khỏi nhà mà không có điện thoại. Nếu sử dụng bút và giấy có vẻ thiết thực hơn, thì không có lý do gì để không in chúng ra. Tuy nhiên, thực hiện cả hai cùng một lúc không được khuyến khích, vì hai danh sách giống hệt nhau sẽ chỉ gây ra sự nhầm lẫn và đánh bại điểm của danh sách kiểm tra.
Một công cụ quản lý tiện dụng
Biết cách tạo danh sách kiểm tra trong Google Tài liệu sẽ bổ sung vào kho công cụ quản lý hữu ích của bạn. Sự tiện lợi của Google Tài liệu mang lại rất nhiều chức năng cho quy trình tạo danh sách truyền thống. Sẽ không bao giờ đau khi có nhiều phương tiện hữu ích theo ý bạn khi giải quyết các công việc quan trọng.
Bạn có biết các cách khác về cách tạo danh sách kiểm tra trong Google Tài liệu không? Chia sẻ ý kiến của bạn bằng cách bình luận xuống dưới.