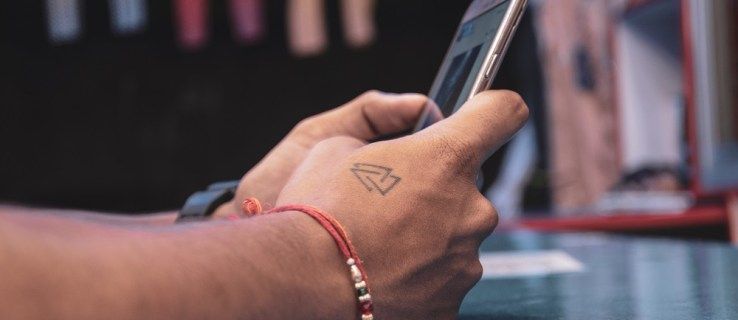VLC là một ứng dụng đa phương tiện di động, miễn phí, phổ biến, có thể nhận dạng và phát hầu hết các định dạng đa phương tiện. Nó chuyển đổi các tệp âm thanh và video không phổ biến thành các tùy chọn phổ biến như MP4, làm cho các thiết bị hỗ trợ các loại tệp cụ thể chỉ dễ tiếp cận hơn.

Nếu bạn đang ngồi trên các tệp cần được chuyển đổi sang MP4, bạn đang ở đúng nơi.
Bài viết này sẽ đề cập đến một số cách tốt nhất để chuyển đổi tệp sang MP4 để có chất lượng đầu ra cao thông qua Windows và macOS. Một số tệp chúng tôi sẽ đề cập đến bao gồm các định dạng vùng chứa đa phương tiện MKV, VOB và DVD.
Làm thế nào để chuyển đổi MKV sang MP4 trong VLC
Để chuyển đổi tệp MKV của bạn thành MP4 bằng VLC qua Windows và macOS:
- Đi đến Trang web chính thức của VideoLAN để tải xuống bản sao của VLC nếu bạn chưa có.

- Mở ứng dụng và chọn tab Phương tiện từ trên cùng bên trái.

- Chọn Chuyển đổi / Lưu từ các tùy chọn.

- Nhấp vào nút Thêm, sau đó tìm tệp MKV bạn muốn chuyển đổi.

- Khi bạn đã chọn tệp, hãy nhấp vào nút Chuyển đổi / Lưu ở cuối cửa sổ.

- Sử dụng menu kéo xuống bên cạnh Hồ sơ để chỉ định định dạng video - H.264 + MP3 (MP4) được khuyến nghị cho tệp MP4.

- (tùy chọn) Tinh chỉnh cài đặt của bạn bằng cách nhấp vào biểu tượng công cụ bên cạnh menu kéo xuống.

- Bên dưới Đích, chọn nơi bạn muốn xuất tệp của mình.

- Chọn Bắt đầu để bắt đầu chuyển đổi.

Tệp MP4 của bạn sẽ chuyển đến vị trí được chỉ định sau khi quá trình chuyển đổi hoàn tất.
Cách chuyển MOV sang MP4 trong VLC
Làm theo các bước bên dưới để chuyển đổi tệp MOV của bạn sang định dạng MP4 qua Windows và macOS:
- Tải xuống phần mềm VLC từ Trang web chính thức nếu bạn chưa có ứng dụng.

- Khởi chạy VLC, sau đó nhấp vào menu Phương tiện.

- Chọn Chuyển đổi / Lưu.

- Trong cửa sổ mới, nhấp vào nút Thêm.

- Tìm tệp MOV để nhập vào VLC.

- Để bắt đầu chuyển đổi MP4, hãy chọn nút Chuyển đổi / Lưu.

- Từ menu kéo xuống Cấu hình, chọn Video - H.264 + MP3 (MP4).

- Chọn vị trí lưu cho tệp đã chuyển đổi.

- Nhấp vào Lưu, sau đó nhấp vào Bắt đầu.

Khi quá trình chuyển đổi hoàn tất, tệp MP4 của bạn có thể được tìm thấy trong thư mục được chỉ định.
Làm thế nào để chuyển đổi một đĩa DVD sang MP4 trong VLC
Sử dụng các bước bên dưới để chuyển đổi DVD của bạn thành tệp MP4 từ Windows và macOS.
Từ Windows, hãy đưa đĩa DVD bạn muốn chuyển đổi vào ổ đĩa của mình, sau đó:
- Đi tới VLC’s Trang web chính thức để tải xuống phần mềm nếu bạn chưa có.

- Khởi chạy ứng dụng VLC.

- Nhấp vào tab Phương tiện từ góc trên cùng bên trái của menu chính.

- Chọn Mở đĩa từ menu thả xuống.

- Bên dưới Lựa chọn Đĩa, hãy chọn hộp kiểm cho Không có menu đĩa.

- Tại Disc Device, chọn vị trí DVD.

- Ở dưới cùng bên phải bên cạnh nút Phát, truy cập menu kéo xuống và chọn Chuyển đổi.

- Từ cửa sổ Chuyển đổi bên dưới Cài đặt, chọn Video - H.264 + MP3 (MP4) làm định dạng Hồ sơ.

- Tại Destination File, nhấp vào Browse để chọn vị trí lưu tệp đã chuyển đổi và đặt tên cho tệp.

- Nhấp vào Bắt đầu để bắt đầu chuyển đổi.

Khi DVD đã được chuyển đổi sang định dạng MP4, tệp sẽ được lưu vào vị trí đã chọn ở Bước 9.
cách xem tin nhắn trực tiếp trên instagram
Sử dụng macOS, đưa đĩa DVD bạn muốn chuyển đổi vào ổ đĩa của mình, sau đó:
- Ghé thăm VLC’s Trang web chính thức để tải xuống phần mềm nếu bạn chưa có.

- Mở ứng dụng VLC.

- Bấm vào tab Tệp, sau đó chọn Mở Đĩa. Một cửa sổ mới hiển thị thông tin DVD của bạn sẽ mở ra.

- Đánh dấu vào ô Tắt menu DVD.

- Chọn hộp cho đầu ra Luồng ở dưới cùng bên trái.

- Nhấp vào nút Cài đặt.

- Chọn tùy chọn Tệp để lưu tệp đã chuyển đổi vào máy Mac của bạn.

- Nhấp vào Duyệt qua.

- Trong cửa sổ bật lên, đặt tên cho tệp đã chuyển đổi của bạn và chọn vị trí lưu.

- Nhấn Lưu để xác nhận.

- Mở menu kéo xuống thông qua Phương pháp đóng gói.

- Chọn MPEG 4.
- Bên dưới các tùy chọn Chuyển mã, đặt Video và Âm thanh thành MPEG 4 hoặc H.264 + MP3 (MP4).

- Chọn OK để xác nhận cài đặt.
- Nhấp vào Mở để bắt đầu chuyển đổi.

Sau khi đĩa DVD đã được chuyển đổi, một bản sao của tệp sẽ được lưu vào vị trí đã đặt ở Bước 9.
Cách chuyển đổi WebM sang MP4 bằng VLC
Để chuyển đổi tệp WebM của bạn thành MP4 bằng VLC qua Windows và macOS:
- Mở ứng dụng VLC.

- Từ trên cùng bên trái, hãy chọn tab Phương tiện.

- Chọn Chuyển đổi / Lưu từ các tùy chọn.

- Từ cửa sổ Open Media, nhấp vào nút Thêm ở bên phải.

- Tìm tệp WebM bạn muốn chuyển đổi sang MP4, sau đó nhấp vào Mở.

- Nhấp vào Chuyển đổi / Lưu.

- Trong cửa sổ Chuyển đổi, nhấp vào Duyệt qua để đặt tên cho tệp đã chuyển đổi của bạn và chọn vị trí để lưu tệp, sau đó nhấp vào Lưu.

- Nhấp vào Bắt đầu để bắt đầu chuyển đổi.

Khi tệp WebM đã được chuyển đổi thành MP4, nó sẽ được lưu vào vị trí bạn đã chọn.
Làm thế nào để chuyển đổi VOB sang MP4 với VLC
Làm theo các bước bên dưới để chuyển đổi tệp VOB của bạn sang định dạng MP4 qua Windows và macOS:
- Khởi chạy ứng dụng VLC.

- Từ menu chính, nhấp vào Media.

- Giữ nguyên cài đặt khác và nhấp vào Chuyển đổi / Lưu.

- Trong cửa sổ Open Media, nhấp vào nút Thêm ở bên phải.

- Tìm và chọn tệp VOB bạn muốn chuyển đổi, sau đó Mở.

- Nhấp lại vào nút Chuyển đổi / Lưu.

- Trong cửa sổ Chuyển đổi dưới cài đặt, Chọn trên menu kéo xuống bên cạnh Hồ sơ.

- Chọn Video - H.264 + MP3 (MP4) làm định dạng đầu ra.

- Ở dưới cùng bên cạnh tệp Đích, nhấp vào nút Duyệt qua.

- Chọn nơi bạn muốn lưu tệp MP4 đã chuyển đổi của mình và đặt tên tệp.

- Nhấn nút Bắt đầu ở dưới cùng để bắt đầu chuyển đổi.

Khi quá trình chuyển đổi hoàn tất, tệp sẽ được lưu vào vị trí bạn đã chọn.
Cách chuyển đổi AVI sang MP4 bằng VLC
Sử dụng các bước bên dưới để chuyển đổi tệp AVI của bạn thành tệp MP4 bằng Windows và macOS.
- Đầu tiên, hãy truy cập VLC’s Trang web chính thức để có bản sao của phần mềm nếu bạn chưa có.

- Mở ứng dụng VLC.

- Từ menu chính ở trên cùng, hãy nhấp vào Media.

- Giữ nguyên cài đặt và chọn Chuyển đổi / Lưu.

- Trong cửa sổ hộp thoại Open Media, nhấp vào nút Thêm ở bên phải để tìm tệp bạn muốn chuyển đổi.

- Chọn tệp AVI, sau đó chọn Mở.

- Nhấp lại vào nút Chuyển đổi / Lưu.

- Trong cửa sổ Chuyển đổi dưới cài đặt, nhấp vào menu kéo xuống bên cạnh Hồ sơ.

- Chọn Video - H.264 + MP3 (MP4) làm định dạng đầu ra.

- Bấm vào nút Duyệt bên cạnh Tệp đích.

- Chọn nơi bạn muốn lưu tệp MP4 đã chuyển đổi của mình và đặt tên cho tệp.

- Nhấp vào Bắt đầu để bắt đầu chuyển đổi.

Tệp MP4 của bạn sẽ được lưu vào vị trí bạn đã chọn sau khi chuyển đổi.
Truy cập vào kho tệp âm thanh và video chất lượng
Trình phát đa phương tiện VLC phát nhiều loại tệp âm thanh và video và chuyển đổi các định dạng không phổ biến thành các định dạng phổ biến như MP4. Với công cụ này, bạn có nhiều tùy chọn hơn để truy cập phương tiện của mình từ các thiết bị chỉ hỗ trợ các loại tệp cụ thể.
VLC được sử dụng rộng rãi vì không chỉ chất lượng tệp được duy trì sau khi chuyển đổi mà còn là mã nguồn mở và miễn phí sử dụng.
Bạn nghĩ gì về trình phát VLC? Bạn đã thử một loại tệp mà bạn cho rằng nó không hỗ trợ và đã sử dụng chưa? Cho chúng tôi biết trong phần ý kiến dưới đây.