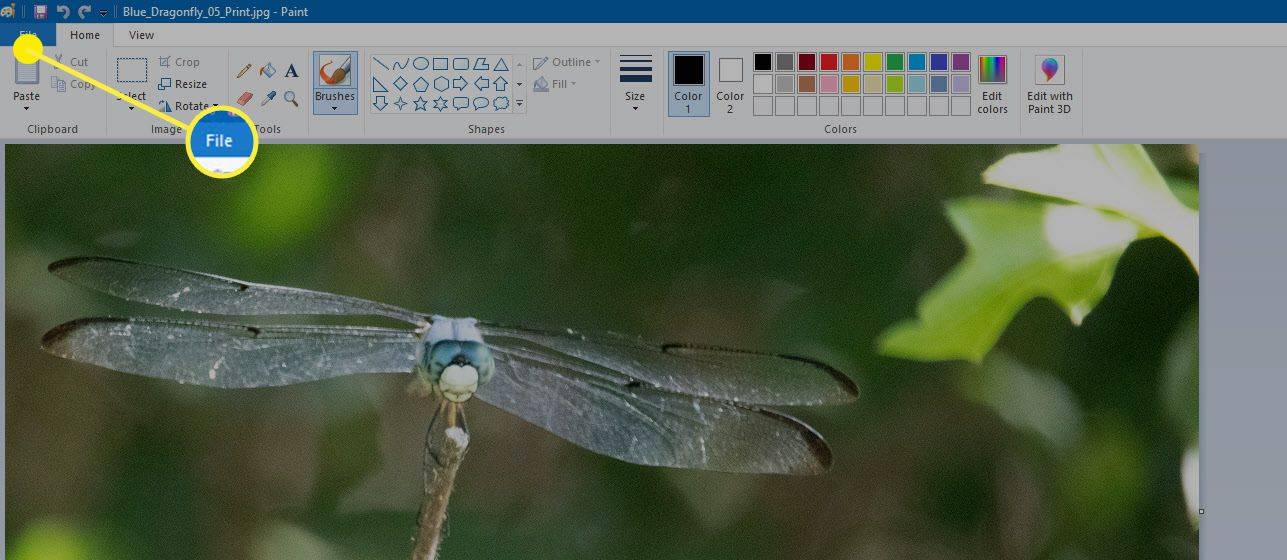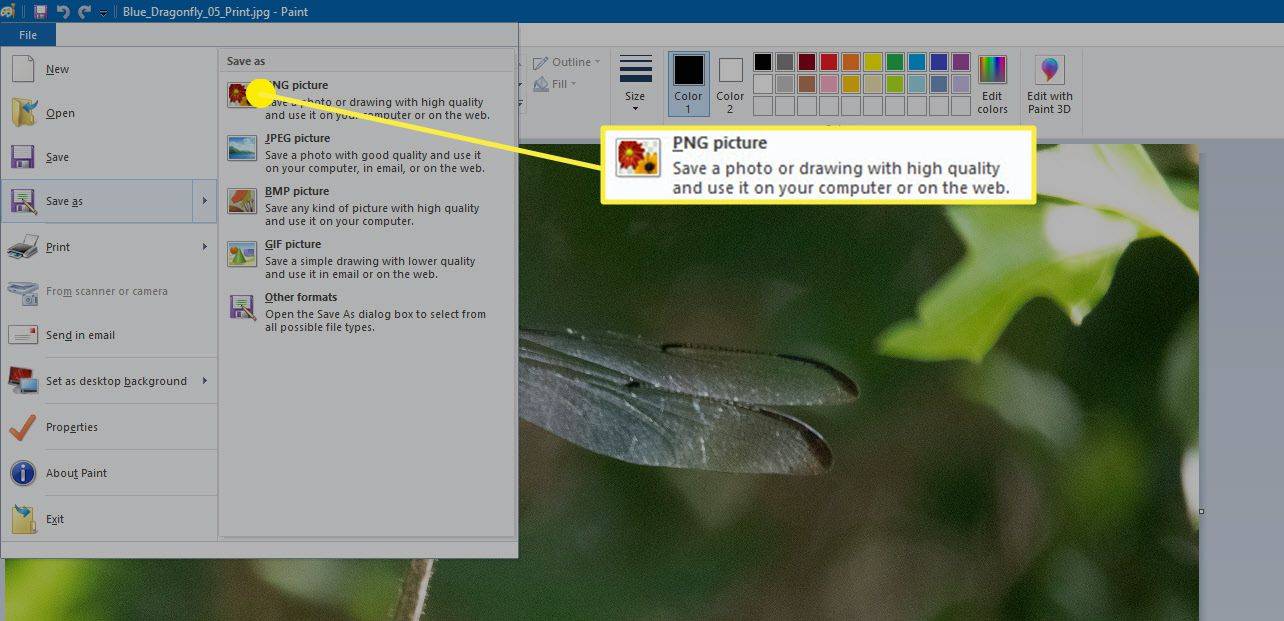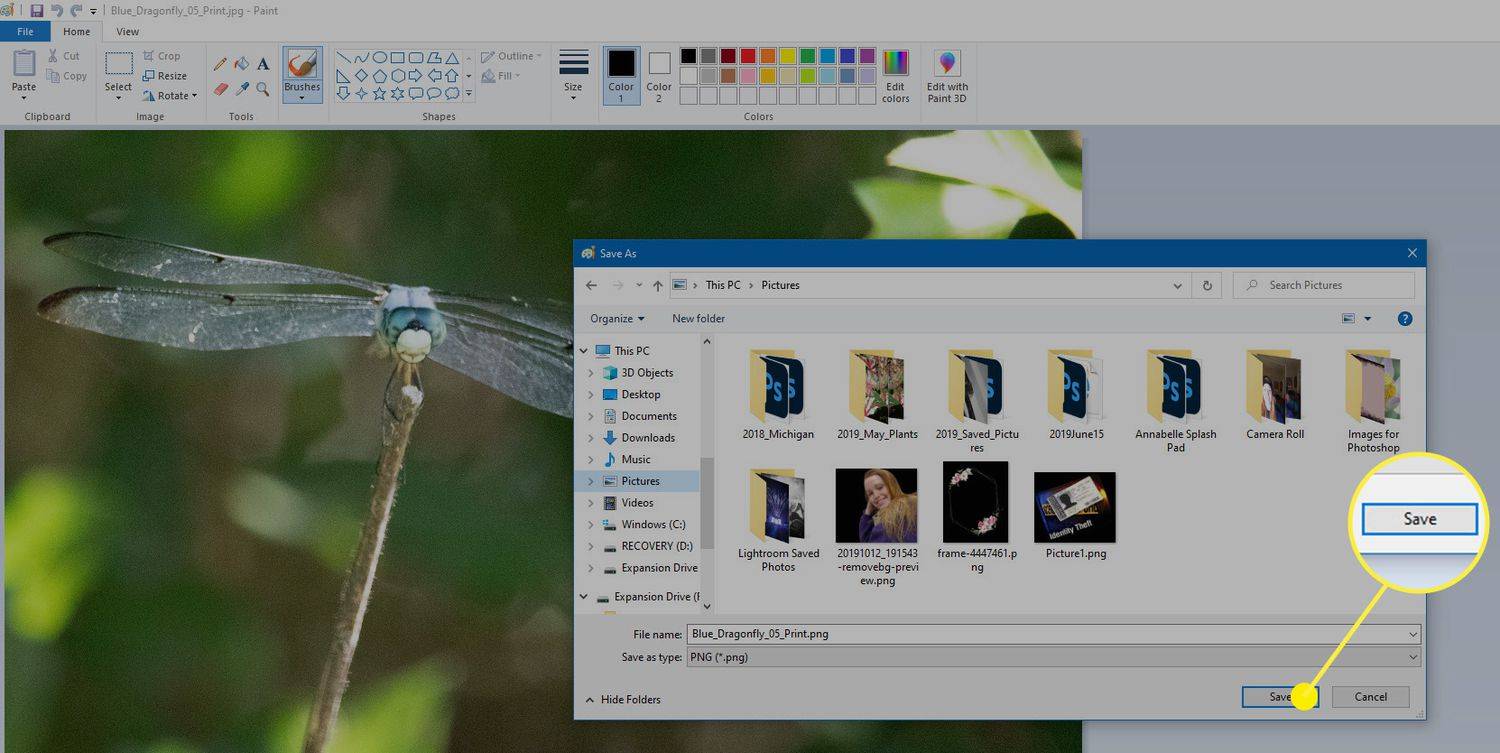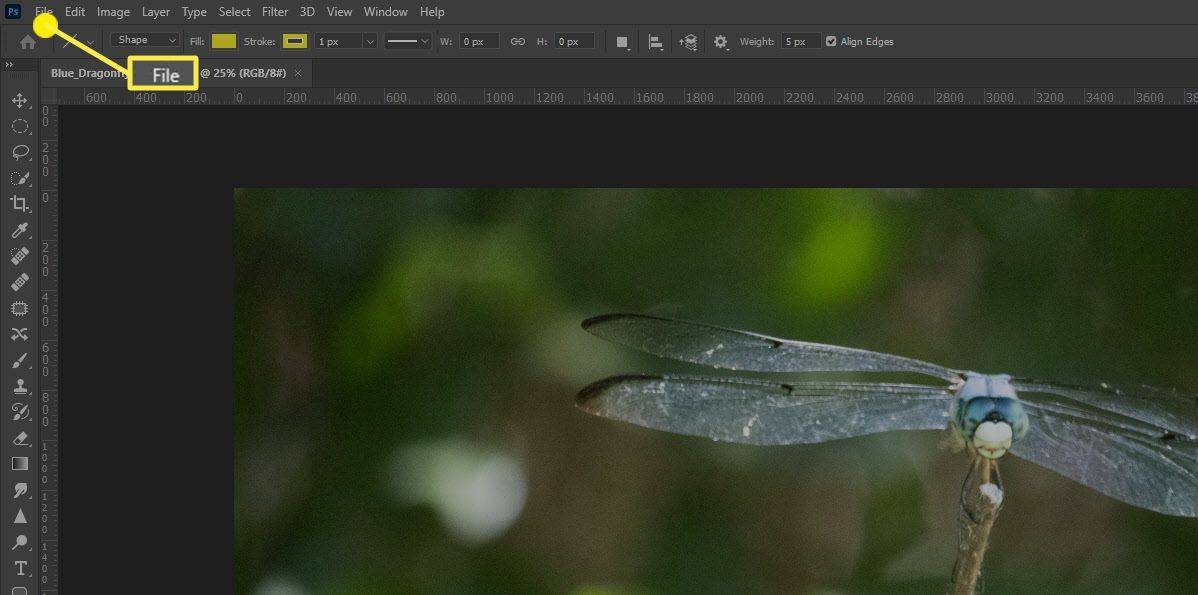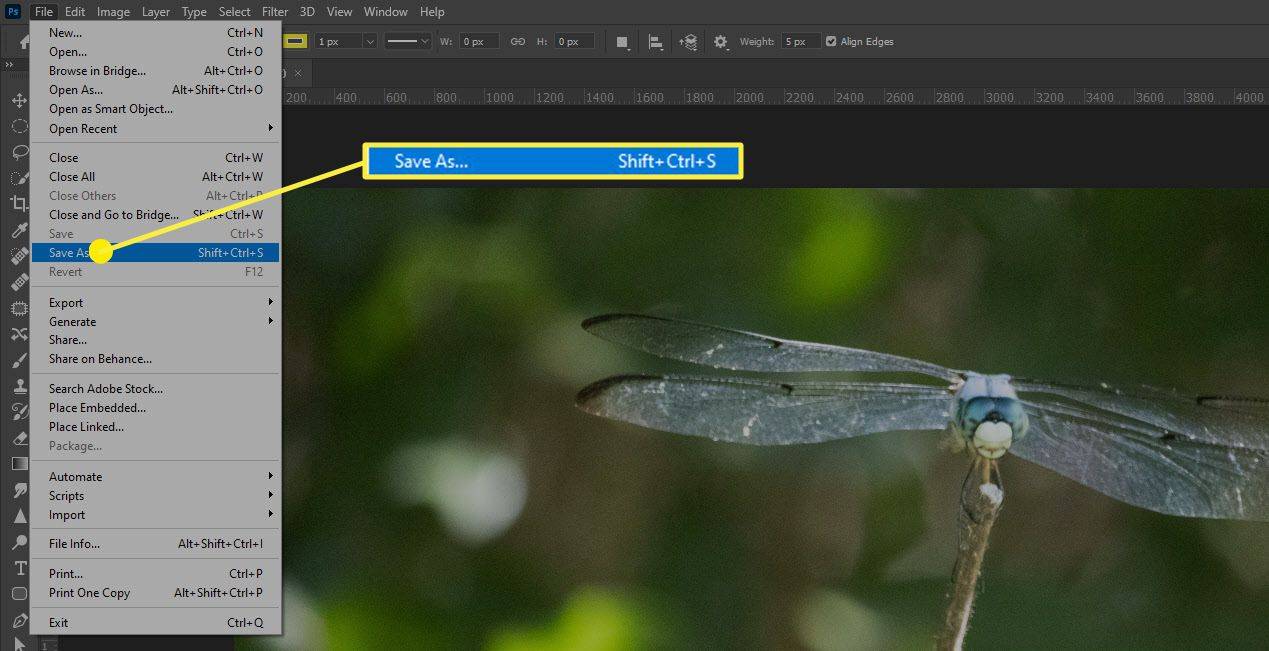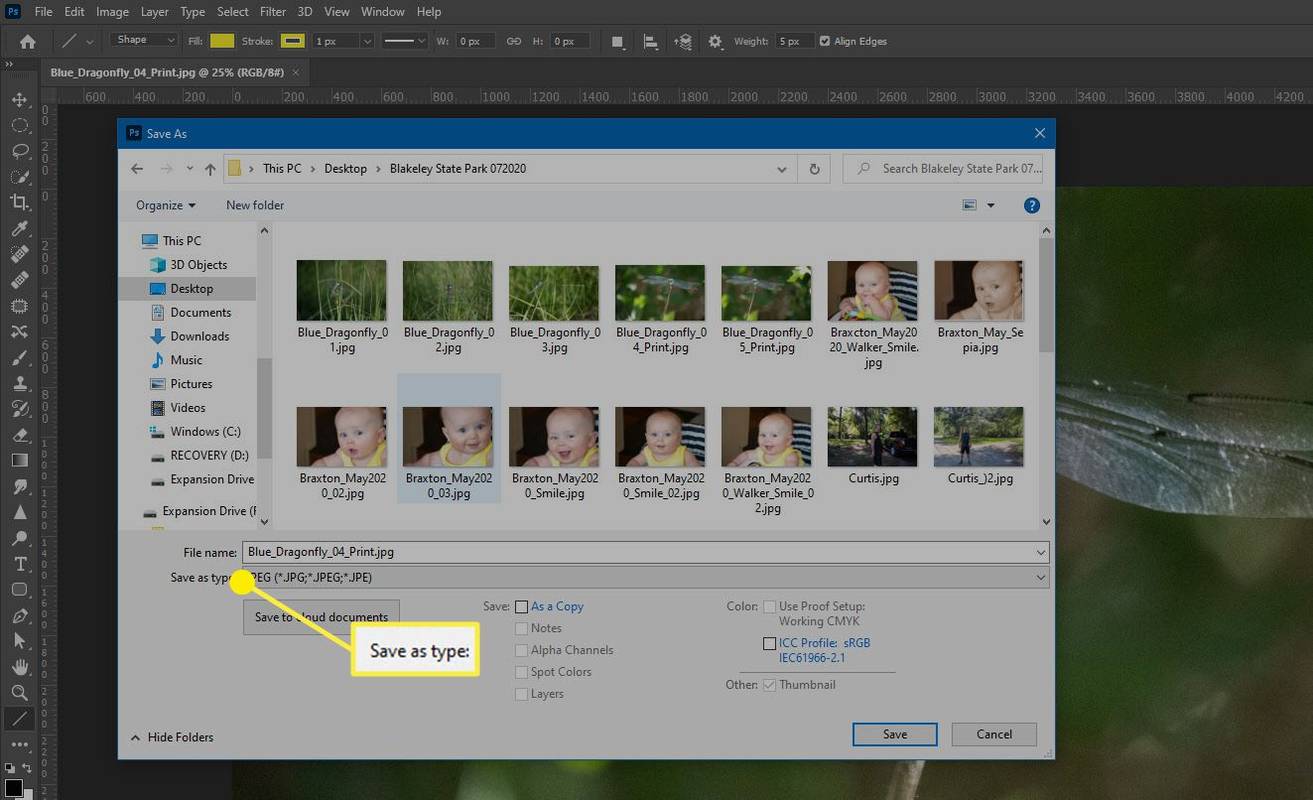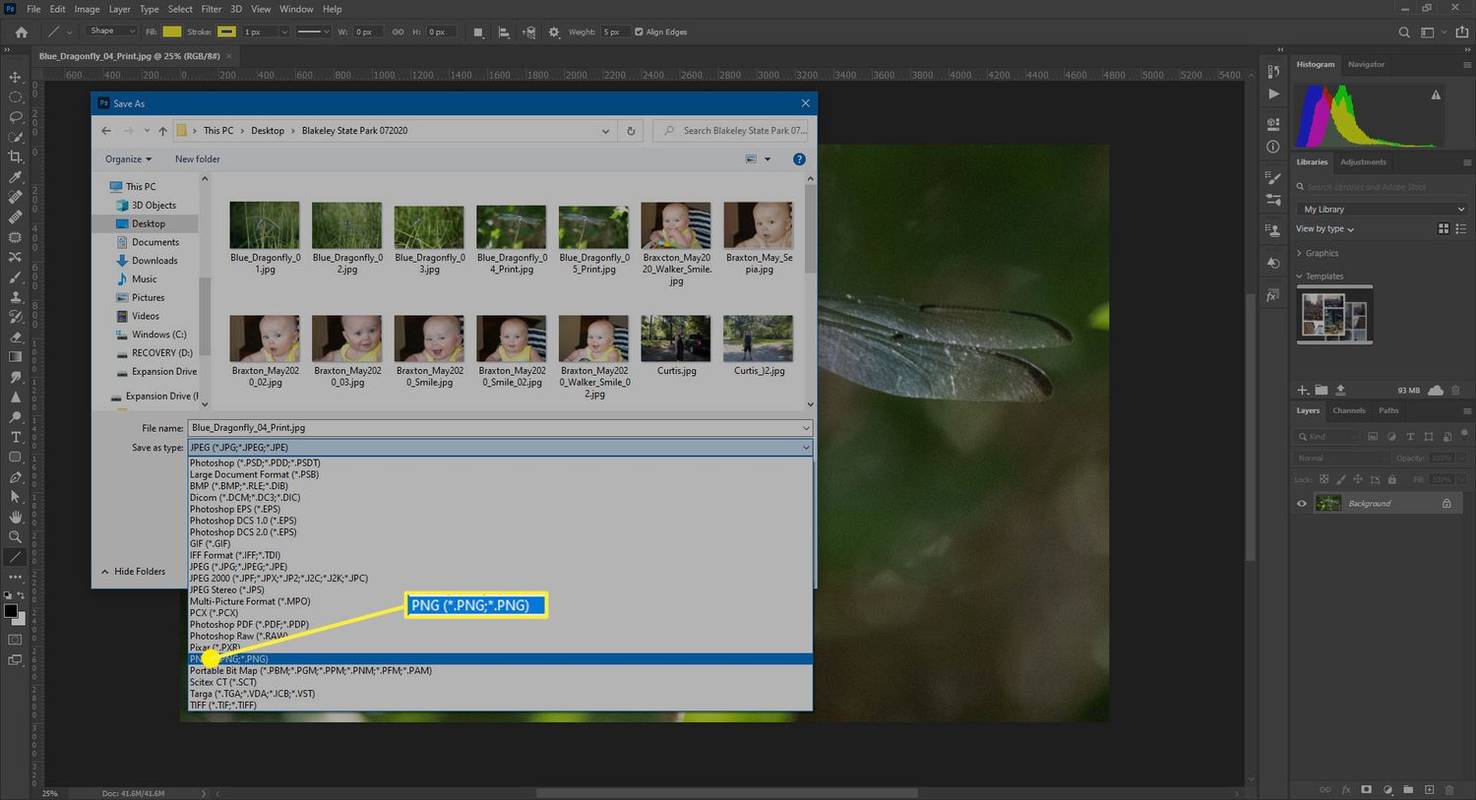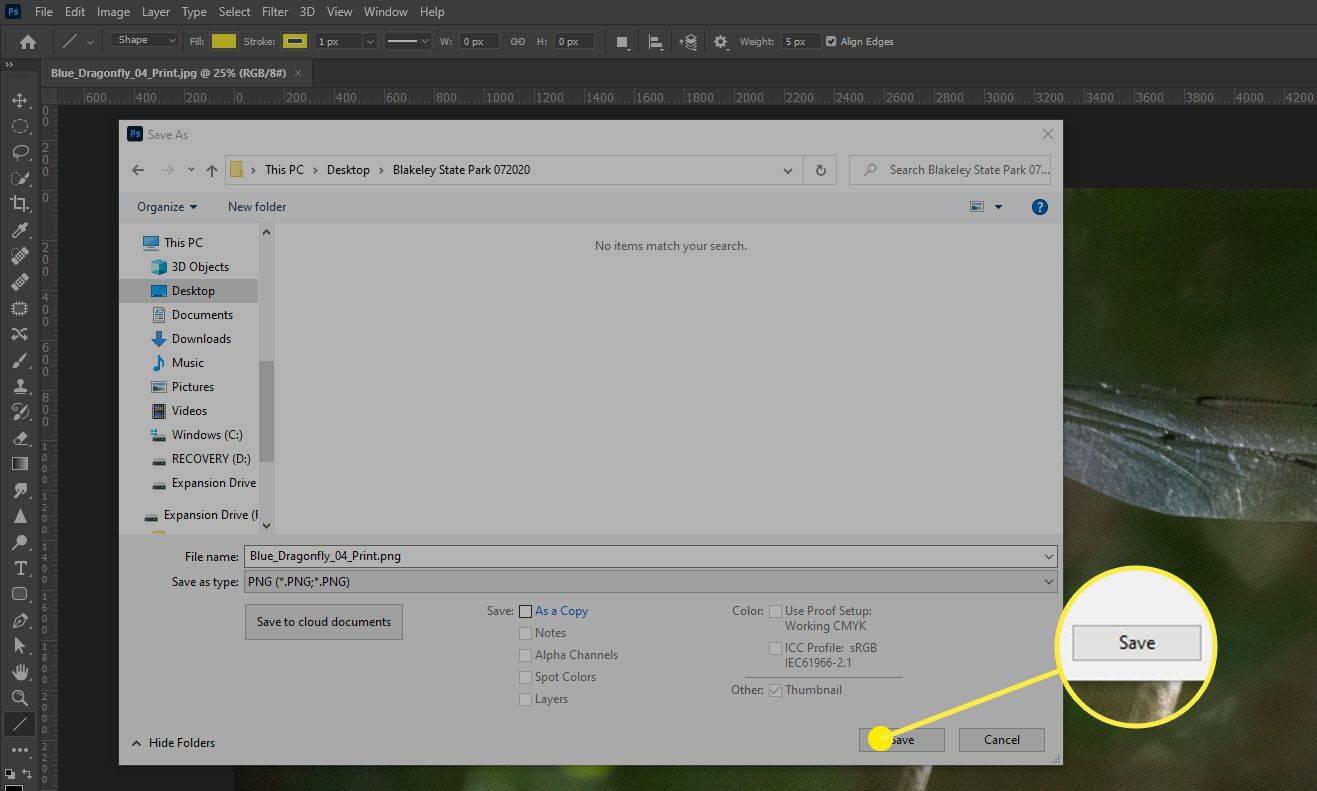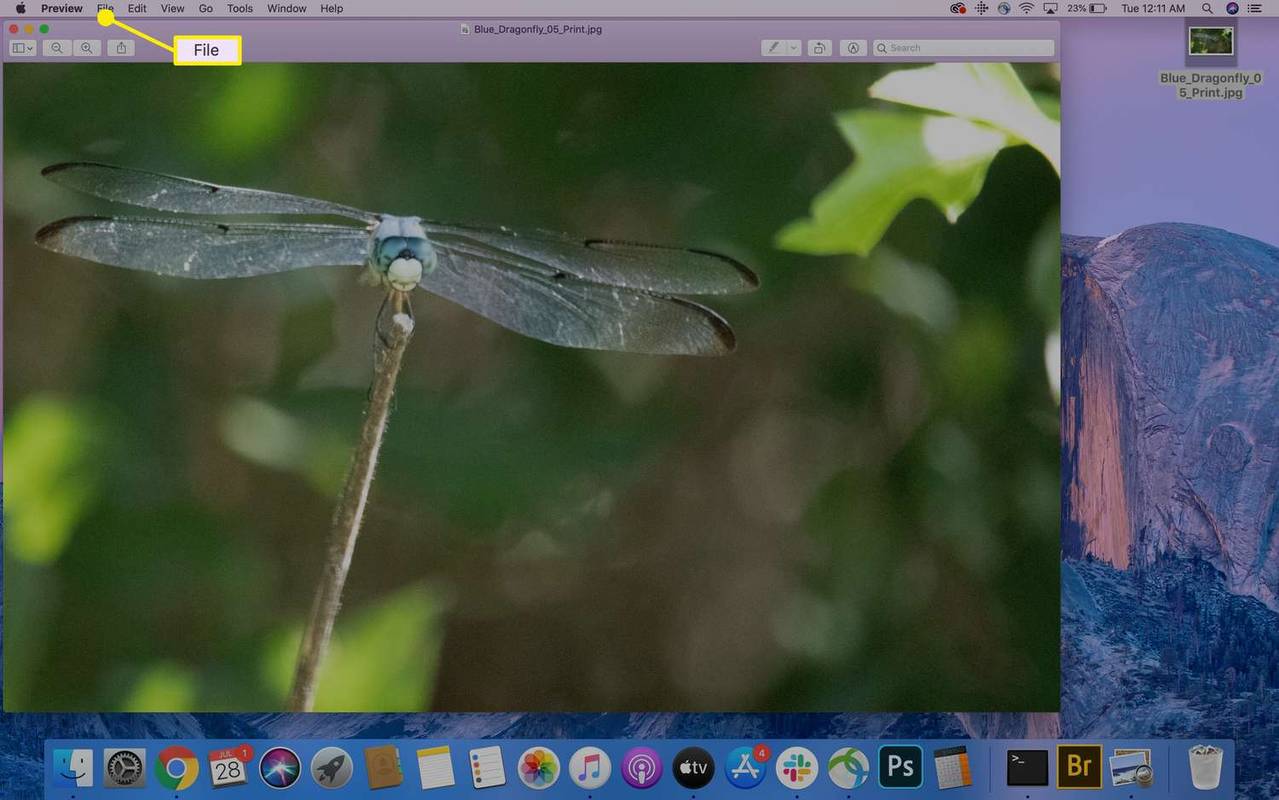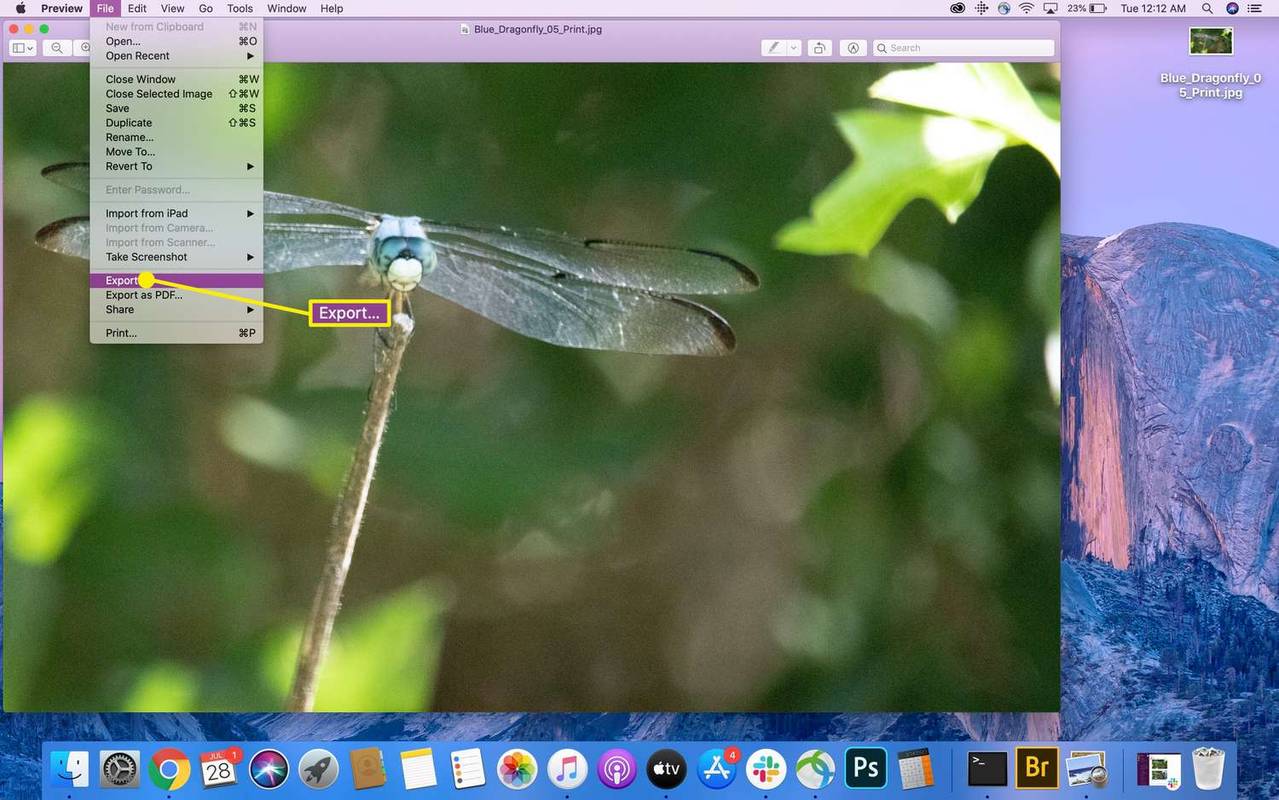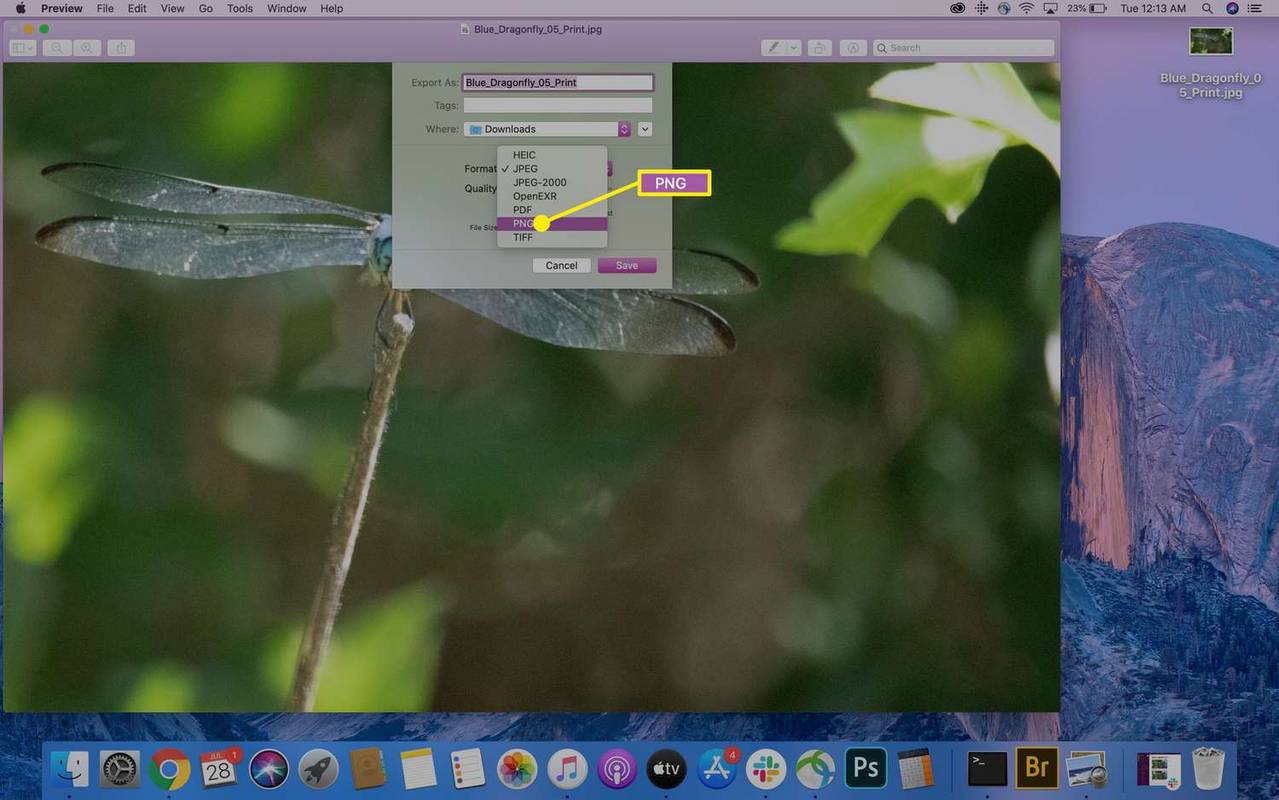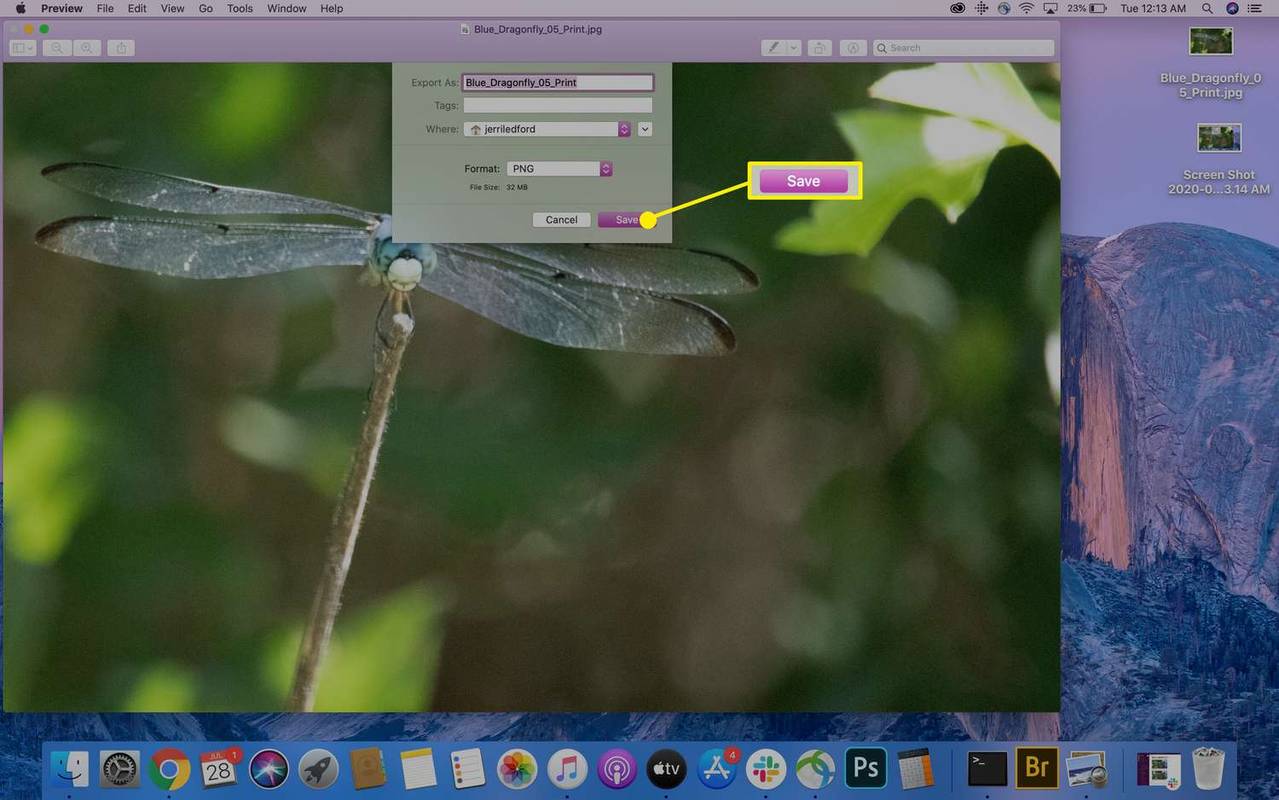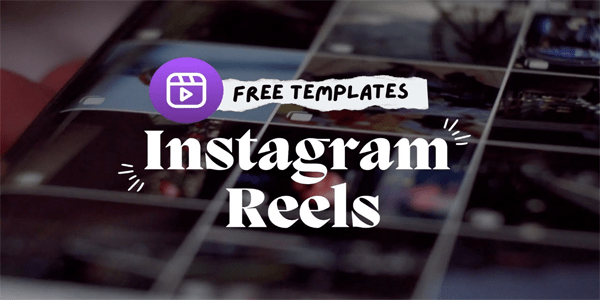Những gì để biết
- Trong Windows, mở JPG trong Microsoft Paint và nhấp vào Tài liệu > Lưu thành > PNG > Cứu .
- Trong Photoshop (Windows hoặc Mac), đi tới Tài liệu > Lưu thành > Lưu kiểu, mẫu > PNG > Cứu . Hoặc Tài liệu > Xuất khẩu > Xuất khẩu như > PNG > Xuất khẩu .
- Trong Xem trước trên máy Mac, hãy chọn Tài liệu > Xuất khẩu > Xuất khẩu như > Định dạng > PNG > Cứu .
Bài viết này phác thảo cách chuyển đổi JPG sang PNG bằng Microsoft Paint, Photoshop và Preview (macOS). Nó cũng thảo luận về các lựa chọn thay thế bao gồm GIMP và các công cụ chuyển đổi trực tuyến.
Cách dễ nhất để chuyển đổi JPG sang PNG trên máy tính Windows
Nếu bạn đang sử dụng máy tính Windows thì bạn đã có sẵn công cụ chuyển đổi file JPG sang PNG. Microsoft Paint được cài đặt sẵn trên máy tính Windows và sử dụng nó, bạn có thể nhanh chóng chuyển đổi tệp từ JPG sang PNG.
-
Mở file bạn muốn chuyển từ JPG sang PNG trong MS Paint rồi chọn Tài liệu.
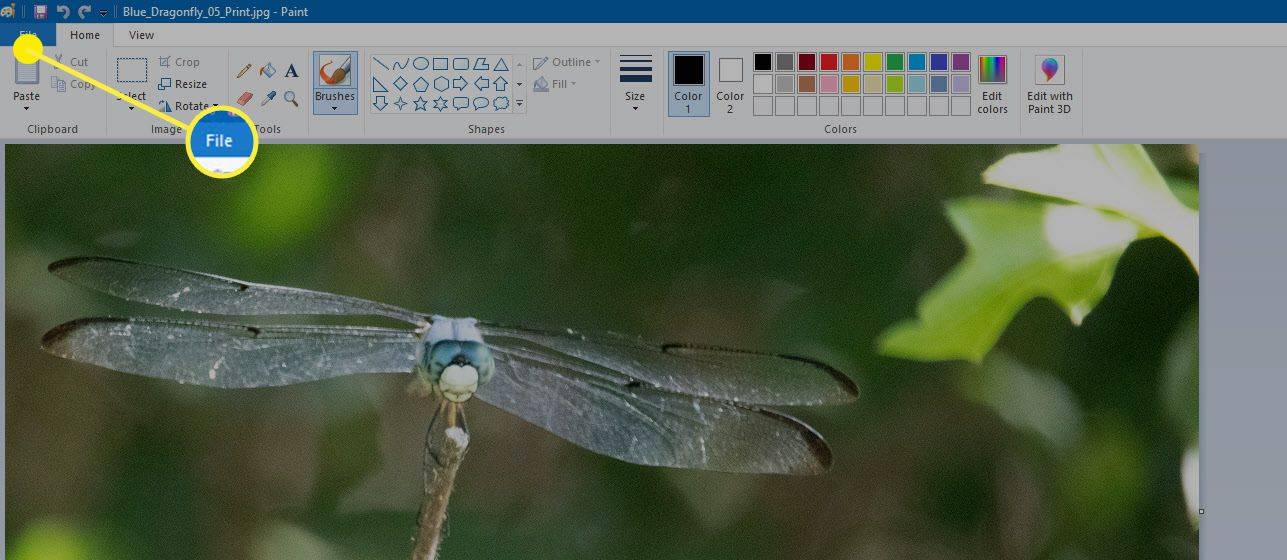
-
Trong trình đơn xuất hiện, di con trỏ lên trên Lưu thành tùy chọn và sau đó chọn PNG từ menu thả xuống xuất hiện.
trình điều khiển của tôi có được cập nhật không
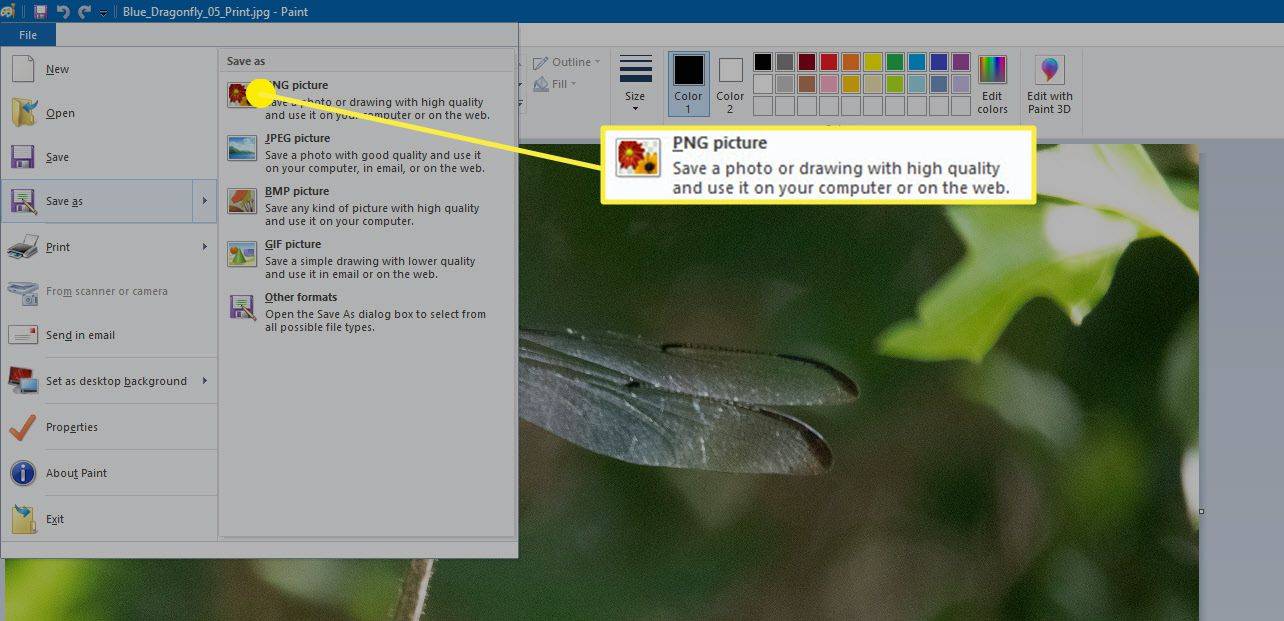
-
bên trong Lưu thành hộp thoại, chọn vị trí lưu tệp và nhập tên cho tệp rồi bấm vào Cứu . Sau đó bạn sẽ thấy MS Paint chuyển đổi tập tin.
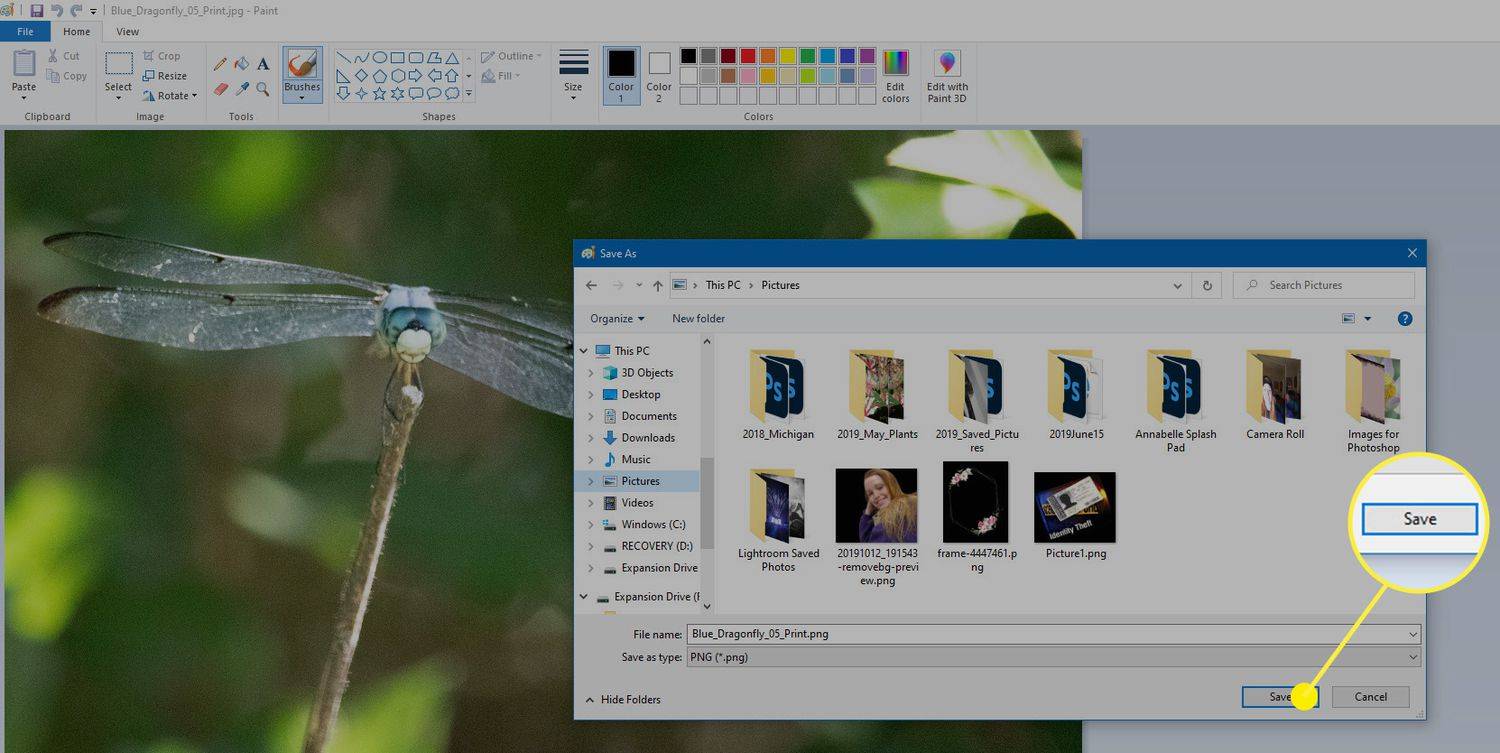
Cách chuyển đổi JPG sang PNG trong Adobe Photoshop CC
Nếu bạn không muốn sử dụng MS Paint trên máy tính Windows hoặc nếu bạn đang sử dụng máy Mac và có Photoshop , điều đó cũng sẽ thực hiện thủ thuật chuyển đổi JPG sang PNG. Có một số cách để chuyển đổi tệp JPG sang PNG trong Photoshop.
Chuyển đổi tệp trong Photoshop bằng menu Lưu dưới dạng
Menu Save As là cách dễ nhất để lưu tệp trong Photoshop ở định dạng khác với định dạng gốc.
-
Mở tệp của bạn trong Photoshop và chọn Tài liệu .
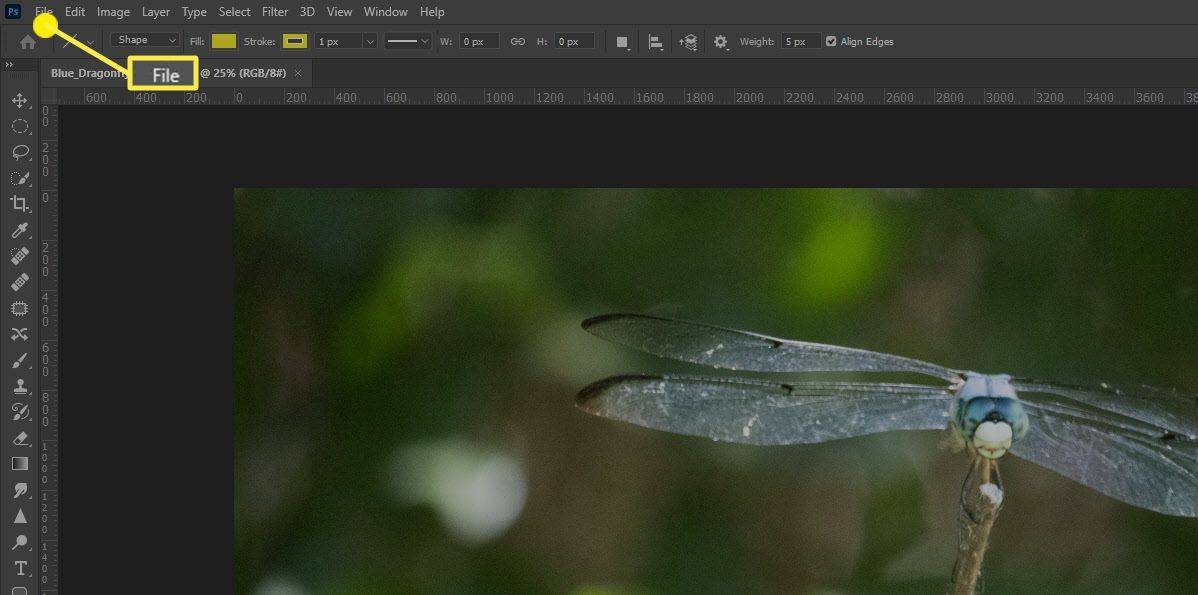
-
Lựa chọn Lưu thành từ menu thả xuống xuất hiện.
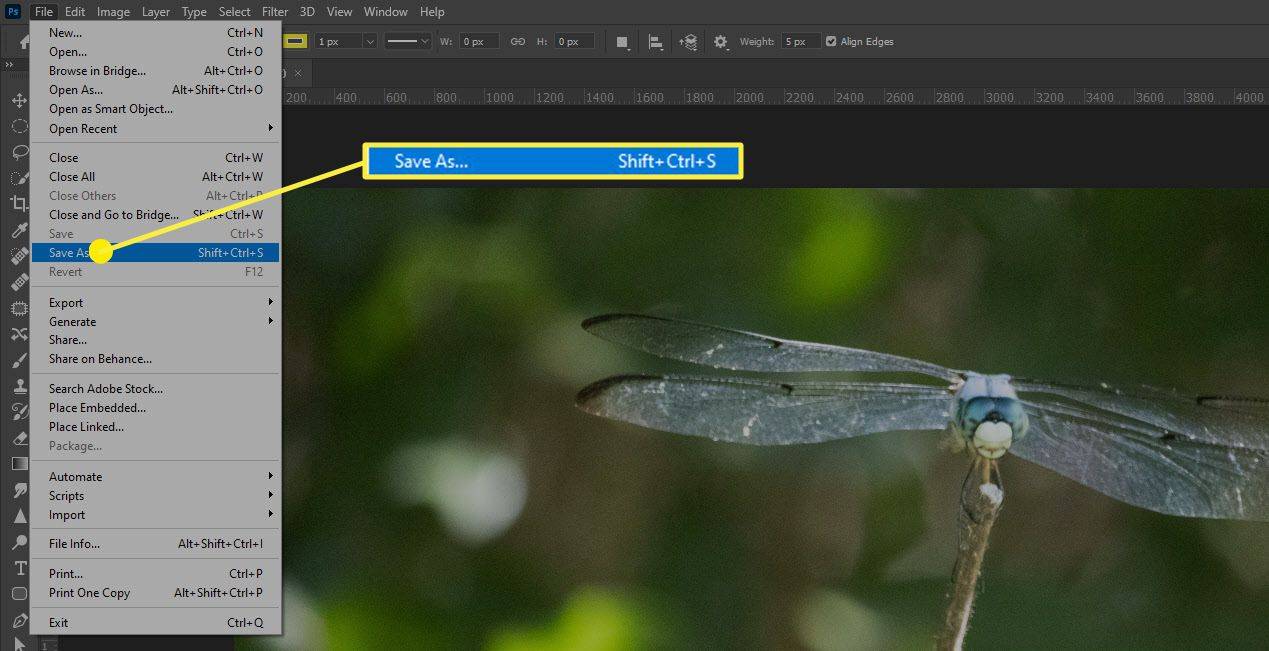
-
bên trong Lưu thành hộp thoại xuất hiện, chọn vị trí lưu file, đặt tên cho nó rồi bấm vào nút Lưu kiểu, mẫu trình đơn thả xuống.
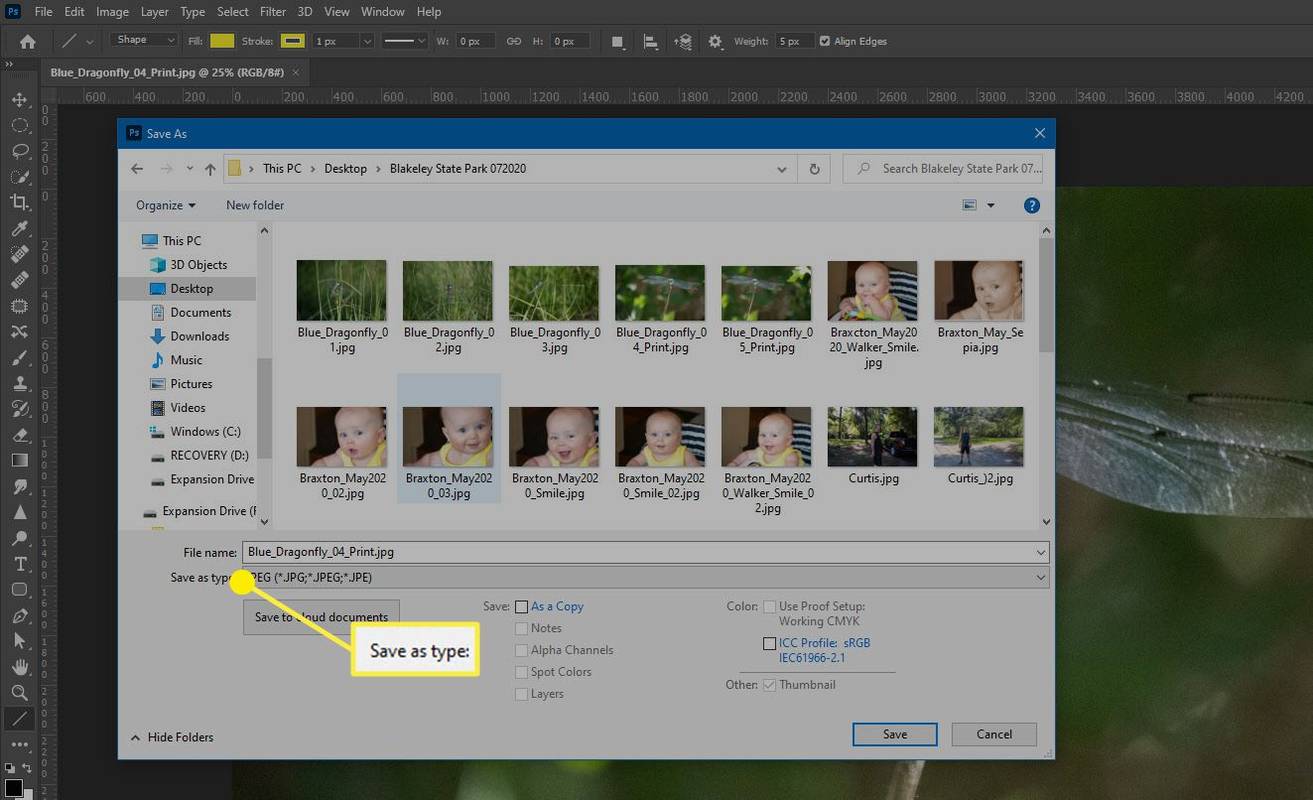
-
Từ danh sách các loại tệp có sẵn xuất hiện, hãy tìm và chọn PNG (*.PNG,*.PNG) .
Đừng lo lắng nếu cửa sổ hiển thị phía trên tên file thay đổi khi bạn chọn định dạng PNG. Cửa sổ đó sẽ chỉ hiển thị các tệp có cùng phần mở rộng với phần mở rộng bạn đang chọn.
làm thế nào để xóa một số facebook mà họ không biết
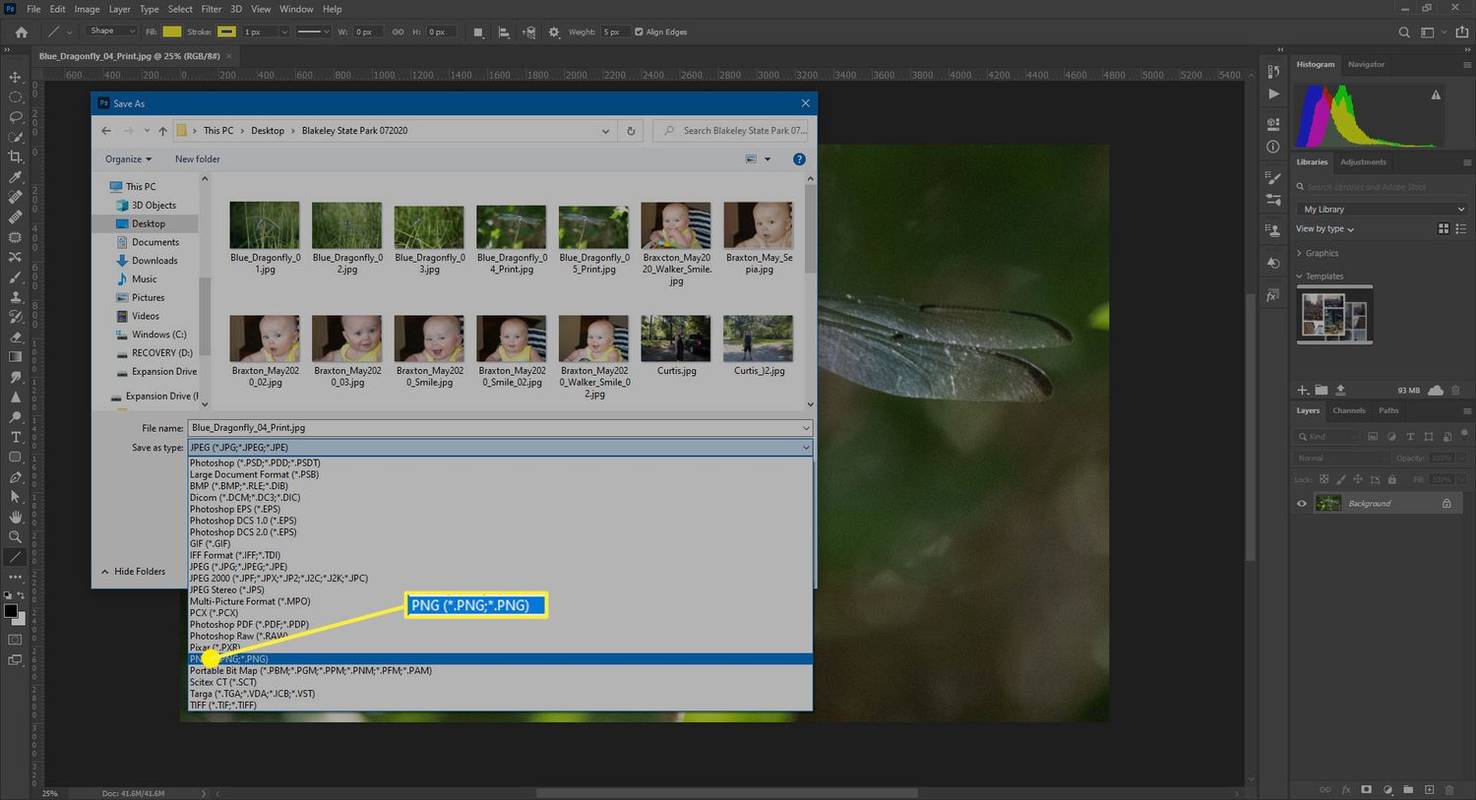
-
Nhấp chuột Cứu và tập tin của bạn sẽ được lưu ở định dạng mới.
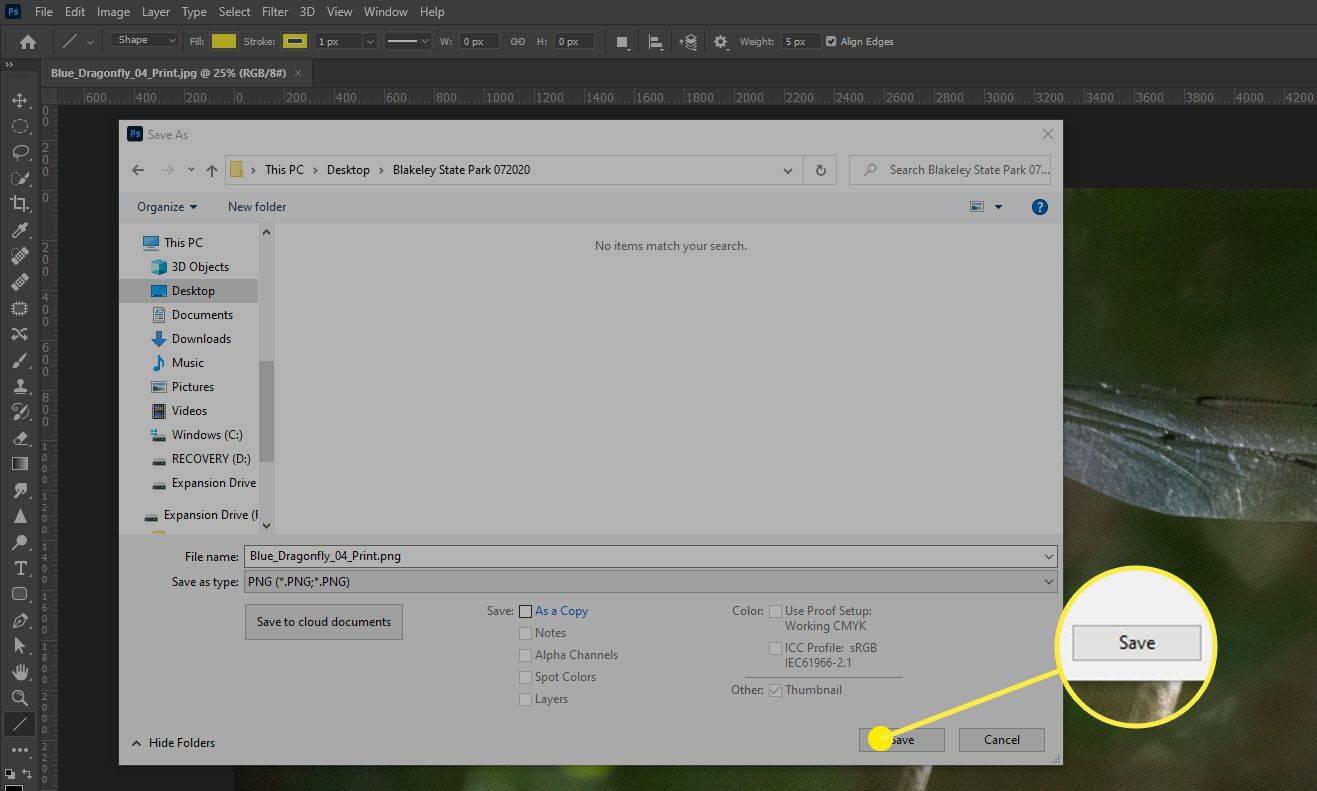
Chuyển đổi JPG sang PNG trong Photoshop bằng Tùy chọn Xuất
Bạn cũng có thể chuyển đổi Tệp JPG sang PNG trong quá trình xuất trong Photoshop. Để làm điều đó, hãy chọn Tài liệu > Xuất khẩu > Xuất khẩu như, và trong hộp thoại xuất hiện, chọn PNG từ Định dạng trình đơn thả xuống. Khi bạn đã thực hiện các lựa chọn của mình, hãy nhấp vào Xuất khẩu .

Cách chuyển đổi JPG sang PNG trên máy tính Mac
Giống như Windows, Mac có công cụ chuyển đổi hình ảnh tích hợp như một phần của chương trình Preview. Điều đó có nghĩa là việc chuyển đổi JPG sang PNG dễ dàng chỉ bằng vài cú nhấp chuột.
-
Mở hình ảnh của bạn trong Xem trước rồi chọn Tài liệu .
Xem trước là chương trình xem hình ảnh mặc định trên máy Mac nhưng nếu bạn đã thay đổi trình xem mặc định của mình, bạn luôn có thể mở tệp trong Xem trước bằng cách nhấp chuột phải vào tệp, sau đó chọn Mở với > Xem trước .
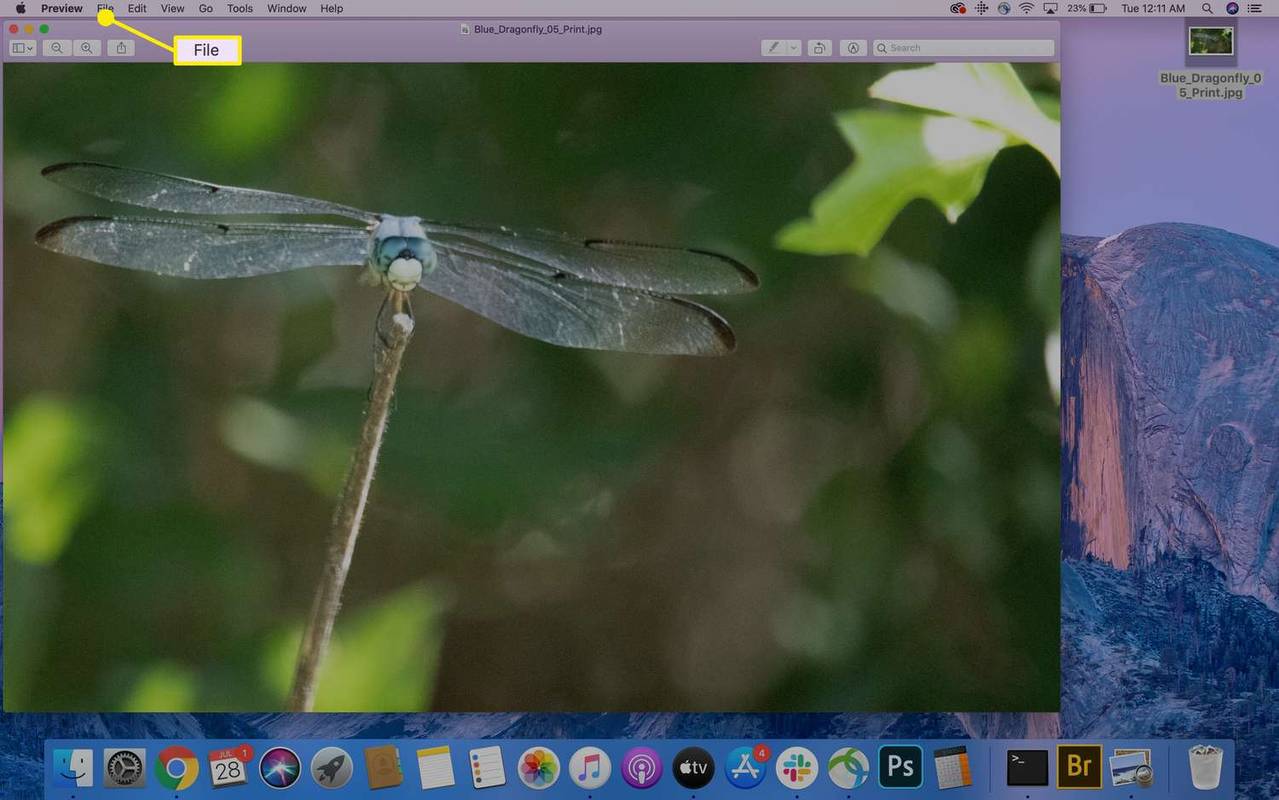
-
Trong menu xuất hiện, chọn Xuất khẩu .
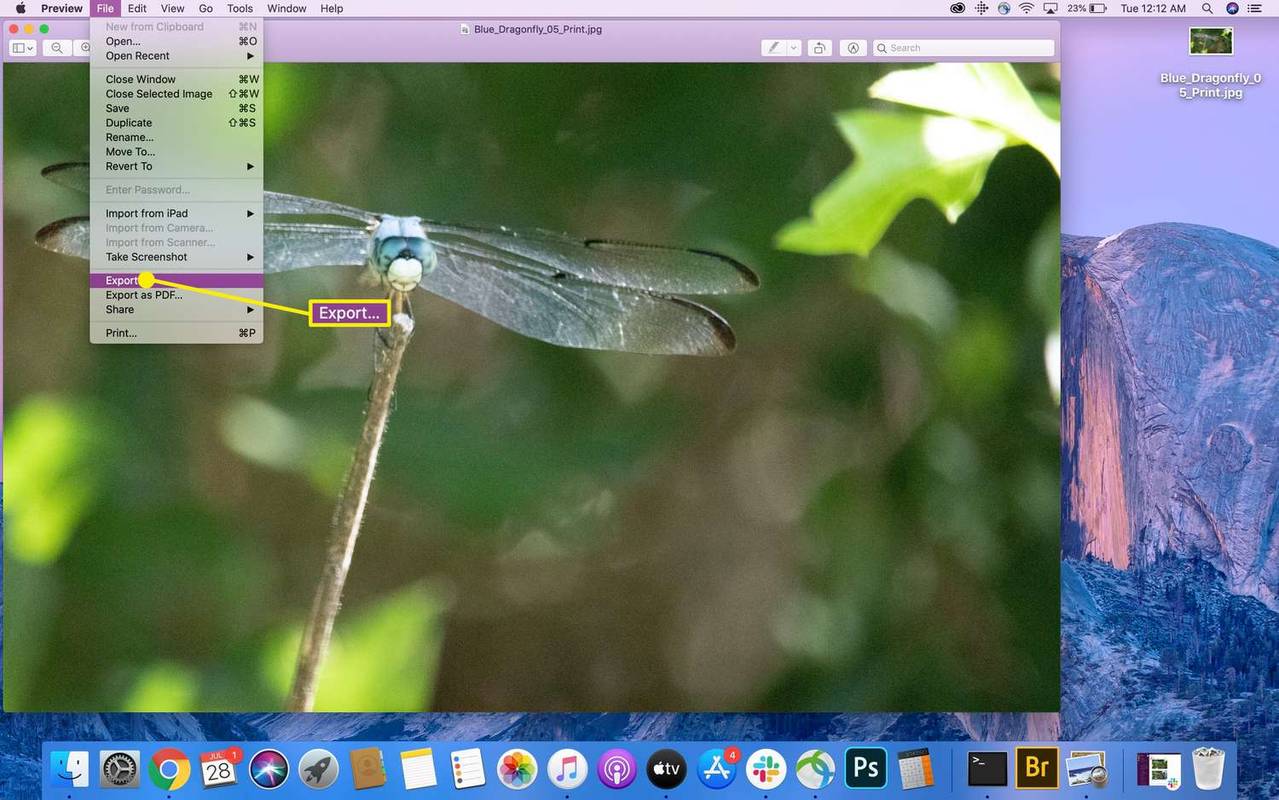
-
bên trong Xuất khẩu như hộp thoại, thêm tên cho hình ảnh của bạn, chọn nơi lưu nó và sau đó nhấp vào Định dạng thực đơn và chọn PNG .
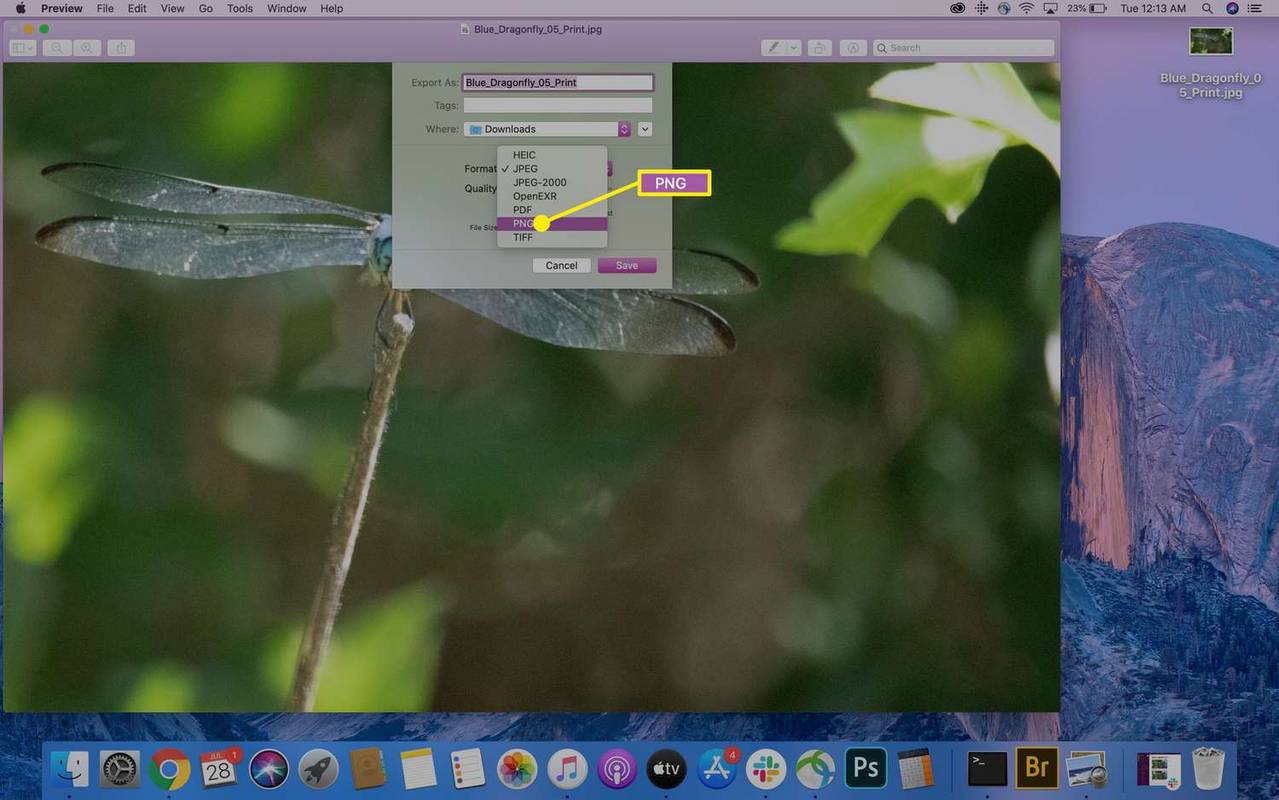
-
Khi bạn thực hiện xong các lựa chọn của mình, hãy nhấp vào Cứu và tệp sẽ được lưu dưới dạng PNG.
cửa sổ hồ bơi lưu trữ 10
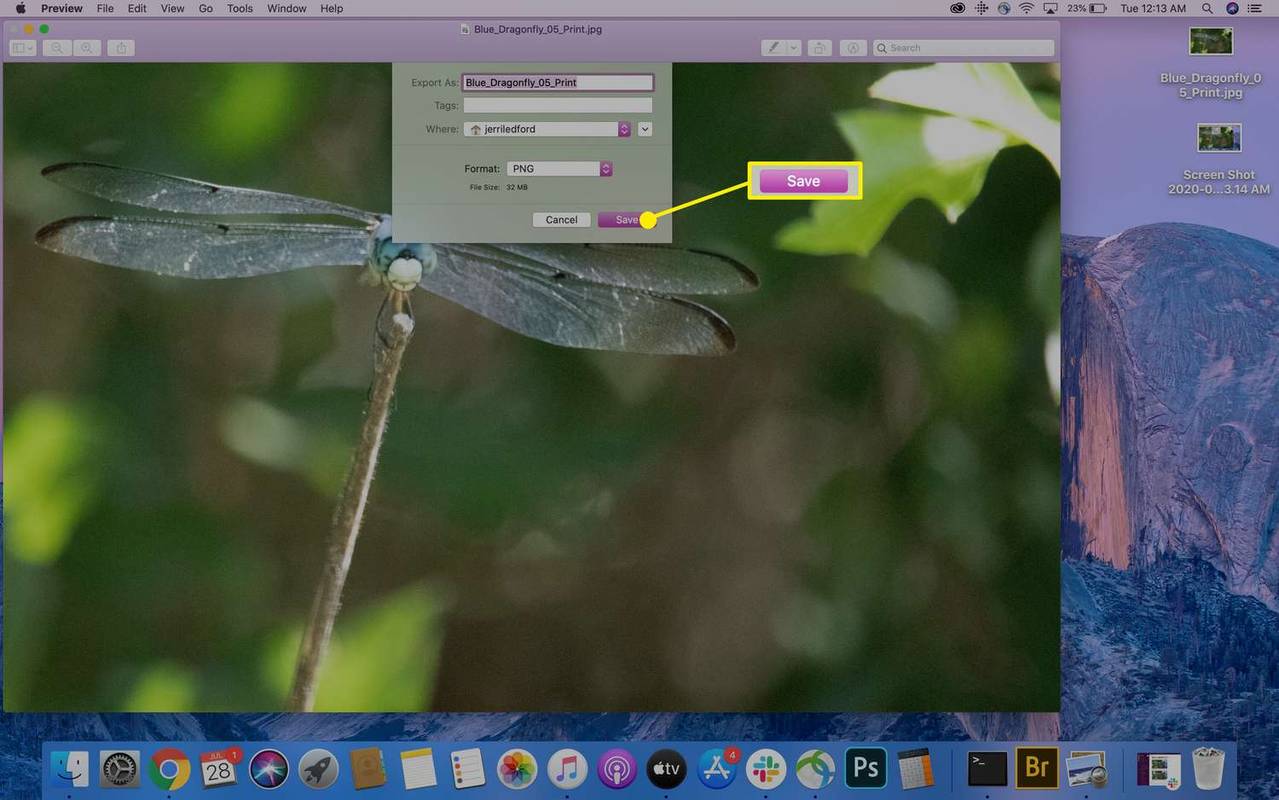
Cách tạo PNG bằng phần mềm chỉnh sửa hình ảnh khác
Có rất nhiều ứng dụng chỉnh sửa hình ảnh miễn phí khác cũng sẽ chuyển đổi tệp JPG sang PNG nếu bạn cần. Ví dụ: bạn có thể sử dụng GIMP để chuyển đổi hình ảnh giống như cách bạn sử dụng Xuất khẩu như tùy chọn trong Photoshop. Bạn sẽ chọn Xuất khẩu như , đảm bảo chọn đúng loại tệp (PNG, trong trường hợp này) rồi bấm vào Cứu.
Điều này cũng đúng với nhiều chương trình khác. Trong hầu hết các trường hợp, bạn sẽ có một Xuất khẩu như hoặc một Lưu thành tùy chọn sẽ cho phép bạn thay đổi loại tệp của hình ảnh bạn đang lưu.
Sử dụng trình chuyển đổi JPG sang PNG trực tuyến
Nếu bạn không quan tâm đến việc sử dụng phần mềm được cài đặt trên máy tính hoặc tải xuống tệp chỉnh sửa hình ảnh, có nhiều dịch vụ trực tuyến sẽ cho phép bạn chuyển đổi tệp JPG sang PNG. Ví dụ, JPG sang PNG là một trang web cho phép bạn tải lên các tệp JPG của mình, nó sẽ chuyển đổi chúng, sau đó bạn có thể tải xuống tệp mới.
Một lưu ý thận trọng nếu bạn định sử dụng công cụ chuyển đổi trực tuyến. Hãy thận trọng với trang web bạn chọn để chuyển đổi tệp JPG sang PNG. Một số trang web không đáng tin cậy sẽ sử dụng chuyển đổi như một phương tiện để đưa phần mềm độc hại vào tệp bạn tải xuống với mục tiêu lây nhiễm vào máy tính của bạn để chúng có thể giành quyền kiểm soát hoặc sử dụng nó để phát tán phần mềm độc hại cho người khác. Chỉ sử dụng các công cụ chuyển đổi trực tuyến từ các nguồn mà bạn tin tưởng.
Tệp hình ảnh JPG và PNG
Các tệp PNG không bị mất dữ liệu nên chất lượng không bị giảm theo thời gian. Họ cũng có thể có nền trong suốt. Các tệp JPG bị mất dữ liệu, điều đó có nghĩa là mỗi lần lưu hình ảnh, bạn sẽ mất đi một chút chất lượng. Vì vậy, đôi khi định dạng PNG sẽ tốt hơn, tùy thuộc vào cách bạn sử dụng hình ảnh.
Cách chuyển đổi PNG sang JPG