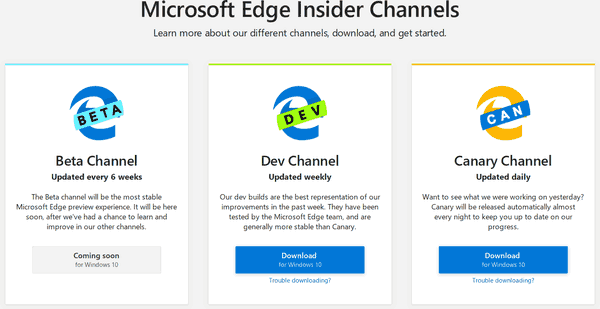Những gì để biết
- Để tải xuống: Mở tài liệu và đi tới Tài liệu > Tải xuống > Tài liệu PDF (.pdf).
- Để sử dụng email: Mở tài liệu và đi tới Tài liệu > Gửi email dưới dạng tệp đính kèm . Nhập địa chỉ, chuyển đổi (tùy chọn) và Gửi.
- Để lưu vào Google Drive: Mở tài liệu và đi tới Tài liệu > In . Nhặt Lưu vào Google Drive như Điểm đến , Và Cứu .
Bài viết này giải thích cách sử dụng Google Docs để chuyển đổi tài liệu thành file PDF và lưu nó vào nhiều nơi khác nhau, như email và Google Drive của bạn. Hướng dẫn trong bài viết này áp dụng cho phiên bản Google Docs dành cho máy tính để bàn, được truy cập thông qua trình duyệt web.
Cách tải xuống phiên bản PDF của Google Doc
-
Đăng nhập vào Google Docs và mở tài liệu bạn muốn chuyển đổi sang PDF.
-
Lựa chọn Tài liệu > Tải xuống > Tài liệu PDF (.pdf) .

-
Kiểm tra thư mục tải xuống của máy tính để tìm tệp PDF bạn vừa tạo. Bạn có thể truy cập tệp PDF đã tải xuống của mình tại đây.
Nếu trình duyệt của bạn không được thiết lập để hỏi bạn nơi lưu tệp đã tải xuống, tệp sẽ tự động được đặt trong thư mục Tải xuống của bạn. Nếu không, bạn sẽ được nhắc chọn vị trí và tên tệp cho tài liệu, sau đó nhấn Cứu để cứu nó.
Cách gửi email phiên bản PDF của tài liệu Google
-
Đăng nhập vào Google Docs và mở tài liệu bạn muốn chuyển đổi sang PDF.
-
Lựa chọn Tài liệu > Gửi email dưới dạng tệp đính kèm .

-
Nhập địa chỉ email của người nhận. Sử dụng địa chỉ email của bạn nếu bạn muốn tài liệu đã chuyển đổi được gửi tới hộp thư đến của bạn.
Nhập tiêu đề chủ đề và nếu bạn muốn, nhập tin nhắn.

-
Lựa chọn Gửi . (Những) người nhận sẽ nhận được tệp PDF dưới dạng tệp đính kèm email, sau đó họ có thể tải xuống tệp PDF này.
Cách lưu phiên bản PDF của Google Doc vào Google Drive
Những hướng dẫn này chỉ áp dụng cho Google Chrome.
-
Khi Google Tài liệu mở, hãy chọn Tài liệu > In .
làm thế nào để hiển thị các tập tin ẩn cửa sổ 10

-
bên trong Điểm đến trường, chọn Lưu vào Google Drive , sau đó chọn Cứu .

-
Tệp PDF sẽ được lưu vào Google Drive của bạn. Bạn có thể xem hoặc chia sẻ nó trực tiếp từ vị trí này.
Lợi ích của tệp PDF là gì?
PDF là viết tắt của Định dạng tài liệu di động. Định dạng được tạo bởi Adobe vào đầu những năm 1990 như một cách để chia sẻ tệp mà không ảnh hưởng đến định dạng của tài liệu. Trước đó, việc chia sẻ tệp giữa các máy tính có thể gặp sự cố vì phông chữ, kích thước văn bản và các cài đặt khác thường bị mất hoặc bị thay đổi.
PDF giải quyết vấn đề đó. Khi ai đó mở tệp PDF, nó sẽ trông giống hệt như khi được lưu. Định dạng được khóa vào tài liệu, ngăn chặn những thay đổi không mong muốn.
Mọi người cũng thích PDF vì nó cho phép các yếu tố trực quan như clip art, hình ảnh kỹ thuật số và ảnh chụp. Những người khác thích nó vì nó trông lịch sự và chuyên nghiệp hơn. Định dạng này sử dụng tính năng nén bên trong, nghĩa là nó sử dụng ít dung lượng hơn các loại tệp khác, lý tưởng cho việc gửi email, in và tải tài liệu lên web.
Ngoài việc giữ nguyên định dạng của bạn, các tệp PDF còn loại bỏ các thành phần không cần thiết và gây mất tập trung khỏi tài liệu kỹ thuật số, như lề và đường viền . Chúng cũng bảo toàn định dạng tài liệu khi in ra.
Khi nào bạn nên sử dụng PDF?
Bạn nên cân nhắc sử dụng định dạng PDF cho bất kỳ tài liệu nào sau đây:
- Các hình thức pháp lý, chẳng hạn như hợp đồng, hợp đồng thuê và hóa đơn bán hàng.
- Hóa đơn, sơ yếu lý lịch, thư xin việc và danh mục đầu tư trực tuyến.
- Các tài liệu có thể tải xuống, chẳng hạn như sách điện tử, hướng dẫn sử dụng sản phẩm hoặc sách trắng
- Dự án trường học và tài liệu nghiên cứu.
Tùy chọn khác để lưu tệp PDF từ Google Docs
Ngoài các phương pháp lưu Google Tài liệu dưới dạng PDF này, bạn có thể cài đặt phần mềm của bên thứ ba, chẳng hạn như Bộ chuyển đổi ổ đĩa , cho phép bạn tải xuống các tệp Google ở các định dạng khác nhau, bao gồm PDF, JPG và MP3.
Câu hỏi thường gặp- Làm cách nào để chuyển đổi PDF thành Google Doc?
Để chuyển đổi PDF thành Google Doc , hãy đăng nhập vào Google Docs và chọn Mở bộ chọn tập tin biểu tượng (trông giống như một thư mục). bên trong Mở tệp tin hộp thoại, chọn Tải lên tab và chọn Chọn một tập tin từ thiết bị của bạn > chọn Mở bằng Google Tài liệu và chỉnh sửa tập tin của bạn.
- Làm cách nào để chuyển đổi Google Doc sang Word?
Để chuyển đổi Google Doc của bạn thành tệp word, hãy mở tệp của bạn trong Google Docs và chọn Tài liệu > Tải xuống > Phần mềm soạn thảo văn bản . Tệp bây giờ sẽ có phần mở rộng .docx và bạn có thể mở và chỉnh sửa tệp trong Word.
- Làm cách nào để chuyển đổi tệp Word thành Google Doc?
Để chuyển đổi tài liệu Word sang Google Docs, bạn vào Google Drive và đăng nhập. Chọn Mới > Tải lên tệp > chọn tập tin > Mở . Trong Google Drive, chọn tệp > Tài liệu > Lưu dưới dạng Google Tài liệu .