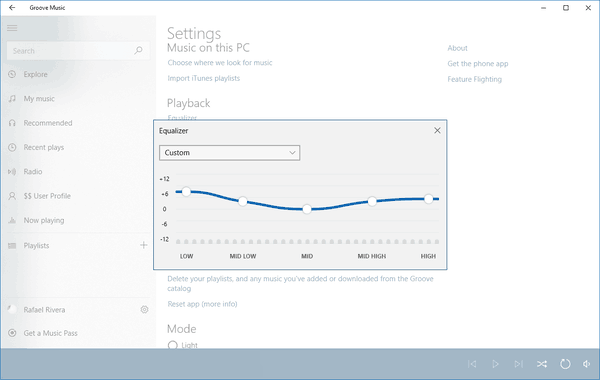Trong bản trình bày PowerPoint, hình ảnh đóng một vai trò thiết yếu trong việc truyền đạt thông điệp. Đôi khi hình ảnh có thể yêu cầu chỉnh sửa một chút để phù hợp với mục tiêu của bản trình bày.

Bạn có thể làm cho hình nền trong suốt để giảm cường độ và khiến khán giả tập trung vào nội dung hiển thị ở nền trước.
làm thế nào để lật một hình ảnh trong gimp
Trong bài viết này, chúng tôi sẽ chỉ cho bạn cách dễ dàng làm cho nền hình ảnh của bạn trong suốt, cách làm cho các phần của hình nền trong suốt và cách xóa hình ảnh - nếu bạn muốn thử nghiệm với các hình ảnh khác nhau.
Cách chuyển nền hình ảnh thành trong suốt trong PowerPoint
Trong PowerPoint, bạn sẽ có tùy chọn để thay đổi giao diện ban đầu của hình ảnh cho phù hợp với thiết kế bản trình bày của bạn bằng cách làm cho các phần hoặc màu cụ thể của hình nền trong suốt. Điều này hữu ích khi thiết kế của bạn có một bảng màu cụ thể hoặc bạn chỉ cần giảm độ sáng.
Để làm cho toàn bộ hình ảnh trong suốt trong PowerPoint cho Windows:
- Điều hướng đến bản trình bày PowerPoint.
- Nhấp vào Chèn, sau đó nhấp vào Hình dạng.

- Quyết định một hình dạng từ thư viện.
- Tiếp theo, vẽ một hình làm cho nó có kích thước gần giống với bức tranh bạn định chèn vào đó.

- Bấm vào hình dạng rồi chọn Định dạng, Đường viền hình dạng, Không có đường viền.

- Bấm chuột phải vào hình dạng rồi bấm Định dạng Hình dạng.

- Từ ngăn Định dạng Hình dạng, hãy chọn biểu tượng Tô, sau đó tô Kết cấu hoặc Hình ảnh.

- Chọn nút Chèn.

- Từ hộp thoại Chèn ảnh, tìm tệp ảnh bạn muốn chèn.

- Chọn hình ảnh, sau đó nhấp vào nút Chèn.

- Qua ngăn Định dạng Hình dạng, sử dụng thanh trượt Độ trong suốt để thay đổi hình ảnh.

- Ngoài ra, bạn có thể chèn một số vào hộp bên cạnh thanh trượt: 0% là cài đặt mặc định và hiển thị hoàn toàn mờ; 100% hiển thị hoàn toàn trong suốt.
Ghi chú : Hình ảnh của bạn có thể bị lệch nếu bạn thay đổi tỷ lệ kích thước ban đầu của hình dạng bằng cách kéo nó. Nếu hình ảnh của bạn không hoàn toàn phù hợp với hình dạng của bạn, hãy điều chỉnh giao diện của hình ảnh bằng cách thay đổi kích thước hình ảnh hoặc sử dụng cài đặt Chênh lệch bên dưới thanh trượt trong suốt.
Để làm cho một vùng hình nền của bạn trong suốt:
cách liên kết lịch triển vọng với lịch google
- Khởi chạy PowerPoint và truy cập bản trình bày của bạn.
- Bấm đúp vào hình ảnh, sau đó từ Công cụ Hình ảnh, chọn Định dạng Công cụ Hình ảnh, sau đó chọn Màu.

- Chọn Đặt Màu trong suốt, sau đó khi con trỏ thay đổi, hãy nhấp vào màu bạn muốn làm trong suốt.

- Nếu bạn muốn hoàn tác các thay đổi màu sắc từ nhóm Điều chỉnh, hãy chọn Đặt lại ảnh.
Để làm cho toàn bộ hình ảnh trong suốt trong PowerPoint cho macOS:
- Điều hướng đến bản trình bày PowerPoint.
- Nhấp vào hình ảnh bạn muốn làm trong suốt.
- Bấm vào tab Định dạng Ảnh hoặc Định dạng Hình dạng.
- Chọn Độ trong suốt.
- Từ các tùy chọn độ trong suốt, hãy nhấp vào một giá trị đặt trước hoặc để có nhiều lựa chọn thay thế hơn, hãy chọn Tùy chọn Độ trong suốt của Ảnh ở dưới cùng.
- Bảng Định dạng Ảnh sẽ khởi chạy ở bên phải.
- Bên dưới Độ trong suốt của Ảnh, hãy kéo thanh trượt sang bên phải để đặt phần trăm độ trong suốt mà bạn muốn hoặc nhập một giá trị vào hộp.
- Phần trăm độ trong suốt thay đổi từ cài đặt mặc định là 0% cho hoàn toàn không trong suốt đến 100% cho hoàn toàn trong suốt.
Để làm cho một vùng hình nền của bạn trong suốt:
- Điều hướng đến bản trình bày PowerPoint.
- Nhấp vào hình ảnh bạn muốn để thay đổi độ trong suốt của màu sắc.
- Từ danh mục Định dạng Ảnh, bấm Màu, sau đó Đặt Màu Trong suốt.
- Nhấp vào màu trên hình ảnh của bạn mà bạn muốn làm trong suốt.
Cách tạo hình dạng trong suốt trong PowerPoint
- Mở PowerPoint.
- Nhấp vào Chèn sau đó nhấp vào Hình dạng.
- Từ thư viện kéo xuống, chọn một hình dạng để vẽ với kích thước bạn muốn.
- Bấm chuột phải vào hình dạng, sau đó chọn Định dạng Hình dạng.
- Từ bảng điều khiển, mở phần Điền.
- Sau đó, di chuyển thanh trượt Độ trong suốt sang bên phải để đặt mức độ trong suốt mà bạn mong muốn.
Cách sử dụng công cụ loại bỏ nền trong PowerPoint
Để xóa nền của ảnh bằng công cụ Xóa nền:
- Mở PowerPoint và chọn ảnh của bạn.
- Bấm vào Công cụ Ảnh, tab Định dạng, sau đó Bấm vào Xóa Nền.

- Từ các công cụ Xóa nền:

- Chọn Đánh dấu các khu vực cần giữ để vẽ trên các phần bạn muốn lưu.

- Chọn Đánh dấu các khu vực cần xóa để vẽ xung quanh các phần bạn muốn xóa.

- Chọn Đánh dấu các khu vực cần giữ để vẽ trên các phần bạn muốn lưu.
- Sau khi hoàn tất, hãy nhấp vào Giữ thay đổi.

- Để lưu riêng hình ảnh của bạn, hãy nhấp chuột phải vào hình ảnh đó rồi chọn Lưu dưới dạng Hình ảnh.

Tính trong suốt của bản trình bày trong PowerPoint
PowerPoint cung cấp nhiều tính năng chỉnh sửa hình ảnh để giúp bạn đạt được thiết kế bản trình bày mà bạn đang tìm kiếm. Sử dụng công cụ độ trong suốt đã đặt, bạn có thể làm cho toàn bộ hình nền trong suốt để tạo sự tinh tế hoặc chỉ các phần của hình ảnh để tạo hiệu ứng nhiều lớp. Và để tùy chỉnh bổ sung, bạn thậm chí có thể đặt mức độ minh bạch.
cửa sổ di chuyển cửa sổ 10
Bây giờ chúng tôi đã chỉ cho bạn cách thay đổi độ trong suốt của hình nền và cách thực hiện một số sửa đổi thú vị khác, bạn có nghĩ rằng những thay đổi bạn đã thực hiện đối với hình ảnh của mình đã hỗ trợ việc phân phối bản trình bày của bạn không? Bạn nghĩ bài thuyết trình của mình đã được đón nhận như thế nào? Chúng tôi muốn biết thiết kế của các trang trình bày của bạn thú vị như thế nào, vì vậy hãy cho chúng tôi biết trong phần nhận xét bên dưới.