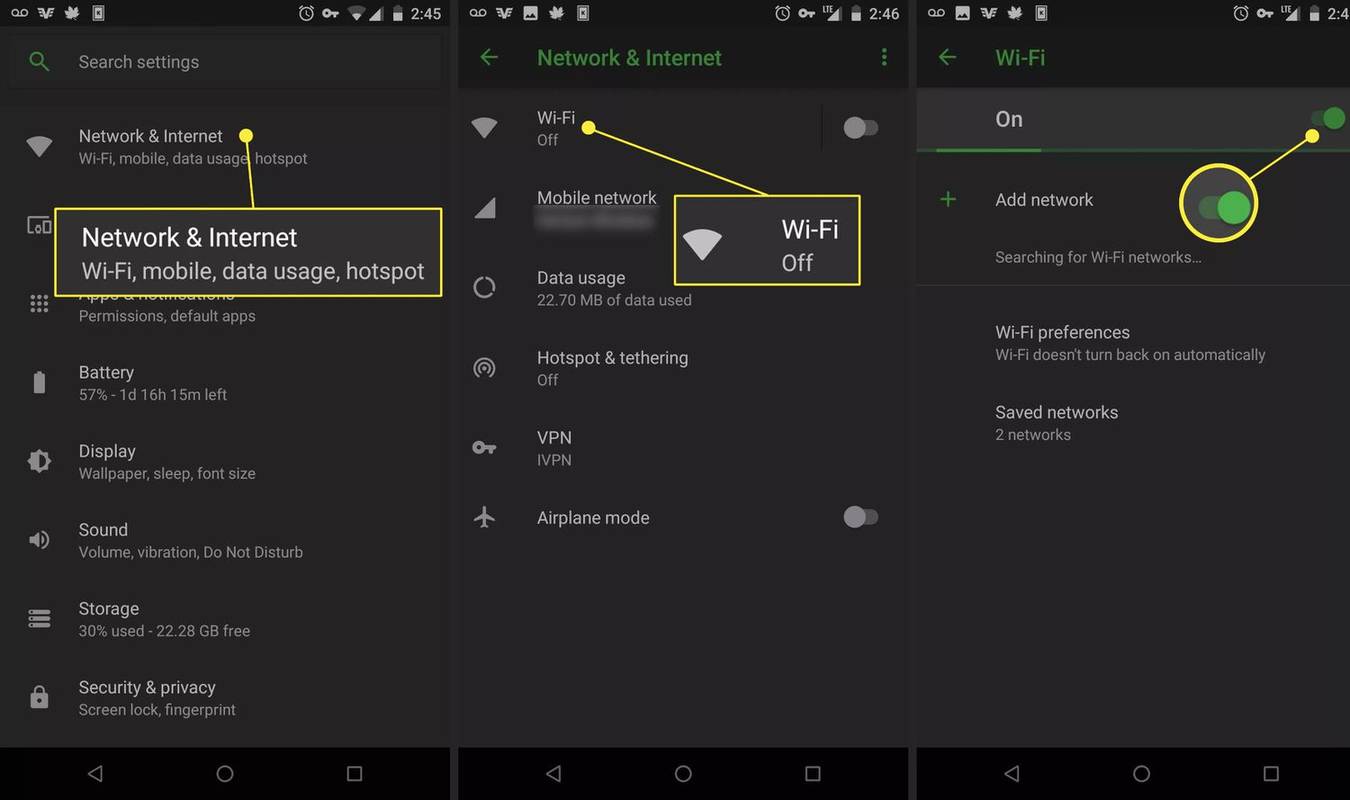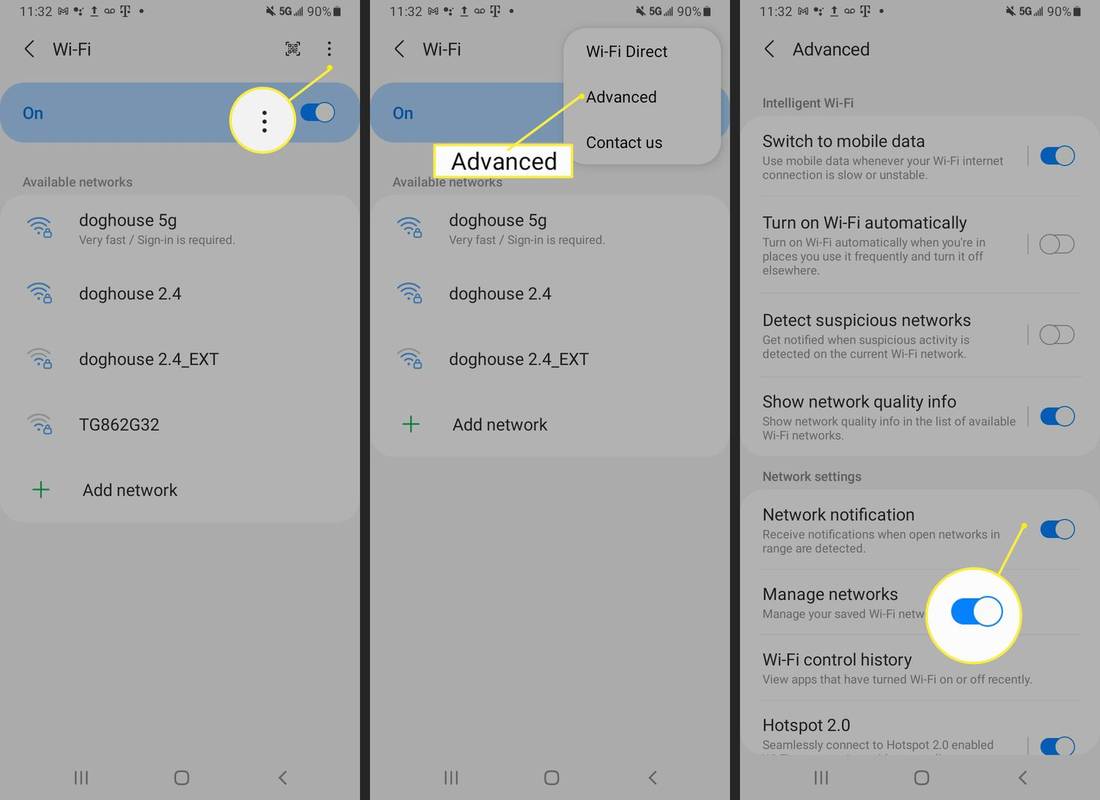Bài viết này giải thích cách kết nối thiết bị Android của bạn với mạng Wi-Fi. Hướng dẫn áp dụng cho các thiết bị của bất kỳ nhà sản xuất nào chạy Android 10, 9.0 Pie hoặc 8.0 Oreo nhưng quy trình dành cho các phiên bản Android khác cũng tương tự.
Bật Wi-Fi trên Android 9.0 trở lên
Dưới đây là cách đảm bảo rằng Wi-Fi đã được bật:
-
Mở Cài đặt ứng dụng.
-
Vỗ nhẹ Mạng & Internet .
-
bên trong Mạng & Internet phần, chọn Wifi .
-
Bật Wifi nút chuyển đổi.
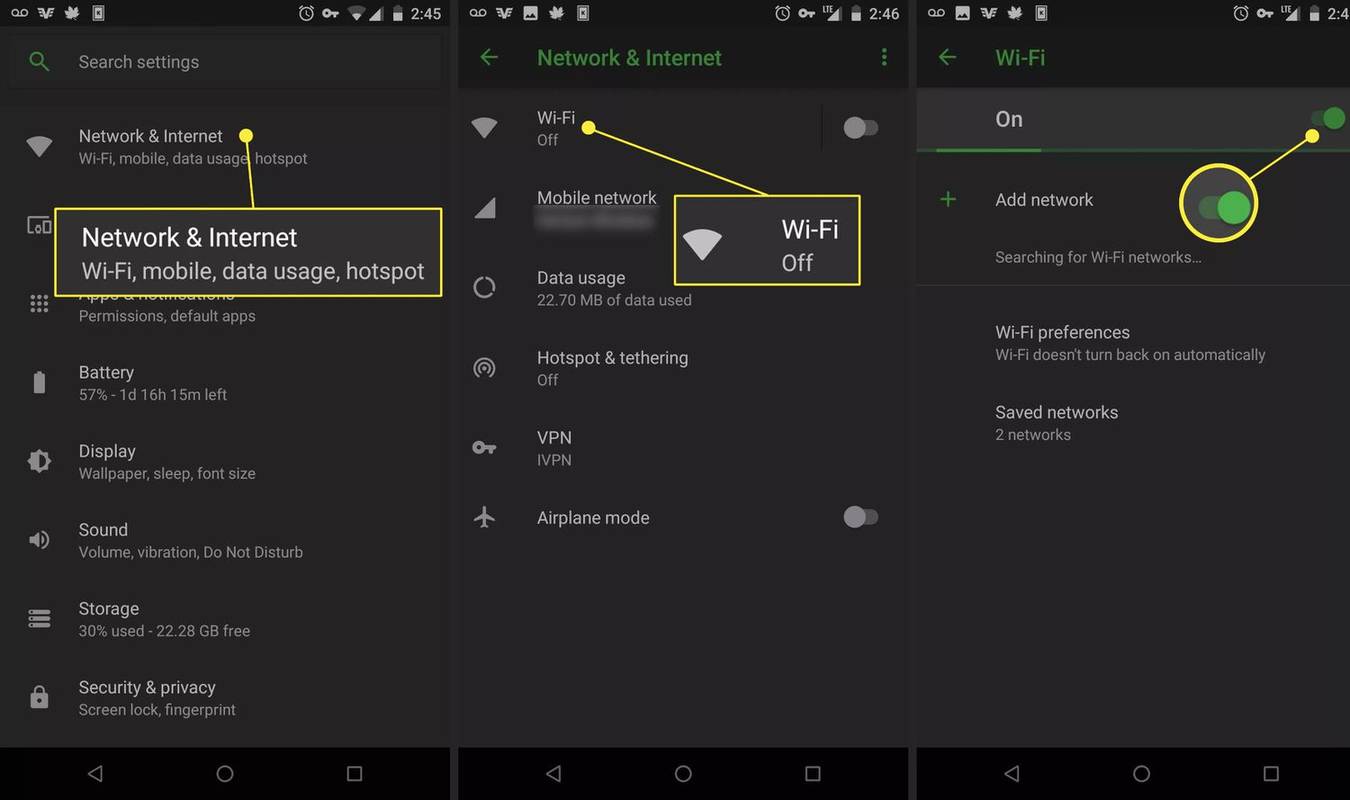
-
Đóng Cài đặt ứng dụng.
Ngoài ra, hãy vuốt xuống từ trên cùng của màn hình và chạm vào Wifi biểu tượng nếu nó chuyển sang màu xám. Để mở cài đặt Wi-Fi, hãy chạm và giữ nút Wifi biểu tượng.
Bật Wi-Fi trên Android 8.0
Quá trình bật Wi-Fi và điều chỉnh cài đặt sẽ khác với Android 8.0. Dưới đây là cách mở cài đặt Wi-Fi trên các thiết bị này:
-
Mở Cài đặt .
cách tìm danh sách trên amazon
-
Vỗ nhẹ Kết nối hoặc Mạng không dây .
-
Vỗ nhẹ Wifi để mở cài đặt Wi-Fi.
-
Dưới Cài đặt Wi-Fi , bật Wifi nút chuyển đổi.
Kết nối với mạng Wi-Fi
Sau khi Wi-Fi được bật, hãy truy cập Cài đặt > Kết nối > Wifi để xem danh sách các mạng lân cận mà bạn có thể kết nối.

Những điều cần cân nhắc trước khi kết nối
Mạng có biểu tượng ổ khóa được bảo mật và yêu cầu mật khẩu; nó thích hợp hơn một nơi không an toàn vì nó ít bị kẻ xâm nhập tấn công hơn. Nếu bạn phải kết nối với mạng Wi-Fi không an toàn, hãy sử dụng bức tường lửa hoặc ứng dụng chống vi-rút. Hãy cân nhắc việc sử dụng VPN.
Không sử dụng mạng không bảo mật cho các hoạt động duyệt web riêng tư, chẳng hạn như truy cập tài khoản ngân hàng và đăng nhập vào tài khoản người dùng trực tuyến của bạn.
Chọn mạng mạnh nhất hiện có. Cường độ tín hiệu ước tính hiển thị bên cạnh mỗi mạng Wi-Fi. Biểu tượng càng tối hoặc càng hiển thị nhiều thanh thì tín hiệu mạng càng mạnh.
cách xóa lịch sử video chính trên amazon của bạn
Xem chi tiết về kết nối Wi-Fi
Sau khi Android của bạn được kết nối với Wi-Fi, bạn có thể xem chi tiết về kết nối bằng cách nhấn vào tên mạng rồi nhấn Trình độ cao .

Giao diện này thay đổi một chút tùy theo phiên bản Android.
Nhận thông báo về mạng Wi-Fi mở
Bạn có thể thiết lập Android để tự động thông báo cho bạn khi có mạng, miễn là Wi-Fi được bật (ngay cả khi không được kết nối). Đây là cách thực hiện:
-
Vỗ nhẹ Cài đặt > Kết nối > Wifi .
-
Nhấn vào menu ba chấm ở góc trên bên phải rồi nhấn Trình độ cao .
-
Bật Thông báo mạng mở hoặc Thông báo Wi-Fi nút chuyển đổi.
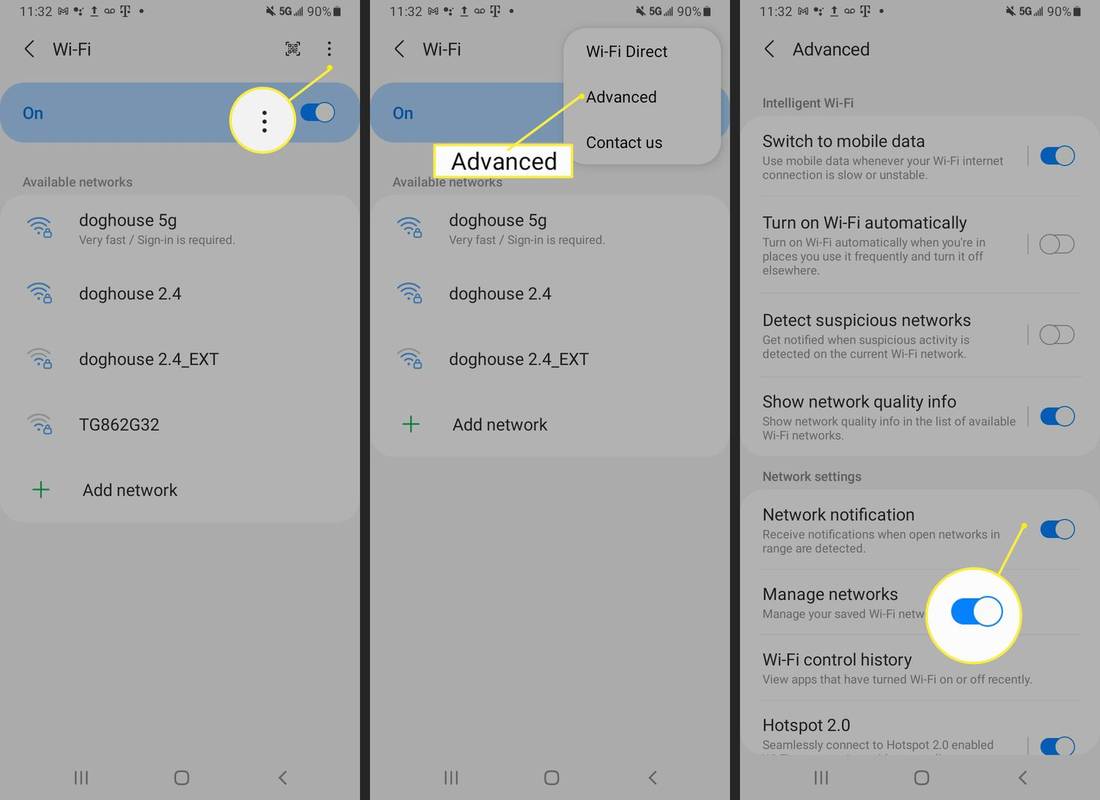
Chọn mạng phù hợp
Nếu đang kết nối với mạng Wi-Fi tại nhà, bạn có thể tìm thấy SSID và mật khẩu mặc định ở cuối bộ định tuyến hoặc trong tài liệu mà ISP cung cấp khi đăng ký. Để kết nối với mạng không phải của bạn, hãy hỏi chủ sở hữu mạng đó tên và mật khẩu Wi-Fi.
Câu hỏi thường gặp- Làm cách nào để xem mật khẩu Wi-Fi trên Android?
Để tìm mật khẩu Wi-Fi trên Android, hãy mở ứng dụng Cửa hàng Google Play rồi tìm kiếm và cài đặt Trình quản lý tệp Solid Explorer . Từ màn hình chính, chạm vào Thực đơn (ba dòng), đi đến Kho lưu trữ , và nhấn Nguồn gốc . Trong hệ thống tập tin gốc, hãy nhấn dữ liệu > Khoản trợ cấp > linh tinh > wifi > wpa_supplicant.conf . Chọn một trình soạn thảo văn bản; trong khối mạng, tìm mục nhập cho psk để xem mật khẩu.
- Làm cách nào để chia sẻ mật khẩu Wi-Fi từ iPhone sang Android?
Để chia sẻ mật khẩu Wi-Fi từ iPhone sang Android, hãy tìm và cài đặt ứng dụng tạo mã QR trên iPhone, chẳng hạn như Visual Code. Khởi chạy ứng dụng và chạm vào Thêm mã > Kết nối với Wi-Fi . Nhập SSID, mật khẩu Wi-Fi và loại bảo mật của mạng (có thể là WPA). Nhập tên vào Nhãn trường và nhấn Tạo mã . Quét mã bằng Android của bạn để kết nối với mạng.
- Làm cách nào để bật tính năng gọi qua Wi-Fi trên Android?
Để bật tính năng gọi Wi-Fi trên Android , hãy bật Wi-Fi trên thiết bị và kết nối với mạng. Đi đến Cài đặt > Mạng không dây và mạng > Hơn và nhấn Gọi Wi-Fi để kích hoạt tính năng này. Khi tính năng gọi qua Wi-Fi được bật, bạn sẽ thấy biểu tượng điện thoại Wi-Fi trên thanh trạng thái.