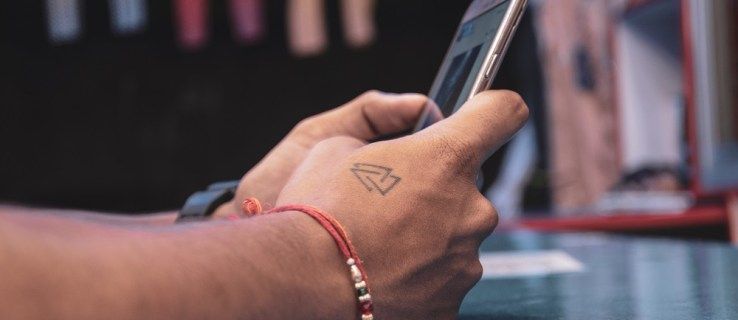Những gì để biết
- Nếu máy tính xách tay của bạn có hai cổng video thì bạn đã hoàn tất. Nếu không, bạn sẽ cần bộ chuyển đổi bộ chia cổng màn hình hoặc màn hình ngoài USB hoặc cổng Thunderbolt.
- Card đồ họa hoặc video trong hầu hết các máy tính xách tay đều được tích hợp vào bo mạch chủ nên bạn không thể thay thế hoặc dễ dàng thêm thẻ thứ hai.
- Phần cứng bạn chọn tùy thuộc vào cổng hiện có trên máy tính xách tay mà bạn có sẵn để sử dụng.
Bài viết này trình bày ba cách khác nhau để kết nối nhiều màn hình với máy tính xách tay.
Cách thiết lập ba màn hình trên máy tính xách tayThêm màn hình bằng bộ điều hợp màn hình ngoài USB
Đây là những bộ điều hợp biến cổng USB của bạn thành một hoặc hai cổng hiển thị bên ngoài.
-
Thông thường nhất, bộ điều hợp màn hình ngoài USB có sẵn để thêm cổng HDMI, DisplayPort, VGA hoặc DVI vào máy tính xách tay của bạn.

Amazon.com
Hãy chú ý đến phiên bản cổng USB mà các thiết bị này yêu cầu. Hầu hết các bộ điều hợp video USB hiện đại đều yêu cầu USB 3.0. Bạn có thể kiểm tra phiên bản cổng USB của máy tính xách tay bằng cách mở Control Panel, chọn Quản lý thiết bị , và mở rộng Bộ điều khiển Bus nối tiếp đa năng . Bạn sẽ thấy các cổng USB được liệt kê ở đó.
-
Trước khi cài đặt bộ chuyển đổi, bạn cần cài đặt phần mềm trình điều khiển đi kèm với bộ chuyển đổi để chúng hoạt động bình thường. Nếu phần mềm trình điều khiển không đi kèm với bộ chuyển đổi, bạn có thể tải xuống và cài đặt từ trang web của nhà sản xuất. Phần mềm trình điều khiển cho phép máy tính của bạn giao tiếp qua cổng USB với bộ chuyển đổi như thể bản thân cổng USB là nhiều cổng hiển thị.

-
Sau khi cài đặt phần mềm trình điều khiển, hãy tắt máy tính của bạn. Cắm đầu USB của bộ chuyển đổi vào đúng cổng USB trên máy tính xách tay của bạn. Tiếp theo, khởi động máy tính của bạn và để nó khởi động hoàn toàn trước khi chuyển sang bước tiếp theo.
Sau khi cài đặt phần mềm trình điều khiển, máy tính của bạn sẽ phát hiện được hai màn hình. Nếu màn hình thứ hai không hiển thị bất cứ thứ gì sau khi máy tính của bạn khởi động, bạn có thể cần phải thực hiện một số bước các bước khắc phục sự cố để xác định nguyên nhân khiến màn hình phụ không hoạt động .
-
Điều chỉnh màn hình để con trỏ chuột di chuyển trơn tru giữa màn hình máy tính xách tay và màn hình bổ sung. Chọn Bắt đầu thực đơn và gõ Trưng bày . Lựa chọn Cài đặt hiển thị . Bây giờ bạn sẽ thấy màn hình thứ hai và thứ ba. Điều chỉnh màn hình để chúng được định vị giống như bên cạnh màn hình máy tính xách tay của bạn. Lựa chọn Áp dụng để chấp nhận các vị trí giám sát.

Sử dụng cổng Thunderbolt để thêm màn hình thứ hai
Nếu bạn có một máy tính xách tay mới hơn, bạn thậm chí có thể không nhận ra rằng mình có một cổng đặc biệt trên máy tính được gọi là cổng Thunderbolt . Các cổng này có sẵn trên cả máy tính xách tay macOS và Windows 10.
Cổng này thường nằm gần cổng adapter nguồn. Đầu nối USB Type-C mới nhất là một cổng nhỏ hình bầu dục chứa đựng công nghệ mạnh mẽ do cả Intel và Apple phát triển. Các phiên bản cũ hơn có hình chữ nhật hơn và có thể được tìm thấy trên các máy tính xách tay cũ hơn.
-
Cổng này cho phép bạn cắm vào trạm nối bằng một cáp duy nhất.

Hình ảnh CronislawGetty
cách xóa tin nhắn trên instagram
-
Trạm nối cung cấp video, âm thanh, nguồn điện và thậm chí cả kết nối dữ liệu thông qua cáp đó. Quan trọng nhất, chúng cung cấp quyền truy cập vào hai cổng màn hình bên ngoài từ kết nối Thunderbolt duy nhất đó.

-
Nếu không muốn mua một đế cắm Thunderbolt đầy đủ, bạn có thể mua một bộ chuyển đổi Thunderbolt rẻ hơn. Chúng mở rộng cổng Thunderbolt duy nhất trên máy tính của bạn thành hai màn hình ngoài. Nếu máy tính của bạn cũng có cổng HDMI hoặc Displayport, điều đó có nghĩa là bạn có thể có tối đa ba màn hình bên ngoài được kết nối với máy tính xách tay của mình ngoài màn hình riêng của máy tính xách tay.

Amazon.com
Nếu bạn có màn hình mới hơn, chúng có thể bao gồm đầu vào Thunderbolt. Trong trường hợp này, bạn sẽ không cần phải mua đế cắm hoặc hub để gắn màn hình ngoài vào máy tính xách tay của mình. Tuy nhiên nếu bạn muốn kết nối hai màn hình ngoài, laptop của bạn sẽ cần hai cổng Thunderbolt.
-
Quá trình sử dụng dock hay hub đều giống nhau. Bạn chỉ cần cắm cáp Thunderbolt vào laptop và cắm từng màn hình vào các cổng thích hợp trên thiết bị. Sau đó, chỉ cần điều chỉnh vị trí của từng màn hình trong Cài đặt hiển thị như mô tả ở phần đầu của bài viết này.
Hãy thử Bộ điều hợp bộ chia cổng hiển thị
Các thiết bị chia cổng hiển thị cũ hơn trước đây chủ yếu dùng để chuyển đổi giữa hai màn hình ngoài hoặc hiển thị cùng một đầu ra video trên hai màn hình.
Tuy nhiên, nếu bạn đang muốn kết nối hai màn hình với máy tính xách tay, có thể bạn đang hy vọng mở rộng màn hình của mình thay vì phản chiếu.
Rất may, bộ điều hợp bộ chia cổng hiển thị mới hơn có khả năng lấy đầu ra HDMI hoặc DisplayPort duy nhất từ máy tính xách tay của bạn và mở rộng đầu ra hiển thị video trên hai màn hình trở lên.
-
Hãy mua sắm cẩn thận khi tìm kiếm một trong những bộ chia màn hình có khả năng mở rộng màn hình, vì hầu hết chỉ có gương. Hãy xem xét kỹ các thông số kỹ thuật khi bạn mua.

-
Sau khi mua, chỉ cần cắm cáp cổng màn hình duy nhất vào máy tính xách tay của bạn. Sau đó, sử dụng cáp để kết nối từng cổng của bộ chuyển đổi với từng bộ chuyển đổi của bạn. Nhiều bộ điều hợp trong số này cung cấp khả năng cài đặt plug-and-play mà không cần bất kỳ phần mềm nào. Những người khác có thể yêu cầu phần mềm trình điều khiển. Một số cũng có thể yêu cầu bộ đổi nguồn bên ngoài.
-
Sau khi tất cả các cáp được kết nối và bộ chia được bật nguồn, bạn có thể điều chỉnh vị trí màn hình trong Cài đặt hiển thị.
Chọn cách kết nối nhiều màn hình
Khi nói đến việc thêm nhiều màn hình vào máy tính xách tay của bạn, sự lựa chọn của bạn phụ thuộc vào khả năng phần cứng của cả máy tính xách tay và màn hình của bạn. Cho dù bạn đang làm việc với công nghệ cũ hơn hay máy tính xách tay và màn hình mới nhất, vẫn có giải pháp để mở rộng sang nhiều màn hình.
Máy tính xách tay tốt nhất năm 2024 Câu hỏi thường gặp- Làm cách nào để sử dụng máy tính xách tay làm màn hình?
Thiết lập máy tính xách tay làm màn hình trong Windows 10 yêu cầu cả hai máy tính đều có quyền truy cập vào Miracast. Mở Cài đặt > Hệ thống > Chiếu lên PC này > đặt danh sách thả xuống thành Có sẵn ở mọi nơi , Mỗi lần , Và Không bao giờ . Tiếp theo, chọn Kết nối trên máy tính truyền và sau đó đặt quyền trên máy tính nhận.
- Làm cách nào để giữ màn hình khi đóng máy tính xách tay?
Trên Windows, mở Tùy chọn năng lượng và tìm kiếm 'Khi tôi đóng nắp', sau đó đặt 'Bật pin' hoặc 'Đã cắm' (hoặc cả hai) thành Không làm gì cả > Cứu . Trên máy Mac, mở Tùy chọn hệ thống > Ắc quy > Bộ chuyển đổi điện > đặt 'Tắt hiển thị sau' thành Không bao giờ và kiểm tra Ngăn máy tính tự động ngủ khi màn hình tắt .