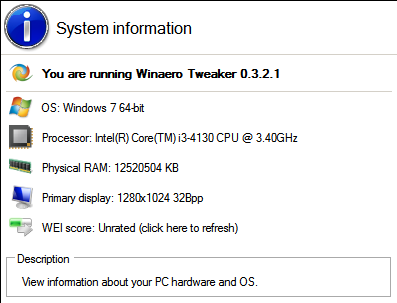Những gì để biết
- Windows 10: Mở Chương trình quản lý dữ liệu . Lựa chọn Máy tính này > Bản đồ ổ đĩa mạng . Chọn Lái xe menu và gán một lá thư cho máy chủ.
- Điền vào Thư mục cánh đồng. Đánh dấu vào ô bên cạnh Kết nối lại khi đăng nhập . Lựa chọn Hoàn thành để thêm lối tắt trong cửa sổ Máy tính.
- Mac: Chọn Trình tìm kiếm trong bến tàu. Chọn Mạng . Bấm đúp vào máy chủ và lựa chọn Kết nối dưới dạng . Lựa chọn Khách mời hoặc Người dùng đã đăng kí .
Bài viết này giải thích cách kết nối với máy chủ bằng PC chạy Windows 10 hoặc máy Mac. Nó cũng bao gồm thông tin về việc tự động kết nối lại với máy chủ bằng PC hoặc Mac.
Cách kết nối PC với máy chủ
Cho dù bạn sở hữu một Mac hoặc PC, rất có thể bạn sẽ cần biết cách kết nối với máy chủ để truy cập các tệp được chia sẻ từ chủ lao động của bạn hoặc các tệp khác mà bạn có thể cần.
Windows 10 giúp việc kết nối với máy chủ trở nên đơn giản miễn là bạn có thông tin kỹ thuật và thông tin đăng nhập chính xác. Để kết nối PC của bạn với máy chủ, hãy làm theo các bước sau.
-
Mở File Explorer và chọn Máy tính này .

-
Lựa chọn Bản đồ ổ đĩa mạng trên thanh công cụ.

-
Chọn Lái xe menu thả xuống và chọn một chữ cái để gán cho máy chủ.

-
Điền vào Thư mục trường có địa chỉ IP hoặc tên máy chủ của máy chủ bạn muốn truy cập.

-
Đánh dấu vào ô bên cạnh Kết nối lại khi đăng nhập để tự động kết nối với máy chủ mỗi khi bạn khởi động máy tính.
thêm thư mục vào máy tính này

-
Lựa chọn Hoàn thành để thêm lối tắt đến máy chủ trong cửa sổ Máy tính. Bạn cũng có thể phải đăng nhập bằng tên người dùng và mật khẩu của mình để truy cập các tệp được chia sẻ, tùy thuộc vào cách cấu hình máy chủ.

-
Sau khi đăng nhập thành công vào máy chủ bằng PC, bạn có thể đăng nhập vào máy chủ mà không cần phải thiết lập lại kết nối.
Cách kết nối với máy chủ trên máy Mac
Có một số cách bạn có thể sử dụng máy Mac để kết nối với máy chủ một cách dễ dàng. Ngoài ra, bạn sẽ có thể kết nối với máy chủ Apple hoặc Windows sử dụng nhiều giao thức khác nhau. Một số phương pháp tự nhiên nhất liên quan đến việc sử dụng Finder để truy cập các tệp được chia sẻ một cách nhanh chóng và dễ dàng.
-
Từ màn hình chính của bạn, nhấp vào Trình tìm kiếm biểu tượng trong Dock để mở cửa sổ Finder.

-
Từ thanh bên, hãy nhấp vào Mạng trong phần Vị trí. Ngoài ra, Đi > Mạng .

-
Bạn có thể không nhìn thấy bất kỳ mục nào trong phần Vị trí. Để hiển thị chúng, hãy di chuột qua Địa điểm , sau đó nhấn vào Trình diễn .

-
Bấm đúp vào máy chủ bạn muốn kết nối từ cửa sổ Finder, sau đó bấm Kết nối dưới dạng .

-
Chọn cách bạn muốn kết nối với máy chủ:
-
Mở File Explorer và chọn Máy tính này.

-
Chọn Máy tính tab, sau đó chọn Ổ đĩa mạng bản đồ .

-
Nhập địa chỉ IP của máy chủ hoặc tên chia sẻ để đưa ra đường dẫn của ổ đĩa chia sẻ, sau đó đánh dấu vào ô bên cạnh Kết nối lại khi đăng nhập .

-
Đợi ổ đĩa được ánh xạ.
-
Bấm đúp vào ổ đĩa để kiểm tra kết nối và cài đặt.
-
Mở Tùy chọn hệ thống từ Dock hoặc dưới Quả táo thực đơn.
nếu bạn xóa một cuộc trò chuyện trên snapchat
-
Lựa chọn Người dùng & Nhóm.

-
Bấm vào tên người dùng của bạn từ danh sách, sau đó bấm vào Mục đăng nhập chuyển hướng.

-
Kéo và thả ổ đĩa mạng được gắn vào mục đăng nhập danh sách.
-
Kiểm tra Trốn để ngăn cửa sổ ổ đĩa mở mỗi khi máy tính của bạn đăng nhập hoặc khởi động.

- Làm cách nào để kết nối với máy chủ SQL?
Trước tiên, bạn cần cài đặt SQL Server Management Studio (SSMS) cũng như cài đặt và định cấu hình SQL Server Instance (SSI) trên PC chạy Windows của mình. Sau đó, mở SSMS, nhập thông tin máy chủ cần thiết khi được nhắc và chọn Kết nối .
- Thông báo lỗi 'Không thể kết nối với máy chủ' có nghĩa là gì?
'Không thể kết nối với máy chủ' là một thuật ngữ chung có nghĩa là máy tính của bạn không thể kết nối với máy chủ đã chọn và có thể có một số nguyên nhân dẫn đến điều đó. Vì vậy, điều đầu tiên cần làm là xác minh rằng chi tiết đăng nhập và mật khẩu của bạn là chính xác, sau đó đảm bảo cài đặt kết nối máy chủ của bạn được điều chỉnh đúng cách.
- Làm cách nào để kết nối với máy chủ FTP?
Mở trình duyệt internet của bạn, sau đó nhập thủ công Tên máy chủ hoặc địa chỉ IP của máy chủ, bao gồm số cổng FTP nếu nó không sử dụng mặc định '21'. Nhấn Đi vào hoặc Trở lại khi bạn đã sẵn sàng kết nối.
Khách mời :Nếu máy chủ dùng chung cho phép khách truy cập thì bạn có thể tham gia với tư cách là người dùng khách.Người dùng đã đăng kí :Kết nối với máy Mac khác bằng tên đăng nhập và mật khẩu hợp lệ. Nếu bạn gặp khó khăn khi đăng nhập, hãy liên hệ với quản trị viên máy chủ để đảm bảo thông tin đăng nhập bạn đang sử dụng nằm trong danh sách người dùng được phép.
Tự động kết nối lại với máy chủ trên PC
Thay vì phải kết nối lại với máy chủ theo cách thủ công, bạn có thể thiết lập đăng nhập tự động mỗi khi khởi động máy tính. Để thiết lập tính năng này, hãy làm theo các hướng dẫn đơn giản sau:
Tự động kết nối lại với máy chủ trên máy Mac
Sau khi máy tính của bạn đã kết nối với ổ đĩa mạng , bạn có thể thiết lập đăng nhập tự động sẽ xảy ra mỗi khi nó khởi động. Để thiết lập tính năng này, hãy làm theo các hướng dẫn đơn giản sau:
Bài ViếT Thú Vị
Editor Choice

Quên mật khẩu Windows 10? Cách dễ dàng để thiết lập lại nó
Quên mật khẩu quản trị Windows 10 của bạn? Tài khoản của bạn bị khóa do nhiều lần đăng nhập không thành công? Không thể đăng nhập vào máy tính của bạn vì hồ sơ người dùng của bạn bị hỏng hoặc bạn đã vô tình vô hiệu hóa tất cả các tài khoản? Có thể có các tình huống khác mà bạn cần khôi phục quyền truy cập vào tài khoản Windows của mình. Trong hướng dẫn này, chúng tôi sẽ chỉ cho bạn

Tại sao tin nhắn của tôi chỉ có một lần đánh dấu trong WhatsApp?
Nếu bạn mới sử dụng WhatsApp, bạn có thể bị bối rối bởi tất cả các dấu tích màu xám và xanh lam này. WhatsApp sử dụng hệ thống đó để cho bạn biết liệu tin nhắn của bạn có được gửi hay không và liệu người khác đã đọc hay chưa.
![Cách ghép nối với Apple Watch [iPhone, Peloton, khác…]](https://www.macspots.com/img/smartphones/63/how-pair-an-apple-watch.jpg)
Cách ghép nối với Apple Watch [iPhone, Peloton, khác…]
Ghép nối Apple Watch với iPhone của bạn có thể giúp cuộc sống dễ dàng hơn theo nhiều cách. Ví dụ: bạn có thể trả lời cuộc gọi hoặc xem thông báo của mình mà không cần lấy iPhone ra khỏi túi. Tuy nhiên, trước tiên bạn cần kết nối

Cách tắt Hướng dẫn bằng giọng nói trên Vizio TV của bạn
Năm 2017, Vizio bắt đầu đưa các tính năng trợ năng nâng cao hơn vào TV của mình. Họ bao gồm các công cụ dành cho người khiếm thính và người khuyết tật thị giác. Trong bài viết này, bạn sẽ khám phá tất cả các tính năng trợ năng hiện đã trở thành tiêu chuẩn

Danh mục Lưu trữ: Windows 7

Cách thêm tệp GPX vào Google Maps
Định dạng GPX là một loại tệp chứa dữ liệu bản đồ bao gồm các tọa độ trên Hệ thống Định vị Toàn cầu (GPS). Tuy nhiên, đáng buồn là không có tiêu chuẩn chung và GPX chỉ là một trong nhiều định dạng dữ liệu bản đồ. Nhưng GPX là

Vô hiệu hóa công cụ xóa phần mềm độc hại khỏi cài đặt
Công cụ loại bỏ phần mềm độc hại của Windows (MRT) - tắt nó khỏi cài đặt. Đây là một ứng dụng được Microsoft phân phối lại thông qua dịch vụ Windows Update.
-