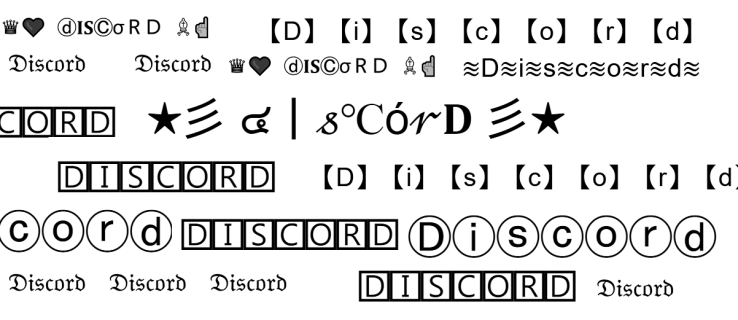Những gì để biết
- Kết nối điện thoại hoặc máy tính bảng của bạn với mạng Wi-Fi.
- Mở ứng dụng Google Home và nhấn vào Chromecast của bạn > Cài đặt > Wifi > Quên > Loại bỏ mạng .
- Làm theo lời nhắc trên màn hình để kết nối Chromecast của bạn với Wi-Fi.
Bài viết này giải thích cách thay đổi mạng Wi-Fi trên Chromecast, bao gồm các mẹo hữu ích để giải quyết sự cố với kết nối Wi-Fi của Chromecast.
Làm cách nào để kết nối Chromecast của tôi với mạng Wi-Fi khác?
Khi bạn thiết lập Chromecast lần đầu tiên, một phần của quá trình thiết lập sẽ kết nối Chromecast với Wi-Fi của bạn. Nếu bạn có bộ định tuyến mới, di chuyển hoặc thay đổi cài đặt Wi-Fi, bạn sẽ cần thay đổi mạng trên Chromecast của mình.
Không có tùy chọn nào để thay đổi mạng trực tiếp, vì vậy quá trình này yêu cầu bạn yêu cầu Chromecast quên mạng của mình rồi thiết lập lại.
Dưới đây là cách thay đổi mạng trên Chromecast của bạn:
-
Kết nối điện thoại hoặc máy tính bảng của bạn với mạng Wi-Fi và cài đặt ứng dụng Google Home nếu bạn chưa có ứng dụng này.
-
Mở Google Home trên điện thoại hoặc máy tính bảng của bạn.
-
Nhấn vào Chromecast của bạn.
-
Vỗ nhẹ Cài đặt .
-
Vỗ nhẹ Wifi .

-
Vỗ nhẹ Quên hệ thống này đi .
-
Lựa chọn Quên mạng Wi-Fi và Đợi Chromecast của bạn quên mạng hiện tại.

-
Đảm bảo Chromecast của bạn đã được cắm và bật nguồn.
-
Từ màn hình chính của Google Home, hãy nhấn vào thêm (+) biểu tượng.
-
Vỗ nhẹ Thiết lập thiết bị .
-
Vỗ nhẹ Thiết bị mới .

-
Chọn nhà của bạn và nhấn Kế tiếp .
-
Đợi Google Home tìm thấy Chromecast của bạn.
-
Vỗ nhẹ Kế tiếp .

-
Đợi Google Home kết nối với Chromecast của bạn.
-
So sánh mã hiển thị trên TV của bạn với mã trong ứng dụng và chạm vào Đúng nếu chúng khớp nhau. Hoặc sử dụng máy ảnh của điện thoại để quét mã QR.
-
Vỗ nhẹ tôi đồng ý .

-
Vỗ nhẹ Vâng, tôi tham gia để chia sẻ dữ liệu với Google hoặc Không, cám ơn để ngăn Google thu thập dữ liệu.
-
Chọn một vị trí để liên kết với Chromecast của bạn và nhấn Kế tiếp .
-
Chọn mạng Wi-Fi của bạn và nhấn Kế tiếp .

-
Nhập mật khẩu cho mạng Wi-Fi của bạn và nhấn Kết nối .
-
Đợi Chromecast của bạn kết nối với mạng.
-
Bạn sẽ thấy thông báo khi Chromecast được kết nối với mạng mới.

Bây giờ bạn đã thay đổi mạng Wi-Fi trên Chromecast của mình và có thể bắt đầu sử dụng mạng này. Nếu bạn muốn hoàn tất việc thiết lập vào lúc này, hãy làm theo lời nhắc trên màn hình.
liên kết nhảy vào bánh xe chuột cs go
Tại sao Chromecast của tôi không kết nối với Wi-Fi mới của tôi?
Nếu bạn có mạng Wi-Fi mới vì bất kỳ lý do gì, Chromecast của bạn sẽ không tự động kết nối với mạng đó. Chromecast sẽ vẫn có thông tin Wi-Fi cũ của bạn nên không kết nối với mạng mới. Để kết nối Chromecast với Wi-Fi mới, bạn cần làm theo các bước trong phần trước để Chromecast quên mạng cũ rồi thiết lập mạng đó với mạng mới của bạn.
Bạn gặp sự cố khi kết nối với Chromecast trong ứng dụng Home để thay đổi mạng? nếu bạn khôi phục cài đặt gốc cho Chromecast của bạn , bạn sẽ có thể thiết lập lại và kết nối nó với Wi-Fi của mình như thể đó là một thiết bị mới.
Các bản sửa lỗi cho các sự cố Wi-Fi khác trên Chromecast
Dưới đây là một số sự cố và giải pháp phổ biến khác của Chromecast Wi-Fi:
- Làm cách nào để đặt lại Chromecast?
Để đặt lại Chromecast của bạn, hãy mở ứng dụng Google Home và nhấn vào thiết bị Chromecast của bạn > Cài đặt (biểu tượng bánh răng). Trên thiết bị iOS, hãy chạm vào Gỡ bỏ thiết bị ; trên Android, hãy nhấn vào Hơn (Ba chấm). Vỗ nhẹ Khôi phục cài đặt gốc , rồi chạm vào Khôi phục cài đặt gốc một lần nữa để xác nhận.
- Làm cách nào để sử dụng Chromecast từ iPhone?
Trước tiên, hãy thiết lập Chromecast của bạn bằng ứng dụng Google Home dành cho iOS. Sau đó, trên ứng dụng Google Home, hãy nhấn vào Phương tiện truyền thông biểu tượng; dưới Quản lý hệ thống của bạn , chọn xem bạn muốn truy cập các dịch vụ nhạc, video, radio hay podcast. Lựa chọn liên kết trên các ứng dụng phát trực tuyến có sẵn của bạn, chẳng hạn như Netflix và Hulu, sau đó làm theo lời nhắc để liên kết tài khoản của bạn. Mở phương tiện bạn muốn truyền, nhấp vào Biểu tượng truyền trên iPhone của bạn, sau đó chọn thiết bị Chromecast của bạn.
Bài ViếT Thú Vị
Editor Choice

Tag Archives: windows 10 remove watermark

Tắt Cortana trong Windows 10 Creators Update
Xem cách tắt Cortana trong Windows 10 Creators Update phiên bản 1703. Có thể tắt hoàn toàn nó bằng một chỉnh sửa Registry.

Cách gửi email số điện thoại
Để gửi email đến một số điện thoại, bạn cần có địa chỉ cổng của nhà cung cấp dịch vụ và tất nhiên là số điện thoại đầy đủ của người đó. Đây là những gì cần làm.

Cách tự động cài đặt trình điều khiển trên Windows 10
Windows 10 là một hệ điều hành tuyệt vời, đặc biệt là so với phiên bản trước đó của nó, Windows 8. Microsoft đang tung ra các bản cập nhật cho Windows 10 rất nhất quán và chúng hoạt động như một sự quyến rũ. Tuy nhiên, đây chỉ là những bản cập nhật phần mềm. Bạn cũng cần
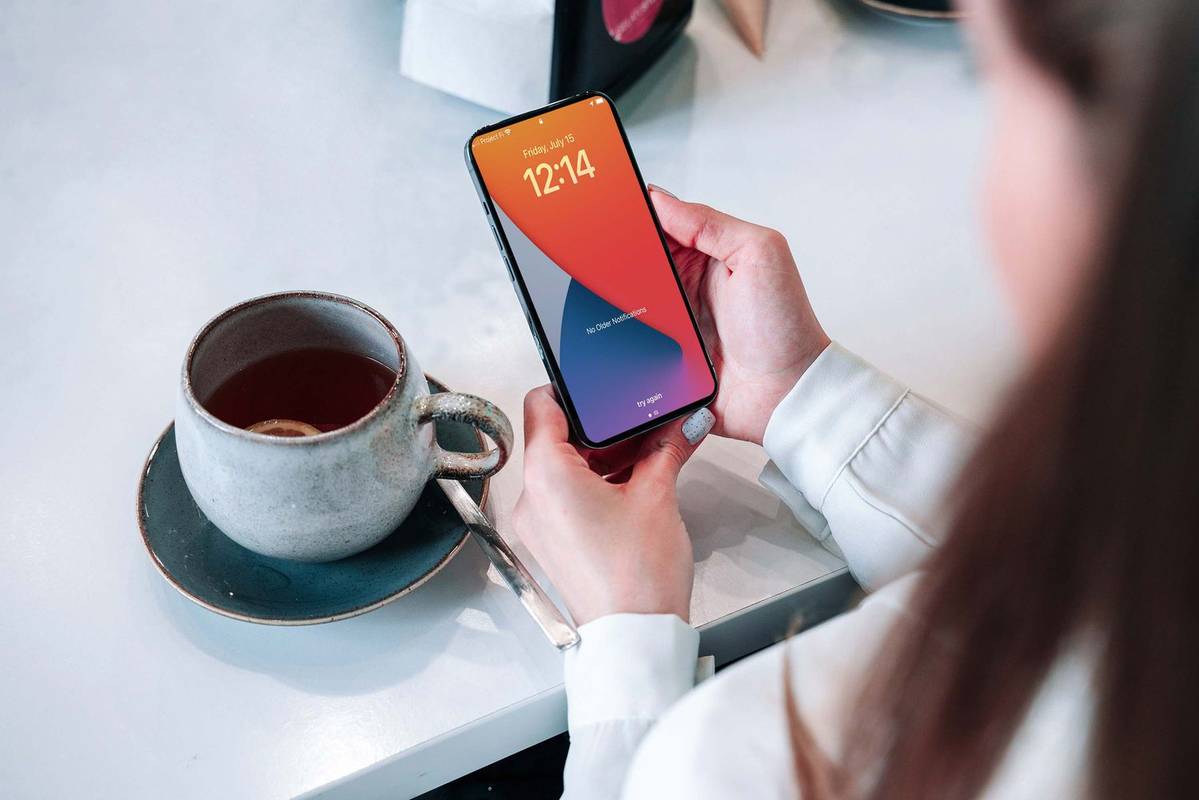
Cách khắc phục Không nhận được thông báo văn bản trên iPhone
Nếu bạn không nhận được thông báo trên iPhone, hãy đảm bảo rằng thông báo không bị tắt và bạn đã đặt âm báo văn bản.

Cách tắt chú giải công cụ trong Windows 10
Trong bài viết này, chúng ta sẽ xem cách tắt chú giải công cụ trong Windows 10. Hai phương pháp được xem xét, bao gồm một tinh chỉnh Registry đặc biệt.