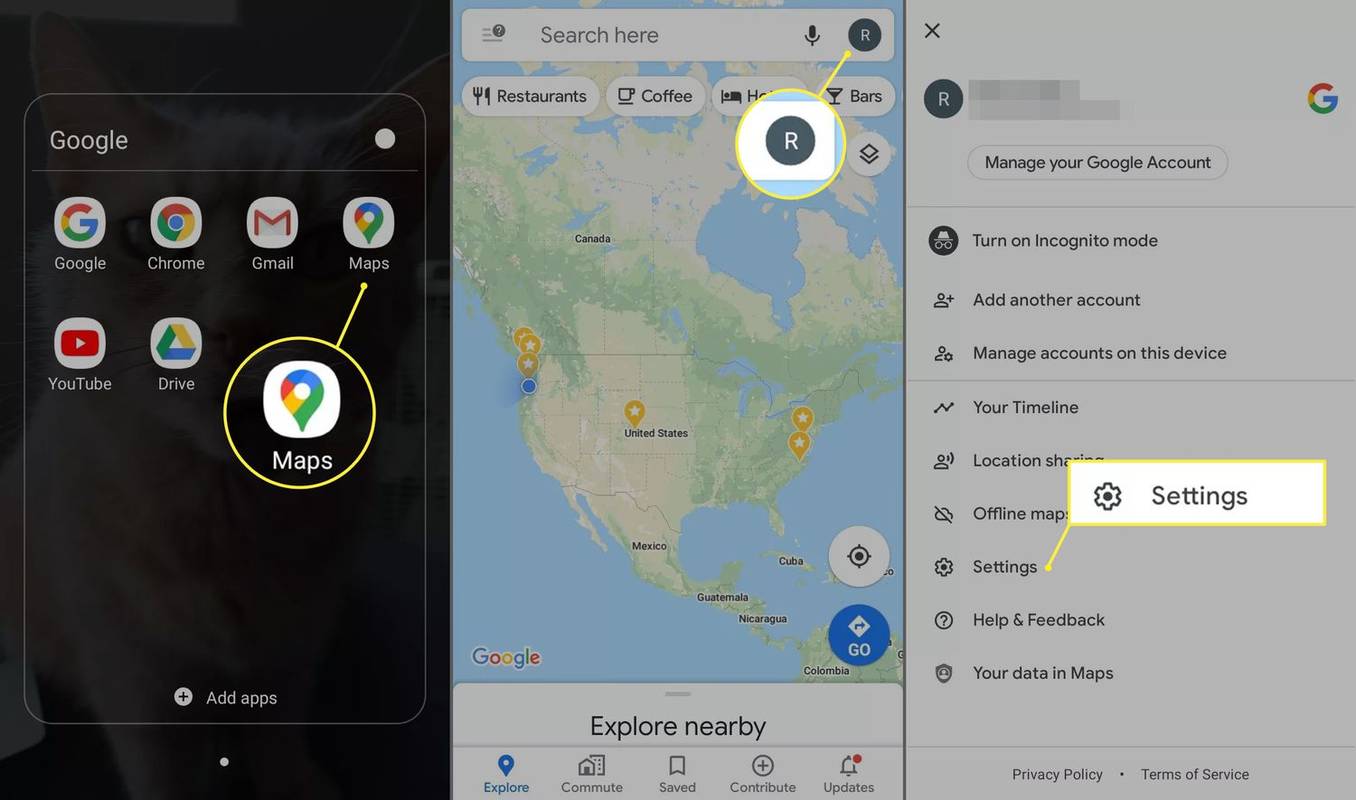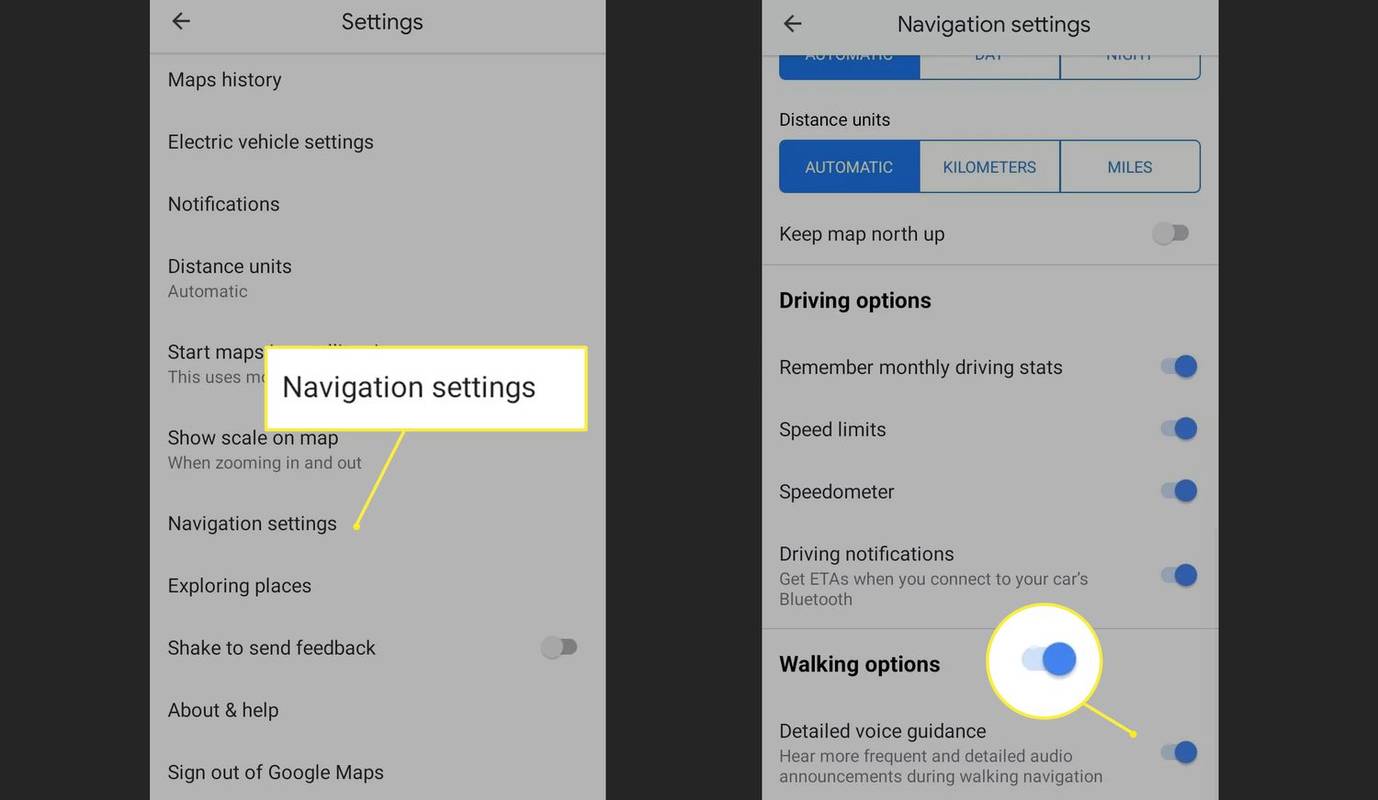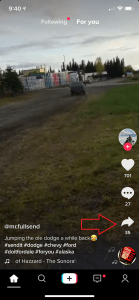Tính năng hướng dẫn bằng giọng nói của Google Maps nhằm mục đích giúp người đi bộ khiếm thị điều hướng khi đi bộ. Tương tự như chỉ đường bằng giọng nói, nó cung cấp nhiều manh mối bằng lời nói hơn cho người dùng, chẳng hạn như 'đi thẳng 25 feet' thay vì 'đi tiếp'.
Thông tin trong bài viết này áp dụng cho ứng dụng Google Maps dành cho Android và iOS . Hướng dẫn bằng giọng nói được giới hạn ở một số khu vực nhất định trên thế giới; nếu bạn không thể tìm thấy nó trên điện thoại của mình thì nó chưa đến khu vực của bạn.
Cách bật Hướng dẫn bằng giọng nói cho Google Maps
Để bật hướng dẫn bằng giọng nói cho Google Maps:
thêm bài hát vào ipod mà không cần itunes
-
Mở ứng dụng Google Maps trên thiết bị di động của bạn.
-
Nhấn vào của bạn Tài khoản biểu tượng ở góc trên bên phải.
-
Vỗ nhẹ Cài đặt .
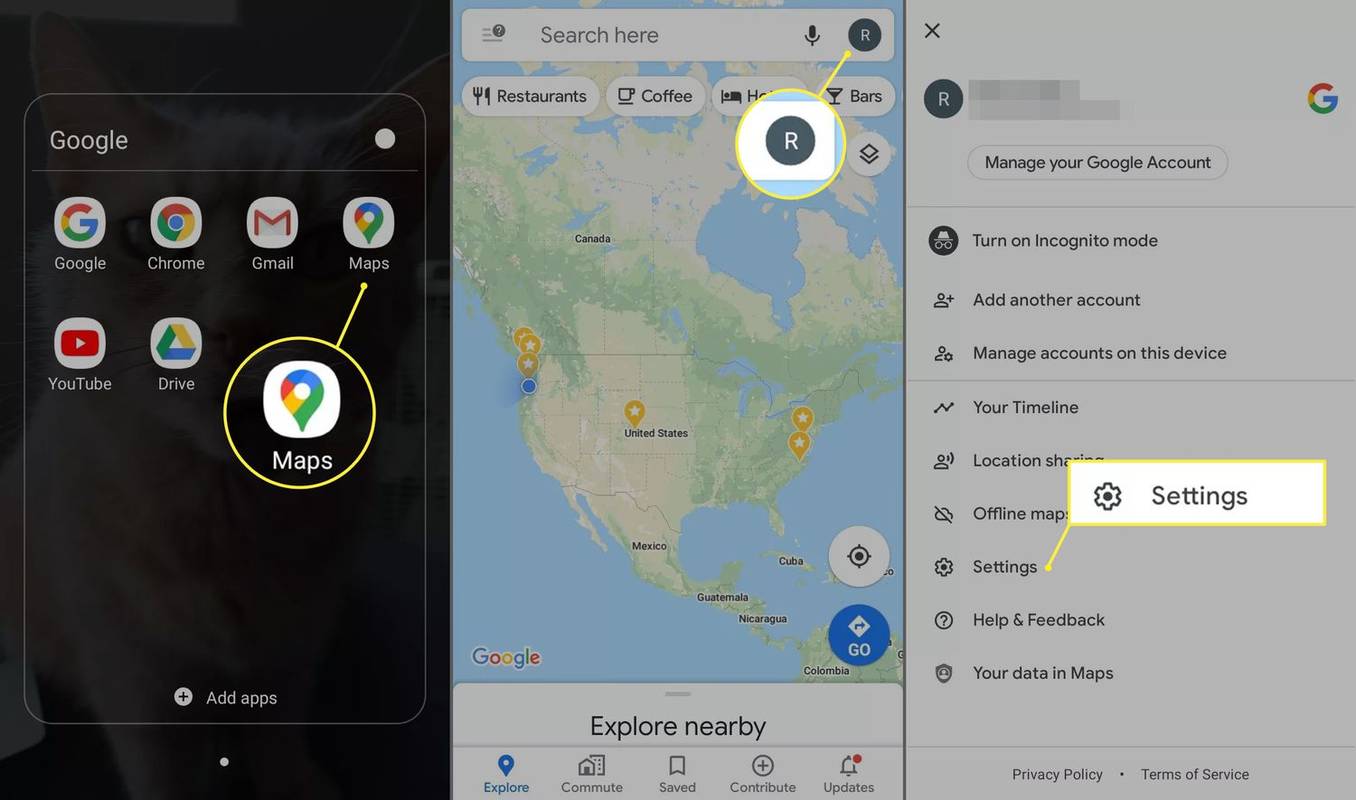
-
Cuộn xuống và nhấn Cài đặt điều hướng .
-
Cuộn xuống và nhấn vào Hướng dẫn chi tiết bằng giọng nói chuyển đổi để chuyển nó sang TRÊN chức vụ.
Bạn có thể điều chỉnh âm lượng của hướng dẫn bằng giọng nói trong Khối lượng hướng dẫn ở đầu của Cài đặt điều hướng thực đơn.
tách họ và tên trong google sheet
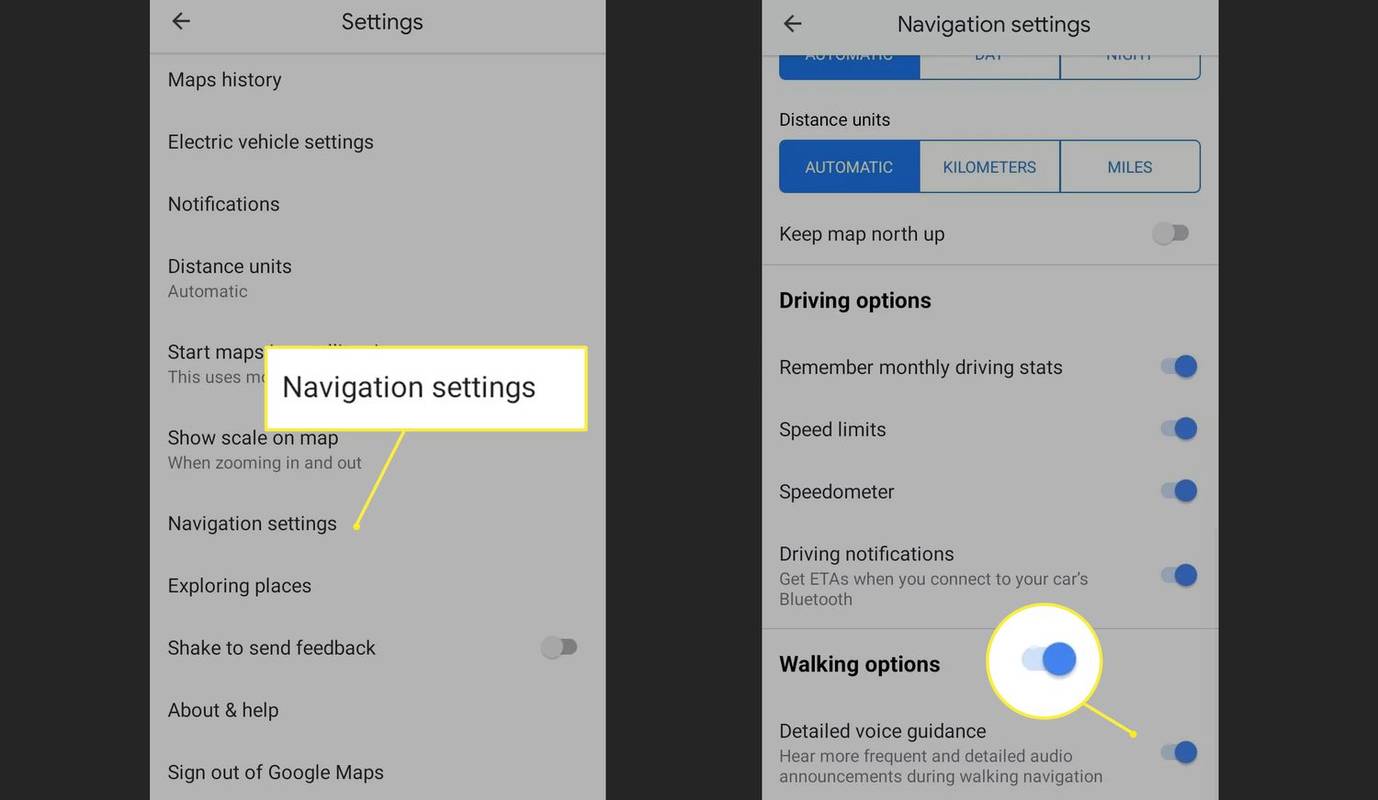
Cách sử dụng Google Maps bằng chỉ đường bằng giọng nói
Khi bật hướng dẫn bằng giọng nói, hãy mở Google Maps để yêu cầu chỉ đường đi bộ. Ví dụ: bạn có thể nói những điều như:
- 'Google, tìm đường đến thư viện bằng cách đi bộ.'
- 'Google, đi bộ đến 1313 Mockingbird Lane.'
- 'Google, tìm đường đến Apple Store trên phố Duke bằng cách đi bộ.'
Cũng có thể thêm các điểm dừng trên đường đi. Ví dụ: bạn có thể nói:
- 'Google, thêm cửa hàng tạp hóa vào tuyến đường hiện tại của tôi.'
- 'Google, thêm 1313 Mockingbird Lane vào tuyến đường hiện tại của tôi.'
Nếu Google Maps tìm thấy nhiều vị trí cho điểm đến mà bạn yêu cầu thì ba vị trí phù hợp nhất sẽ xuất hiện trên màn hình. Thật không may, Google Maps sẽ không đọc to các lựa chọn của bạn; tuy nhiên, Alexa có thể làm được nếu bạn đặt Alexa làm trợ lý giọng nói mặc định của bạn trên Android .
Nếu bạn không chỉ định rằng bạn muốn chỉ đường đi bộ, Google Maps sẽ cung cấp chỉ đường lái xe theo mặc định.
Hạn chế của Chỉ đường bằng giọng nói của Google Maps
Chỉ đường của Google chỉ chính xác như GPS trên điện thoại của bạn . Khi đi bộ, Google Maps sẽ không cho bạn biết điểm đến của bạn ở bên trái hay bên phải. Mặc dù hướng dẫn bằng giọng nói giúp Google Maps dễ tiếp cận hơn đối với người đi bộ mù và thị lực kém nhưng nó vẫn chưa phải là sự thay thế phù hợp cho các công nghệ hỗ trợ khác mà họ thường dựa vào.
cách tắt bixby trên tivi samsung
Lệnh thoại của Google Maps
Google cung cấp cho bạn thông tin cập nhật thường xuyên về tiến trình của bạn nhưng bạn có thể yêu cầu hỗ trợ thêm bằng cách sử dụng các lệnh thoại sau:
- 'Đây là đường gì vậy?'
- Bước tiếp theo là gì?
- 'Lượt tiếp theo của tôi là gì?'
- 'Rẽ tiếp theo của tôi còn bao xa?'
- Điểm đến của tôi cách đây bao xa?
- Bao lâu nữa tôi mới tới đó?
- 'Tắt tiếng hướng dẫn bằng giọng nói.
- Bật tiếng hướng dẫn bằng giọng nói.
- 'Nhà hàng gần đây.'
- Khi nàođịa điểmđóng?
- 'Thoát điều hướng.'
Hướng dẫn bằng giọng nói của Google so với Điều hướng bằng giọng nói
Google Maps luôn hỗ trợ điều hướng bằng giọng nói, cung cấp cho người dùng chỉ đường lái xe và cập nhật tình hình giao thông theo thời gian thực. Tính năng hướng dẫn bằng giọng nói được giới thiệu vào tháng 10 năm 2019 nhân kỷ niệm Ngày Thị giác Thế giới nhằm cải thiện chỉ đường đi bộ. Mục tiêu của Google là cung cấp khả năng điều hướng không cần màn hình cho người đi bộ để họ có thể tập trung vào những gì phía trước họ, giống như điều hướng bằng giọng nói giúp người lái xe luôn chú ý đến đường đi.
Ví dụ: nếu bạn đã bật hướng dẫn bằng giọng nói thì Trợ lý Google sẽ định tuyến lại cho bạn nếu bạn đi chệch khỏi đường đi. Hướng dẫn bằng giọng nói cũng cho bạn biết khoảng cách đến chỗ rẽ tiếp theo, cho bạn biết bạn hiện đang đi hướng nào và đường nào, đồng thời cảnh báo cho bạn trước khi bạn băng qua đường đông đúc. Những tính năng này không chỉ hữu ích cho người khiếm thị; chúng cho phép tất cả người đi bộ định hướng mà không cần phải liên tục kiểm tra điện thoại.