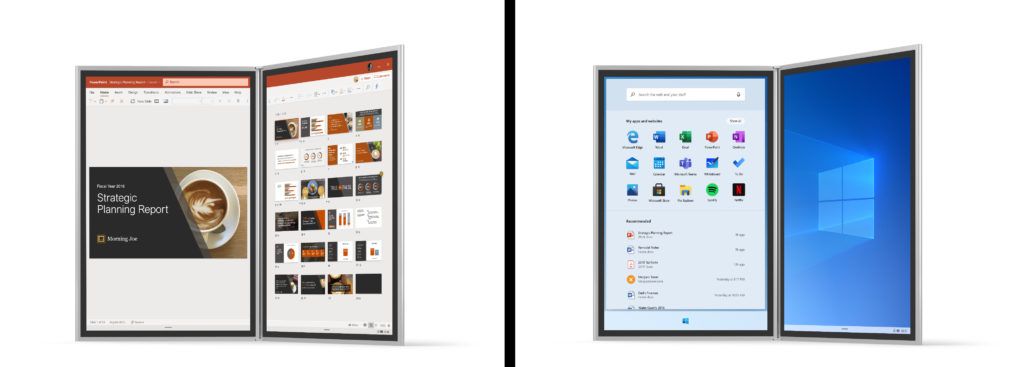Những gì để biết
- Sử dụng công thức nối trong Microsoft Excel, bạn có thể kết hợp hai hoặc nhiều cột dữ liệu thành một mà không làm mất bất kỳ dữ liệu nào.
- Khi bạn đã tạo công thức CONCATENATE trong ô đầu tiên, kéo Tay cầm điền để nhân đôi công thức cho các ô còn lại.
- Sau khi kết hợp, bạn cần thay đổi dữ liệu đã hợp nhất thành giá trị bằng cách sao chép và dán để có thể xóa hoặc thay đổi dữ liệu gốc.
Bài viết này hướng dẫn cách kết hợp hai cột dữ liệu trong Microsoft Excel thành một cột duy nhất mà không làm mất dữ liệu đó.

Dean Pugh / Bapt
Cách gộp các cột trong Excel mà không làm mất dữ liệu
Nếu bạn chỉ muốn hợp nhất hai cột trống trong Excel, điều đó đủ dễ thực hiện bằng cách sử dụng tùy chọn Hợp nhất, nhưng nếu các cột đó chứa dữ liệu, bạn sẽ mất tất cả dữ liệu ngoại trừ dữ liệu ở ô trên cùng bên trái. Nếu điều bạn thực sự đang cố gắng làm là hợp nhất dữ liệu từ hai cột thành một cột duy nhất thì lệnh hợp nhất sẽ không hoạt động. Thay vào đó, bạn cần sử dụng NÓI công thức để kết hợp dữ liệu đó.
-
Trong bảng tính Excel nơi bạn muốn kết hợp hai cột dữ liệu, trước tiên hãy chèn một cột mới gần dữ liệu bạn muốn kết hợp. Đây là nơi dữ liệu kết hợp của bạn sẽ được hiển thị.
Để chèn một cột mới, nhấp chuột phải vào cột ở bên phải nơi bạn muốn cột mới xuất hiện và chọn Chèn từ menu xuất hiện.
-
Nếu các cột khác của bạn có tiêu đề, hãy đặt tên tiêu đề cho cột mới. Trong ví dụ của chúng tôi, đó là Họ và tên .
-
Chọn ô đầu tiên bên dưới tiêu đề của cột mới (C2 trong ví dụ này), nhập thông tin sau vào thanh công thức:
cách kết nối iphone với roku tv
=CONCATENATE(A2,' ',B2)
Điều này cho excel biết bạn muốn kết hợp dữ liệu trong ô A2 với dữ liệu trong ô B2, có khoảng trắng (' ') giữa chúng. Trong ví dụ này, khoảng cách giữa các dấu ngoặc kép là dấu phân cách, nhưng nếu chọn, bạn có thể sử dụng bất kỳ dấu phân cách nào khác mà bạn thích.
Ví dụ: nếu dấu phẩy nằm giữa dấu ngoặc kép, như sau: =CONCATENATE(A2,','B2) thì dữ liệu từ ô A sẽ được phân tách khỏi dữ liệu trong ô B bằng dấu phẩy.
Bạn có thể sử dụng cùng công thức này để kết hợp dữ liệu từ nhiều cột. Bạn chỉ cần viết nó bằng cú pháp tương tự như trên: =CONCATENATE (Ô1, 'Dấu phân cách', Ô2,'Dấu phân cách', Ô 3...vv)

-
Sau khi điền xong công thức, nhấn Đi vào trên bàn phím của bạn để kích hoạt nó. Sự kết hợp dữ liệu mới sẽ xuất hiện trong ô.

-
Bây giờ, bạn có thể sao chép công thức theo chiều dài của cột để kết hợp tất cả các mục mong muốn. Để làm điều đó, hãy đặt con trỏ trở lại ô trước đó (trong ví dụ là C2), lấy dấu chấm màu xanh lục (được gọi là Xử lý điền ) ở góc dưới bên phải màn hình và kéo xuống theo độ dài cột muốn sử dụng.
Điều này sẽ áp dụng công thức cho tất cả các hàng đã chọn.

-
Bây giờ, dữ liệu trong cột mới là một phần của công thức và do đó, nếu bạn xóa bất kỳ dữ liệu nào được sử dụng trong công thức (trong ví dụ này là bất kỳ dữ liệu nào trong cột A hoặc B), điều đó sẽ khiến dữ liệu kết hợp trong cột C biến mất.
Để ngăn chặn điều này, bạn cần lưu tất cả các mục mới dưới dạng giá trị để chúng không biến mất. Vì vậy, trước tiên, hãy đánh dấu tất cả dữ liệu tổng hợp bạn vừa tạo và sử dụng phím tắt Ctrl + C trên Windows hoặc Lệnh + C trên máy Mac để sao chép nó.

-
Sau đó, trong ô tương ứng đầu tiên của cột mà bạn đã sao chép dữ liệu, nhấp chuột phải và chọn Dán giá trị .
cách xóa các đoạn cắt trên snapchat

-
Dữ liệu kết hợp sẽ được dán vào cột dưới dạng giá trị và bạn có thể thay đổi hoặc xóa dữ liệu khỏi các cột ban đầu mà không thay đổi dữ liệu kết hợp mới.