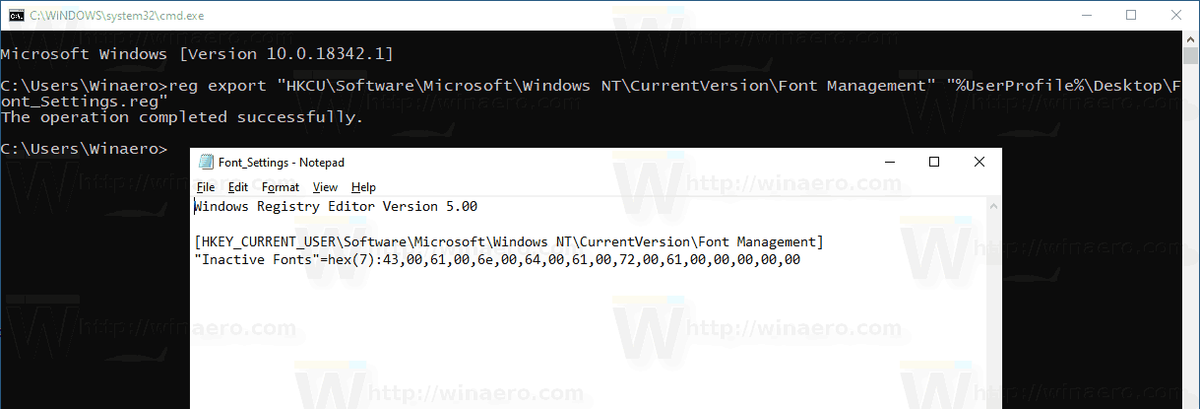Trong bài viết này, chúng ta sẽ xem cách cài đặt lại Windows 10 nếu bạn đã thiết lập nó hoặc cách cài đặt hệ điều hành từ đầu. Điều này có thể được thực hiện trên cả máy tính UEFI và BIOS cũ.
Quảng cáo
Giả định rằng máy tính của bạn phù hợp với các yêu cầu hệ thống tối thiểu cho Windows 10. Chúng trông như sau:
- CPU: 1 GHz hoặc nhanh hơn
- RAM: 1 GB cho 32 bit hoặc 2 GB cho 64 bit
- Dung lượng đĩa trống: 16 GB cho 32 bit hoặc 20 GB cho 64 bit
- GPU: DirectX 9 trở lên với trình điều khiển WDDM 1.0
- Màn hình: độ phân giải màn hình ít nhất 800x600
- Truy cập Internet để kích hoạt HĐH
Ngoài ra, hãy xem các bài viết sau: Yêu cầu hệ thống Windows 10 và Microsoft đã sửa đổi các yêu cầu hệ thống cho Windows 10
Yêu cầu trước
Trước hết, bạn cần tạo một phương tiện có thể khởi động nếu bạn không có. Nó có thể là một thanh USB khởi động được hoặc một ảnh ISO được ghi trên đĩa DVD. Tham khảo các bài viết sau:
- Cách cài đặt Windows 10 từ thẻ USB khởi động được
- Cách tạo ổ USB UEFI có thể khởi động bằng Thiết lập Windows 10
- Tạo thanh USB có thể khởi động Windows 10 với PowerShell
Nếu bạn không có hình ảnh ISO, bạn có thể tải xuống từ trang web chính thức của Microsoft như được mô tả trong bài viết Tải xuống ảnh ISO chính thức của Windows 10 trực tiếp mà không cần công cụ media . Nếu bạn thích phương pháp Công cụ tạo phương tiện, nó được mô tả chi tiết đây . Nó là một công cụ chính thức, cũng có thể được sử dụng để tải xuống hình ảnh ISO.
pokemon tốt nhất để tăng sức mạnh pokemon go
Cuối cùng, bạn cần tìm hiểu phím nào bạn nên nhấn để vào môi trường UEFI hoặc menu khởi động BIOS trên máy tính của bạn. Khóa có thể khác nhau trên mỗi PC, vì vậy bạn có thể cần quan sát kỹ khi khởi động khóa nào được chỉ định hoặc thử nhấn chúng để xem khóa nào trong số chúng kích hoạt môi trường UEFI hoặc BIOS khi PC mới khởi động, trước khi Windows bắt đầu tải. . Tham khảo hướng dẫn sử dụng thiết bị của bạn.
Sau khi vào menu khởi động UEFI hoặc BIOS, hãy đặt các tùy chọn theo yêu cầu để khởi động trước từ DVD hoặc USB trước khi máy tính cố gắng khởi động từ ổ đĩa trong của bạn. Khi điều này được cấu hình, khi đĩa DVD cài đặt Windows được lắp vào hoặc kết nối USB khởi động, PC sẽ khởi động từ đó chứ không phải từ bộ nhớ trong của bạn.
cách đổi tên trò chơi hơi nước
Khi Thiết lập Windows bắt đầu từ USB hoặc DVD, nó sẽ hiển thị cho bạn thanh tiến trình trong một thời gian và sau đó nhập vào môi trường đồ họa. Nếu bạn có màn hình DPI cao, các phần tử giao diện người dùng có thể trông rất nhỏ vì tính năng chia tỷ lệ DPI không được bật ở giai đoạn này.
Cài đặt sạch Windows 10
- Khởi động thiết bị của bạn từ một phương tiện có thể khởi động với Windows 10
- Chờ hộp thoại sau và chọn các tùy chọn ngôn ngữ, thời gian, tiền tệ và bàn phím của bạn.

- Bấm vàoCài đặt ngayđể tiếp tục.

- Nhập khóa sản phẩm của bạn nếu bạn có. Nếu trước đó bạn đã cài đặt Windows 10 bằng tài khoản Microsoft, thì giấy phép sẽ được gắn với tài khoản của bạn. Khi bạn đăng nhập bằng chính tài khoản đó sau khi cài đặt Hệ điều hành, hệ điều hành sẽ tự động được kích hoạt, vì vậy bạn có thể bỏ qua khóa sản phẩm trong trường hợp này. Xem chi tiết bài viết này: Cách liên kết giấy phép Windows 10 của bạn với Tài khoản Microsoft .

- Nếu bạn có phương tiện cài đặt Windows 10 với nhiều phiên bản, hãy chọn phiên bản mà bạn có giấy phép, khi được nhắc.

- Kiểm traTôi chấp nhận hộp điều khoản cấp phépđể chấp nhận giấy phép.

- Trên trang tiếp theo, nhấp vào tùy chọnTùy chỉnh: Chỉ cài đặt Windows (nâng cao). Điều này sẽ cho phép bạn thực hiện cài đặt sạch. Không thực hiện cài đặt nâng cấp ngay cả khi bạn có tùy chọn vì cài đặt sạch có một số lợi ích.

- Chọn một phân vùng để cài đặt Windows 10. Nếu bạn không có bất kỳ phân vùng nào, bạn có thể tạo một hoặc chỉ chọn không gian chưa được phân bổ trong danh sách. Windows 10 sẽ tự động định dạng nó và tạo phân vùng bổ sung cho trình quản lý khởi động, BitLocker, v.v. theo yêu cầu và / hoặc phân vùng UEFI. Trong trường hợp cuối cùng, nó sẽ tạo phân vùng 450 MB (UEFI-GPT) hoặc 500 MB (Legacy BIOS-MBR) phân vùng Hệ thống dành riêng.

- Cửa sổ sau cho biết quá trình cài đặt đang diễn ra. Chờ cho đến khi máy tính khởi động lại.



- Trong các bản dựng gần đây, bạn sẽ thấy trợ lý Cortana sẽ hướng dẫn bạn các bước tiếp theo.

- Chọn khu vực và bàn phím của bạn. Bạn có thể thêm bố cục bàn phím bổ sung nếu cần.



- Nếu thiết bị của bạn đi kèm với bộ điều hợp không dây, bạn có thể kết nối thiết bị với mạng không dây.
- Trên màn hìnhBạn muốn thiết lập như thế nào, chọn một tùy chọn phù hợp.Thiết lập cho một tổ chứclà bắt buộc khi bạn cần tham gia một miền.Thiết lập để sử dụng cá nhânphù hợp với máy tính gia đình.

- Trên trang tiếp theo, hãy điền vào chi tiết Tài khoản Microsoft của bạn hoặc nhấp vàoTài khoản ngoại tuyếnliên kết đến thiết lập Windows 10 mà không cần tài khoản Microsoft . Ngoài ra, bạn có thể tạo Tài khoản Microsoft mới nếu máy tính của bạn được kết nối với Internet.

- Tôi đang cài đặt hệ điều hành mà không có tài khoản Microsoft. Trên trang tiếp theo, cần phải xác nhận quyết định của bạn bằng cách nhấp vàoKhông.

- Chỉ định tên người dùng và mật khẩu của bạn.


- Nếu bạn đã đặt mật khẩu, bạn sẽ được nhắc thêm câu hỏi bảo mật vào tài khoản cục bộ của bạn .
- Trên trang tiếp theo, bạn sẽ được yêu cầu bật hoặc tắt Cortana để hỗ trợ bạn trong phiên người dùng của bạn. Chọn những gì bạn thực sự muốn.

- Bạn sẽ được nhắc tùy chỉnh các tùy chọn quyền riêng tư của mình. Tắt các tùy chọn bắt buộc.

Bạn xong việc rồi! Windows 10 sẽ chuẩn bị tài khoản người dùng của bạn.

Sau một phút hoặc lâu hơn, bạn sẽ thấy Màn hình nền của mình. Bây giờ đã đến lúc cài đặt ứng dụng Cửa hàng và máy tính để bàn yêu thích của bạn, đồng thời thay đổi các tùy chọn của hệ điều hành theo sở thích của bạn bằng cách sử dụng Cài đặt ứng dụng và Bảng điều khiển .
Đó là nó.