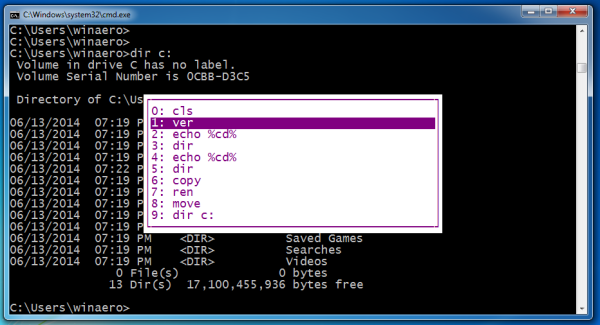DPI (số chấm trên inch) là một trong những đặc điểm quan trọng nhất của chuột. Nó càng cao, điểm đánh dấu của bạn sẽ di chuyển trên màn hình càng nhanh. Thay đổi chỉ số này có thể cải thiện hiệu suất nơi làm việc hoặc trò chơi của bạn, nhưng trước tiên bạn cần xác định DPI hiện tại của mình.
cách chia sẻ câu chuyện trên instagram của người khác về câu chuyện của bạn

Trong bài viết này, chúng tôi sẽ cung cấp hướng dẫn chuyên sâu về cách kiểm tra DPI của chuột. Kiến thức này sẽ cho bạn biết liệu thiết bị của bạn có sử dụng phạm vi DPI được khuyến nghị hay bạn cần điều chỉnh nó.
Cách kiểm tra DPI của chuột trong Windows 10
Một trong những cách dễ nhất để kiểm tra DPI của chuột trong Windows 10 là sử dụng công cụ trực tuyến có tên Máy phân tích DPI . Thực hiện các bước sau để có được các phép đo chính xác:
- Vẽ các đường inch hoặc cm trên một mảnh giấy sẽ dùng làm bàn di chuột của bạn.
- Di chuyển chuột qua bàn di chuột và nhập khoảng cách vào trường thích hợp trong Trình phân tích DPI.

- Nhấp vào hình chữ thập màu đỏ ở phần dưới của cửa sổ và giữ nút chuột của bạn.

- Di chuyển chuột vài inch hoặc cm theo lần đo trước đó và kiểm tra vị trí kết thúc của hình chữ thập. Đảm bảo không di chuyển hình chữ thập màu đỏ trên hình chữ thập màu xanh lam vì điều này chỉ cho biết vị trí của độ lệch 0%.

- Nhả nút chuột của bạn để hoàn tất quá trình ghi và Trình phân tích DPI sẽ cho bạn biết DPI của bạn.

Một cách khác để kiểm tra DPI của bạn trên Windows 10 là sử dụng Paint. Con trỏ trên chương trình này có thể chỉ ra chuyển động pixel trên màn hình của bạn, cho phép bạn đo DPI của mình một cách chính xác. Đây là những gì bạn cần làm.
- Khởi chạy Paint từ màn hình của bạn hoặc nhấp vào Bắt đầu và tìm kiếm chương trình.

- Di chuột qua cửa sổ mới và di chuyển con trỏ sang phần bên trái của màn hình, nơi chân trang bằng không. Đảm bảo cài đặt thu phóng của bạn ở 100%.

- Từ vị trí này, tạo ba dòng dài 2-3 inch và ghi lại giá trị đầu tiên của footer.

- Làm tương tự cho cả ba dòng và tính giá trị trung bình để xác định DPI của chuột.

Cách kiểm tra DPI của chuột trên máy Mac
Người dùng Mac cũng có thể sử dụng một số phương pháp khi xác định DPI của con chuột của họ. Một trong những cách nhanh nhất để làm như vậy là chạy tìm kiếm trực tuyến:
- Khởi chạy trình duyệt của bạn.

- Nhập kiểu dáng và kiểu chuột của bạn vào thanh tìm kiếm.

- Trừ khi con chuột của bạn không được gắn nhãn, kết quả tìm kiếm sẽ chứa một trang web liệt kê các số liệu DPI của bạn. Nhiều nhà sản xuất cung cấp DPI cao nhất, nhưng Logitech và một số nhà sản xuất khác chỉ định phạm vi sử dụng chuột của bạn.

Ngoài ra, bạn có thể cài đặt các trình điều khiển thích hợp. Một lần nữa, tùy chọn này khả dụng nếu bạn có một con chuột có thương hiệu. Các sản phẩm này cho phép bạn tải xuống phần mềm cần thiết từ trang web của nhà cung cấp.
Đây là những gì bạn cần làm để kiểm tra DPI của mình bằng trình điều khiển:
- Mở trình duyệt của bạn.

- Truy cập trang web của nhà sản xuất chuột của bạn.

- Tải xuống và cài đặt trình điều khiển. Vị trí cài đặt DPI của bạn có thể khác nhau tùy theo nhà sản xuất. Ví dụ: phần mềm của Logitech yêu cầu bạn nhấp vào biểu tượng có bánh răng và con trỏ. Bạn có thể cần thực hiện một số thao tác đào, nhưng nền tảng của bạn phải chứa các phép đo DPI của bạn.

Nhiều người dùng chọn phương pháp này vì nó mang lại cho họ nhiều tự do hơn so với các thành phần tích hợp trên PC của họ. Bên cạnh việc thay đổi cài đặt DPI, việc cài đặt trình điều khiển cho phép chủ sở hữu chỉ định từng nút cho các mục đích cụ thể.
Cách kiểm tra DPI của chuột trên Chromebook
Bạn sẽ không gặp quá nhiều khó khăn khi kiểm tra DPI của chuột trên Chromebook. Sẽ chỉ mất một vài cú nhấp chuột:
- Điều hướng đến phần Trạng thái ở phần dưới bên phải của màn hình.

- Chọn tùy chọn Cài đặt, sau đó chọn Thiết bị.

- Bây giờ bạn sẽ thấy một thanh trượt bàn di chuột xác định DPI của bạn. Di chuyển nó sang bên phải nếu bạn muốn con trỏ di chuyển nhanh hơn. Di chuyển nó sang trái nếu bạn muốn con trỏ chạy chậm lại.

Cách kiểm tra DPI của chuột mà không cần phần mềm
Chúng tôi đã đề cập đến một số cách dễ dàng để kiểm tra DPI của bạn, nhưng hầu hết chúng đều liên quan đến việc tải xuống trình điều khiển hoặc phần mềm. Có một phương pháp nhanh hơn để xác định DPI của bạn và nó đòi hỏi phải sử dụng các nút tích hợp trên thiết bị ngoại vi của bạn:
- Nhấn nút DPI on-the-fly để tạo cài đặt mới cho mỗi phím.
- Màn hình LCD chuột của bạn sẽ hiển thị ngắn gọn cài đặt, thông báo cho bạn về DPI của bạn.
Nếu chuột của bạn thiếu nút di chuyển DPI, hãy thực hiện theo cách sau:
- Đi tới Trung tâm Bàn phím và Chuột Microsoft.

- Chọn con chuột bạn muốn kiểm tra.
- Chọn Cài đặt cơ bản.

- Tìm phần Độ nhạy và phần này sẽ cung cấp DPI cho chuột của bạn. Nó cũng sẽ cho phép bạn thay đổi cài đặt này.

Cách kiểm tra DPI của chuột bằng chuột Logitech
Logitech là một thương hiệu chuột cực kỳ nổi tiếng. Nhiều kiểu máy có các nút DPI cho phép bạn kiểm tra cài đặt của chúng. Nếu bạn có chuột Logitech, hãy làm theo các bước sau để kiểm tra và thay đổi DPI của bạn:
- Tìm nút DPI ở bên cạnh hoặc đầu thiết bị của bạn.
- Trượt hoặc nhấn nút để thay đổi DPI của bạn, tùy thuộc vào kiểu máy.

- Cài đặt DPI sẽ xuất hiện nhanh chóng trên màn hình của bạn và bạn sẽ được thông báo về thay đổi.

Nhiều kiểu máy của Logitech cung cấp nút thay đổi DPI giúp bạn tạm thời chuyển sang cài đặt thấp để cải thiện độ chính xác. Thiết bị trở về mức DPI hiện tại của bạn sau khi nhả nút.
Nếu thiết bị của bạn không có nút DPI, bạn có thể tải xuống Phần mềm chơi game của Logitech . Hầu hết các thiết bị ngoại vi đều được bán kèm theo đĩa CD cài đặt có chứa phần mềm, nhưng bạn cũng có thể tải xuống.
Khi bạn đã thiết lập phần mềm trò chơi của mình, đã đến lúc kiểm tra DPI của bạn:
- Điều hướng đến màn hình chính của bạn và tìm tùy chọn Phát hiện trò chơi tự động.

- Kích hoạt tùy chọn bằng cách nhấn nút Bật và nhấp vào biểu tượng con trỏ-bánh răng để mở một cửa sổ mới.
- Bây giờ bạn sẽ thấy DPI hiện tại của mình. Tùy thuộc vào kiểu máy của bạn, bạn sẽ thấy các phạm vi cài đặt khác nhau. Ví dụ: chuột G305 và G304 có 200-12000 DPI trên năm cấp độ và gia số 50 DPI.

Cách kiểm tra DPI của chuột trên chuột Razer
Razer là một thương hiệu chuột được sử dụng rộng rãi khác cho phép bạn kiểm tra DPI bằng các nút. Điều đó nói rằng, không phải mọi kiểu máy đều có nút DPI, có nghĩa là bạn sẽ cần phải thực hiện một cách tiếp cận khác. Tải xuống Razer Synapse có thể là lựa chọn tốt nhất của bạn.
- Mở trình duyệt của bạn và điều hướng đến Trang web Razer Synapse .

- Nhấn nút Tải xuống ngay và đợi quá trình tải xuống hoàn tất.

- Cài đặt và khởi chạy phần mềm.

- Nhấp vào chuột của bạn và điều hướng đến tab Hiệu suất.

- Cửa sổ này sẽ cung cấp cho bạn thông tin chi tiết về DPI của chuột.

Nếu bạn muốn thay đổi nó, hãy kích hoạt Giai đoạn nhạy cảm và quyết định số lượng giai đoạn bạn cần. Áp dụng giai đoạn mong muốn và bạn sẽ sẵn sàng.
Câu hỏi thường gặp bổ sung
DPI trung bình của chuột là gì?
DPI trung bình của chuột là 1600. Cài đặt này hoàn hảo cho người dùng bình thường không yêu cầu thiết bị tốc độ cao. Tuy nhiên, giá trị DPI tốt nhất cho bạn phụ thuộc vào các tác vụ dự định của bạn.
Ví dụ: nếu bạn cần phản xạ nhanh trong trò chơi điện tử của mình, thì tốt hơn hết bạn nên sử dụng DPI cao hơn. Một số game thủ thậm chí còn sử dụng chuột 16000-DPI vì chúng chuyên dùng trong các tình huống đòi hỏi phản xạ và phản ứng nhanh hơn là nhắm chính xác.
Ngược lại, chuột có DPI thấp hơn sẽ tốt hơn nếu bạn yêu cầu chuyển động chậm và nhắm chính xác.
Tinh chỉnh cài đặt của bạn để có trải nghiệm máy tính hạng nhất
Biết được DPI của chuột sẽ giúp bạn cải thiện hiệu suất chơi game và nơi làm việc một cách lâu dài. Nó cho bạn biết liệu bạn có đang sử dụng sai cài đặt hay không, khiến bạn không thể hoàn thành dự án của mình nhanh hơn hoặc hạ gục kẻ thù một cách hiệu quả. Nếu giá trị DPI của bạn không nằm trong phạm vi được khuyến nghị, hãy thay đổi nó bằng các nút hoặc phần mềm thích hợp.
Phạm vi DPI ưa thích của bạn là gì? Bạn thay đổi nó bao lâu một lần, và bạn thường áp dụng phương pháp nào? Cho chúng tôi biết trong phần ý kiến dưới đây.