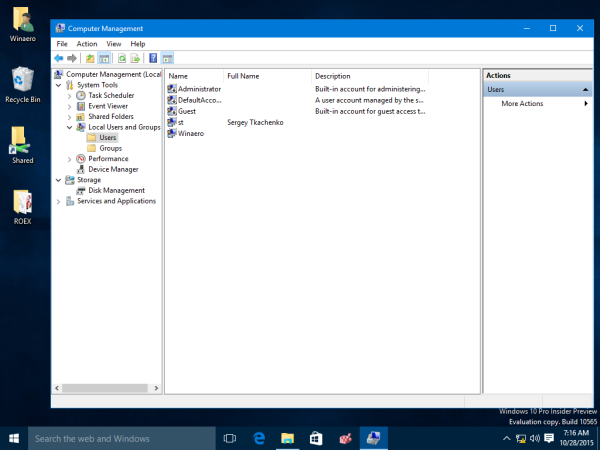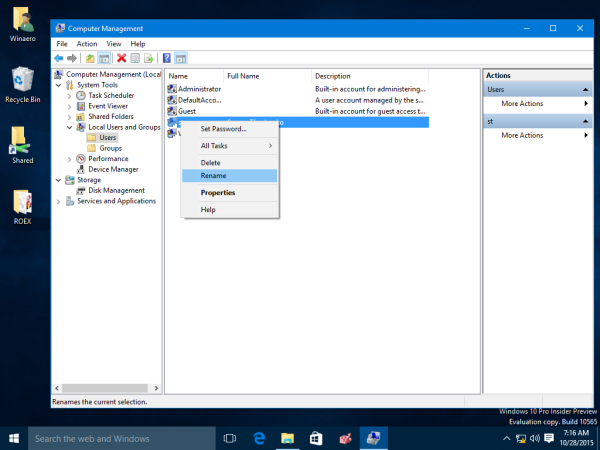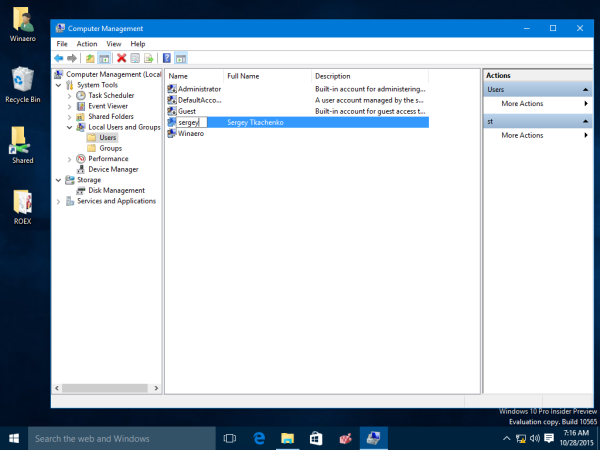Khi bạn cài đặt Windows 10 lần đầu tiên, bạn tạo tài khoản người dùng cục bộ hoặc tài khoản Microsoft. Đối với tài khoản cục bộ, bạn phải chỉ định tên trong khi đối với tài khoản Microsoft, tên này lấy tên từ hồ sơ trực tuyến của bạn mà bạn có thể quản lý bằng cách truy cập account.microsoft.com. Tên người dùng của bạn cũng trở thành tên đăng nhập của bạn. Ngoài ra, một tên hiển thị riêng biệt được tạo dựa trên tên bạn đã nhập. Thông thường, tên của bạn trở thành tên đăng nhập và tên đầy đủ của bạn được lưu trữ dưới dạng tên hiển thị. Bạn có thể dễ dàng thay đổi cả hai - tên hiển thị cũng như tên đăng nhập của bạn mà không cần tạo tài khoản người dùng mới. Hãy để tôi chỉ cho bạn cách nó được thực hiện.
Quảng cáo
Trong Windows XP, màn hình Chào mừng được giới thiệu lần đầu tiên với hình ảnh hiển thị và tên hiển thị. Đó là một giao diện người dùng thân thiện hơn so với hộp thoại đăng nhập cổ điển, không cho phép bạn đăng nhập bằng cách nhấp vào tên hoặc ảnh của bạn.
Màn hình Chào mừng vẫn tồn tại trong Windows 10. Nó hiển thị tên hiển thị của người dùng, khác với tên đăng nhập. Tên hiển thị có thể là bất cứ thứ gì. Nó hỗ trợ các ký tự đặc biệt như '/ []:; | =, + *? . Tên đăng nhập không được bao gồm các ký tự đặc biệt này.
Tên hiển thị có thể được thay đổi từ Bảng Điều khiển Tài khoản Người dùng cho các tài khoản cục bộ. Nhưng có một số trường hợp bạn có thể cần xem hoặc thay đổi tên đăng nhập của mình. Ví dụ, trong mạng doanh nghiệp, bạn cần biết điều đó để đăng nhập vào Active Directory. Tùy thuộc vào thiết bị bạn có và thiết lập mạng gia đình của bạn, tên đăng nhập có thể được yêu cầu để truy cập các chia sẻ mạng hoặc tài nguyên quản trị khác nhau trên PC khác. Nếu bạn cần thay đổi nó, hãy làm theo các hướng dẫn đơn giản sau.
- Nhấn tổ hợp phím tắt Win + R trên bàn phím để mở hộp thoại Run. Trong hộp Chạy, nhập nội dung sau và nhấn Enter để mở công cụ Nhóm và Người dùng Cục bộ:
lusrmgr.msc
Mẹo: Xem danh sách cuối cùng của tất cả các phím tắt Windows với các phím Win .
- Nhấp vào thư mục 'Người dùng' trong ngăn bên trái.
- Trong ảnh chụp màn hình bên dưới, bạn có thể thấy rằng tên đăng nhập thực của tôi (tên tài khoản người dùng) là st , nhưng màn hình đăng nhập của Windows 10 hiển thị tên hiển thị, đó là 'Sergey Tkachenko'.
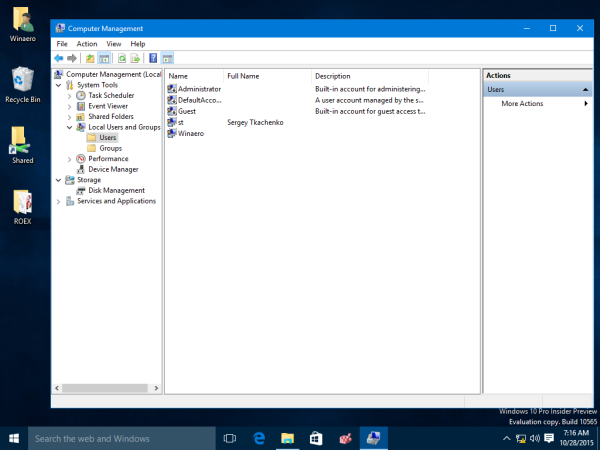
- Để thay đổi tên đăng nhập, hãy chọn người dùng từ danh sách trong ngăn bên phải, nhấp chuột phải vào nó và chọn Đổi tên.
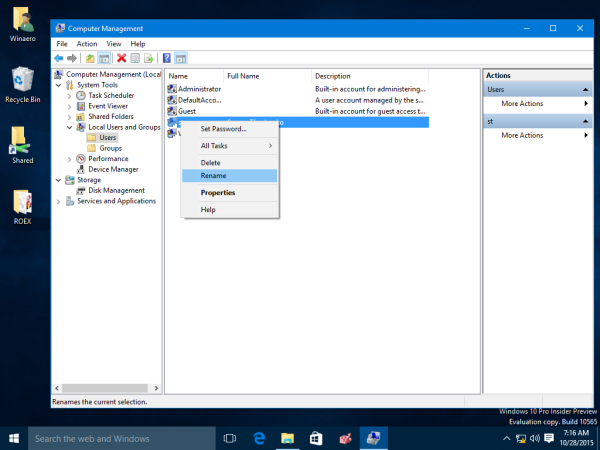
- Cột đầu tiên của danh sách người dùng sẽ có thể chỉnh sửa được, vì vậy bạn có thể chỉ định tên đăng nhập mới:
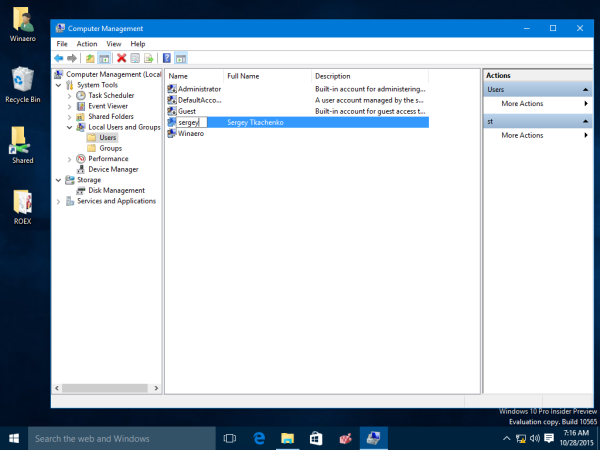
Bấm phím Enter. Bây giờ bạn có thể đóng Người dùng và Nhóm cục bộ.
Đó là tất cả. Phương pháp thay đổi tên đăng nhập này hoạt động từ Windows 2000. Nhưng kể từ Windows XP, Bảng điều khiển Tài khoản Người dùng chỉ cho phép bạn thay đổi tên người dùng, không cho phép tên đăng nhập. Ngoài ra, kể từ khi Tài khoản Microsoft được giới thiệu, bạn cần phải truy cập account.microsoft.com sử dụng trình duyệt internet của bạn để thay đổi tên hiển thị của bạn.