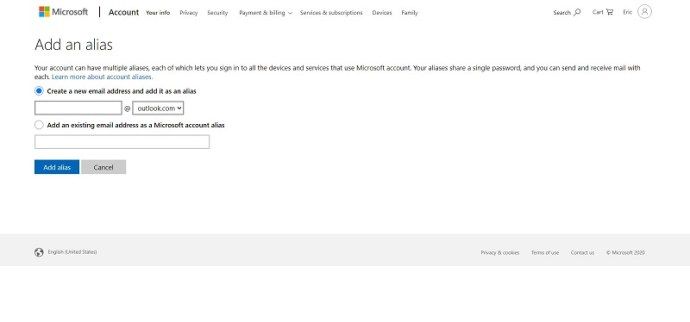Thay đổi số điện thoại của bạn trong Microsoft Outlook có thể gây nhầm lẫn, đặc biệt là vì không có trang web chuyên dụng. Kết nối trực tiếp của nó với Tài khoản Microsoft của bạn có thể khiến việc quản lý hồ sơ của bạn khá bất tiện.

Trong bài viết này, chúng tôi sẽ hướng dẫn bạn cách dễ dàng thay đổi số điện thoại và quản lý thông tin hồ sơ của bạn.
Thay đổi số điện thoại của bạn trong Outlook
Dịch vụ email Outlook được kết nối trực tiếp với tài khoản Microsoft của bạn. Nếu bạn muốn chỉnh sửa số điện thoại của mình trong Outlook, thì bạn sẽ chỉnh sửa nó trong cấu hình Tài khoản Microsoft của mình. Để làm đươc như vậy, hãy tuân theo những bước sau:
- Mở Quan điểm trang mạng.
- Nhấp vào biểu tượng hồ sơ của bạn ở góc trên bên phải của màn hình để mở Trình quản lý tài khoản.
- Trên menu thả xuống, chọn Hồ sơ của tôi.
- Ở bên trái, chọn tab Thông tin liên hệ
- Chọn số điện thoại bạn muốn thay đổi, sau đó nhấp vào Xóa. Không có cách nào trực tiếp để chỉnh sửa một số. Bạn sẽ phải lấy nó ra để thay đổi nó.
- Nhấp vào Thêm số điện thoại.
- Nhập số mới mà bạn muốn cho tài khoản của mình. Nhấn tiếp.
- Một mã sẽ được gửi đến điện thoại của bạn. Khi nhận được, hãy nhập mã xác minh.
- Số của bạn bây giờ sẽ được đặt cho tài khoản của bạn.
Ngoài ra, bạn cũng có thể nhập một số mới mà không xóa số cũ. Sau đó, bạn có thể nhấp vào Đặt làm số chính để xác nhận nó là số chính được liên kết với tài khoản của bạn.
que lửa không kết nối với wifi

Thêm và thay đổi địa chỉ email
Để thêm hoặc thay đổi các địa chỉ email được liên kết trên tài khoản Outlook của bạn, bạn có thể thực hiện như sau:
- Tiếp tục đến tab Thông tin liên hệ bằng cách lặp lại các bước được nêu ở trên.
- Chọn một địa chỉ email được liên kết với tài khoản. Không quan trọng đó có phải là địa chỉ chính hay không. Bạn sẽ được chuyển hướng đến trang Thông tin tài khoản Microsoft của mình,
- Nếu bạn muốn thêm email, hãy nhấp vào Thêm email.
- Bạn sẽ được chuyển hướng đến trang Thêm bí danh. Bạn có thể tạo email Outlook hoặc liên kết email hiện có với tài khoản Outlook của mình. Khi bạn đã chọn, hãy nhấp vào Thêm bí danh.
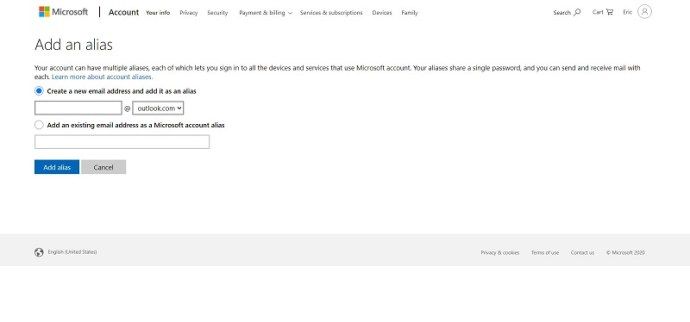
- Nếu bạn muốn xóa địa chỉ email, hãy chọn địa chỉ email bạn muốn xóa rồi nhấp vào Xóa. Bạn sẽ được yêu cầu xác minh việc xóa địa chỉ email bằng cách nhấp lại vào Xóa.
- Nếu bạn muốn đặt địa chỉ email là địa chỉ email chính của mình, chỉ cần nhấp vào Đặt địa chỉ email chính. Xin lưu ý rằng địa chỉ email chính của bạn là cách bạn sẽ đăng nhập vào tài khoản của mình. Địa chỉ bổ sung được gọi là bí danh. Chúng là một tên khác của tài khoản và chia sẻ cài đặt tài khoản của tài khoản chính.
Thay đổi thông tin hồ sơ
Bạn có thể chỉnh sửa thông tin hồ sơ hiện tại của mình bằng cách đi tới trang Hồ sơ của tôi. Trang này cho phép bạn thêm ảnh, quản lý tên, ngày sinh, khu vực và ngôn ngữ hiển thị của bạn. Ngoại trừ việc thêm ảnh và thay đổi ngôn ngữ hiển thị, bạn sẽ phải nhập thông tin đăng nhập để tiếp tục.
cách xóa lịch sử của bạn trên instagram
Lưu ý rằng việc cập nhật dữ liệu trong trang này sẽ thay đổi dữ liệu đó cho toàn bộ Tài khoản Microsoft. Điều quan trọng cần nhớ là vì điều này không chỉ ảnh hưởng đến Outlook mà còn ảnh hưởng đến các tài khoản Microsoft khác được kết nối với nó như Skype và Xbox Live.
Bật xác thực hai bước.
Một cách tuyệt vời để vừa bảo mật tài khoản của bạn, vừa giúp bạn đăng nhập dễ dàng hơn để thay đổi thông tin là thiết lập Xác thực hai bước. Đây là cách nó được thực hiện:
- Mở Outlook, nhấp vào biểu tượng của bạn ở phía trên bên phải và chọn Tài khoản của tôi.
- Cuộn xuống trang cho đến khi bạn nhìn thấy hộp Cập nhật thông tin bảo mật của bạn. Nhấn vào nó.
- Nhấp vào Tùy chọn bảo mật khác. Đó là hộp ngoài cùng bên phải.
- Trên menu Xác minh hai bước, chọn thiết lập xác minh hai bước.
- Nhập thông tin xác thực bảo mật của bạn khi được nhắc.
- Nhấn tiếp.
- Bây giờ bạn có thể chọn cách thiết lập cách xác minh được thực hiện. Bạn có thể chọn ứng dụng, số điện thoại hoặc địa chỉ email. Chọn một tùy chọn sau đó nhấp vào tiếp theo hoặc tải ứng dụng.
- Nếu bạn chọn địa chỉ email hoặc số điện thoại, bạn sẽ được gửi mã xác minh.
- Nếu bạn đã chọn một ứng dụng, bạn sẽ được hướng dẫn tải xuống Ứng dụng Microsoft Authenticator.

Giữ một hồ sơ cập nhật
Không nghi ngờ gì nữa, hồ sơ cập nhật giúp Outlook thực hiện công việc tốt hơn. Không chỉ biết cách thay đổi số điện thoại mà còn phải đảm bảo các thông tin khác của bạn luôn cập nhật.
Bạn đã bao giờ thay đổi số điện thoại của mình trong Outlook chưa? Chia sẻ ý kiến của bạn bằng cách bình luận xuống dưới.