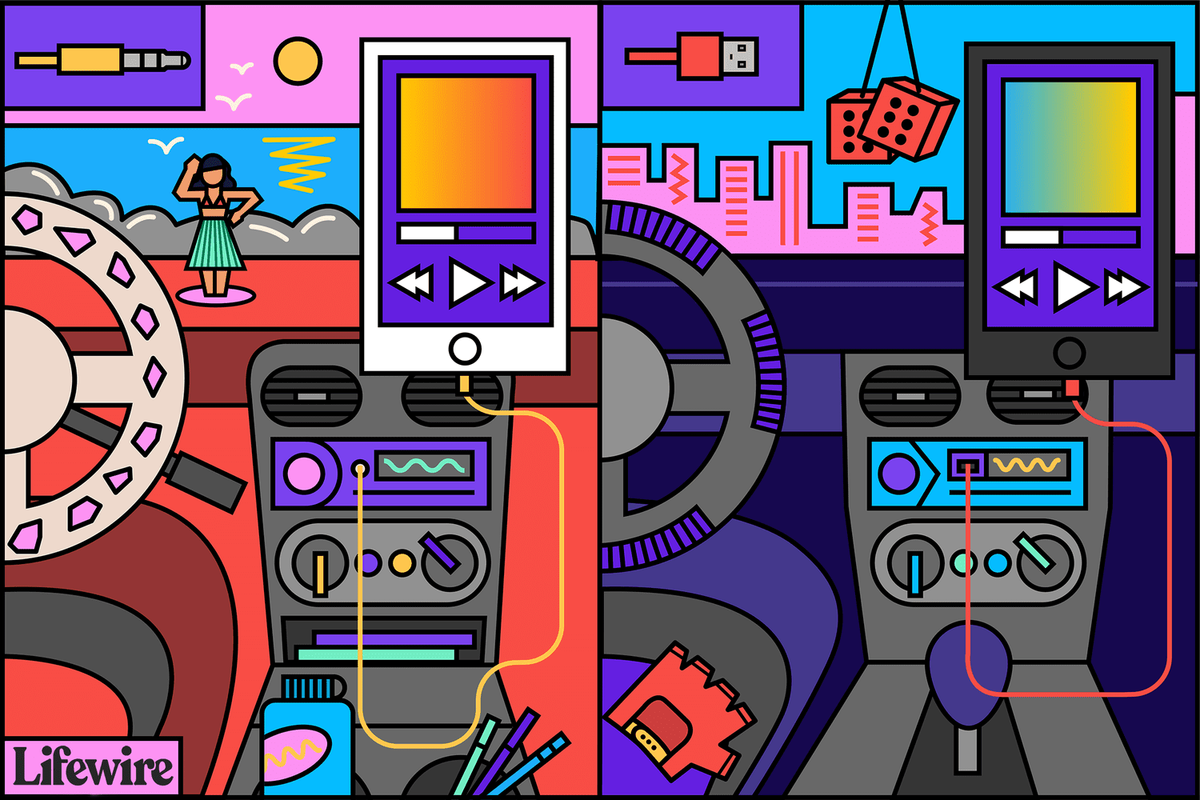Liên kết thiết bị
Webex cho phép bạn tùy chỉnh hồ sơ của mình theo ý thích của bạn. Bạn có thể cập nhật tất cả thông tin cá nhân bất cứ lúc nào, bao gồm địa chỉ email, ảnh hồ sơ và tất nhiên, tên hiển thị. Vì vậy, ví dụ: nếu hầu hết đồng nghiệp gọi bạn bằng biệt danh của bạn, bạn có thể gọi bằng biệt hiệu đó.

Trong hướng dẫn này, chúng tôi sẽ cung cấp hướng dẫn từng bước về cách thay đổi tên hiển thị của bạn trong Webex. Vì nền tảng dựa trên đám mây cũng có sẵn dưới dạng ứng dụng dành cho máy tính để bàn và thiết bị di động, chúng tôi đã bao gồm hướng dẫn cho các thiết bị khác nhau.
Công cụ cộng tác có sẵn trong ba phiên bản: ứng dụng dựa trên web, ứng dụng dành cho máy tính để bàn và phiên bản dành cho thiết bị di động dành cho cả thiết bị iOS và Android. Vì giao diện người dùng chứa các tính năng giống nhau nên bạn có thể quản lý hồ sơ của mình bằng nhiều thiết bị. Dưới đây, bạn sẽ tìm thấy hướng dẫn chi tiết về cách thay đổi tên hiển thị của mình và nơi bạn có thể tải các phiên bản chính thức của ứng dụng Webex.
bất hòa xóa tất cả các tin nhắn từ người dùng
Cách thay đổi tên hiển thị của bạn trong Webex trên ứng dụng Windows hoặc Mac
Có hai phiên bản của ứng dụng Webex dành cho máy tính để bàn: phiên bản 32 bit và 64 bit. Tùy thuộc vào hệ điều hành của bạn, bạn có thể tải xuống phiên bản tương ứng từ Trang web chính thức . Ngoài ra, người dùng Mac có thể lấy nó từ Cửa hàng ứng dụng , trong khi người dùng Windows có thể tải xuống ứng dụng Webex chính thức từ Nguồn ứng dụng Microsoft . Gói Cisco Webex hoàn toàn miễn phí, trong khi Webex Meeting yêu cầu đăng ký trả phí.
Sau khi thiết lập ứng dụng Webex dành cho máy tính để bàn, bạn có thể sử dụng ứng dụng này để cập nhật tên hiển thị của mình và bất kỳ thông tin hồ sơ nào khác. Và vì ứng dụng được kết nối với giấy phép Webex của bạn, nó sẽ tự động mở khi bạn nhấp vào URL cuộc họp.
Vì vậy, nếu bạn muốn thay đổi tên hiển thị của mình bằng ứng dụng dành cho máy tính để bàn, đây là những gì bạn nên làm:
- Khởi chạy ứng dụng Webex trên máy tính để bàn.

- Bên cạnh tên hiện tại của bạn, nhấp vào mũi tên thả xuống nhỏ để truy cập bảng tùy chọn. Chọn Hồ sơ của tôi từ danh sách.

- Tiếp theo, nhấp vào nút Chỉnh sửa hồ sơ của tôi. Một cửa sổ mới sẽ xuất hiện. Nhập tên hiển thị khác vào trường tương ứng. Bạn cũng có thể cập nhật họ và tên của mình nếu tổ chức của bạn cho phép.

- Nếu bạn chưa có ảnh hồ sơ, bạn có thể thêm ảnh đó từ cùng một trang Webex. Sau đó, nhấp vào tùy chọn Thay đổi ảnh hồ sơ và tải lên ảnh mới từ máy tính của bạn.

- Sau khi bạn thực hiện xong các thay đổi, hãy nhấp vào Lưu để cập nhật thông tin hồ sơ.

Cách thay đổi tên hiển thị của bạn trong Webex trên Web
Webex chủ yếu là một nền tảng dựa trên đám mây cho hội nghị truyền hình và các phương thức kinh doanh hợp tác khác. Ứng dụng web được sắp xếp cực kỳ hợp lý và cho phép bạn thay đổi thông tin hồ sơ của mình theo danh mục công ty của công ty bạn. Ví dụ: nếu tổ chức cấm bạn cập nhật họ và tên cá nhân, bạn có thể thay đổi tên hiển thị. Tên hiển thị sẽ xuất hiện trong các cuộc họp và các tương tác khác trong nền tảng Webex.
Vì vậy, nếu bạn muốn sử dụng một tên hiển thị khác, đây là những gì bạn nên làm:
- Trước tiên, hãy mở trình duyệt của bạn và truy cập webex.com . Sau đó đăng nhập vào tài khoản của bạn.

- Điều hướng đến biểu tượng ảnh đại diện hoặc ảnh đại diện của bạn ở góc trên cùng bên phải và nhấp vào mũi tên hướng xuống bên cạnh tên của bạn.

- Một danh sách thả xuống sẽ xuất hiện. Chọn Hồ sơ của tôi.

- Một cửa sổ mới sẽ xuất hiện. Tiếp theo, nhấp vào nút Chỉnh sửa Hồ sơ của Tôi màu xanh lam.

- Nhập tên hiển thị ưa thích vào trường thích hợp.

- Nhấp vào Lưu sau khi bạn chỉnh sửa xong.

Làm thế nào để thay đổi Tên hiển thị của bạn trong Webex trên iPhone
Như đã đề cập, có một ứng dụng di động Webex dành cho thiết bị iOS. Bạn có thể tải phiên bản chính thức tại App Store:
cách thay đổi đặc điểm sims sims 4
- Khởi chạy ứng dụng App Store từ màn hình chính của bạn.

- Sử dụng chức năng tìm kiếm tích hợp để tìm ứng dụng Webex.

- Nhấn vào nút Nhận bên dưới thông tin ứng dụng. Nhập ID Apple của bạn nếu cần.

Sau khi cài đặt ứng dụng, bạn có thể sử dụng nó để quản lý hồ sơ của mình. Giao diện hơi khác so với phiên bản dựa trên web nhưng vẫn rất thân thiện với người dùng. Dưới đây là cách thay đổi tên hiển thị của bạn với iPhone hoặc iPad:
- Nhấn vào biểu tượng Webex trên màn hình chính của bạn để khởi chạy ứng dụng. Tiếp theo, đăng nhập vào tài khoản của bạn.

- Ở góc trên bên trái của màn hình, nhấn vào biểu tượng bánh răng nhỏ để mở Cài đặt.

- Mở tab Tài khoản của tôi.

- Một cửa sổ mới sẽ mở ra. Nhấn vào tên hiển thị hiện tại của bạn.

- Ứng dụng dành cho thiết bị di động không có phần riêng cho tên hiển thị, nhưng bạn có thể thay đổi phần này bằng cách chỉnh sửa họ và tên của mình. Mục nhập mới sau đó sẽ hiển thị trong các cuộc họp trong tương lai.

- Sau khi hoàn tất, hãy nhấn vào Lưu ở góc trên bên phải của màn hình.

Tên của trò chơi
Việc cập nhật thông tin hồ sơ Webex của bạn thật dễ dàng nhờ giao diện người dùng được sắp xếp hợp lý. Và ngay cả khi một số chỉnh sửa nằm ngoài giới hạn, bạn có thể chọn tên nào sẽ xuất hiện trong các cuộc họp, điều này thật tuyệt. Phần tốt nhất là, tên hiển thị của bạn có thể là bất kỳ thứ gì bạn chọn, từ biệt hiệu đến tên viết tắt.
Vì có ứng dụng dành cho thiết bị di động và máy tính để bàn, bạn có thể quản lý hồ sơ Webex của mình bằng nhiều thiết bị. Tuy nhiên, hãy nhớ rằng bạn cần thực hiện tất cả các thay đổi trước khi cuộc họp bắt đầu. Nếu không, bạn sẽ bị mắc kẹt với một cái tên sai chính tả.
Công ty của bạn có sử dụng Webex cho hội nghị truyền hình không? Trải nghiệm của bạn với nền tảng này là gì? Hãy cho chúng tôi biết trong phần bình luận bên dưới nếu có cách thay đổi tên hiển thị của bạn trong cuộc họp.