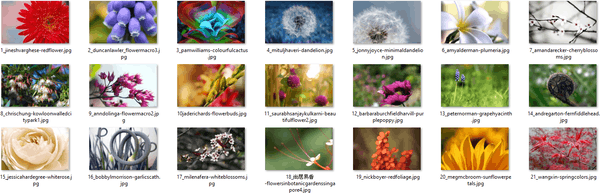Những gì để biết
- Nhấp vào biểu tượng Apple > Tùy chọn hệ thống > Ắc quy > Pin hoặc bộ đổi nguồn và điều chỉnh thanh trượt.
- Tắt thời gian chờ của màn hình bằng cách kéo thanh trượt sang Không bao giờ.
- Thời gian chờ màn hình ngắn có thể cải thiện tuổi thọ pin, trong khi việc tắt hoàn toàn tính năng này có thể gây ra các vấn đề về tuổi thọ.
Bài viết này hướng dẫn bạn cách thay đổi thời gian chờ của màn hình trên máy Mac. Nó cũng xem xét cách tắt hoàn toàn tính năng này và lý do bạn có thể muốn thay đổi khoảng thời gian chờ.
chế độ streamer làm gì trong sự bất hòa
Cách thay đổi thời gian bật màn hình máy Mac của bạn
Nếu bạn cần thay đổi thời gian tắt màn hình máy Mac, giải pháp khá đơn giản khi bạn biết nơi cần tìm. Dưới đây là cách thay đổi thời lượng màn hình máy Mac của bạn sáng.
Những hướng dẫn này liên quan đến việc sử dụng MacOS 11 Big Sur trở lên. Các phiên bản MacOS trước đó đề cập đến Tiết kiệm năng lượng thay vì Pin.
-
Trên máy Mac của bạn, hãy nhấp vào biểu tượng Apple.

-
Nhấp chuột Tùy chọn hệ thống .

-
Nhấp chuột Ắc quy .

-
Nhấp chuột Ắc quy .

-
Điều chỉnh thanh trượt bên dưới Tắt hiển thị sau trong khoảng thời gian bạn muốn giữ màn hình luôn bật.

-
Nhấp chuột Bộ chuyển đổi điện và làm theo các bước tương tự để giữ nguyên quy tắc ngay cả khi máy Mac của bạn được cắm điện.

Cách tắt thời gian chờ màn hình trên máy Mac
Nếu bạn muốn màn hình không bao giờ tắt trên máy Mac, hãy làm theo các bước bên dưới.
Việc tắt thời gian chờ của màn hình có thể ảnh hưởng đến tuổi thọ của máy Mac nhưng vẫn ổn khi sử dụng trong một khoảng thời gian ngắn. Nó cũng có thể ảnh hưởng đến tuổi thọ pin của máy Mac.
-
Trên máy Mac của bạn, hãy nhấp vào biểu tượng Apple.

-
Nhấp chuột Tùy chọn hệ thống .

-
Nhấp chuột Ắc quy .

-
Nhấp chuột Ắc quy .

-
Kéo thanh trượt đến Không bao giờ.

-
Nhấp chuột Bộ chuyển đổi điện và lặp lại quá trình tương tự.
Cách thay đổi thời gian chờ của chế độ bảo vệ màn hình trên máy Mac
Nếu bạn muốn kích hoạt trình bảo vệ màn hình sau một khoảng thời gian nhất định thì đây là cách điều chỉnh thời lượng.
-
Nhấp vào biểu tượng Apple.

-
Nhấp chuột Tùy chọn hệ thống .

-
Nhấp chuột Máy tính để bàn & Trình bảo vệ màn hình .

-
Nhấp chuột Bảo vệ màn hình.

-
Chọn trình bảo vệ màn hình của bạn.
-
đánh dấu Hiển thị Trình bảo vệ màn hình sau .

-
Nhấp vào menu thả xuống để điều chỉnh thời gian cho đến khi trình bảo vệ màn hình được hiển thị.
Nếu bạn thấy biểu tượng cảnh báo màu vàng bên cạnh biểu tượng này, điều đó có nghĩa là màn hình máy Mac của bạn được đặt ở chế độ tắt trước khi trình bảo vệ màn hình có cơ hội bắt đầu.
Tại sao tôi nên thay đổi thời gian chờ màn hình của mình?
Nhiều người sẽ hài lòng với các tùy chọn thời gian chờ màn hình Mac mặc định. Tuy nhiên, có một số trường hợp bạn có thể muốn tăng hoặc giảm thời gian. Đây là một cái nhìn về họ.
- Làm cách nào để đánh thức máy Mac của tôi khỏi chế độ ngủ?
Bạn có thể đánh thức máy Mac của mình bằng cách nhấn bất kỳ phím nào trên bàn phím. Bạn cũng có thể thử di chuyển chuột.
tôi có thể in những thứ gần tôi ở đâu
- Làm cách nào để đặt máy Mac của tôi ở chế độ ngủ cùng với bàn phím?
Trên MacBook, bạn có thể đưa máy tính vào chế độ ngủ bằng cách nhấn nút Nguồn trên bàn phím (ở các mẫu máy gần đây, phím này đồng thời là cảm biến Touch ID). Một số máy Mac để bàn có thể được chuyển sang chế độ ngủ bằng phím tắt Lựa chọn + Yêu cầu + Đẩy ra .
Bài ViếT Thú Vị
Editor Choice

Làm thế nào để khôi phục cài đặt gốc cho LeapFrog Tag Junior?
LeapFrog Tag junior là một thiết bị tương tác cho phép con bạn nghe sách ảnh bằng cách nhấn thiết bị vào một trang nhất định. Vì nó cực kỳ đơn giản để sử dụng, ngay cả đối với trẻ mới biết đi, đây là một

Cách tải Task Manager cổ điển từ Windows 7 hoạt động trong Windows 10
Mô tả cách bạn có thể lấy lại Trình quản lý tác vụ cũ 'cổ điển' trong Windows 10

Làm thế nào để gửi các tập tin trên Discord
Đôi khi, một tin nhắn văn bản đơn giản không đủ để bạn nói rõ. Có thể gửi cùng một bức ảnh hoặc một tập tin là một khả năng hữu ích cần có. Trong bài viết này, chúng tôi sẽ hướng dẫn bạn cách gửi tệp qua

Bật công cụ Trident mới trong Internet Explorer 12 trên Windows 10
Mô tả cách kích hoạt và sử dụng công cụ Trident mới trong Internet Explorer 12 trên Windows 10

Điều khiển phương tiện toàn cầu trong Microsoft Edge Nhận nút loại bỏ
Như bạn có thể nhớ, Microsoft đang làm việc trên phiên bản nâng cao của tính năng 'Kiểm soát phương tiện toàn cầu' cho Edge dựa trên Chromium mới nhất của họ, cho phép kiểm soát tất cả các phiên phương tiện đang hoạt động trong trình duyệt từ một lần phát. Bản dựng Canary của Edge ngày nay được đưa ra nếu một số cải tiến được thực hiện đối với tính năng Global Media Controls. Quảng cáo Microsoft

Cách di chuyển thư mục ảnh trong Windows 10
Xem cách di chuyển thư mục Pictures và thay đổi vị trí của nó thành bất kỳ thư mục nào trong Windows 10 và tiết kiệm dung lượng của bạn trên ổ đĩa hệ thống.