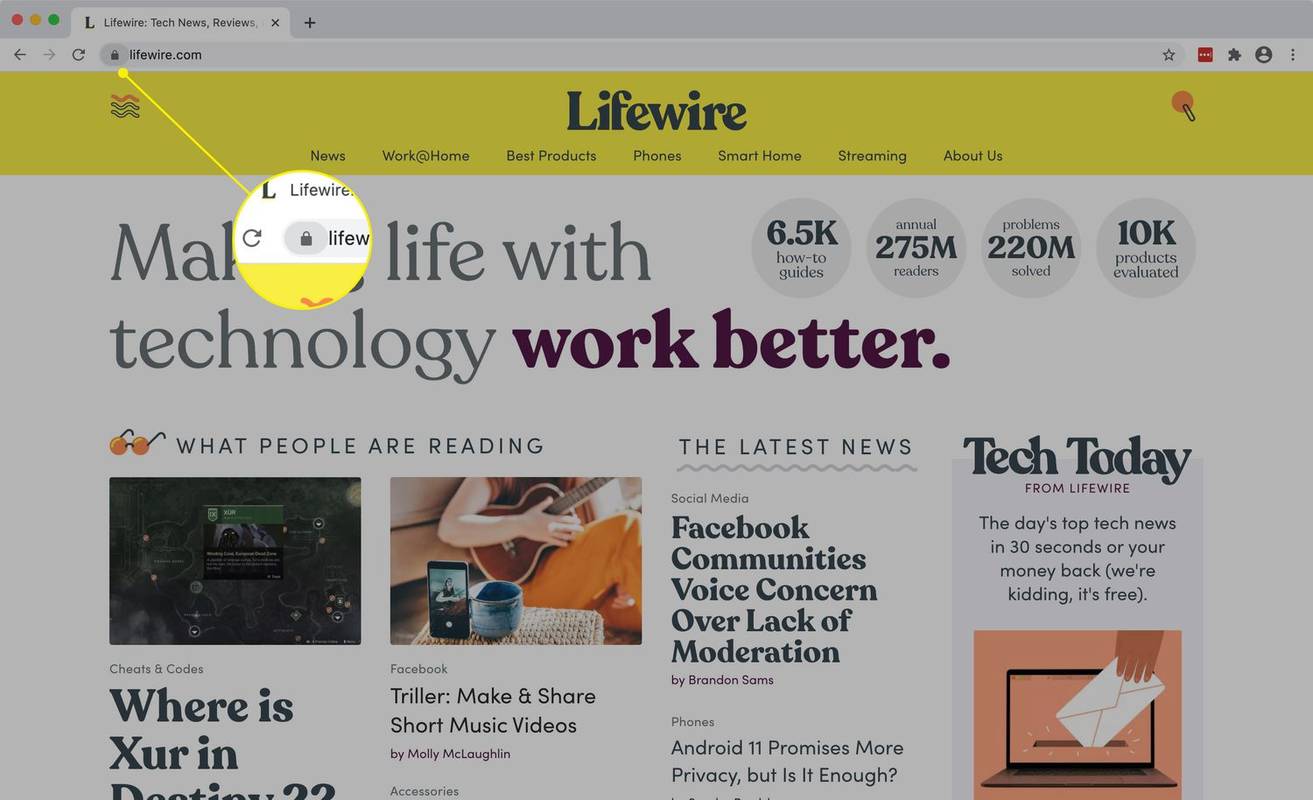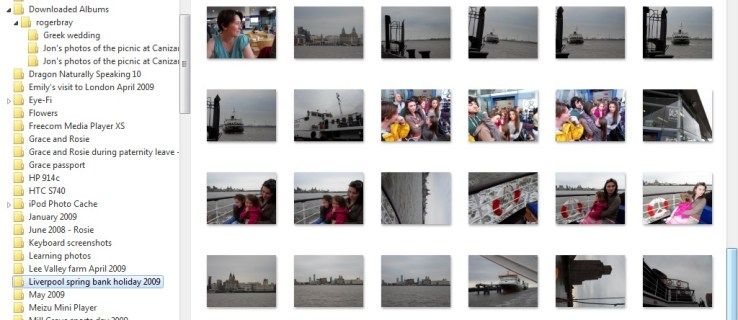Skype được nhiều người trên khắp thế giới sử dụng để trò chuyện với bạn bè, gia đình và đồng nghiệp. Các chức năng trò chuyện video của nó vẫn được duy trì cho đến ngày nay, ngay cả trong kinh doanh. Một trong những tính năng bạn có thể tự do thay đổi là ảnh hồ sơ của bạn.

Nếu bạn không chắc chắn về cách thay đổi ảnh hồ sơ của mình trên Skype, thì bạn đã đến đúng chỗ. Chúng tôi sẽ hướng dẫn bạn quy trình trên nhiều nền tảng. Chúng tôi cũng sẽ trả lời một số câu hỏi liên quan đến ứng dụng.
Thay đổi ảnh hồ sơ Skype của bạn trên Windows, Mac, Linux và Web
Skype có thể được sử dụng trên nhiều hệ điều hành và nền tảng PC. Chúng bao gồm Windows, Mac, Linux và trình duyệt của bạn. Các phương pháp phải giống nhau cho tất cả, nhưng chúng tôi sẽ liệt kê tất cả chúng xuống để đề phòng.
Thay đổi ảnh hồ sơ Skype của bạn trên Windows
Phương pháp này hoạt động đối với ứng dụng Skype được cài đặt trên Windows 10. Nếu bạn đang sử dụng các phiên bản Windows cũ hơn, ý tưởng cũng tương tự ngoại trừ vị trí và tên của nút. Dưới đây là các bước dành cho Windows 10:
- Khởi chạy Skype trên Windows 10.

- Đi tới Trò chuyện.

- Chọn biểu tượng Ảnh hồ sơ ở trên cùng bên phải.

- Chọn Hồ sơ Skype.

- Duyệt qua một bức tranh bạn thích.
- Chọn hình ảnh.

- Chọn Mở và ảnh bây giờ sẽ là ảnh hồ sơ mới của bạn.

Nếu không muốn có ảnh hồ sơ, bạn có thể chọn Xóa ảnh để xóa ảnh đó. Bạn vẫn có thể lặp lại các bước này và thêm lại ảnh hồ sơ.
Thay đổi ảnh hồ sơ Skype của bạn trên máy Mac
Trên Mac, các bước tương tự. Giao diện có thể trông hơi khác một chút, nhưng các bước đều giống nhau. Dưới đây là các bước dành cho Mac:
- Khởi chạy Skype trên Mac.
- Nhấp vào biểu tượng hồ sơ hiện tại của bạn ở góc trên bên trái.

- Nhấp vào 'Cài đặt.'

- Nhấp vào 'Ảnh hồ sơ.'

- Nhấp vào ‘Tải lên.’ Duyệt qua ảnh bạn thích.

- Chọn hình ảnh.
- Chọn Mở và ảnh bây giờ sẽ là ảnh hồ sơ mới của bạn.
Nếu bạn sử dụng Skype trên Mac, phương pháp này cũng giống như vậy.
Thay đổi ảnh hồ sơ Skype của bạn trên Linux
Đối với những người sử dụng Linux trên máy tính của họ, Skype vẫn là một lựa chọn để liên lạc. Các bước hoạt động cho Linux là:
- Khởi chạy Skype trên Linux.
- Đi tới Trò chuyện.
- Chọn biểu tượng Ảnh hồ sơ ở trên cùng bên phải.
- Chọn Hồ sơ Skype.
- Duyệt qua một bức tranh bạn thích.
- Chọn hình ảnh.
- Chọn Mở và ảnh bây giờ sẽ là ảnh hồ sơ mới của bạn.
Không phải ai cũng sử dụng Linux, nhưng thật tốt khi biết rằng các bước để thay đổi ảnh hồ sơ của bạn là giống nhau.
Thay đổi ảnh hồ sơ Skype của bạn trên Web Skype
- Khởi chạy Skype trên Web.
- Đi tới Trò chuyện.

- Chọn biểu tượng Ảnh hồ sơ ở trên cùng bên phải.
- Chọn Hồ sơ Skype.

- Duyệt qua một bức tranh bạn thích.
- Chọn hình ảnh.

- Chọn Mở và ảnh bây giờ sẽ là ảnh hồ sơ mới của bạn.

Phương pháp thay thế để thay đổi ảnh hồ sơ của bạn
Có một số cách để thay đổi ảnh hồ sơ của bạn. Trong khi chúng tôi vừa mô tả cách dễ nhất, đây là một giải pháp thay thế. Đây là các bước:
- Khởi chạy Skype.

- Chọn ba dấu chấm ở trên cùng bên trái.

- Tại tab Tài khoản & Hồ sơ, chọn Ảnh Hồ sơ.

- Tải lên một hình ảnh mới.

Tất cả các phương pháp này sẽ hoạt động trên Skype trên tất cả các nền tảng. Nó cũng hoạt động trên ứng dụng khách Skype trên trình duyệt của bạn.
Làm thế nào để thay đổi ảnh hồ sơ của bạn trong Skype for Business?
Nếu bạn sử dụng Skype for Business, bạn cũng có tùy chọn thay đổi ảnh hồ sơ Skype của mình. Tuy nhiên, tổ chức bạn làm việc có thể tắt tùy chọn này. Điều này sẽ ngăn không cho bất kỳ ai thay đổi ảnh hồ sơ của họ.
Nếu bạn thấy mình không thể thay đổi ảnh hồ sơ của mình khi sử dụng Skype for Business, đây có thể là lý do.
Dưới đây là các bước để thay đổi ảnh hồ sơ của bạn trong Skype for Business:
- Đăng nhập vào Skype for Business.
- Chọn biểu tượng ảnh hồ sơ của bạn ở trên cùng bên trái.

- Đi tới Ảnh của tôi.

- Đảm bảo rằng Hiển thị ảnh của tôi đã được bật.

- Chọn Chỉnh sửa hoặc Xóa ảnh.

- Bạn sẽ được chuyển hướng đến tài khoản Microsoft 365 của mình.
- Chọn Tải ảnh lên ở bên phải màn hình bên dưới ảnh hồ sơ hiện tại của bạn.
- Tìm ảnh bạn muốn sử dụng làm ảnh hồ sơ mới của mình.
- Chọn Lưu.

- Chọn OK tại cửa sổ ở Bước 3.
- Bây giờ ảnh hồ sơ của bạn sẽ thay đổi.
Các công ty ngăn cản bạn thay đổi ảnh hồ sơ của mình sẽ làm cho ảnh chỉnh sửa và xóa ảnh bị mờ đi. Đó là dấu hiệu cho thấy bạn không thể thay đổi nó.
Làm thế nào để thay đổi ảnh hồ sơ Skype của bạn trên iOS?
Skype cũng là một cách tuyệt vời để trò chuyện video với người khác trên thiết bị di động. Bạn cũng có lợi thế về tính di động. Dưới đây là cách bạn thay đổi ảnh hồ sơ của mình trên Skype dành cho iOS:
- Khởi chạy Skype trên thiết bị iOS của bạn.

- Nhấn vào ảnh hồ sơ ở đầu màn hình của bạn.

- Chọn cài đặt.

- Chọn Tài khoản & Hồ sơ tiếp theo.

- Chọn Ảnh hồ sơ.

- Chụp ảnh bằng nút camera trên màn hình hoặc chọn từ biểu tượng ở dưới cùng bên trái.

- Ảnh hồ sơ của bạn sẽ thay đổi khi bạn chọn nó.
Bạn có thể sử dụng hầu hết các hình ảnh, nhưng một số định dạng hình ảnh sẽ không hoạt động.
Làm thế nào để thay đổi ảnh hồ sơ Skype của bạn trên Android?
Trên điện thoại Android, các bước thực tế giống hệt nhau. Giao diện của Skype gần như giống nhau trên tất cả các nền tảng để dễ sử dụng. Bạn không cần phải ghi nhớ quá nhiều đường dẫn trên các thiết bị của mình.
Dưới đây là các bước để thay đổi ảnh hồ sơ của bạn trên điện thoại Android:
- Khởi chạy Skype trên thiết bị Android của bạn.

- Nhấn vào ảnh hồ sơ ở đầu màn hình của bạn.

- Chọn cài đặt.

- Chọn Tài khoản & Hồ sơ tiếp theo.

- Chọn Ảnh hồ sơ.

- Chụp ảnh bằng nút camera trên màn hình hoặc chọn từ biểu tượng ở dưới cùng bên trái.

- Ảnh hồ sơ của bạn sẽ thay đổi khi bạn chọn nó.
Câu hỏi thường gặp bổ sung về Skype
Dưới đây là câu trả lời cho một số câu hỏi thường gặp khác.
Tại sao Pic Hồ sơ Skype của tôi không thay đổi?
Có thể bạn đang cố cập nhật một tệp hình ảnh quá lớn. Nếu bạn đang sử dụng Skype for Business thì có thể chủ nhân của bạn đã vô hiệu hóa chức năng này. Nếu sự cố vẫn tiếp diễn, bạn cần liên hệ với nhóm hỗ trợ để được trợ giúp.
Bạn có thể thử xóa ảnh hồ sơ đầu tiên của mình và thêm ảnh mới. Điều đó có thể thực hiện thủ thuật.
Bạn có thể ẩn ảnh của mình trên Skype for Business không?
Có, bạn có thể. Tham khảo các bước trên. Thay vì bật Hiển thị Ảnh của tôi, bạn có thể chọn ‘Ẩn Ảnh của tôi.
Nếu bạn chọn tùy chọn này, ảnh hồ sơ của bạn sẽ bị ẩn khỏi những người khác.
Tôi có thể thay đổi màu hồ sơ Skype của mình không?
Thay đổi màu hồ sơ của bạn có thể làm cho giao diện của bạn trông đẹp hơn nhiều. Nó thậm chí có thể phù hợp với ảnh hồ sơ của bạn để có tính thẩm mỹ tốt hơn. Đây là cách bạn thay đổi màu hồ sơ Skype của mình:
1. Khởi chạy Skype.

2. Chọn biểu tượng ảnh hồ sơ của bạn ở trên cùng bên trái.

3. Chọn Cài đặt.

4. Chọn Giao diện tiếp theo.

5. Chọn màu và chọn màu bạn muốn.

6. Trên Di động, bạn sẽ phải chọn Áp dụng để thay đổi xảy ra.

7. Chờ cho màu sắc thay đổi.
Có thể mất một chút thời gian để thay đổi màu có hiệu lực. Tuy nhiên, sau khi hoàn tất, bạn có thể lặp lại các bước nếu muốn thay đổi lại.
Có chủ đề tối trên Skype không?
Có, có một chủ đề tối cho Skype. Nó được sử dụng tốt nhất vào ban đêm, nhưng bạn có thể tiếp tục sử dụng nếu bạn thích màu tối. Đây là cách bạn chuyển sang chủ đề tối:
1. Khởi chạy Skype.

2. Chọn biểu tượng ảnh hồ sơ của bạn ở trên cùng bên trái.

3. Chọn Cài đặt.

4. Chọn Giao diện tiếp theo.

5. Chuyển đến Chế độ.

6. Chọn Dark từ danh sách.

Lưu ý rằng việc sử dụng Chủ đề tối yêu cầu bạn phải có iOS 13+, Android 10+, MacOS và Windows 10. Bạn nên cập nhật Skype thường xuyên để tận hưởng các tính năng mới.
Làm thế nào để thay đổi nền Skype trong cuộc gọi video?
Bạn có thể thay đổi hình nền của mình trước hoặc trong khi gọi. Bạn nên sử dụng hình ảnh hướng ngang. Điều này cho phép nó phù hợp hơn.
Các bước thực hiện như sau:
1. Khởi chạy Skype.

2. Chọn biểu tượng ảnh hồ sơ của bạn ở trên cùng bên trái.

3. Chọn Cài đặt.

4. Chọn Âm thanh và Video.

5. Chọn Chọn Hiệu ứng Nền và sau đó chọn một hình ảnh.
cách xuất dấu trang từ android

Trong khi gọi, bạn sử dụng các bước sau để thay thế:
1. Trong khi gọi, nhấp vào nút Khác hoặc di chuột qua nút video.

2. Chọn Chọn Hiệu ứng Nền.

3. Thêm một hình ảnh mới.
Cho mọi người biết đó là bạn
Bây giờ bạn đã biết cách thay đổi ảnh hồ sơ Skype của mình trên tất cả các nền tảng, bạn có thể thêm ảnh mới nhất mà mình thích. Mọi người sẽ nhận ra bạn và bạn cũng có thể thêm bạn bè nhanh hơn. Bạn thậm chí có thể thêm ảnh về những thứ khác mà bạn thích.
Bạn có sử dụng Skype để gọi cho người khác thường xuyên không? Bạn có thường xuyên thay đổi ảnh hồ sơ của mình không? Cho chúng tôi biết trong phần ý kiến dưới đây.