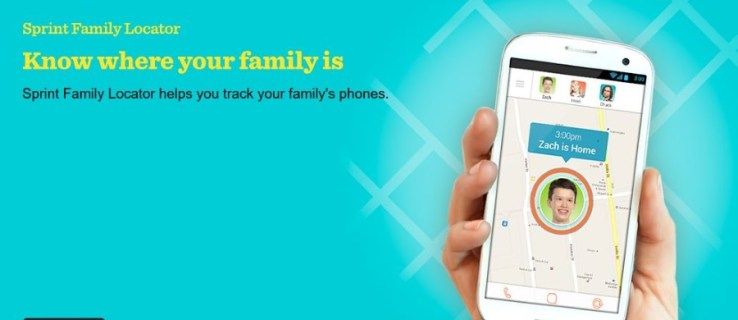Windows 10 có rất nhiều tùy chọn cá nhân hóa được tích hợp sẵn và hơn thế nữa có thể được thêm vào với một số chương trình được lựa chọn cẩn thận. Tôi có xu hướng sử dụng công cụ chọn chủ đề mặc định vì nó hoạt động tốt và không sử dụng quá nhiều tài nguyên. Nếu bạn muốn biết cách đặt ảnh trên màn hình khóa trong Windows 10 và tùy chỉnh ảnh theo sở thích của mình, thì hướng dẫn này là dành cho bạn.

Một trong những tùy chỉnh đầu tiên mà chúng tôi muốn thực hiện với Windows 10 là đặt hình ảnh màn hình khóa mới. Sau đó, chúng tôi có thể xóa quảng cáo và 'đề xuất'.
cách truyền kodi sang chromecast trên Android

Cách đặt ảnh trên màn hình khóa của bạn
Như bạn có thể thấy từ hình ảnh trên, hình ảnh mặc định không phải là một hình ảnh tuyệt vời. Nó trở thành tiêu chuẩn với Bản cập nhật Windows 10 Creator và cần phải thay đổi ngay lập tức.
- Điều hướng đến Cài đặt và Cá nhân hóa. Đây là nơi chúng tôi sẽ làm tất cả công việc của mình.
- Chọn Màn hình khóa rồi chọn Đèn chiếu Windows trong Nền.
- Chọn Hình ảnh hoặc Trình chiếu tùy thuộc vào những gì bạn yêu cầu.
- Nếu bạn chọn Hình ảnh, hãy chọn một hình ảnh được cung cấp hoặc nhấp vào Duyệt qua. Chọn một hình ảnh từ cửa sổ Explorer xuất hiện.
- Nếu bạn chọn Trình chiếu, hãy chọn thư mục bạn muốn sử dụng.
- Tắt tùy chọn 'Nhận thông tin thú vị, mẹo, thủ thuật và hơn thế nữa trên màn hình khóa của bạn'.
Bây giờ khi bạn nhìn thấy màn hình khóa của mình, bạn sẽ thấy hình ảnh hoặc trình chiếu bạn đã chọn ở trên. Bạn cũng sẽ không còn thấy các quảng cáo Windows làm lộn xộn nó nữa!
bao nhiêu người có thể sử dụng Disney plus

Cách thay đổi hình nền máy tính trong Windows 10
Hình nền mặc định trong Windows 10 khá tốt nhưng chúng không phải của riêng bạn. Nếu bạn muốn điều gì đó cá nhân hơn trên nền của mình, điều đó rất dễ sửa.
- Điều hướng đến Cài đặt và Cá nhân hóa nếu bạn đã đóng cửa sổ.
- Chọn Nền và Chọn ảnh của bạn.
- Chọn một trong các giá trị mặc định hoặc chọn Duyệt qua.
- Chọn một hình ảnh và nó sẽ tự động được áp dụng cho nền màn hình của bạn khi bạn nhấp vào nó.
Nếu bạn có nhiều màn hình, mọi thứ sẽ phức tạp hơn một chút nhưng vẫn đơn giản để thực hiện. Tôi chạy ba màn hình và muốn có một hình ảnh khác nhau trên mỗi màn hình. Đây là cách thực hiện.
- Nhấn nút Windows và R để hiển thị cửa sổ lệnh chạy.
- Nhập hoặc dán ‘control / name Microsoft.Personalization / page pageWallpaper’ và nhấn Enter. Thao tác này sẽ hiển thị cửa sổ nền màn hình cũ của trường mà giao diện người dùng Cài đặt mới đã thay thế.
- Duyệt qua hoặc điều hướng đến hình ảnh bạn muốn sử dụng và nhấp chuột phải vào hình ảnh đó.
- Chọn màn hình mà bạn muốn màn hình xuất hiện.
- Rửa sạch và lặp lại cho tất cả các màn hình.
Cách thay đổi chủ đề trong Windows 10
Khi bạn đã làm việc trong menu Cài đặt trong vài phút bây giờ, bạn có thể sẽ thấy mục menu Chủ đề ở bên trái. Chúng tôi sẽ đến đó ngay bây giờ.
- Điều hướng đến Cài đặt và Cá nhân hóa nếu bạn đã đóng nó.
- Chọn Chủ đề, sau đó chọn liên kết văn bản Cài đặt chủ đề. Thao tác này sẽ hiển thị cửa sổ trường cũ như trên.
- Chọn một chủ đề như bạn muốn. Chọn một mặc định, đặt bạn làm chủ hoặc tải xuống các chủ đề từ Microsoft.
- Lựa chọn của bạn sẽ được phản ánh trong bốn yếu tố ở cuối cửa sổ chủ đề. Đó là Nền màn hình, Màu, Âm thanh và Trình bảo vệ màn hình. Bạn có thể chọn từng chủ đề riêng lẻ nếu bạn thích hoặc sử dụng toàn bộ chủ đề.
Sau khi được chọn, chỉ cần đóng cửa sổ. Nó sẽ tự động lưu các lựa chọn của bạn.
Cách thay đổi màu sắc trong Windows 10
Một cách khác để cá nhân hóa Windows 10 mà không cần đào quá sâu là cài đặt màu sắc. Tại đây, bạn có thể thay đổi giao diện tổng thể của các menu, một số cửa sổ, thanh Taskbar và menu Settings. Như bạn có thể thấy từ tôi, tôi sử dụng chủ đề tối. Bạn có thể chọn tùy chọn này ở cuối menu Màu.
- Điều hướng đến Cài đặt và Cá nhân hóa.
- Chọn Màu sắc. Đây là màn hình thay đổi mọi thứ.
- Cuộn xuống dưới cùng và chọn chủ đề Sáng hoặc Tối vì chủ đề này liên quan đến màu sắc bạn chọn.
- Cuộn lên Màu nhấn và chọn màu thêm vào chủ đề bạn đã chọn.
- Chọn ‘Hiển thị màu trên Bắt đầu, thanh tác vụ và Trung tâm Hành động’ để thêm nhiều màu bạn đã chọn.
- Bật 'Hiển thị màu trên thanh tiêu đề' để biết thêm.
Cá nhân hóa là một cách đơn giản để làm cho máy tính của bạn thoải mái hơn khi sử dụng và nói chung. Làm đúng cách này sẽ tạo ra sự khác biệt đáng ngạc nhiên về mức độ thoải mái của bạn và bạn có thể ngạc nhiên về màu sắc mà bạn thấy dễ sống nhất trên màn hình!
cập nhật bị vô hiệu hóa bởi quản trị viên chrome windows 8.1