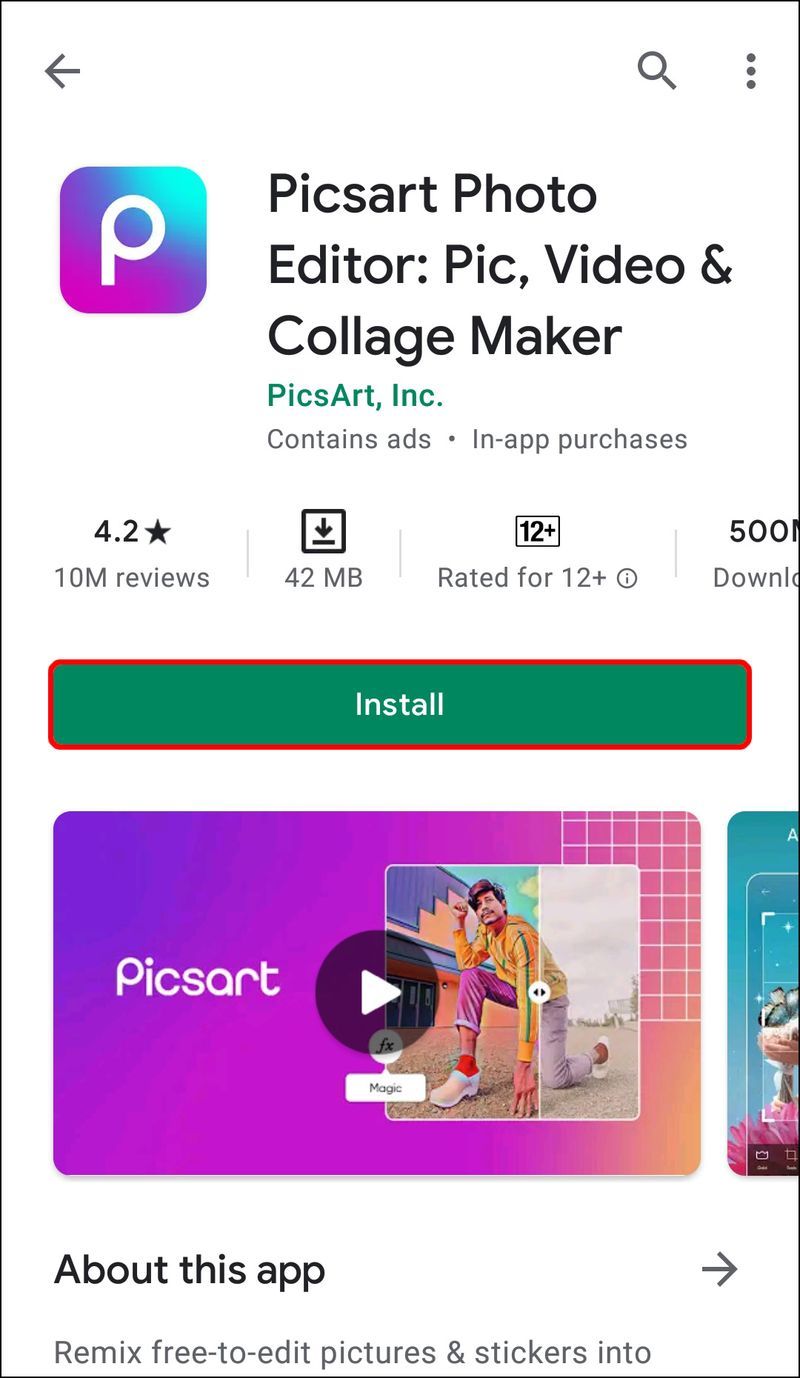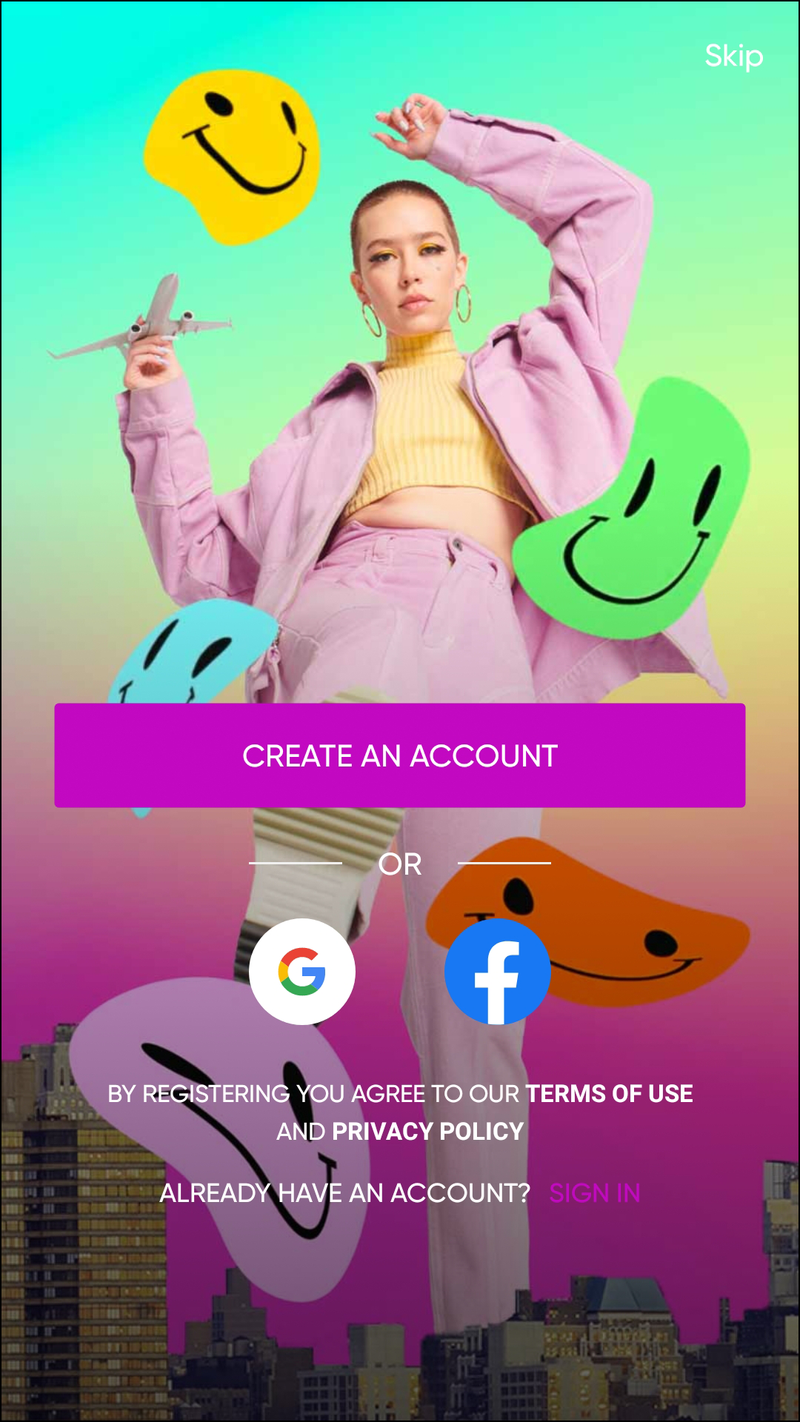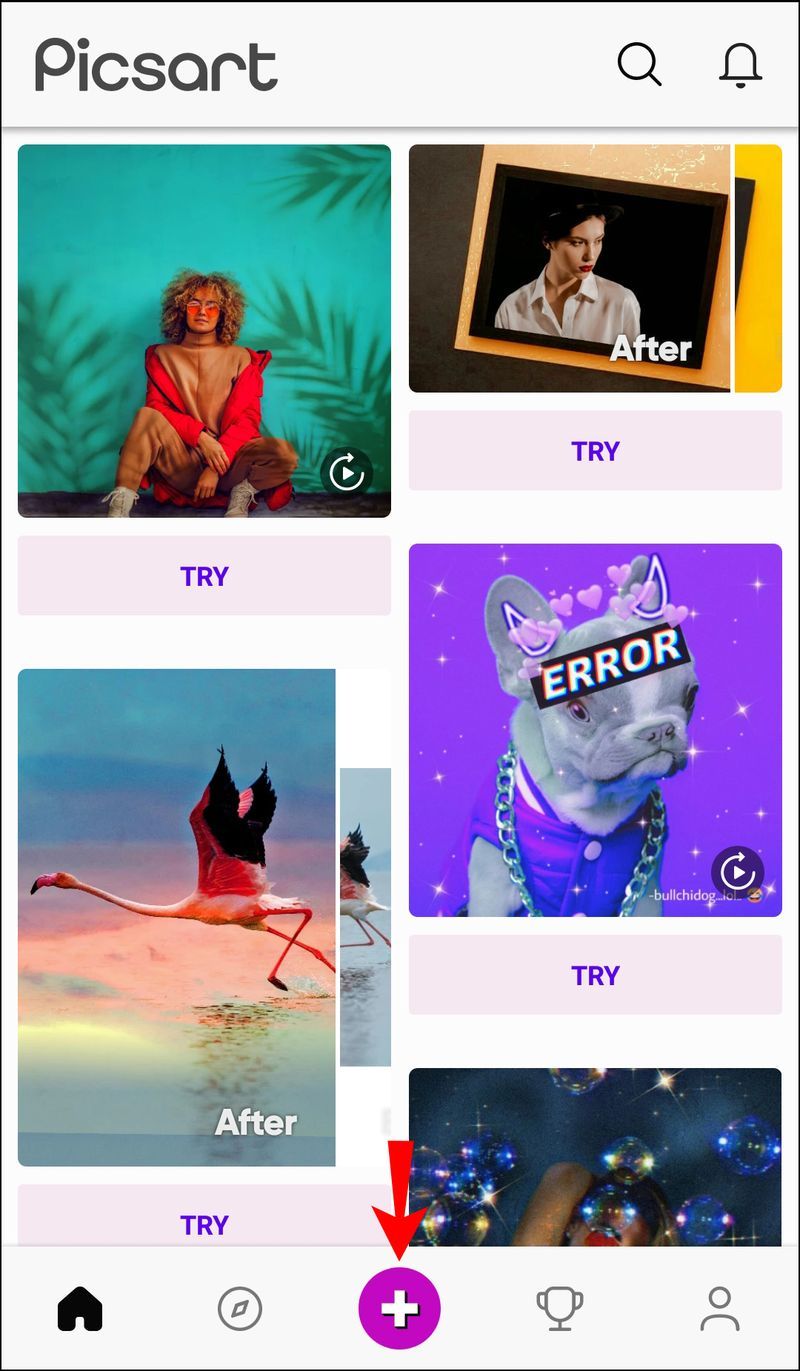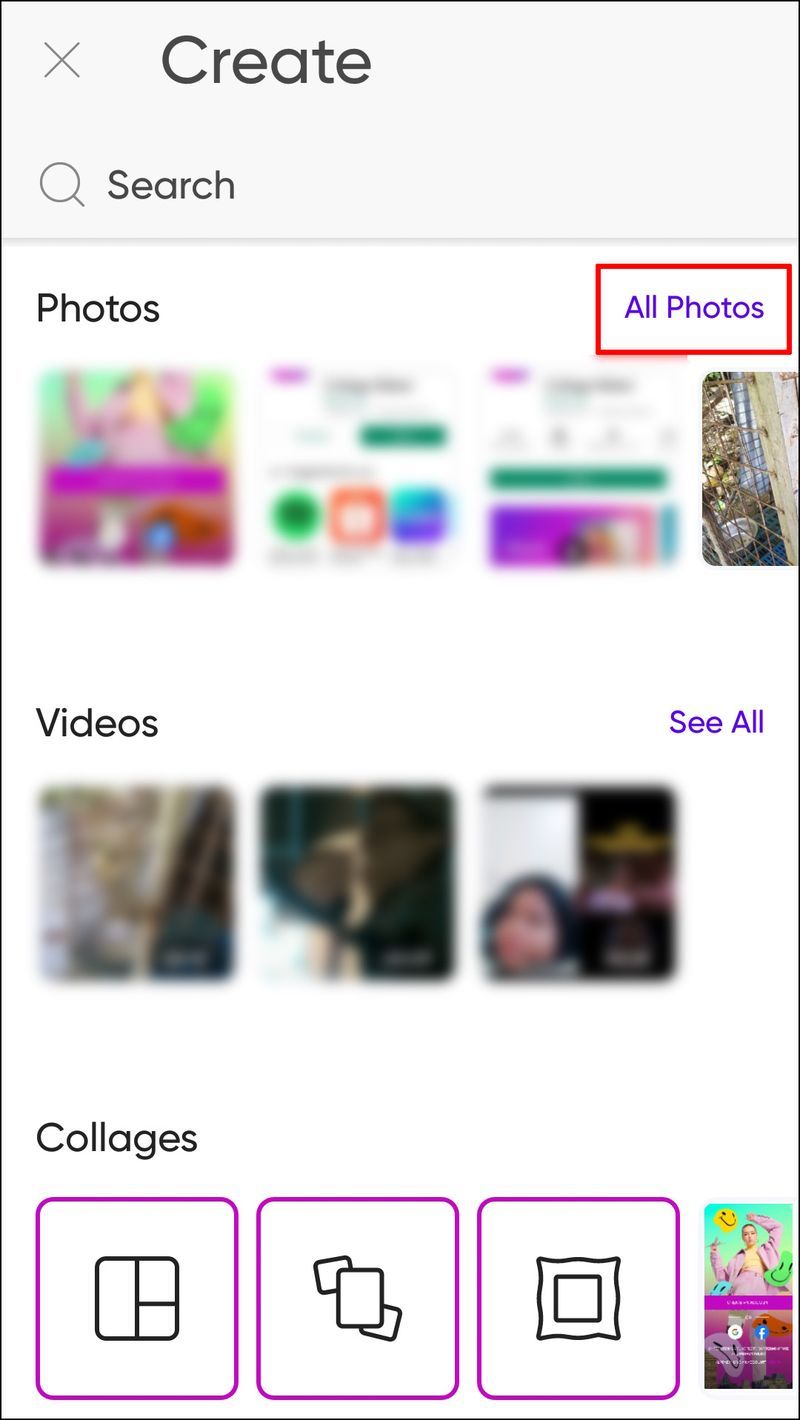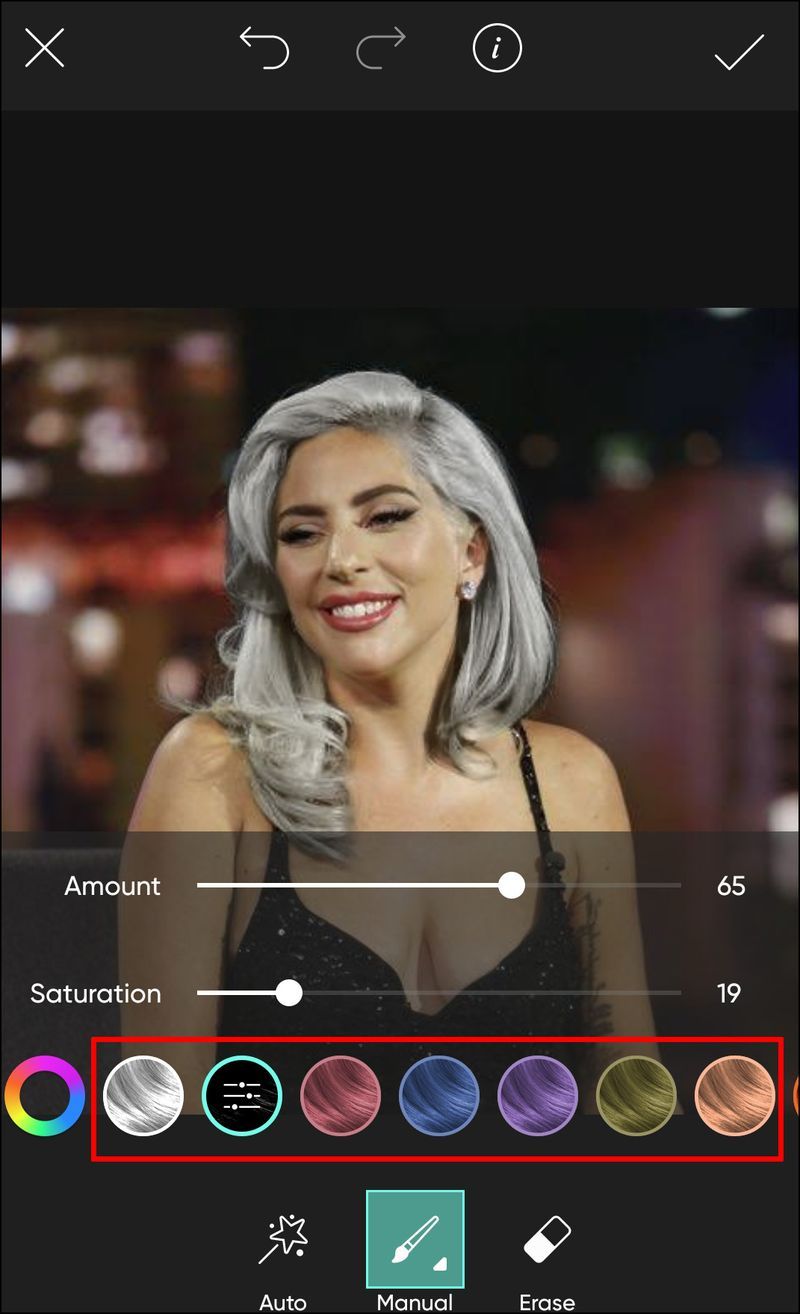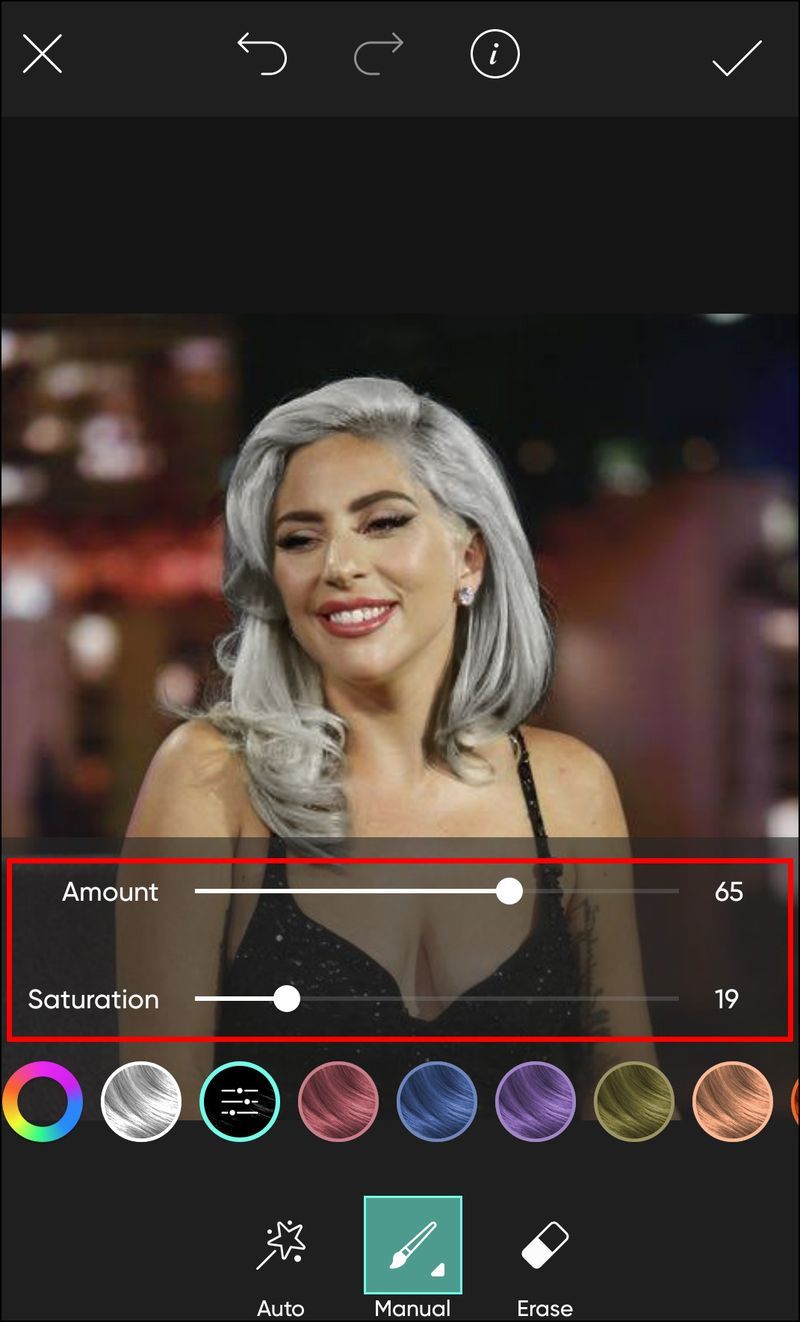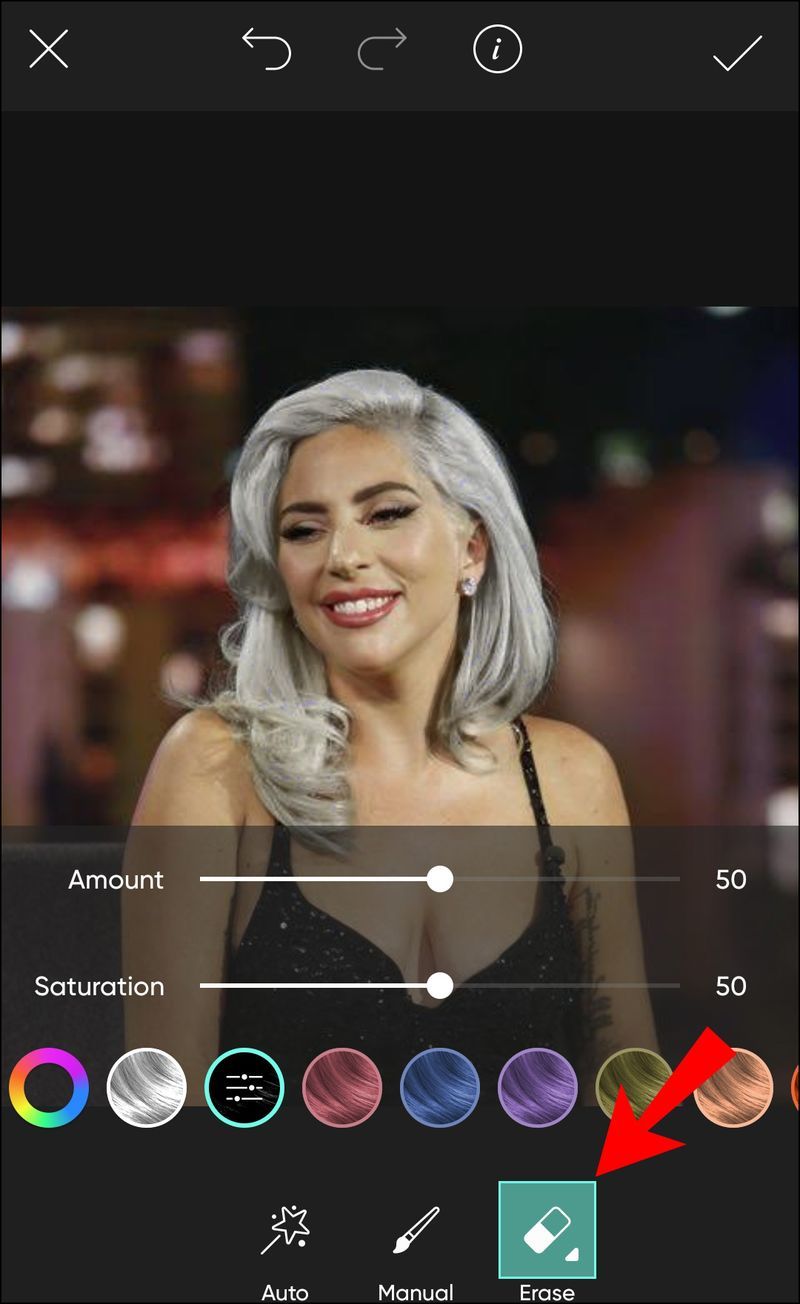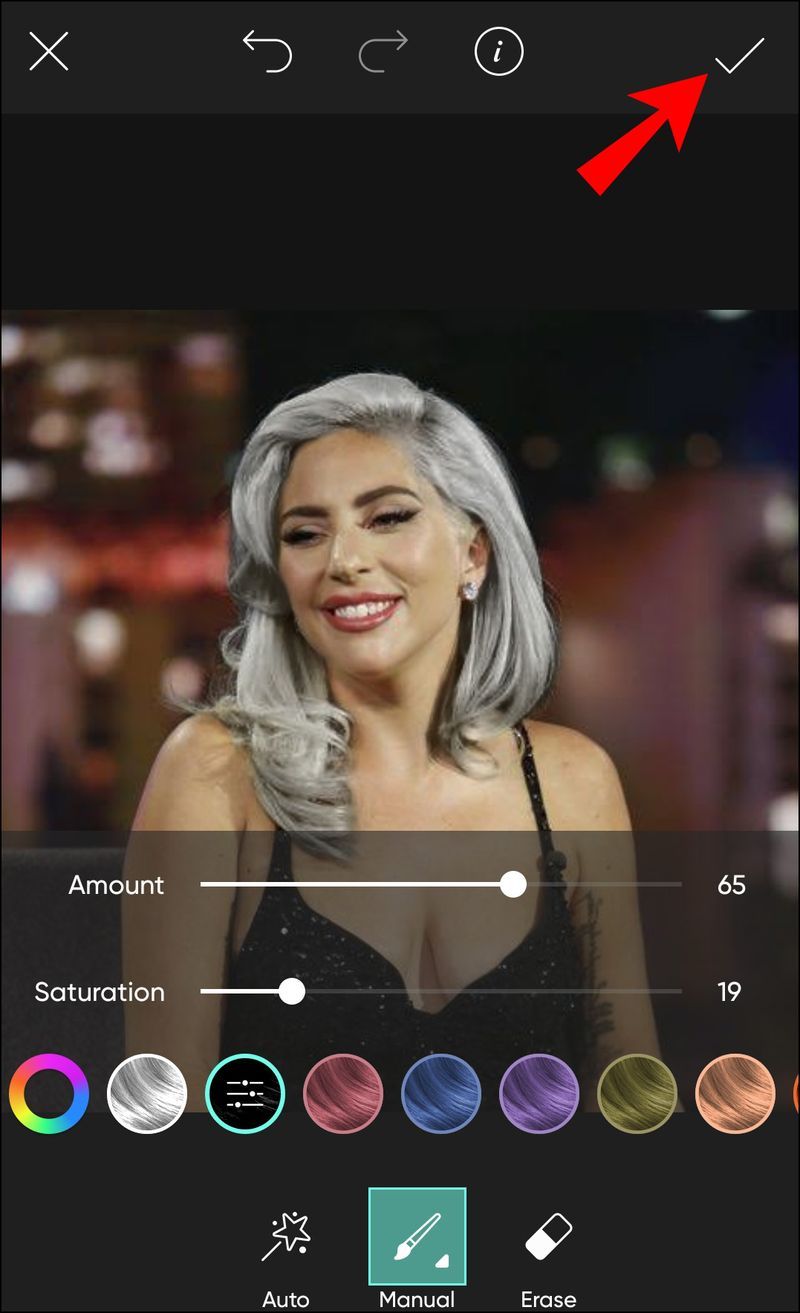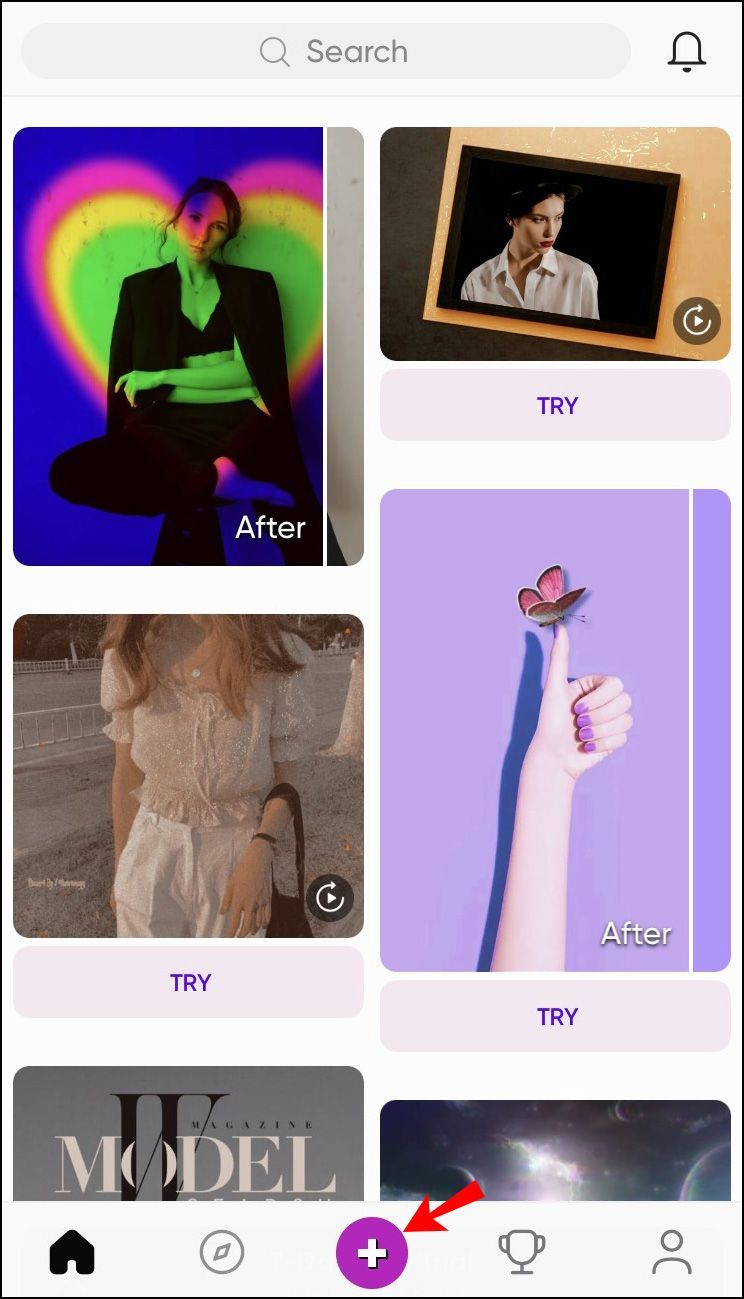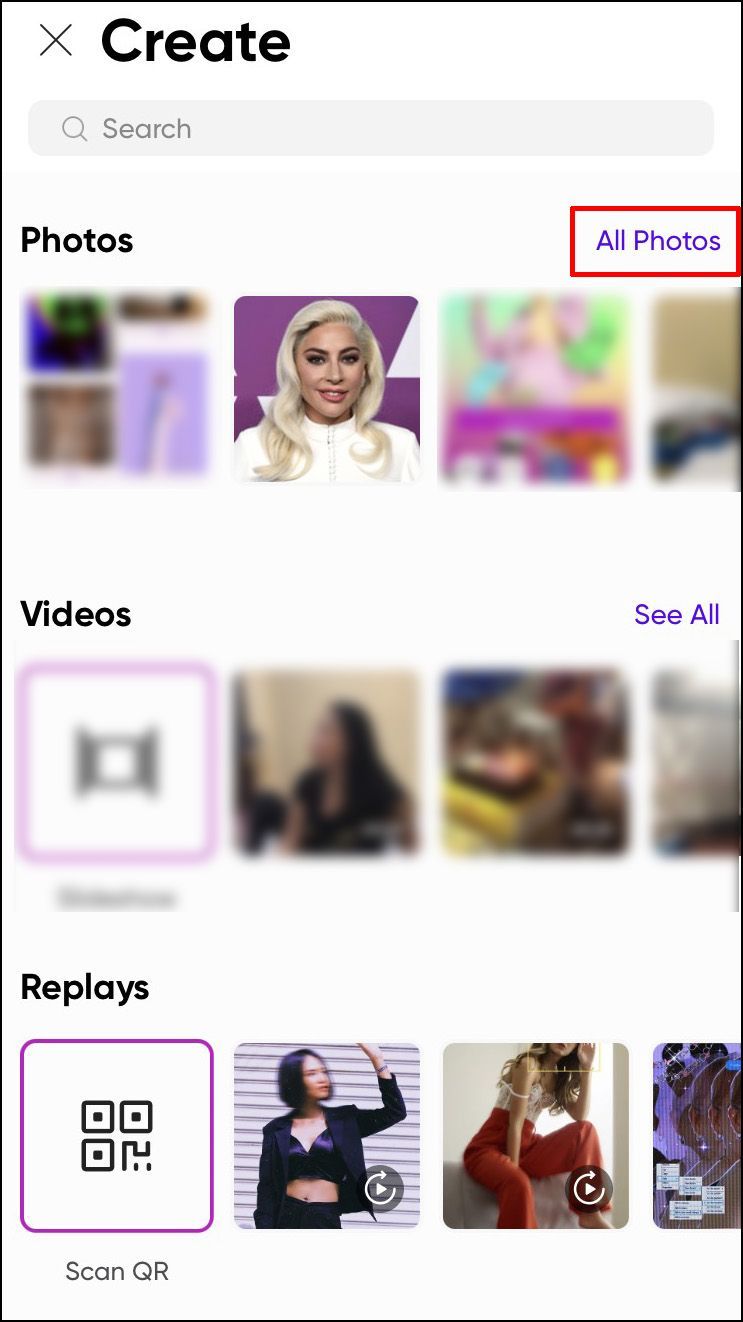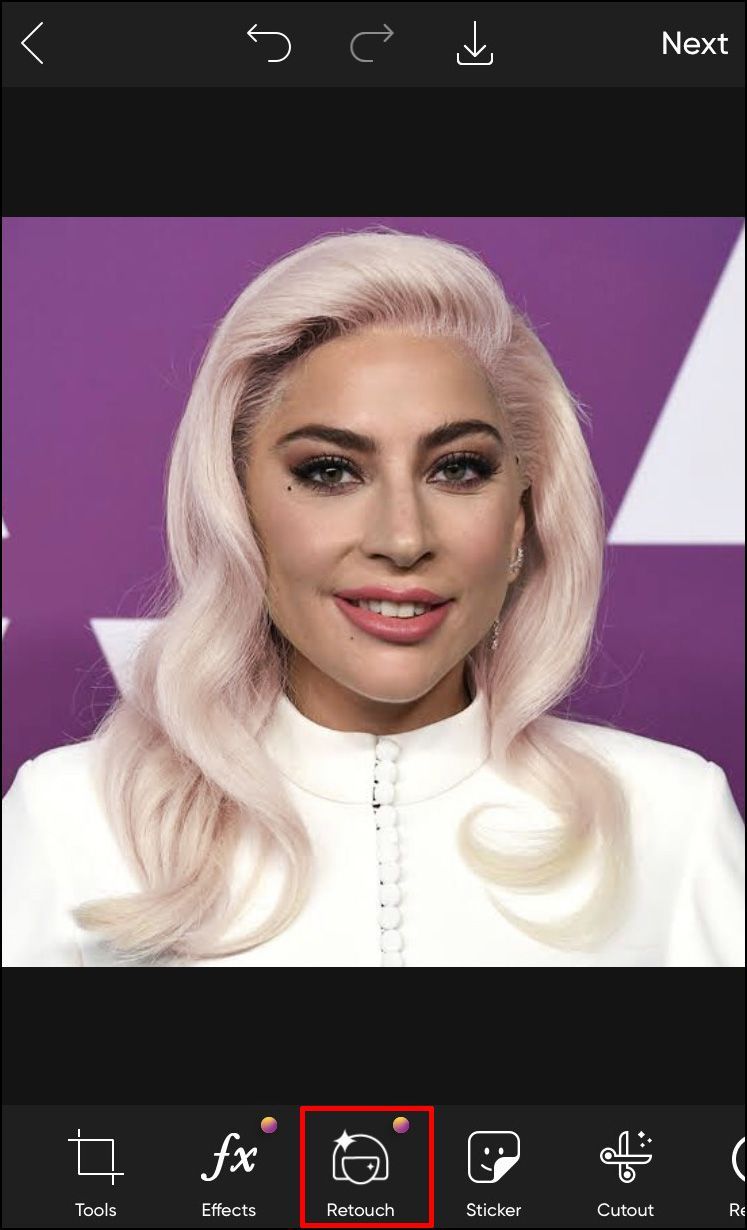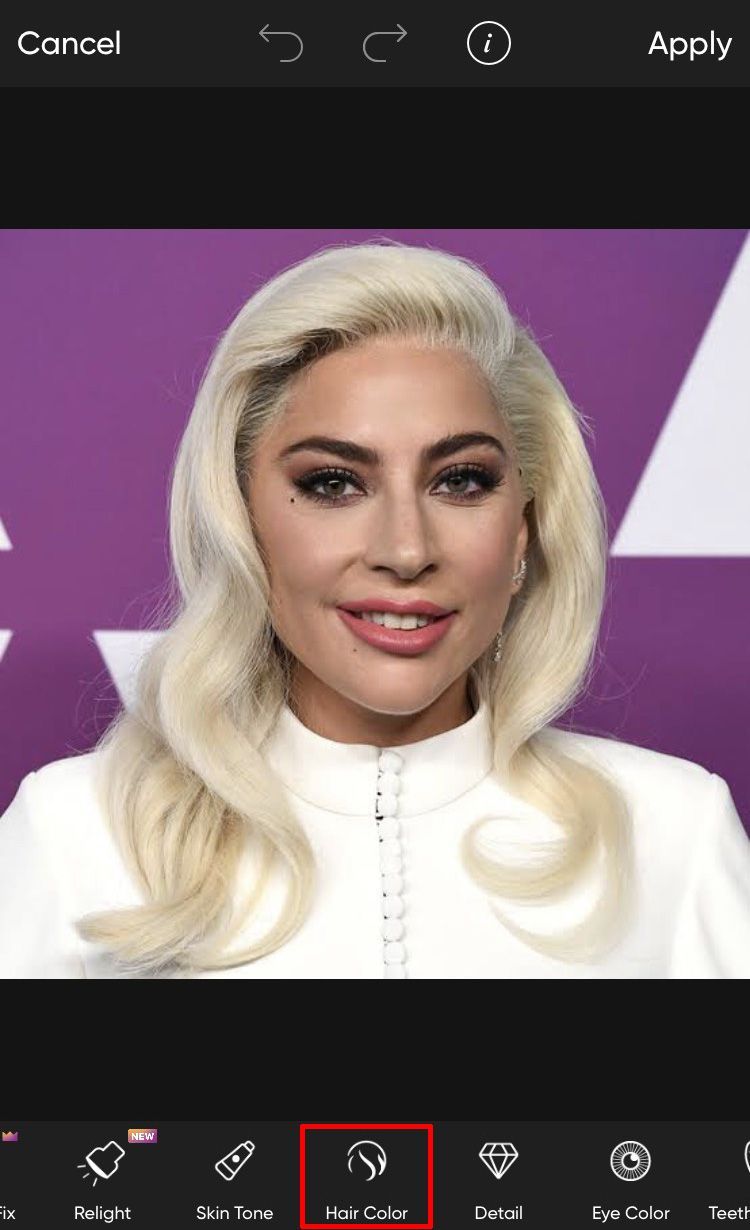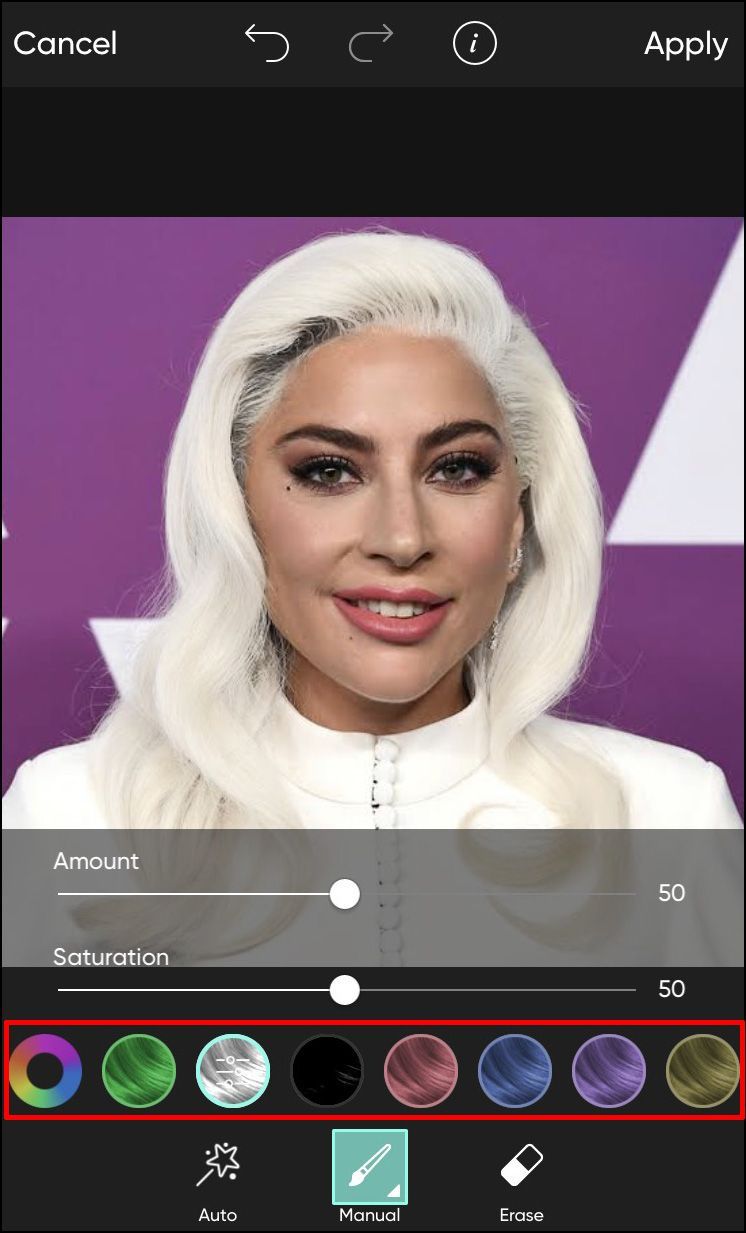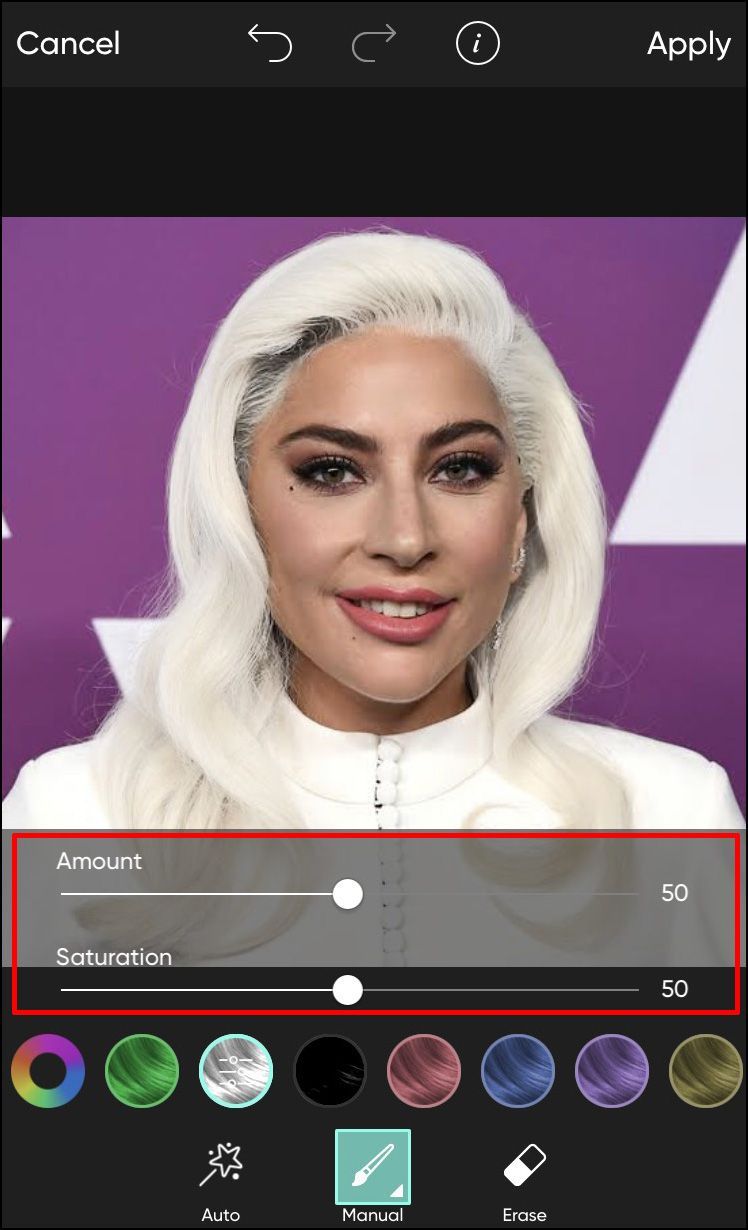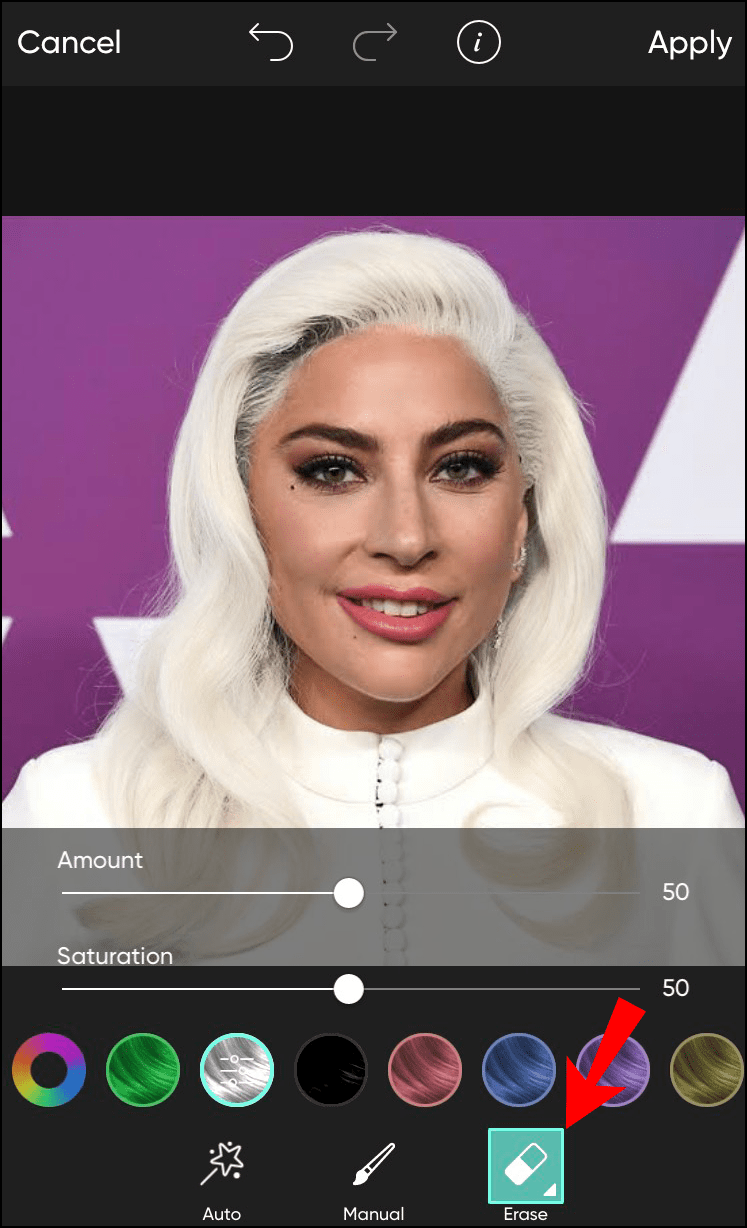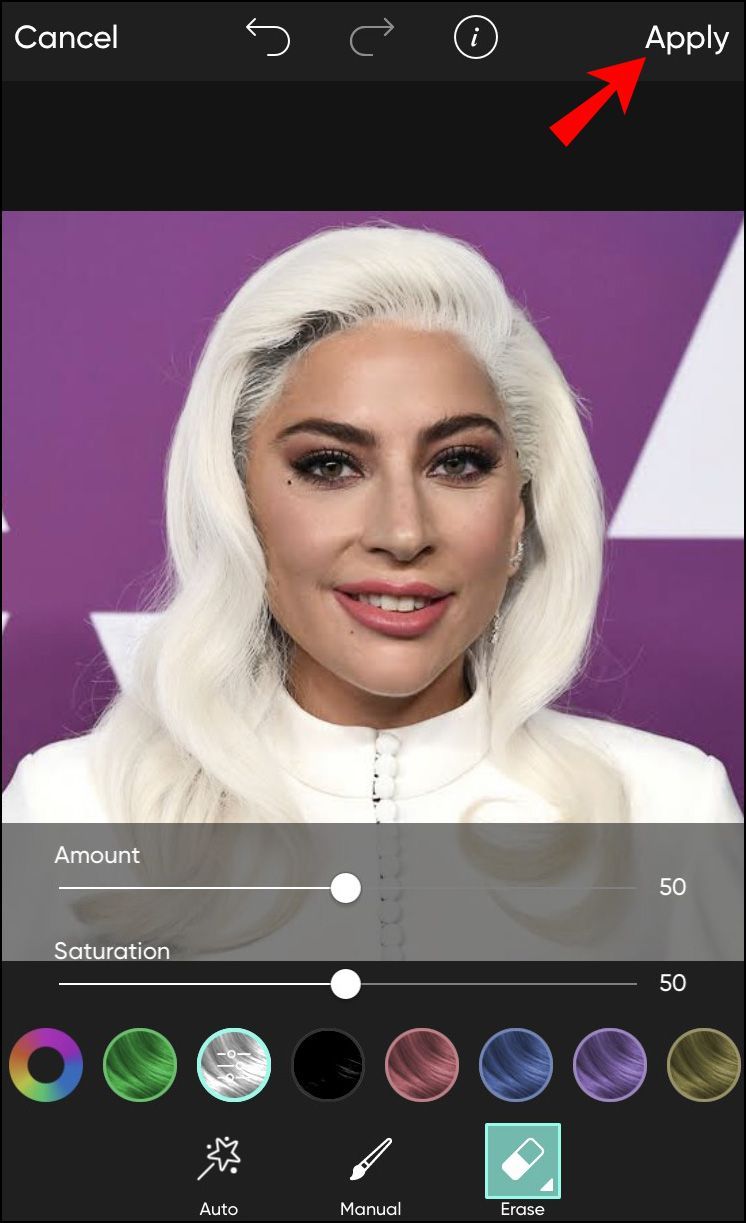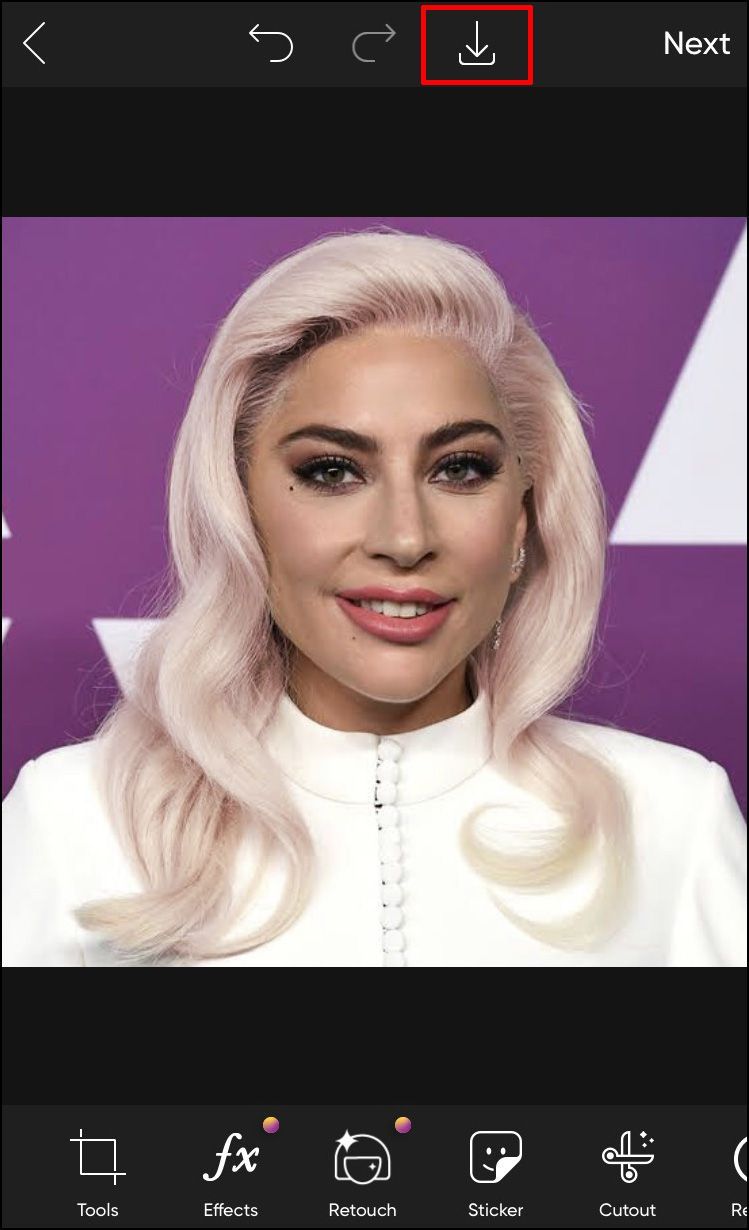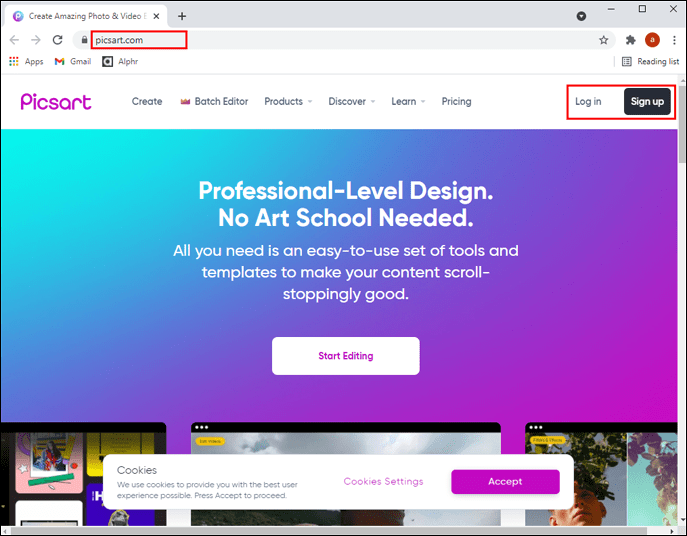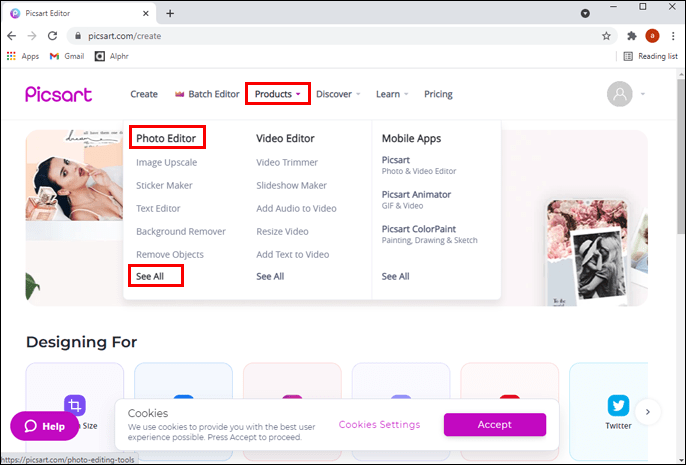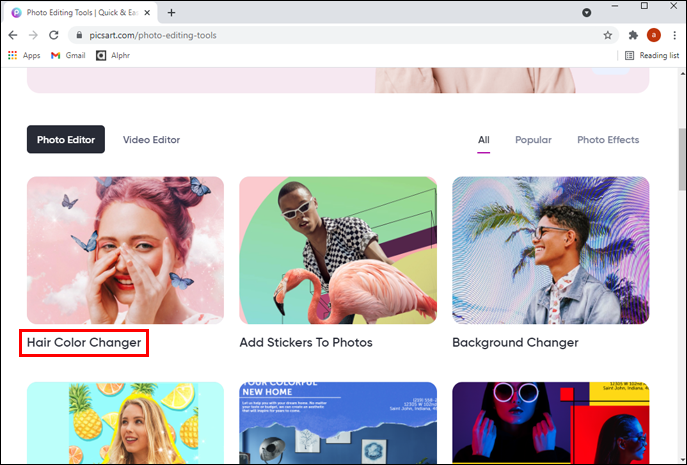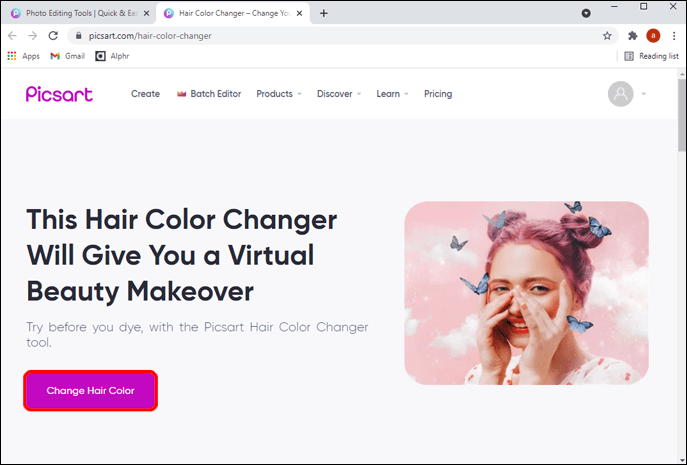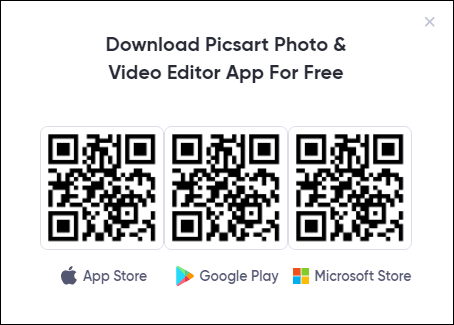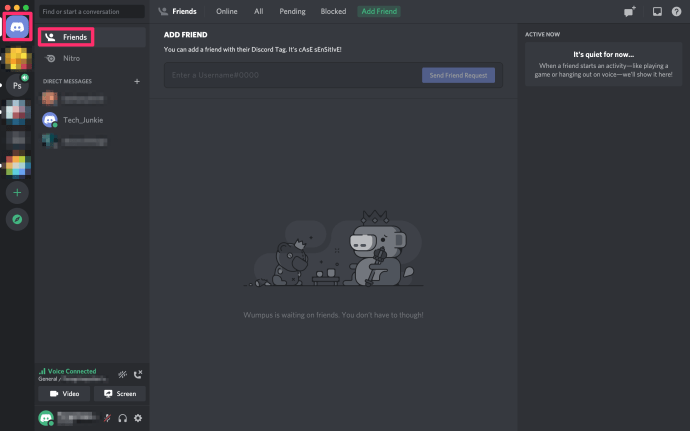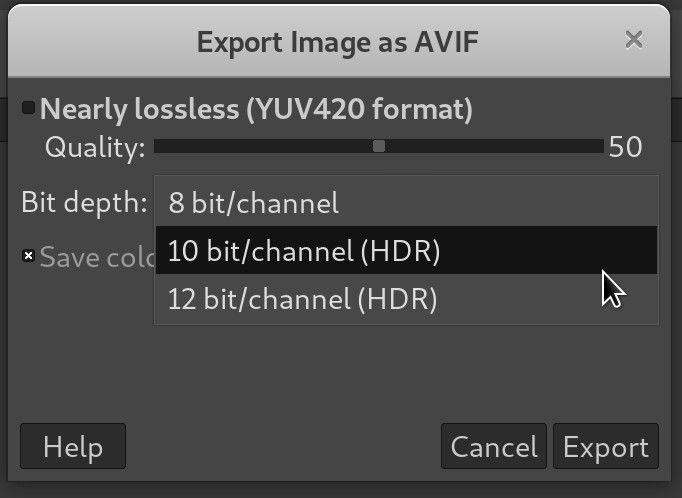Liên kết thiết bị
Thuốc nhuộm tóc có thể biến đổi và có thể thay đổi hoàn toàn diện mạo của một người. Tuy nhiên, điều này cũng có thể làm cho toàn bộ trải nghiệm tô màu ổ khóa của bạn hơi đáng sợ, đặc biệt là đối với những người chưa bao giờ thay đổi nó trước đây.

Rất may, có một giải pháp dễ dàng để thỏa mãn sự tò mò về màu tóc của bạn. Cách an toàn nhất để thử một diện mạo mới trước khi đến thẩm mỹ viện là thử hầu như.
Cho dù bạn dự định thay đổi màu tóc của mình hay chỉ tò mò về các phong cách khác nhau, bạn đã đến đúng chỗ. Bài viết này sẽ cung cấp các bước chi tiết về cách thay đổi màu tóc ảo bằng phần mềm chỉnh sửa ảnh / video Picsart trên các thiết bị. Sau khi thành thạo các bước dưới đây, việc thử các màu tóc mới sẽ trở nên dễ dàng - và không gây đau đớn.
Vì vậy, hãy chọn màu sắc và phong cách của bạn, và hãy bắt đầu bữa tiệc tiệm làm tóc ảo.
cách ghim trong bản đồ google
Cách thay đổi màu tóc trong Picsart trên ứng dụng Android
Không có gì bí mật khi ứng dụng Picsart được tối ưu hóa tốt nhất cho các thiết bị di động. Bằng cách cài đặt nó trên điện thoại hoặc máy tính bảng, bạn sẽ có quyền truy cập vào hàng trăm tính năng chỉnh sửa ảnh, bao gồm một tính năng có thể thay đổi màu tóc của bạn trên ảnh.
Làm theo các bước dưới đây để thay đổi màu tóc trong Picsart trên điện thoại Android của bạn:
- Tải về Picsart ứng dụng từ Cửa hàng Play.
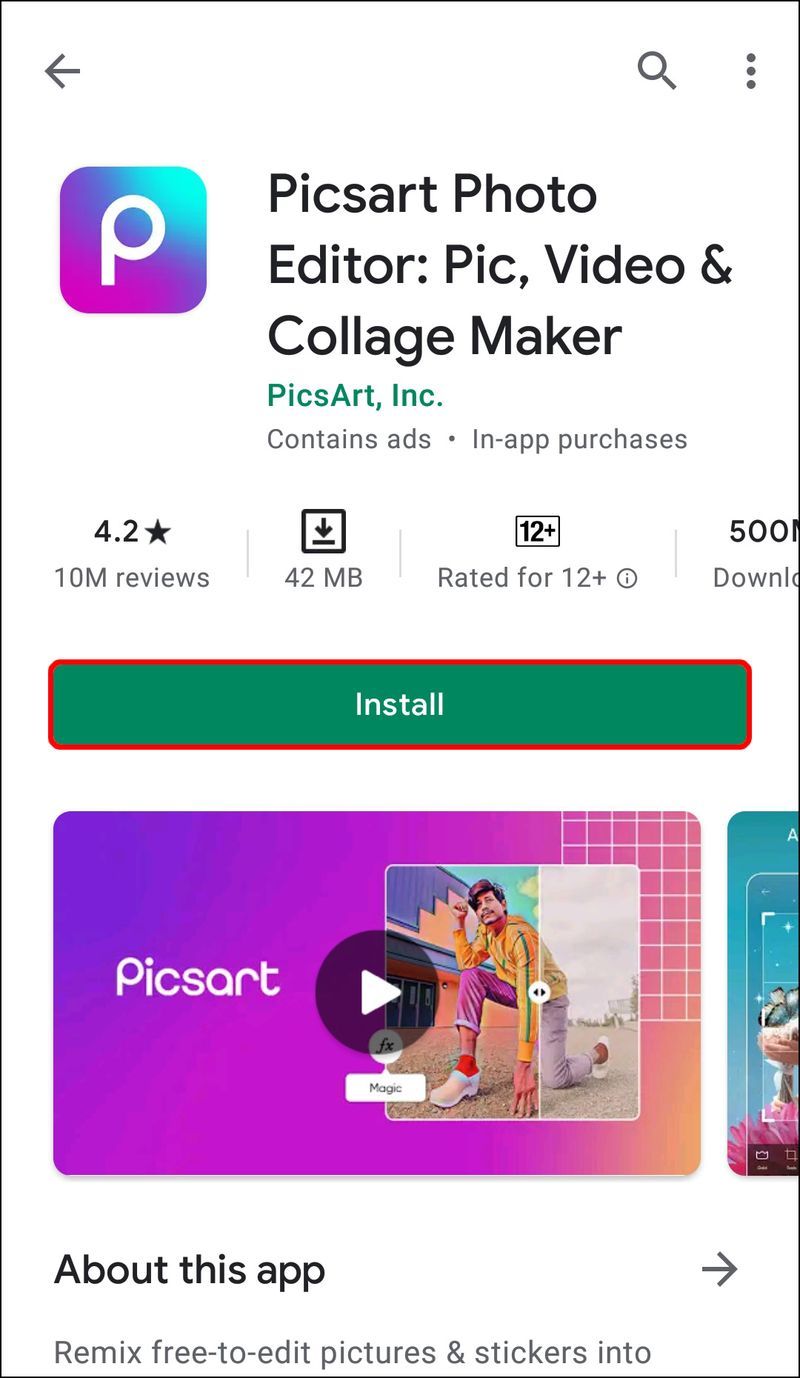
- Đăng nhập hoặc đăng ký với một tài khoản mới.
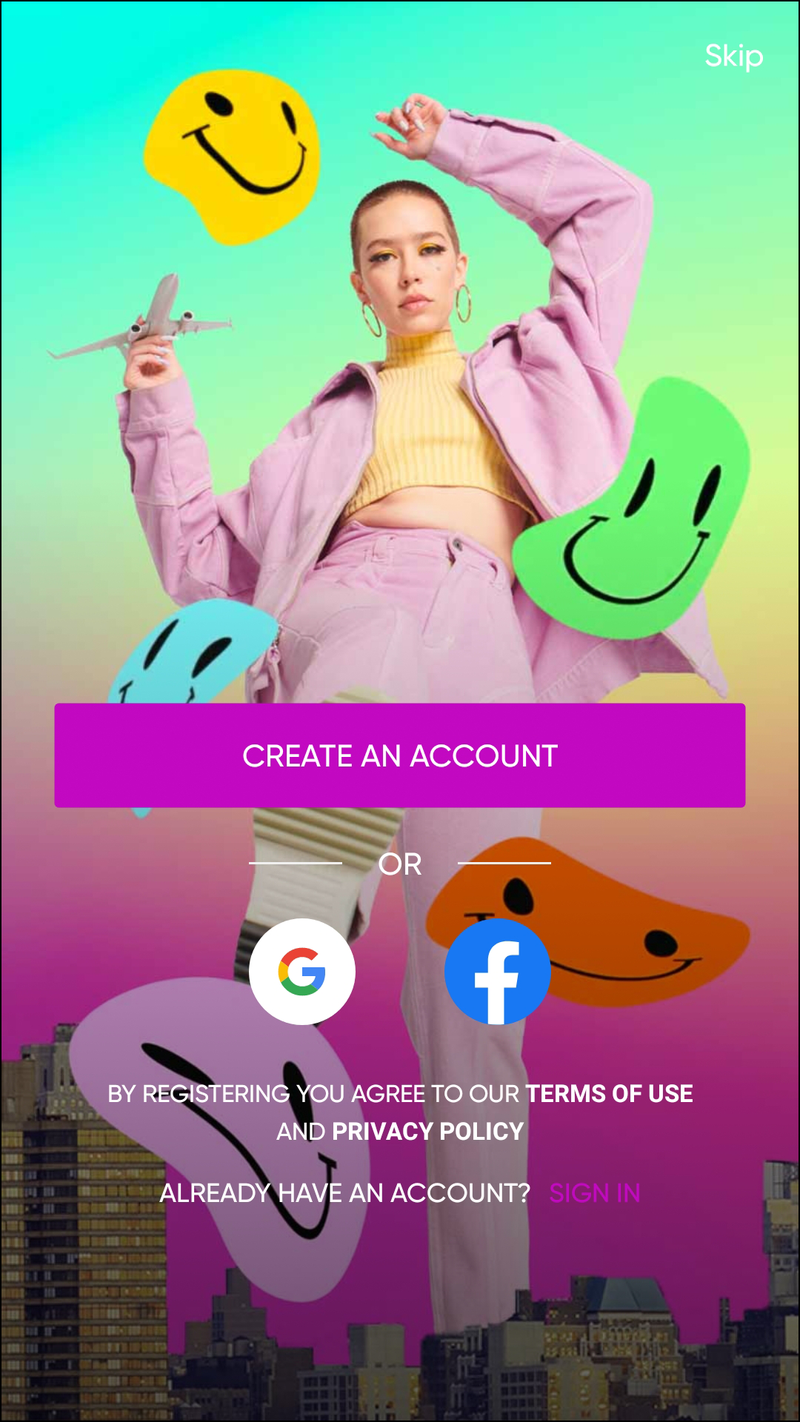
- Nhấn vào dấu thập trắng trong một vòng tròn màu tím ở giữa menu dưới cùng.
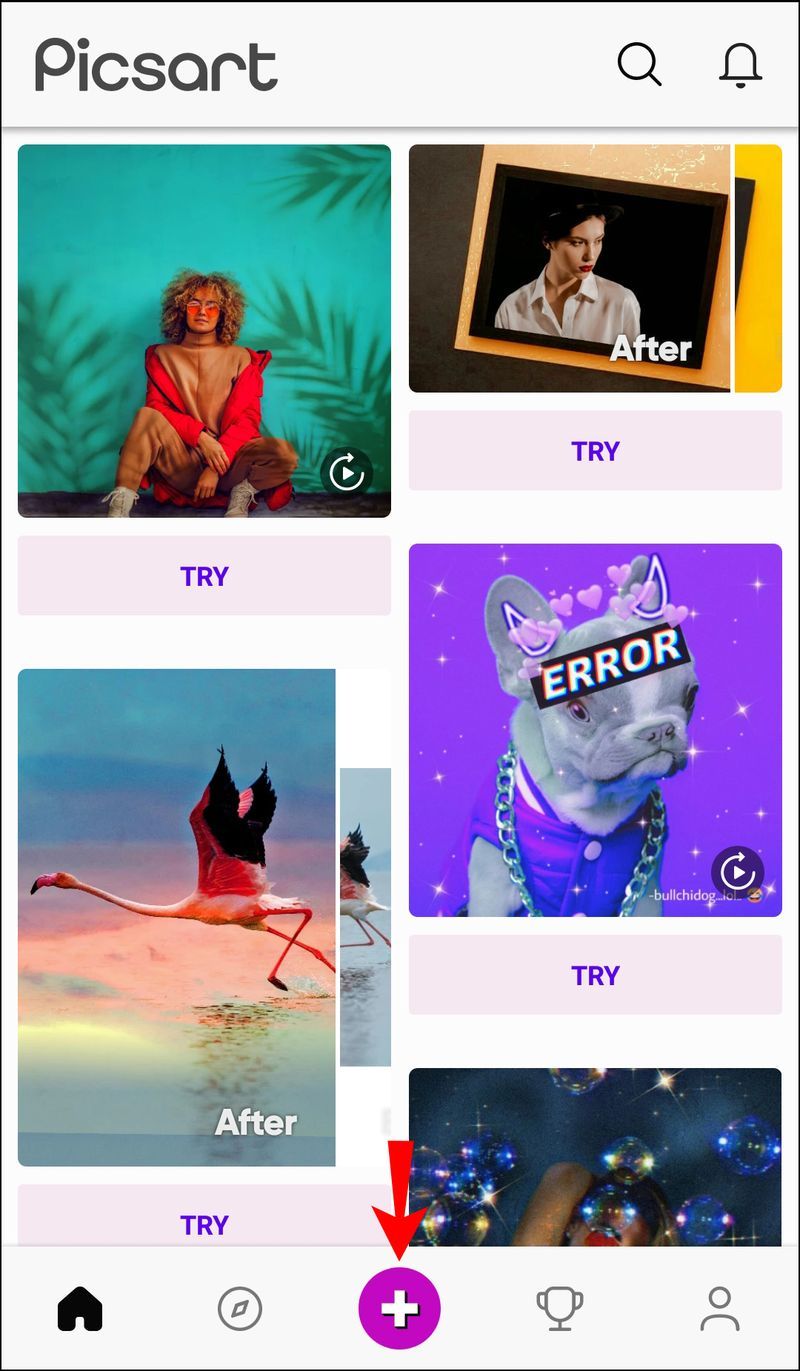
- Chọn ảnh bạn muốn chỉnh sửa từ phần Ảnh. Nếu bạn không thể tìm thấy hình ảnh ngay lập tức, hãy nhấn vào nút Tất cả ảnh để chọn ảnh từ Thư viện trên điện thoại của bạn.
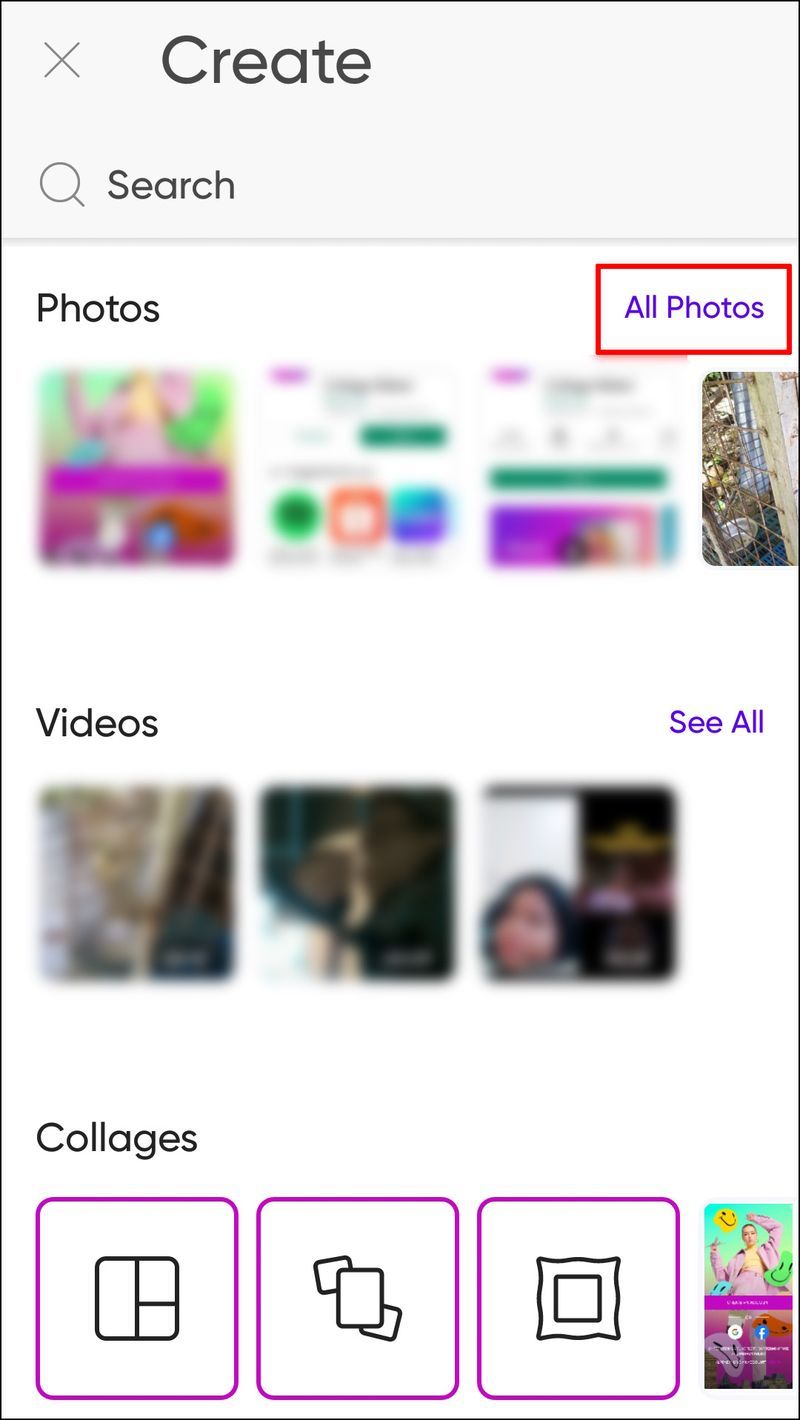
- Một giao diện mới sẽ xuất hiện với ảnh của bạn ở trung tâm. Nhấn vào công cụ Chỉnh sửa từ menu thanh công cụ. Nếu bạn sử dụng phiên bản ứng dụng cũ hơn, công cụ này sẽ được gọi là Làm đẹp. Dù bằng cách nào thì đó cũng là biểu tượng có đầu của một người phụ nữ và lấp lánh trên mái tóc của cô ấy.

- Cuộn sang bên phải của thanh công cụ Làm đẹp và nhấn vào biểu tượng Màu tóc.

- Giờ đây, giao diện sẽ thay đổi và bạn sẽ thấy tất cả các sắc thái và màu có sẵn mà bạn có thể áp dụng để thay đổi màu tóc của mình trên hình ảnh. Chọn một màu hoặc màu sắc bạn thích bằng cách chỉ cần chạm vào nó.
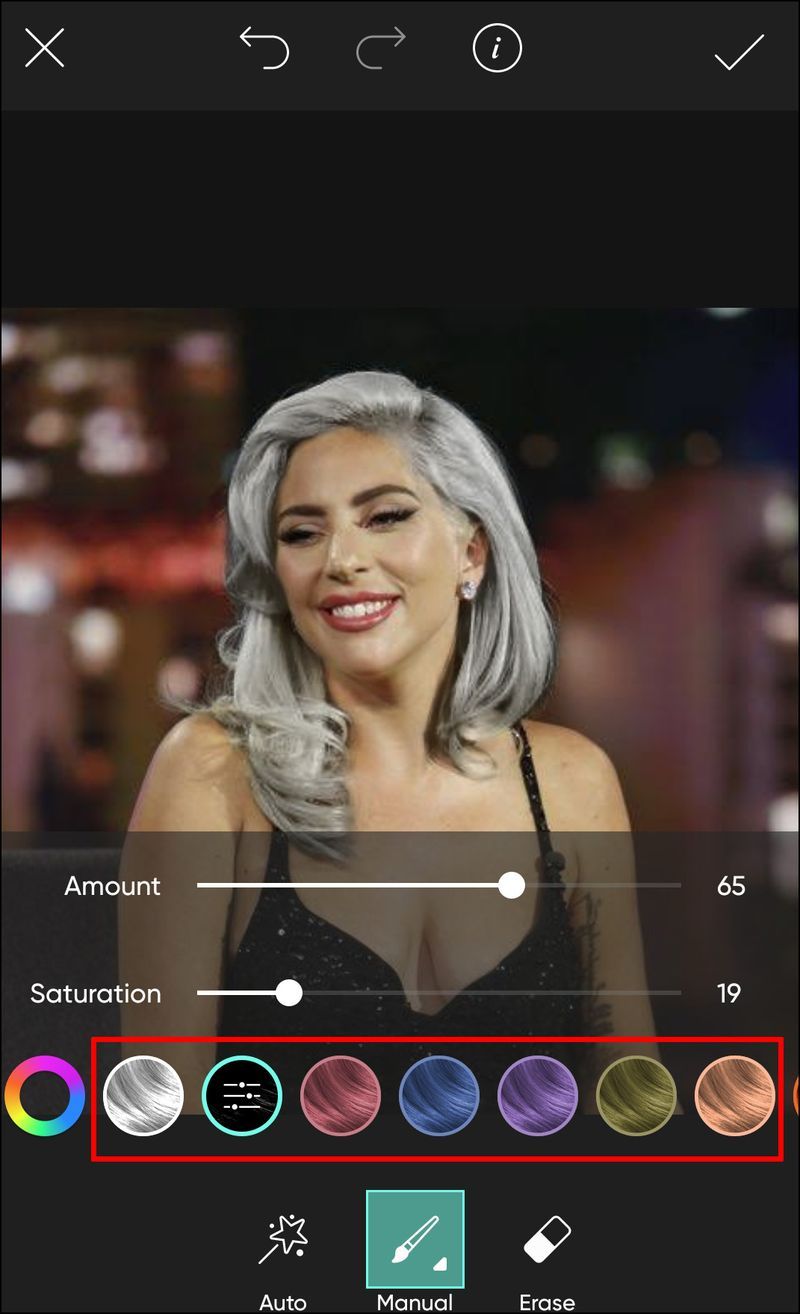
- Ứng dụng sẽ tự động phát hiện vùng tóc của ảnh, vì vậy bạn không cần phải chọn tóc theo cách thủ công.
- Thực hiện các điều chỉnh đối với bóng râm. Bạn có thể chỉnh sửa kích thước, độ mờ và độ cứng của bàn chải. Đây là những gì mỗi công cụ làm:
- Kích thước - Tăng hoặc giảm kích thước bàn chải
- Độ mờ đục - Điều chỉnh độ trong suốt của bàn chải hoặc bóng râm
- Độ cứng - Điều chỉnh các cạnh bàn chải, làm cho nó cứng hơn hoặc mềm hơn
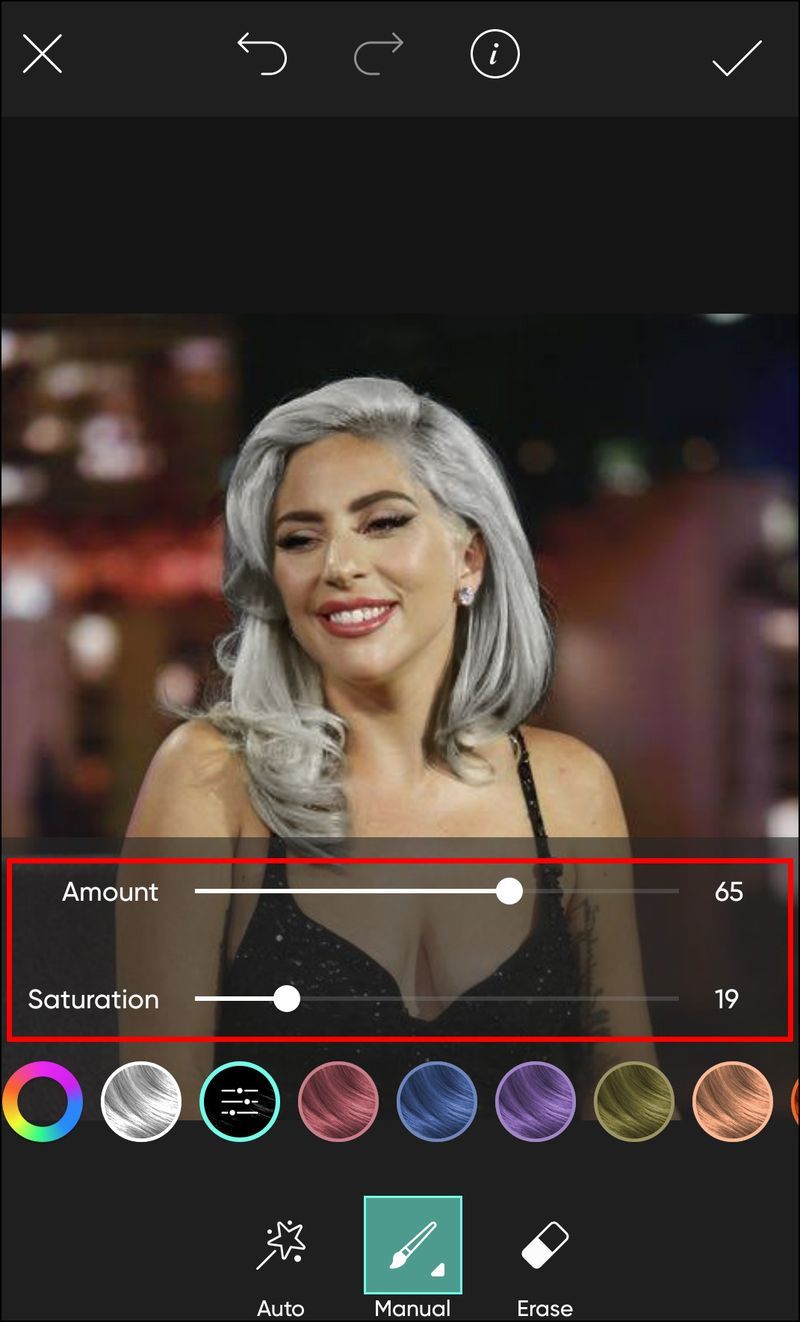
- Xóa các lỗi bằng cách sử dụng công cụ tẩy.
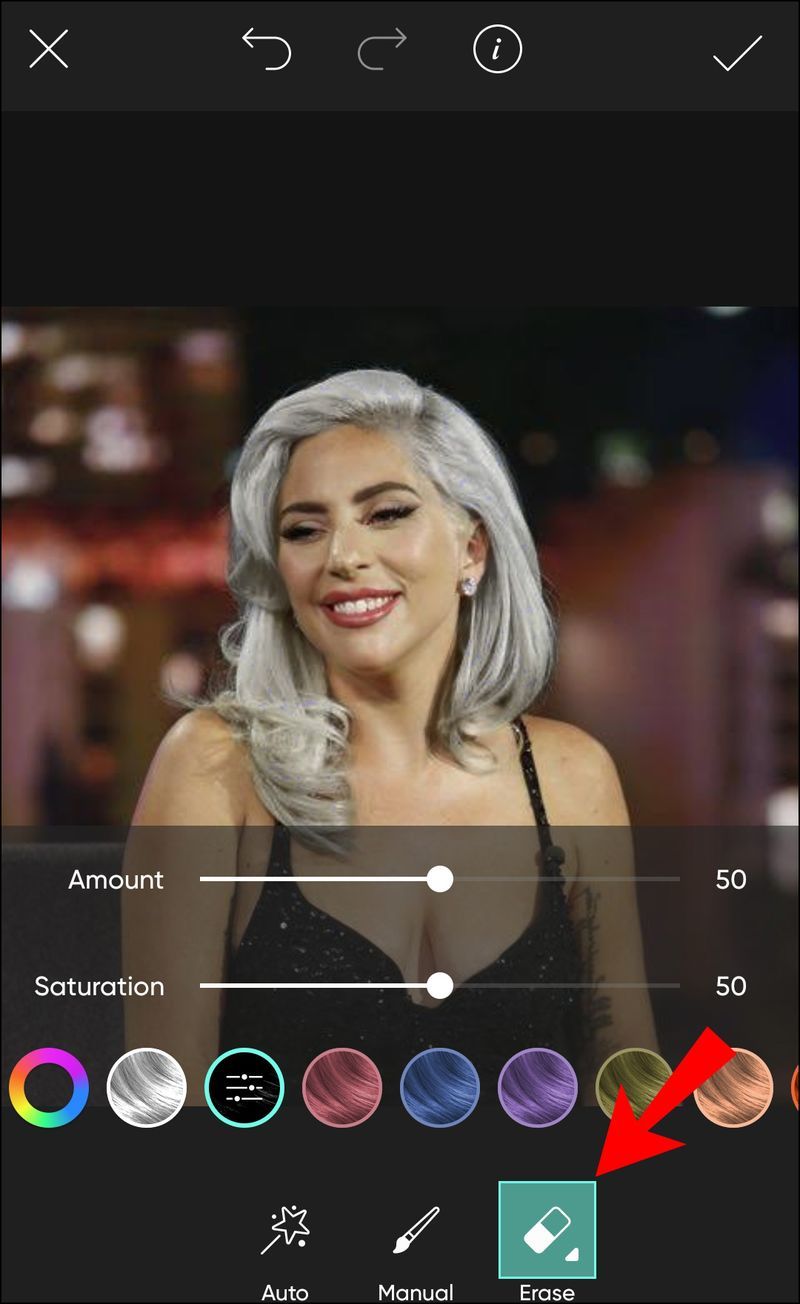
- Áp dụng các thay đổi cho hình ảnh bằng cách nhấn vào dấu kiểm ở phía trên bên phải màn hình.
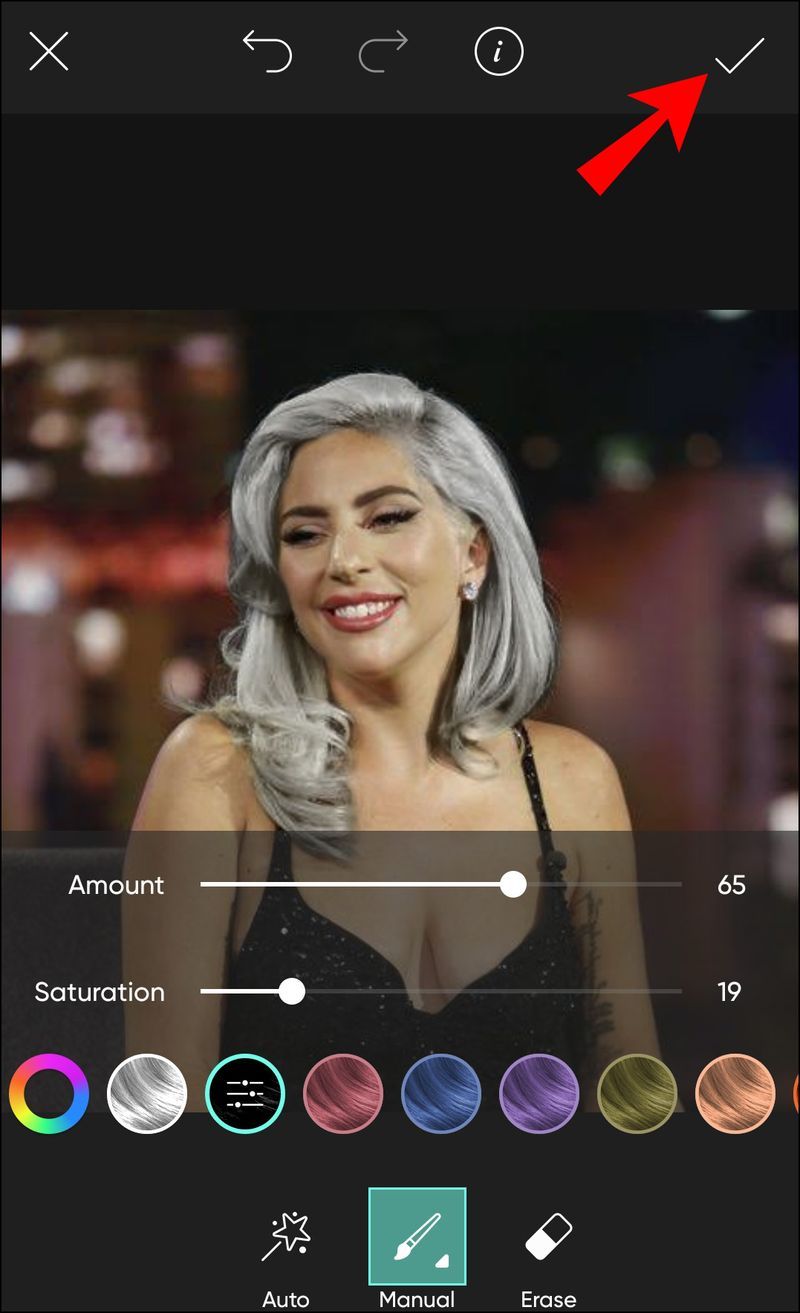
- Nhấn vào mũi tên trỏ sang phải ở phía trên bên phải để chia sẻ hoặc lưu ảnh. Bạn cũng có thể nhấn vào biểu tượng chia sẻ và ảnh sẽ tự động được lưu vào Thư viện trên điện thoại của bạn.

Cách thay đổi màu tóc trong Picsart trên ứng dụng iPhone
Nếu bạn đã muốn thử kiểu tóc sáng sủa, sắc sảo đó từ nãy đến giờ nhưng chưa bao giờ dám thực hiện thì bây giờ không có gì có thể ngăn cản bạn. Tất cả những gì cần là khởi động và chạy ứng dụng Picsart trên iPhone của bạn và bạn có thể kiểm tra giao diện mới theo ý muốn.
Chỉ cần làm theo các bước dưới đây:
- Mở ứng dụng Picsart và đăng nhập hoặc tải xuống Picsart ứng dụng từ App Store và đăng ký bằng tài khoản mới.
- Bắt đầu một dự án mới bằng cách chạm vào vòng tròn màu tím có dấu thập trắng ở menu dưới cùng.
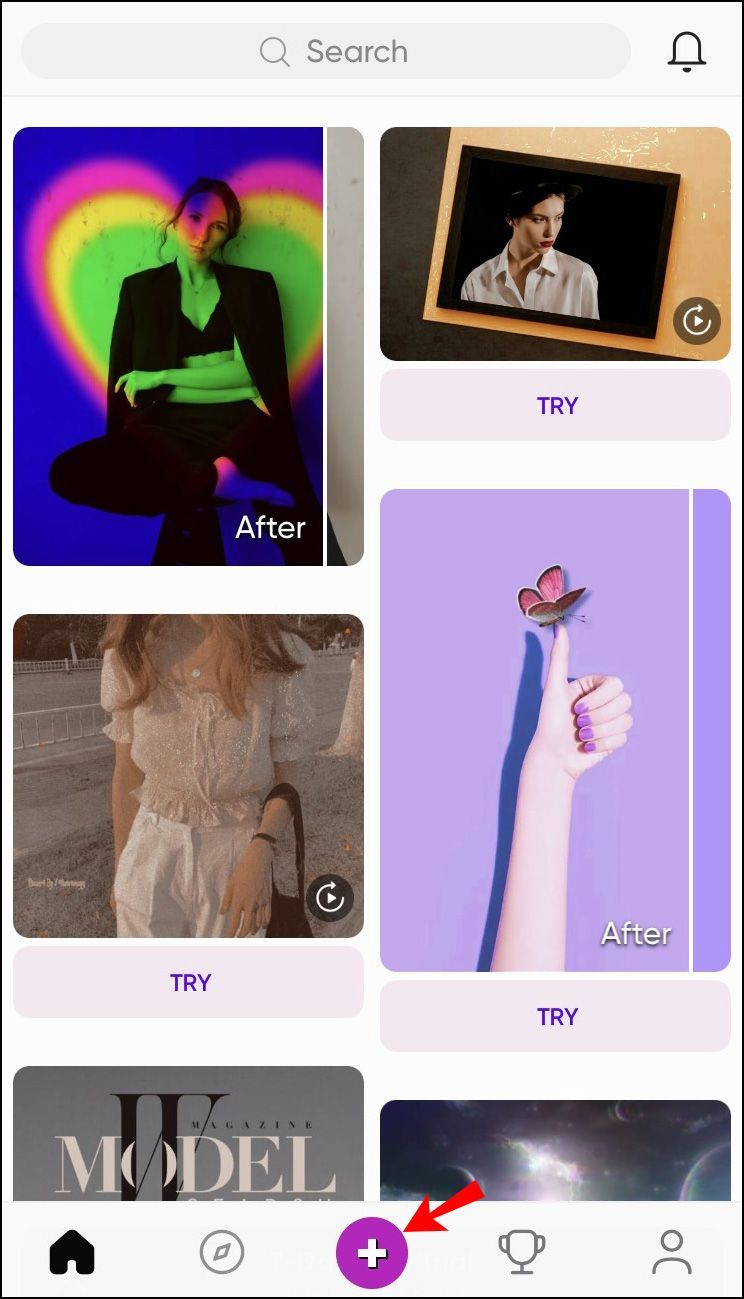
- Chọn ảnh từ phần Ảnh hoặc chạm vào Tất cả ảnh để chọn một ảnh từ thư viện iPhone của bạn.
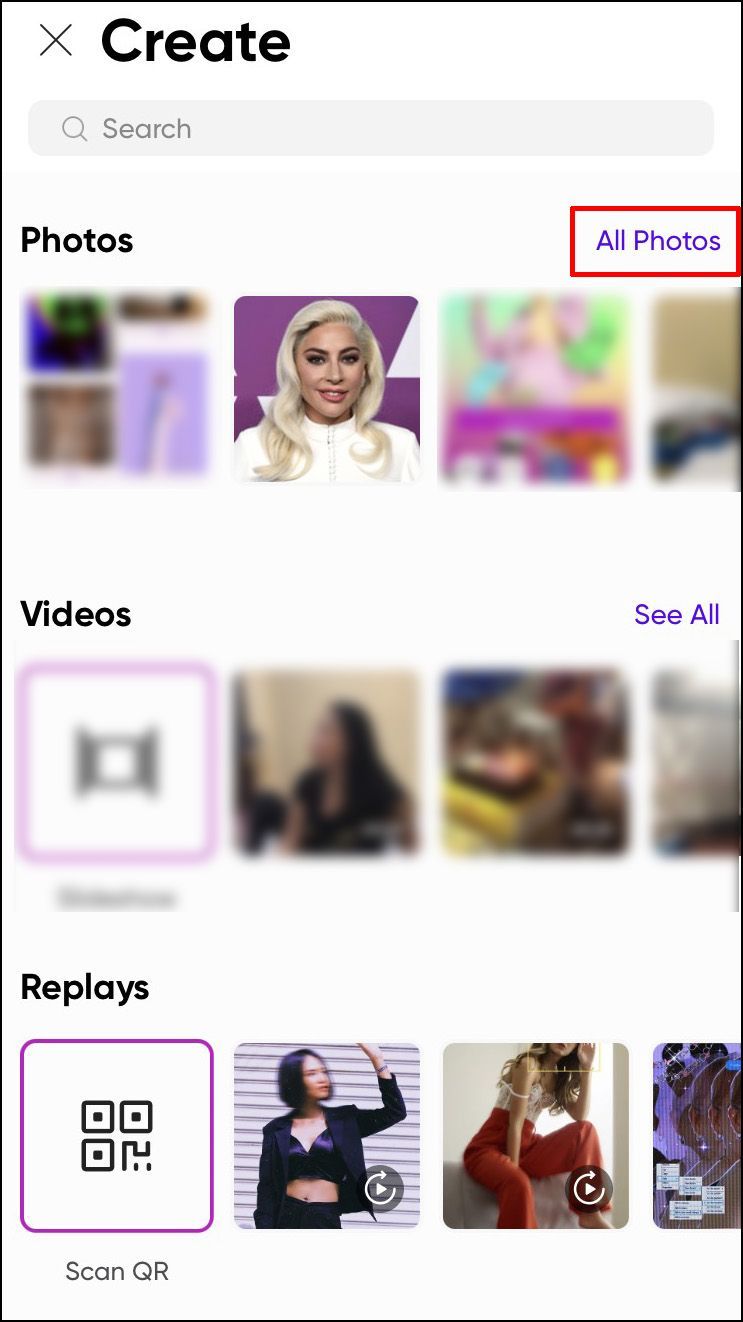
- Ảnh sẽ xuất hiện trong giao diện mới. Nhấn vào công cụ Chỉnh sửa từ menu thanh công cụ. Lưu ý rằng công cụ này vẫn có thể xuất hiện dưới dạng Làm đẹp trong một số phiên bản. Dù bằng cách nào thì đó cũng là biểu tượng có đầu của một người phụ nữ và lấp lánh trên mái tóc của cô ấy.
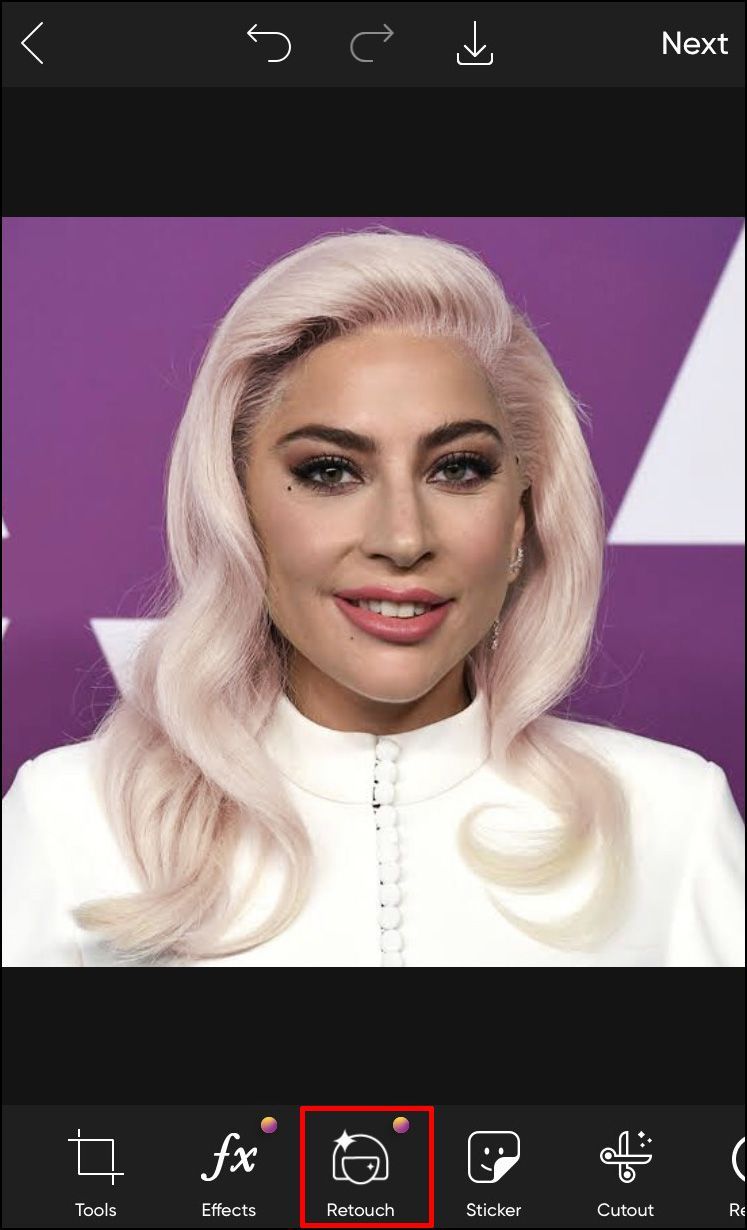
- Cuộn sang phải trong thanh công cụ Làm đẹp và chọn biểu tượng Màu tóc.
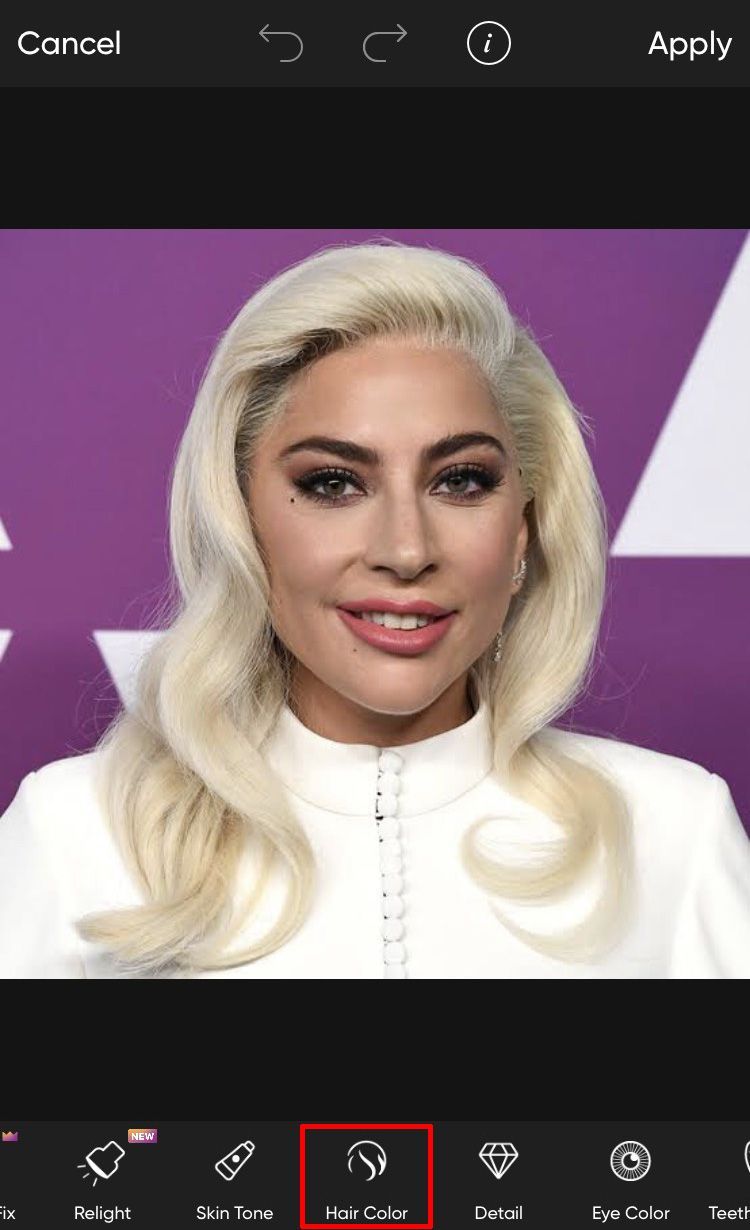
- Bạn sẽ thấy các sắc thái và màu sắc để áp dụng cho tóc của hình ảnh của bạn. Chỉ cần tìm một bóng râm bạn thích và nhấn vào nó.
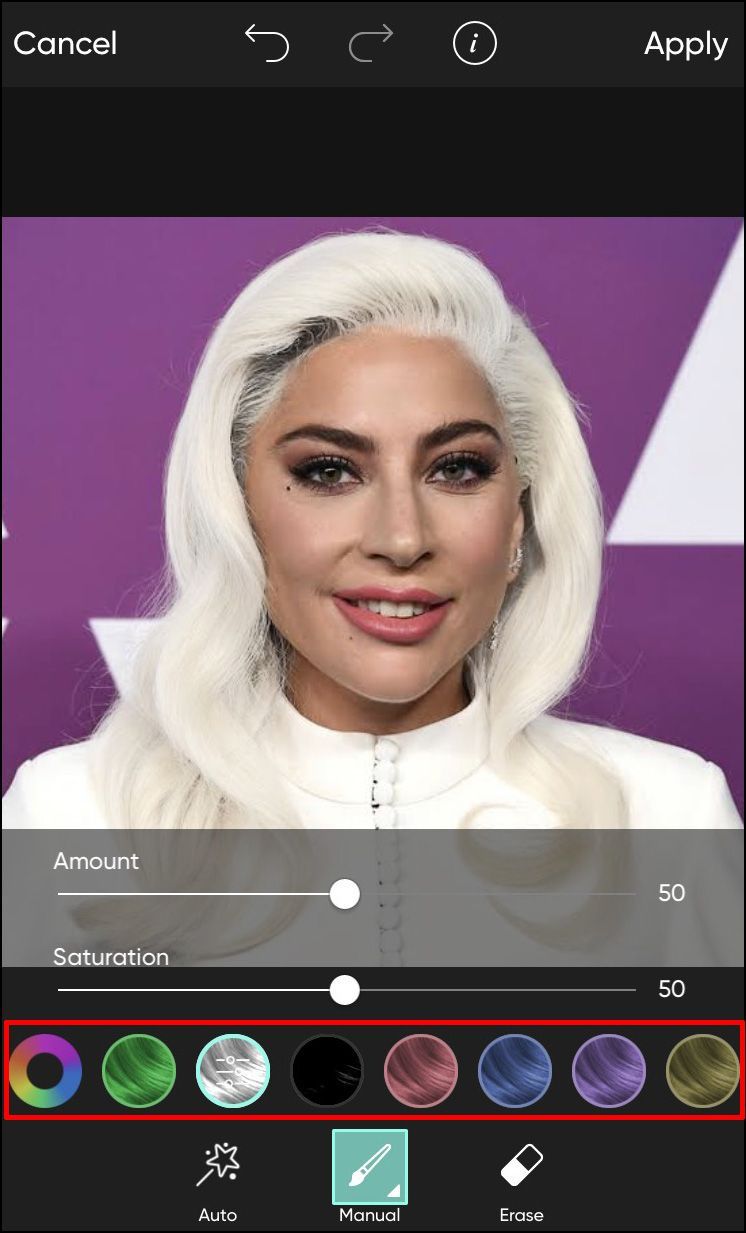
- Ứng dụng tự động phát hiện vùng lông, vì vậy bạn không cần phải làm như vậy theo cách thủ công. Thực hiện các điều chỉnh bằng cách chỉnh sửa kích thước, độ mờ và độ cứng của bàn chải. Dưới đây là các công cụ mà bạn sử dụng:
- Kích thước - Tăng hoặc giảm kích thước bàn chải
- Độ mờ đục - Điều chỉnh độ trong suốt của bàn chải hoặc bóng râm
- Độ cứng - Điều chỉnh các cạnh bàn chải để làm cho chúng mềm hơn hoặc cứng hơn
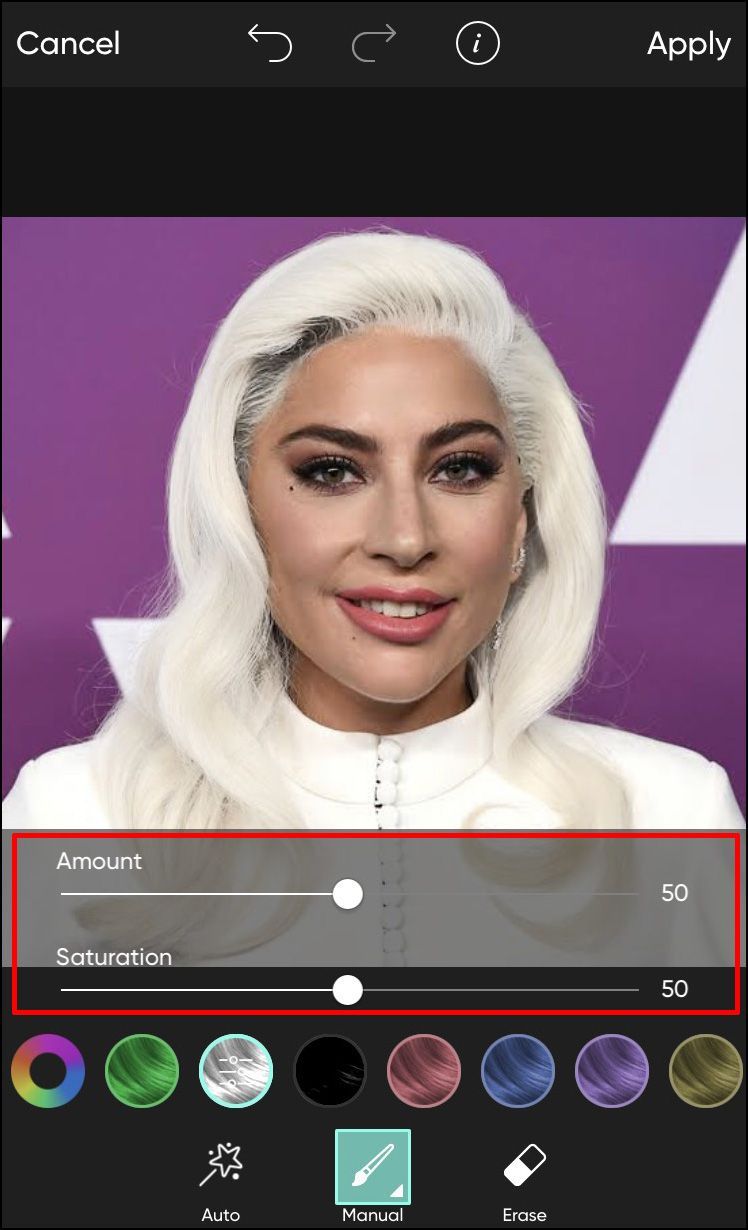
- Sử dụng công cụ tẩy để xóa lỗi.
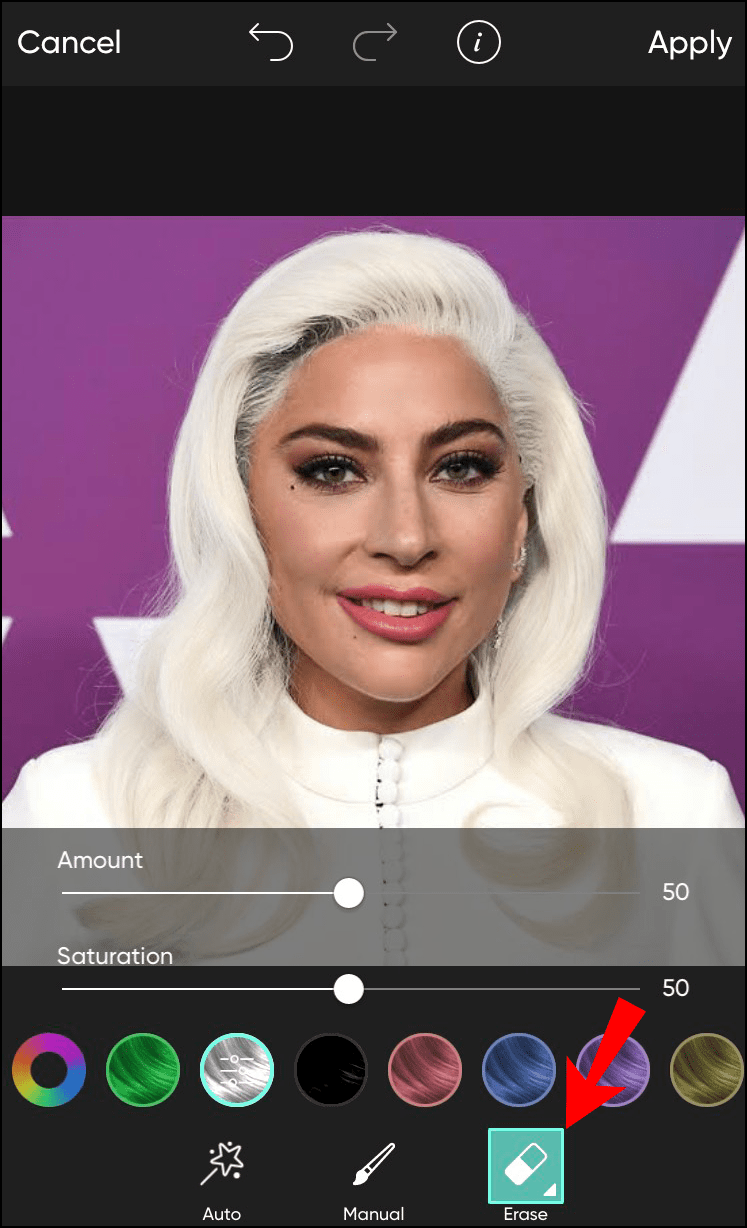
- Nhấn vào Áp dụng ở phía trên bên phải màn hình để áp dụng các thay đổi.
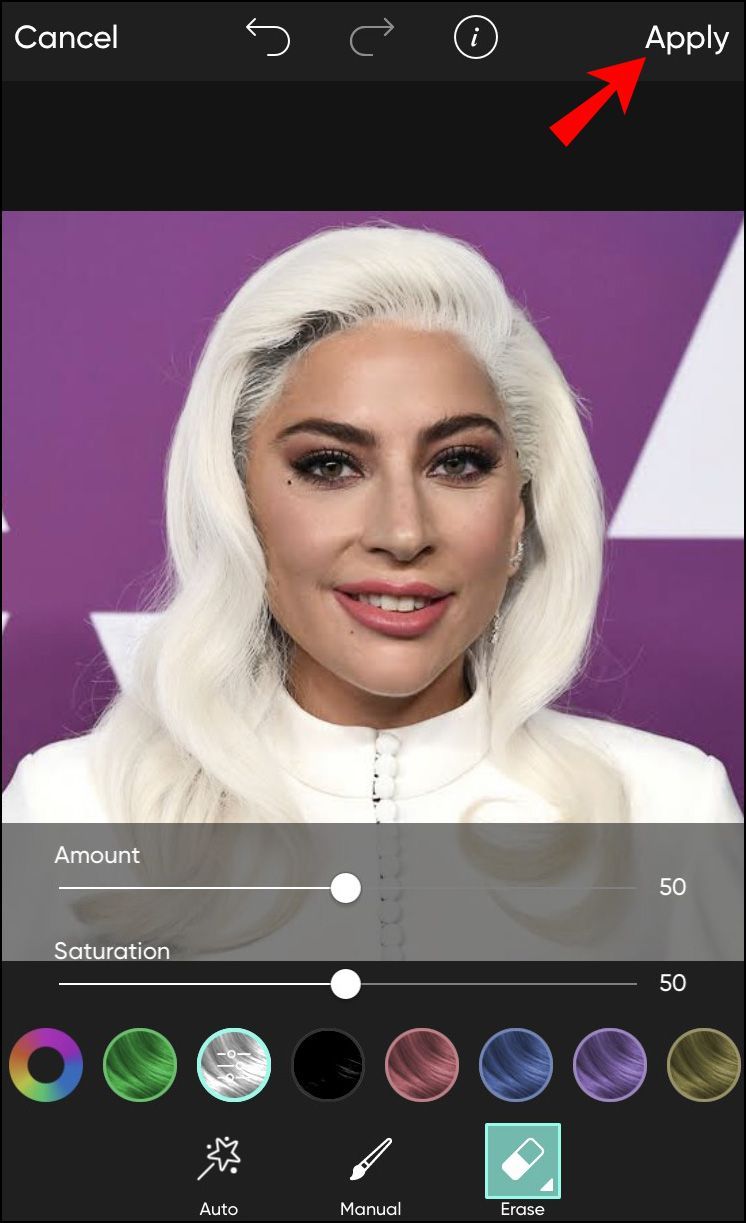
- Lưu hình ảnh bằng cách chạm vào mũi tên trỏ sang phải hoặc chọn biểu tượng chia sẻ.
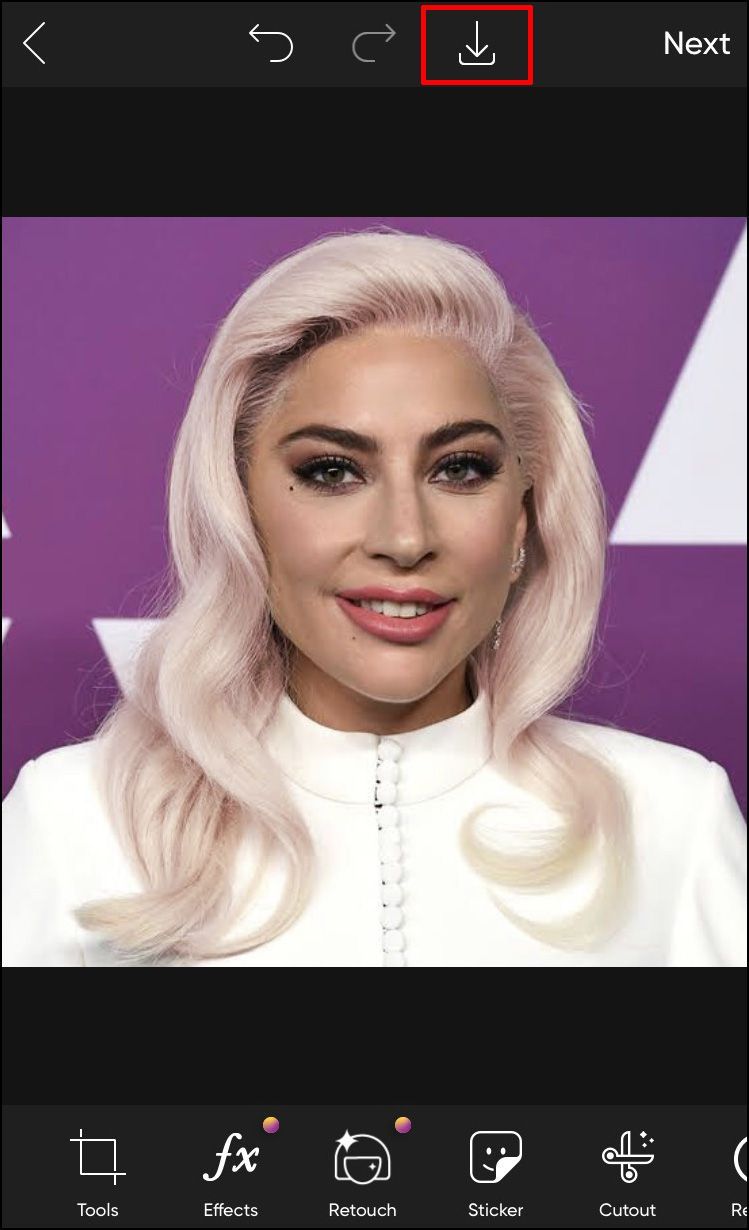
Cách thay đổi màu tóc trong Picsart trong Windows
Ứng dụng dành cho thiết bị di động Picsart đi kèm với nhiều tính năng mà phiên bản dành cho máy tính để bàn không cung cấp, trong đó tính năng thay đổi màu tóc là một trong số đó. Nếu bạn cố gắng truy cập công cụ này từ phiên bản dành cho máy tính để bàn, trang web sẽ nhắc bạn tải xuống ứng dụng dành cho thiết bị di động của họ.
- Đi đến picsart.com và đăng nhập vào tài khoản của bạn. Nếu bạn chưa có tài khoản, hãy nhấp vào nút Đăng ký ở phía trên bên phải màn hình. Chọn đăng ký bằng tài khoản Google hoặc Facebook của bạn hoặc nhập địa chỉ email và mật khẩu. Quá trình này diễn ra trong vài giây và việc tạo tài khoản hoàn toàn miễn phí.
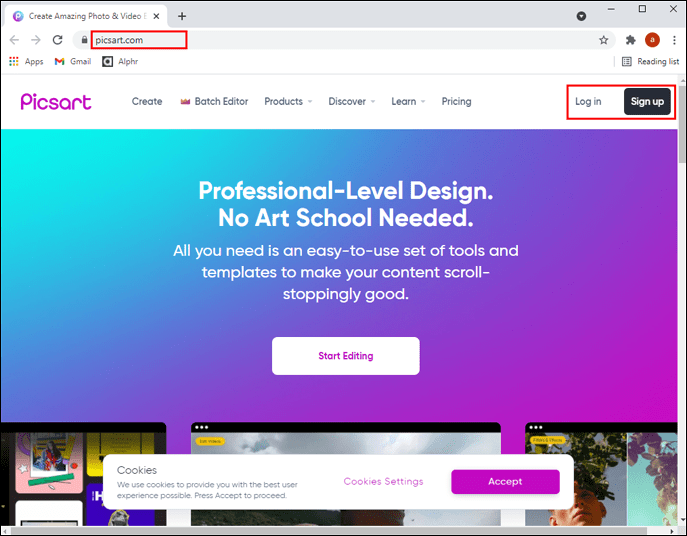
- Di chuột qua tab Sản phẩm trên menu chính và nhấp vào Xem tất cả trong phần Trình chỉnh sửa ảnh.
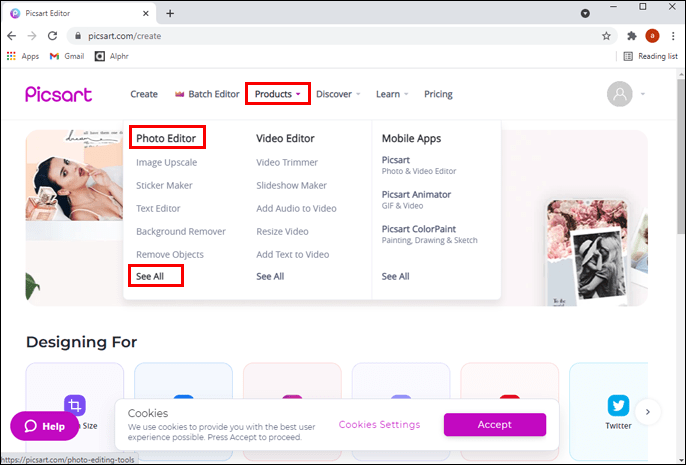
- Tìm và mở công cụ Thay đổi màu tóc. Nó phải là cái đầu tiên trong danh sách.
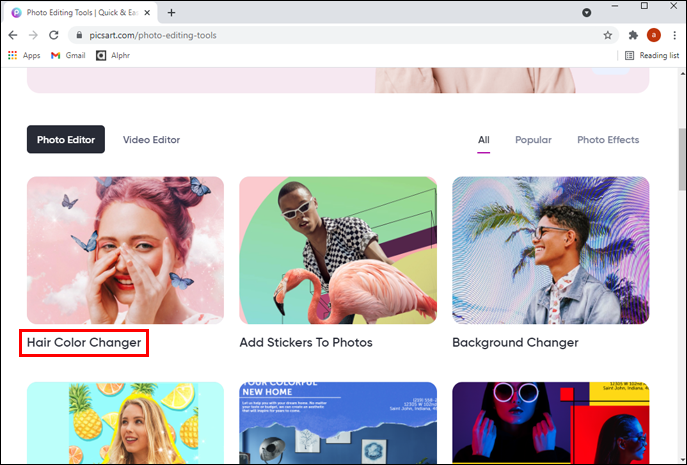
- Nhấp vào nút Thay đổi màu tóc.
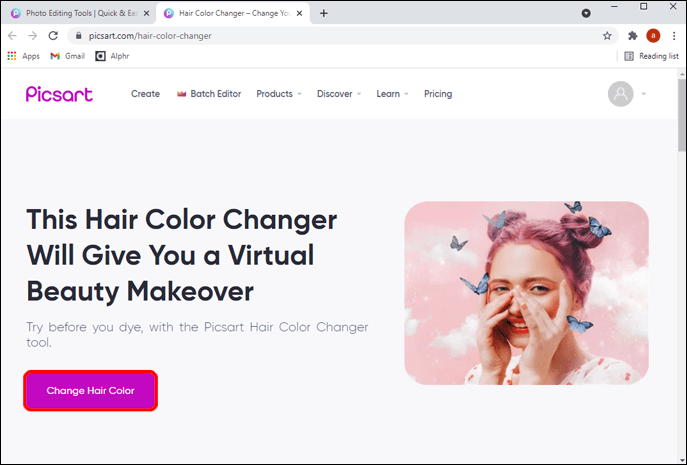
- Một cửa sổ bật lên mới sẽ mở ra với ba mã QR mà bạn có thể quét để cài đặt ứng dụng trên điện thoại iPhone, Android hoặc Microsoft của mình.
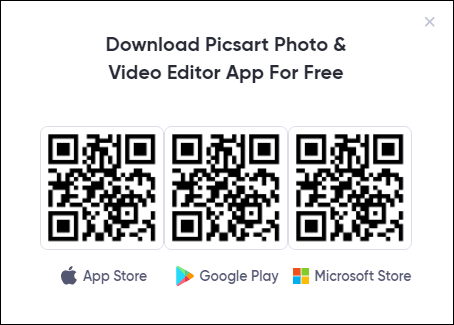
Nếu bạn là người dùng Mac, bạn có thể tải xuống ứng dụng Picsart từ Cửa hàng ứng dụng và làm theo các hướng dẫn tương tự như được cung cấp trong phần Cách thay đổi màu tóc trong Picsart trên phần Ứng dụng iPhone. Đối với người dùng Windows, Ứng dụng Microsoft Store vẫn chưa được tích hợp tính năng Thay đổi màu tóc kể từ khi viết bài này. thật không may Cửa hang tro chơi phiên bản của ứng dụng vẫn không khả dụng trên Windows.
Thay đổi màu tóc của bạn theo từng lớp - Android và iPhone
Như thể việc thay đổi màu tóc của bạn vẫn chưa đủ mát mẻ, Picsart còn cho phép bạn thêm các sắc thái để có vẻ ngoài phong cách hơn. Mặc dù phức tạp hơn một chút để đạt được, nhưng kết quả có thể rất hài lòng, cho dù bạn chỉ đơn giản là chơi xung quanh hay nghiêm túc cố gắng cho một giao diện mới.
Làm theo các bước dưới đây để thay đổi màu tóc của bạn theo từng lớp trên Picsart:
làm thế nào để tìm ram gì tôi có
- Khởi chạy ứng dụng Picsart trên điện thoại của bạn.
- Bắt đầu một dự án mới bằng cách nhấn vào biểu tượng dấu cộng màu trắng ở giữa menu chính.
- Chọn một hình ảnh từ Thư viện của bạn mà bạn muốn làm việc trên đó.
- Tìm tùy chọn Cắt trên menu và nhấn vào biểu tượng để chọn tóc của bạn.
- Theo dõi đường viền tóc bằng cách sử dụng công cụ. Bạn có thể điều chỉnh kích thước đầu dò bằng cách nhấp vào mũi tên màu trắng ở góc của biểu tượng Đường viền và mở thanh trượt kích thước lên. Hãy cố gắng chính xác khi chọn bề mặt tóc, tuy nhiên, không nhất thiết phải chọn từng sợi tóc.
- Sau khi bạn chọn xong, hãy nhấn vào mũi tên ở trên cùng bên phải, sau đó nhấn Tiếp theo.
- Lưu ảnh vào điện thoại của bạn.
- Bắt đầu một dự án tóc mới với ảnh gốc đã được chỉnh sửa ở các bước trước.
- Cuộn sang bên phải của menu dưới cùng và nhấn vào Thêm ảnh.
- Thêm ảnh cắt mà bạn vừa tạo.
- Hình cắt ra sẽ ở trên nền trong suốt. Tất cả những gì bạn cần làm là thay đổi kích thước hoặc định vị lại ảnh để căn chỉnh với phần tóc trên ảnh gốc. Điều chỉnh tất cả các mặt để phần cắt ra có cùng kích thước với hình bên dưới.
- Cuối cùng, đã đến lúc thay đổi màu tóc. Cuộn sang bên phải của menu dưới cùng và nhấn vào tùy chọn Điều chỉnh.
- Nhấn vào Hue và điều chỉnh âm thanh bạn muốn.
- Nhấn vào Áp dụng.
- Bạn có thể điều chỉnh thêm giao diện bằng cách thử độ bão hòa, thay đổi kích thước, làm sáng hoặc pha trộn. Bạn có thể tìm thấy tất cả các công cụ này trong menu dưới cùng.
- Lưu ảnh của bạn hoặc chia sẻ với bạn bè bằng cách nhấn vào Tiếp theo. Lưu ý rằng nút Tiếp theo có thể được thay thế bằng một mũi tên trỏ sang phải trong một số phiên bản ứng dụng.
Tạo kiểu tóc với Picsart
Nhờ Picsart, bạn không phải cam kết với một màu tóc mới đầy rủi ro trong tiệm nữa. Cảm thấy an toàn khi biết rằng bạn có thể xác định xem màu tóc mong muốn có phù hợp với mình hay không bằng cách thử trước trên ứng dụng. Picsart thực sự là một ứng dụng tuyệt vời để thử các kiểu tóc khác nhau, ngay cả những kiểu có nhiều lớp. Hi vọng bài viết này đã giải đáp được mọi thắc mắc của các bạn liên quan đến cách đổi màu tóc trong Picsart.
Bạn thích thử nghiệm màu tóc nào nhất? Cuối cùng thì ứng dụng Picsart có giúp bạn quyết định về một giao diện mới không? Chia sẻ suy nghĩ và kinh nghiệm của bạn trong phần bình luận bên dưới.