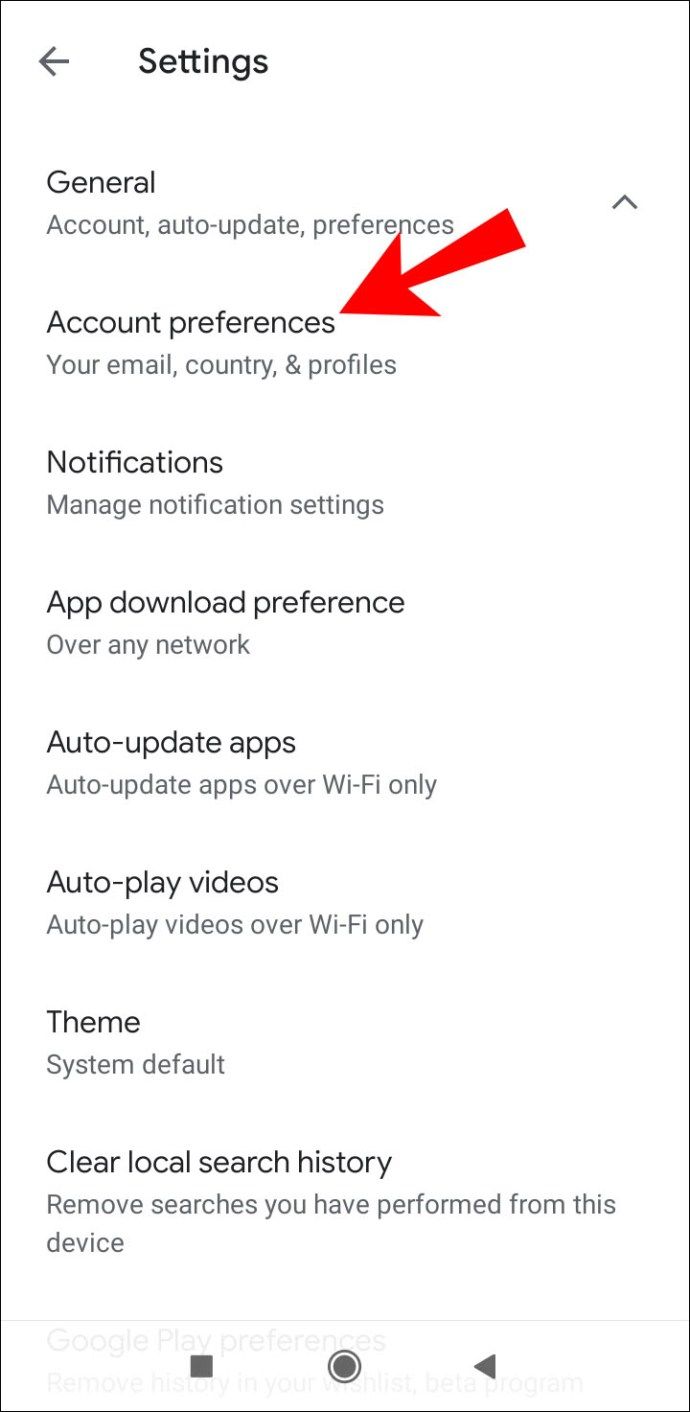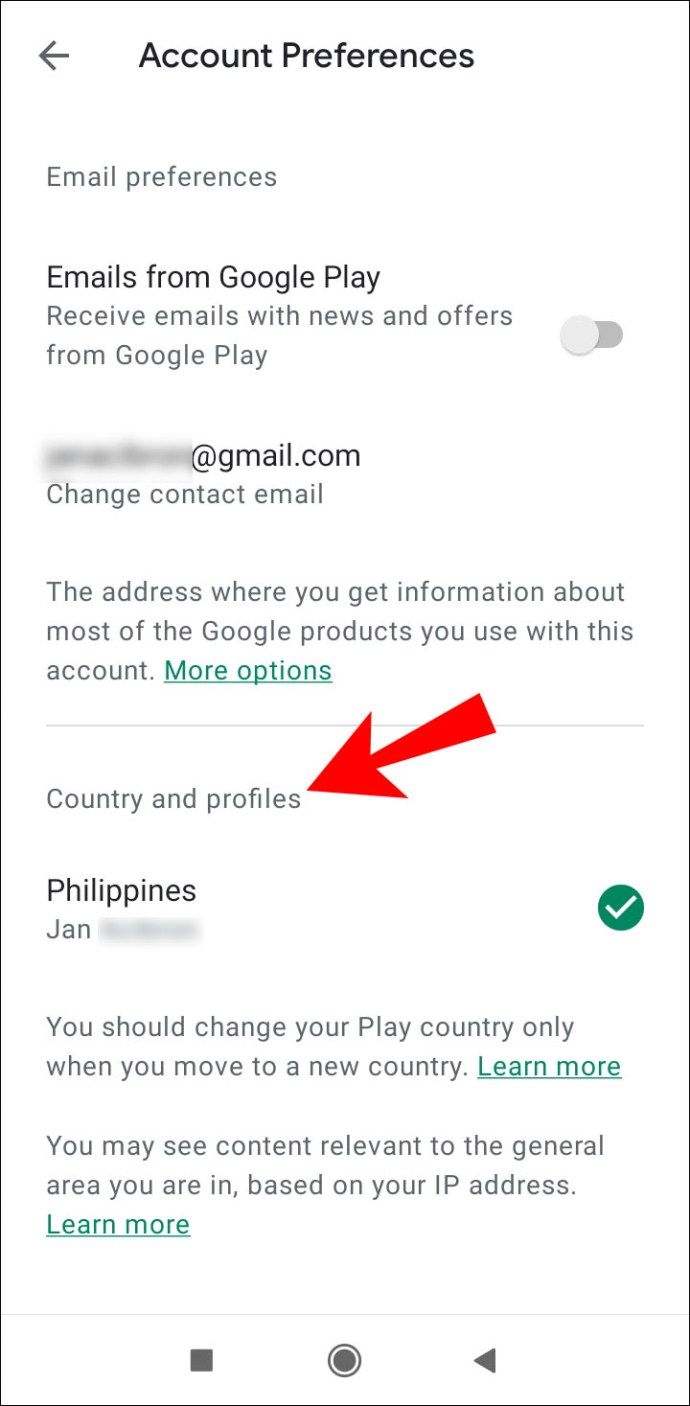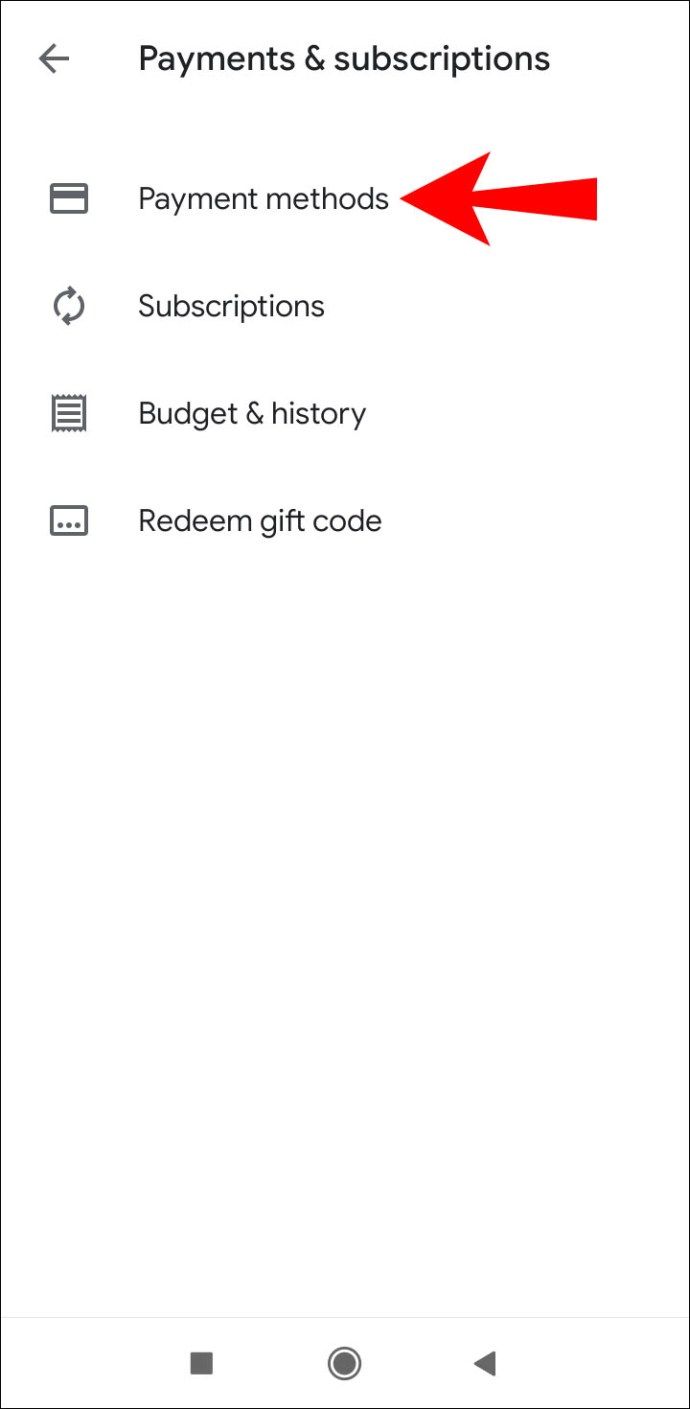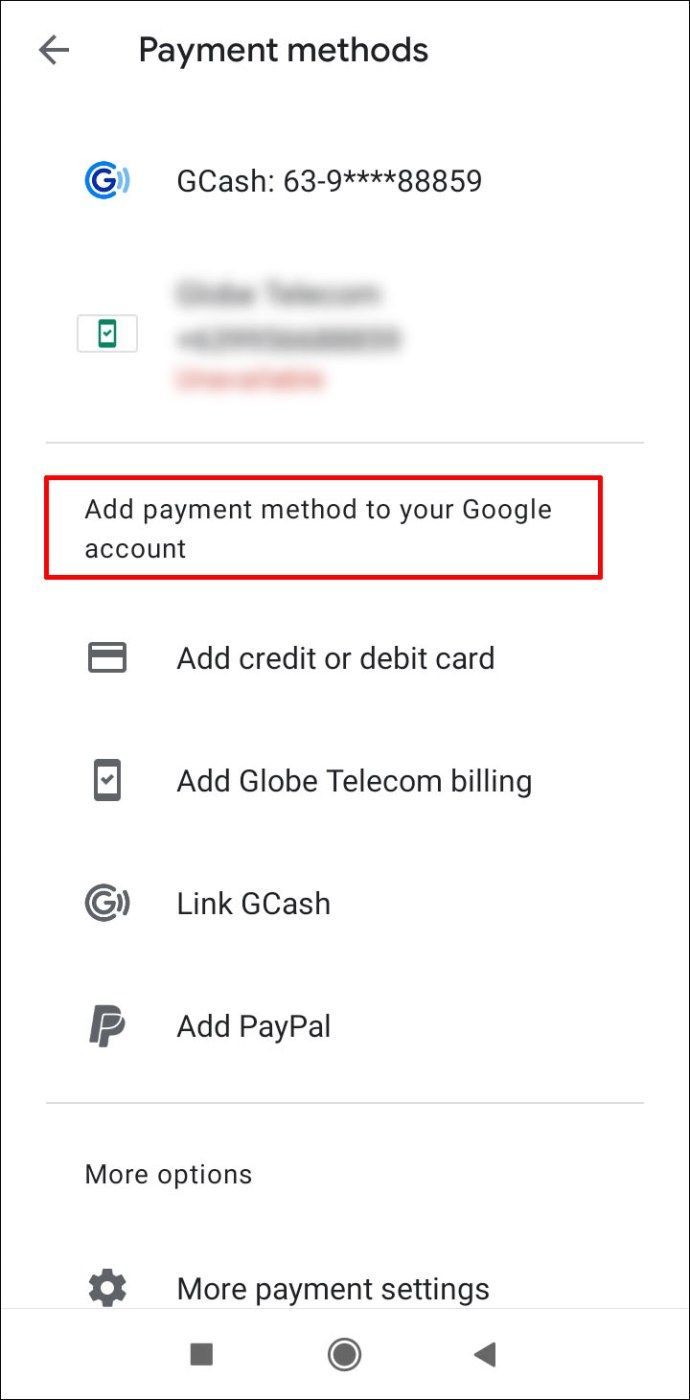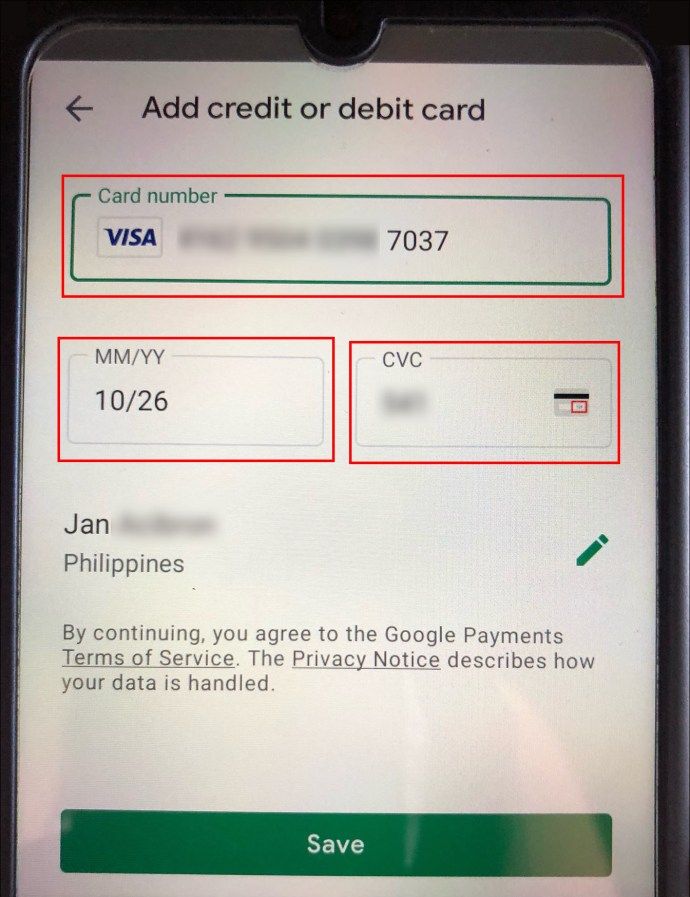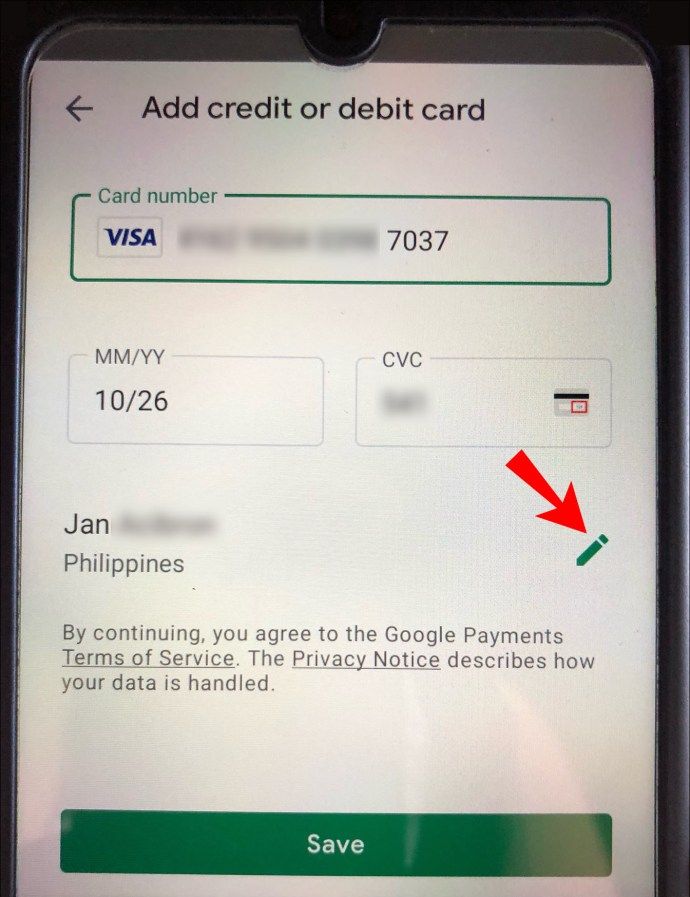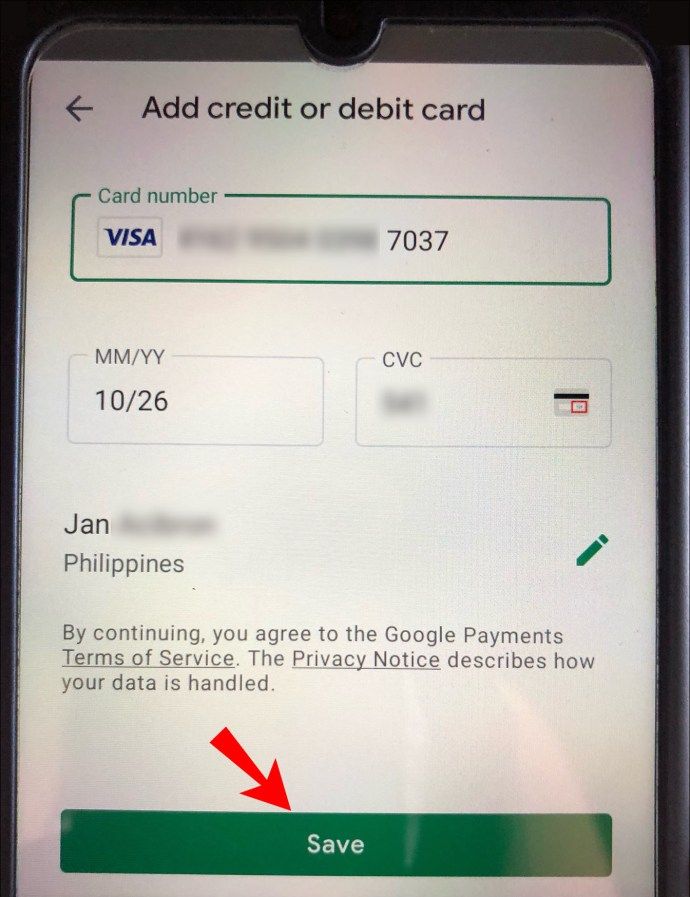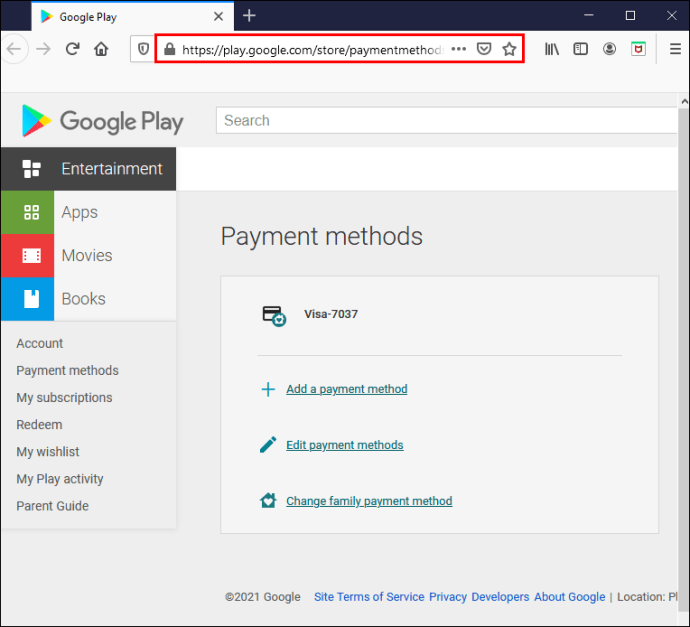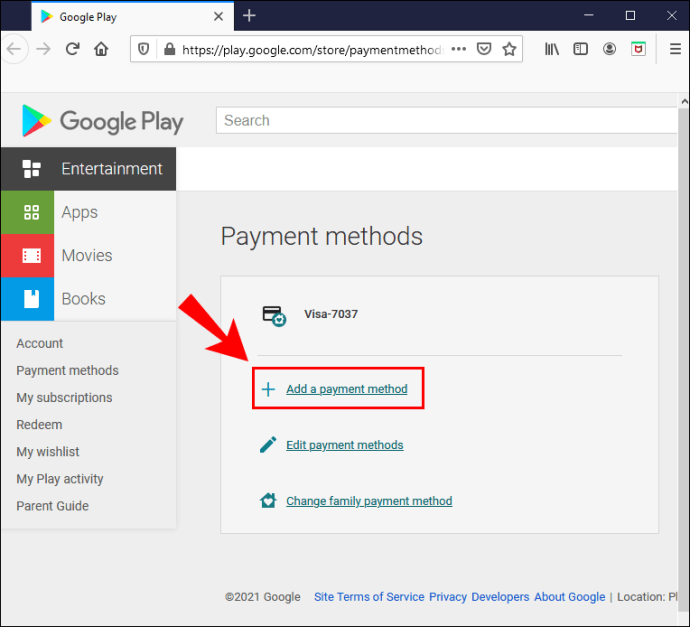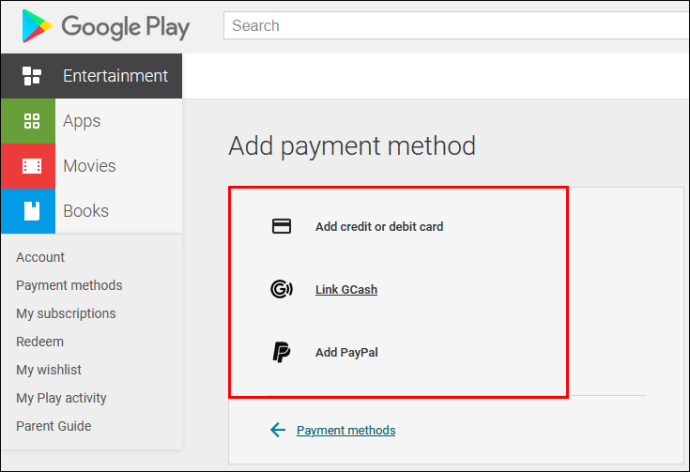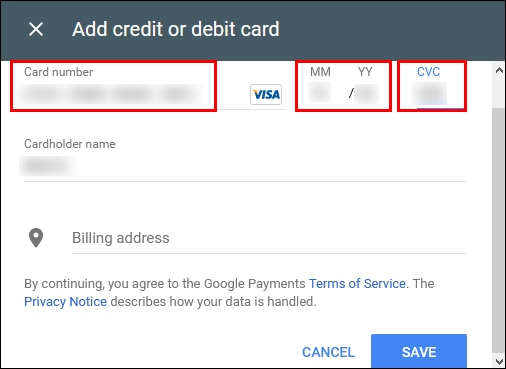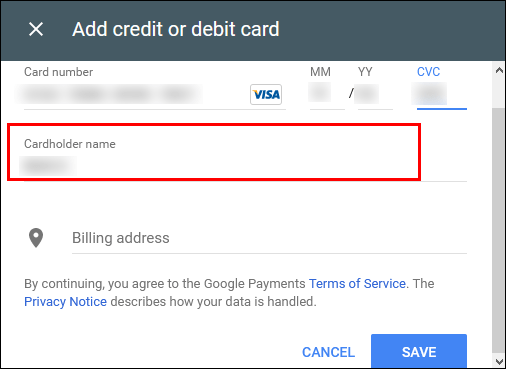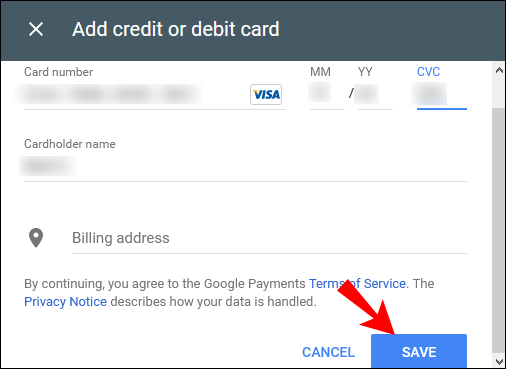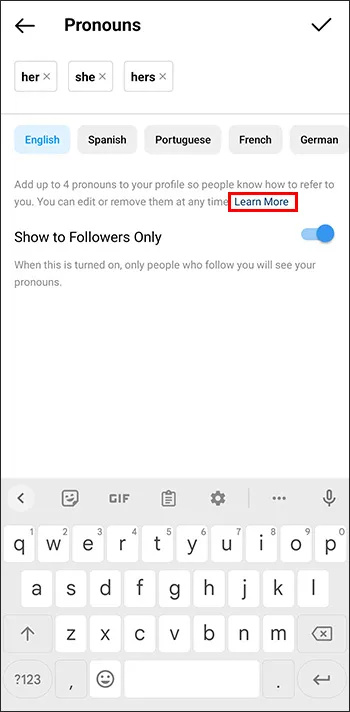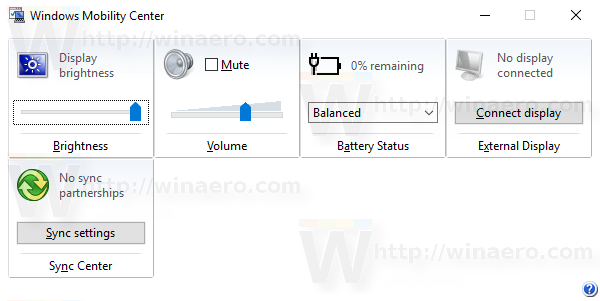Bạn có tự hỏi làm thế nào để thay đổi đơn vị tiền tệ ưa thích của mình trong Cửa hàng Google Play? Có thể bạn đã chuyển ra nước ngoài và cần cập nhật cài đặt của mình.

Nếu câu trả lời cho câu hỏi này là có, thì không cần tìm đâu xa. Trong bài viết này, bạn sẽ tìm hiểu mọi thứ bạn cần biết. Ngoài ra, bạn sẽ tìm hiểu cách thay đổi quốc gia trong Cửa hàng Google Play, định dạng tiền tệ trong Google Tài liệu và hơn thế nữa.
Làm cách nào để thay đổi đơn vị tiền tệ trong Google Play?
Nếu chuyển đến một quốc gia khác, bạn sẽ cần thay đổi đơn vị tiền tệ trên Google Play của mình. Tuy nhiên, hãy nhớ rằng bạn chỉ có thể làm như vậy một lần mỗi năm.
Ngoài ra, khi bạn thay đổi quốc gia trên Google Play, bạn sẽ không thể sử dụng số dư từ quốc gia trước đó của mình.
Ngoài ra, bạn có thể không truy cập được một số sách, ứng dụng, phim, chương trình truyền hình hoặc nội dung khác, tùy thuộc vào quốc gia bạn sinh sống.
Để thay đổi đơn vị tiền tệ, hãy làm theo các bước sau:
- Truy cập Cửa hàng Google Play ứng dụng.

- Chọn biểu tượng Menu.

- Trong menu thả xuống, chọn Tài khoản.
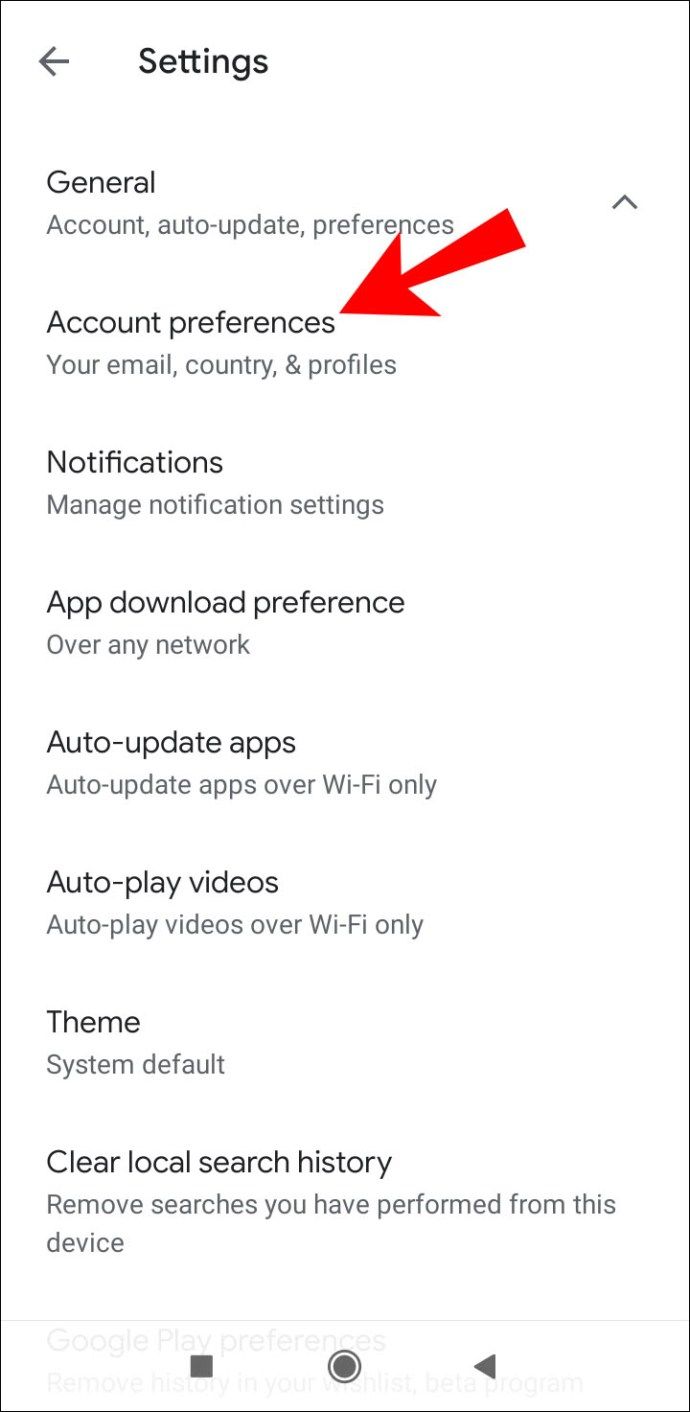
- Tìm quốc gia và tên của bạn bên dưới Quốc gia và hồ sơ.
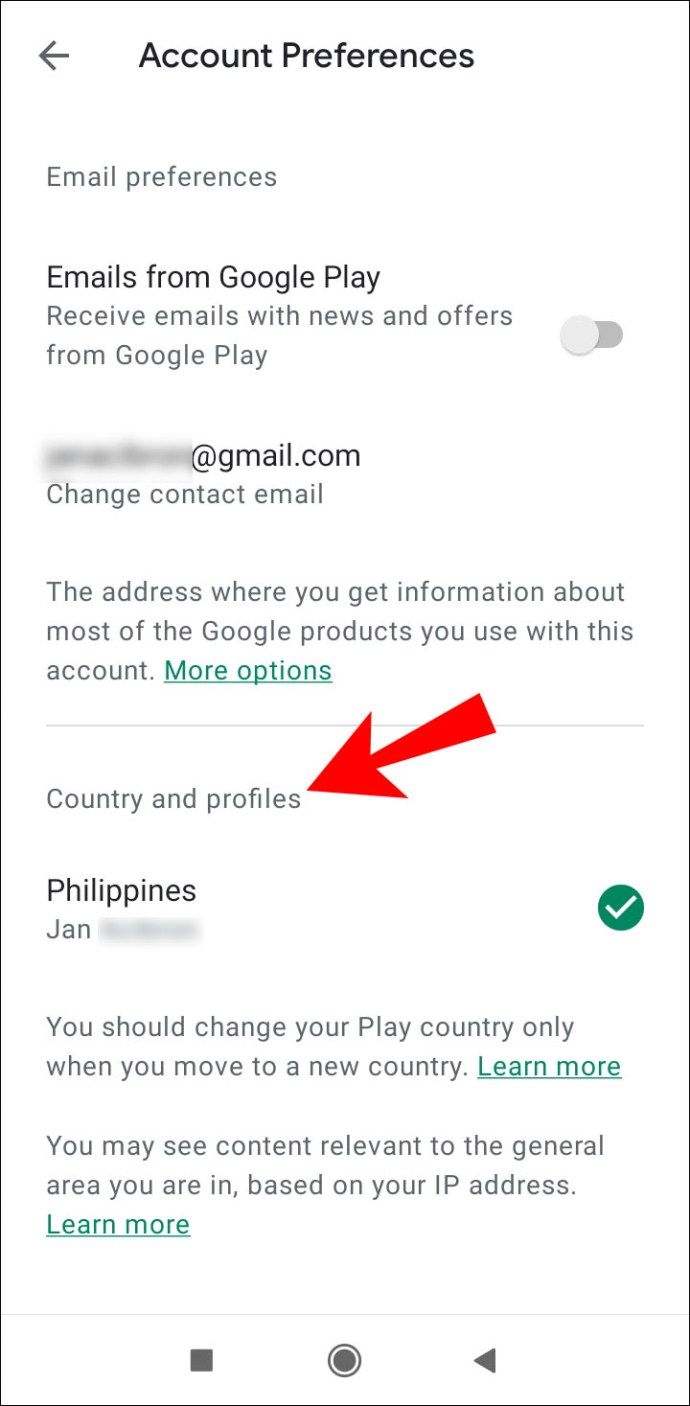
- Nếu bạn chưa có phương thức thanh toán cho quốc gia mới, trước tiên bạn sẽ phải thêm phương thức đó.
- Phương thức thanh toán đầu tiên phải đến từ quốc gia bạn đang tạo hồ sơ.
- Cửa hàng Google Play sẽ tự động thay đổi thành quốc gia mới. Điều này có thể mất đến 48 giờ để áp dụng, nhưng cũng có thể thay đổi diễn ra sớm hơn.
Nếu bạn không có phương thức thanh toán cho quốc gia mới, thì đây là cách thêm phương thức đó:
- Truy cập Cửa hàng Google Play ứng dụng.

- Chọn biểu tượng Menu.

- Từ menu thả xuống, hãy chọn Phương thức thanh toán trang.
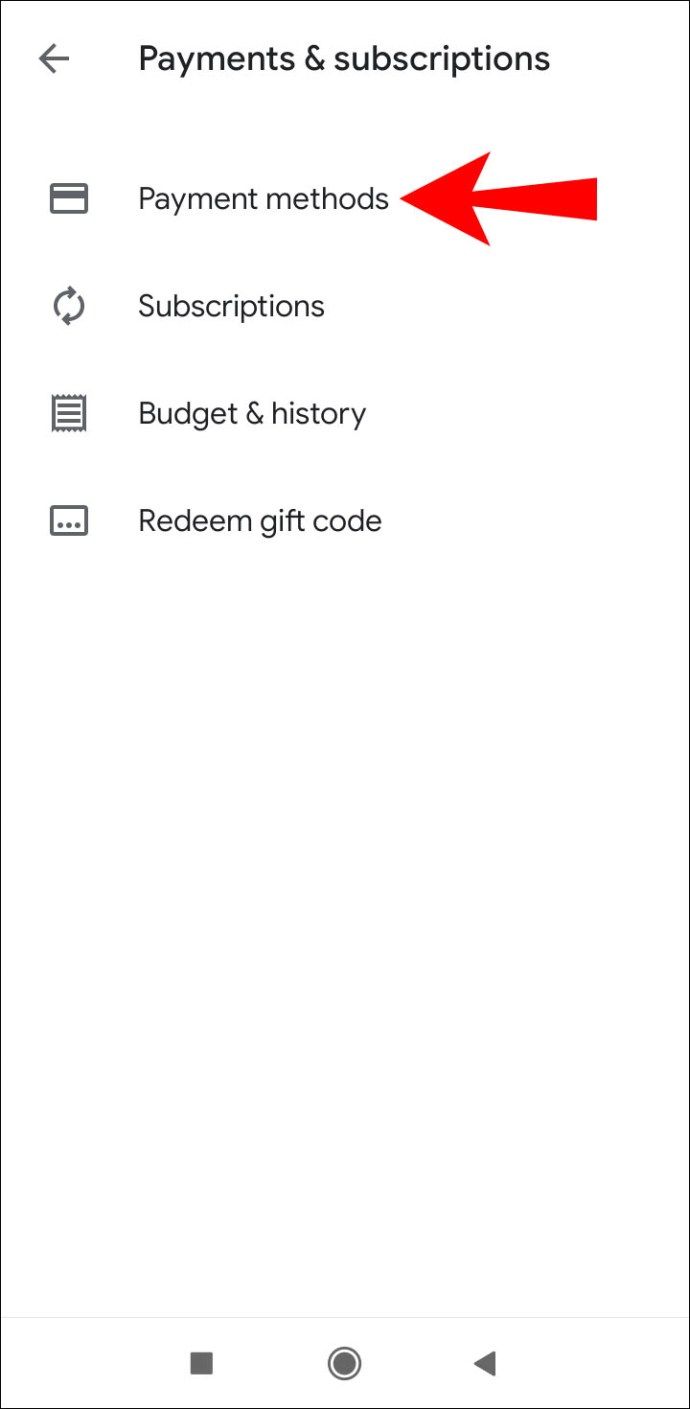
- Trong phần Thêm phương thức thanh toán, hãy chọn phương thức bạn muốn thêm.
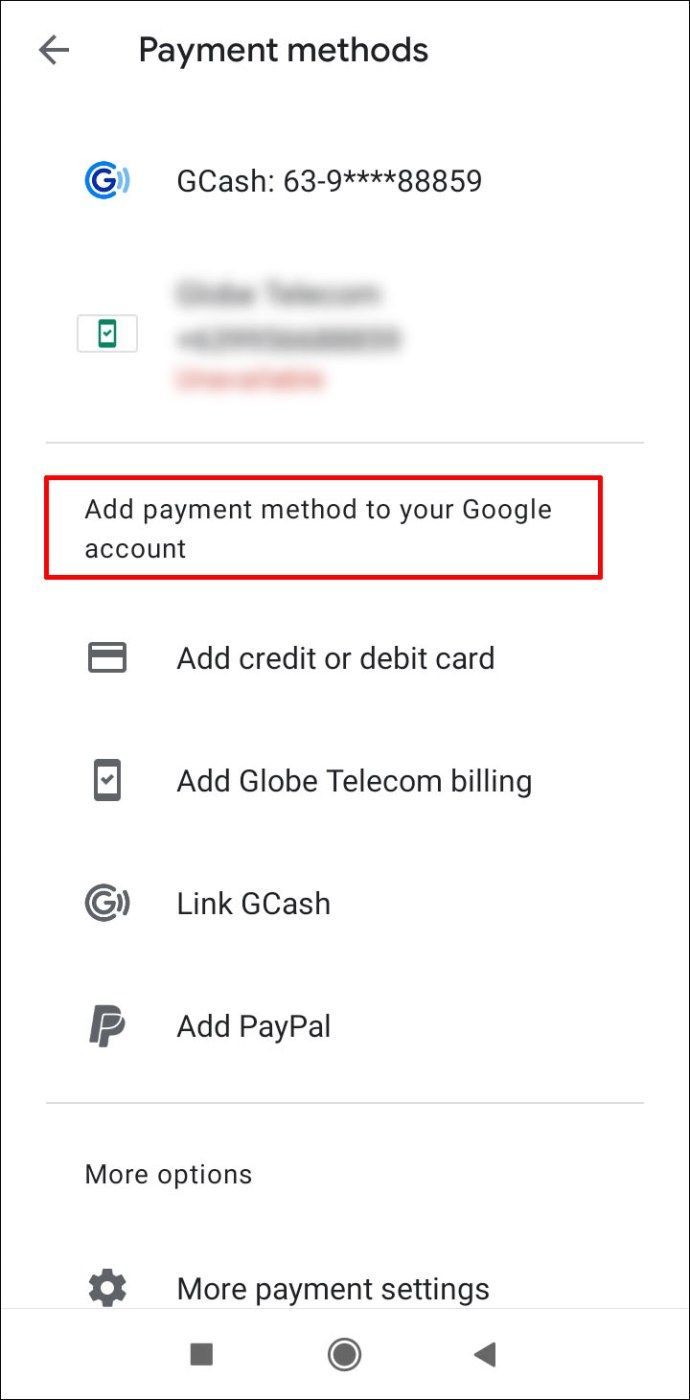
- Nhập số thẻ, ngày hợp lệ và mã xác minh thẻ (CVC).
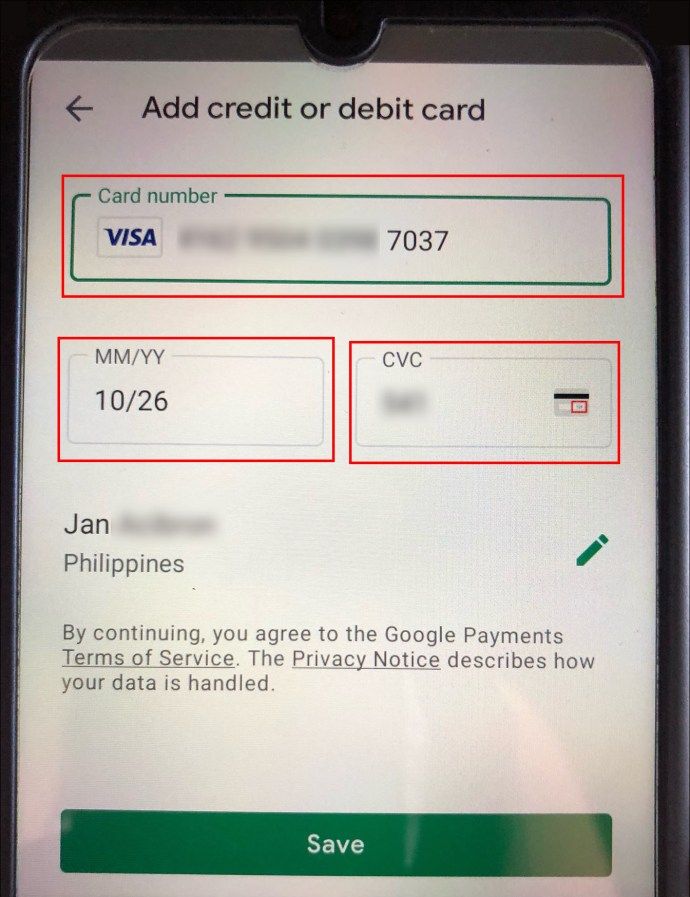
- Chỉnh sửa tên chủ thẻ hoặc thông tin địa chỉ nếu cần.
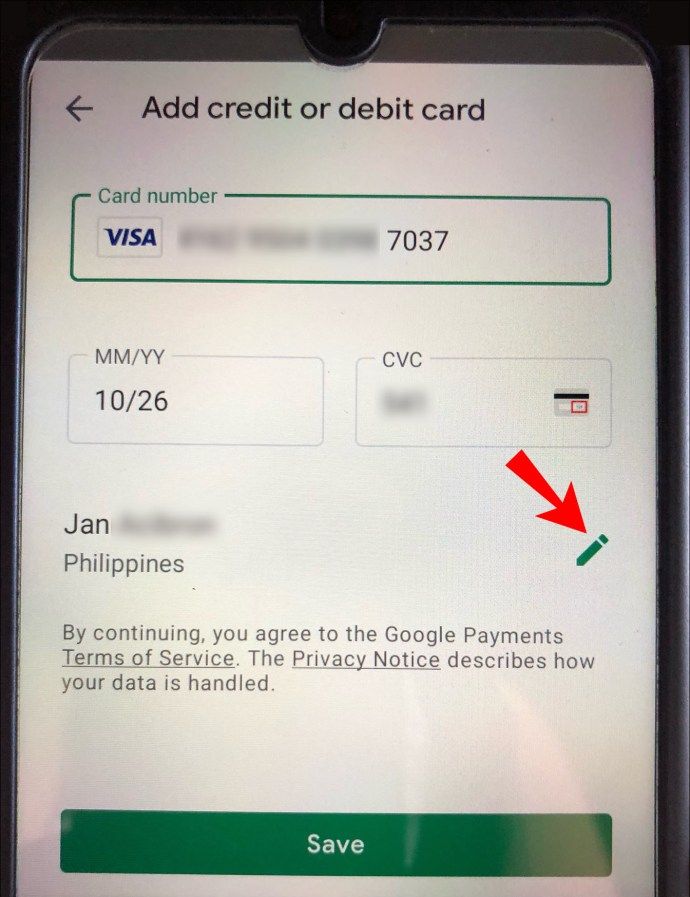
- Chọn Lưu và phương thức thanh toán mới sẽ được lưu vào tài khoản Google của bạn.
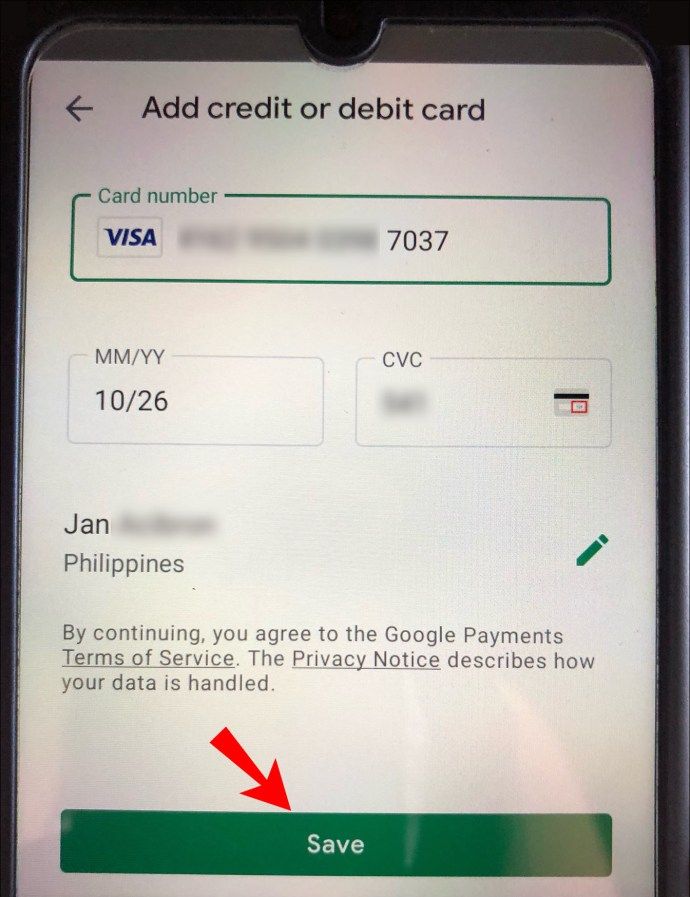
Làm cách nào để thay đổi đơn vị tiền tệ trong Google Play trên Web?
Chỉ cần làm theo các bước dưới đây:
- Truy cập của bạn Tài khoản Google Play .
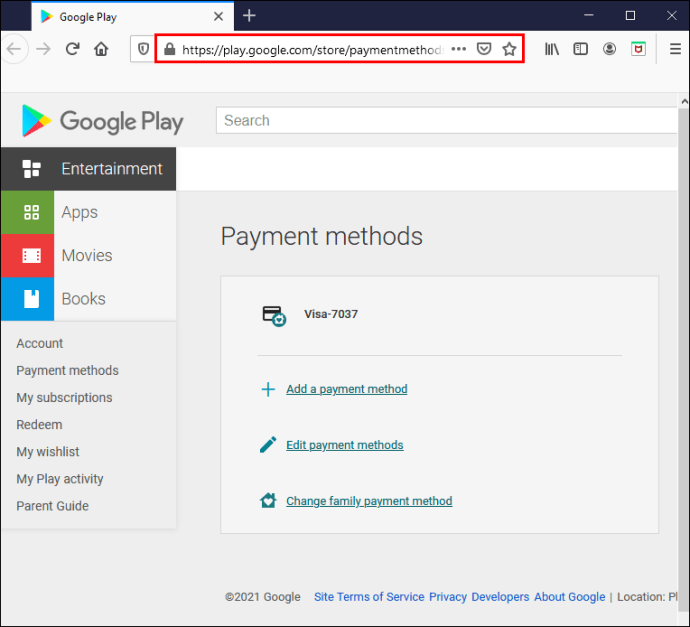
- Nhấp vào phần Thêm phương thức thanh toán.
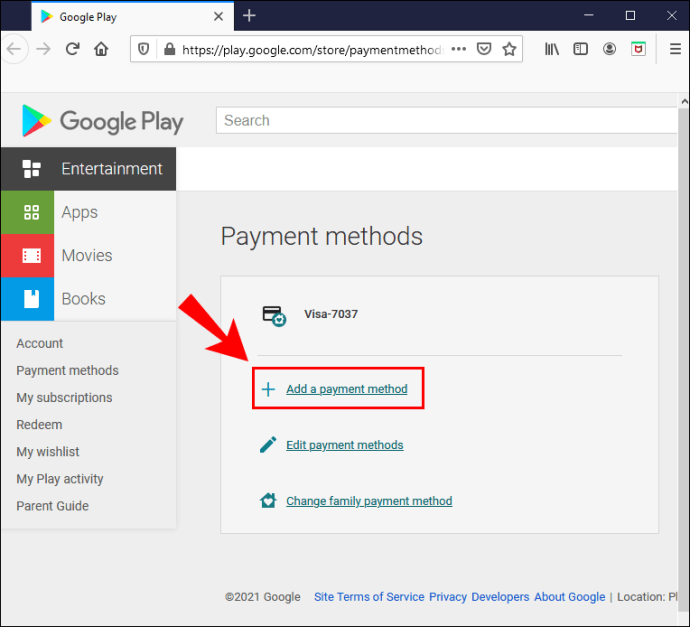
- Chọn phương thức thanh toán bạn muốn thêm.
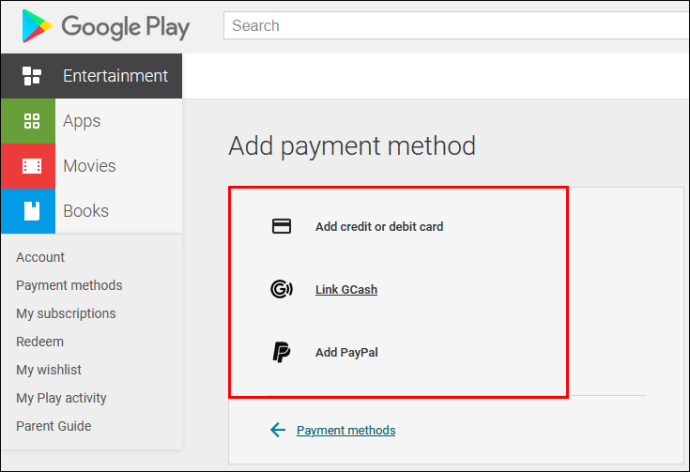
- Nhập số thẻ, ngày hợp lệ và mã xác minh thẻ (CVC).
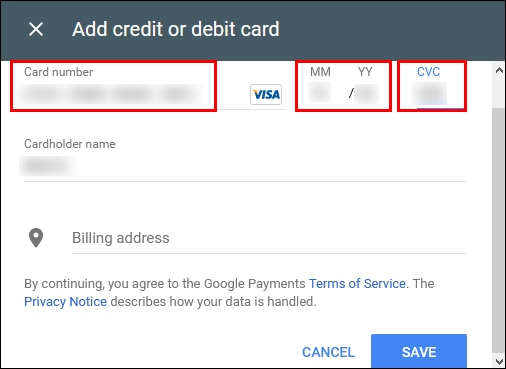
- Chỉnh sửa tên chủ thẻ hoặc thông tin địa chỉ nếu cần.
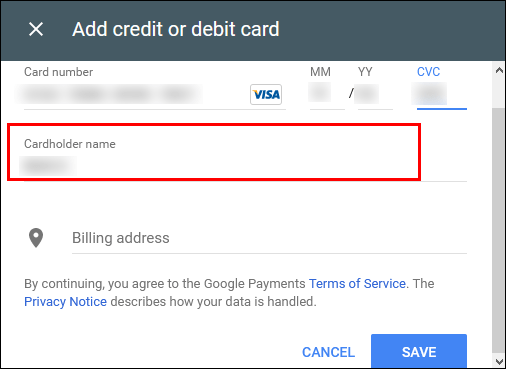
- Nhấp vào Lưu và một phương thức thanh toán mới sẽ được lưu vào tài khoản Google của bạn.
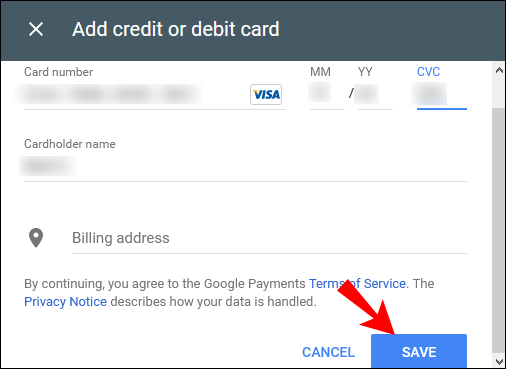
Câu hỏi thường gặp bổ sung
Google có tính phí tiền tệ không?
Google, nếu có thể, sẽ tính phí bạn bằng đơn vị tiền tệ của quốc gia cư trú của bạn, theo địa chỉ nhà trên tài khoản Google của bạn.
Nếu Google không thể tính phí bạn bằng đơn vị tiền tệ của quốc gia cư trú của bạn, thì Google sẽ tính phí bạn bằng một đơn vị tiền tệ khác. Nếu bạn sống bên ngoài Hoa Kỳ, bạn có thể sẽ bị tính phí bằng đô la Mỹ.
Tuy nhiên, trước khi giao dịch của bạn hoàn tất, bạn sẽ có cơ hội thấy đơn vị tiền tệ mà Google sẽ tính cho bạn.
Ngoài ra, đơn vị tiền tệ bạn sẽ bị tính phí có thể thay đổi theo dịch vụ của Google mà bạn đang sử dụng để mua hàng. Do đó, nó có thể không phải lúc nào cũng bằng đơn vị tiền tệ của quốc gia bạn.
Làm cách nào để nhận $ 1 trên Google Play?
Có nhiều cách để nhận được các khoản tín dụng trên Google Play. Phổ biến nhất là hoàn thành khảo sát, tải xuống và thử nghiệm các ứng dụng miễn phí hoặc xem video.
Dưới đây là một số cách bạn có thể kiếm được các khoản tín dụng trên Google Play:
· Hoàn thành các cuộc khảo sát thông qua Google Phần thưởng cho ý kiến ứng dụng và kiếm được các khoản tín dụng trên Google Play trị giá tới 1 đô la.
· Swagbucks là một ứng dụng mà qua đó bạn có thể hoàn thành các cuộc khảo sát. Bạn cũng có thể cài đặt Công cụ tìm kiếm Swagbucks và duyệt qua nó để kiếm điểm, hoặc bạn có thể mua sắm qua cổng Swagbucks và kiếm điểm. 100 điểm lên tới $ 1. Sau đó, bạn có thể sử dụng chúng để mua nội dung mong muốn trên Google Play.
· Điểm tính năng là một ứng dụng khác mà qua đó bạn có thể kiếm được các khoản tín dụng trên Google Play bằng cách hoàn thành các cuộc khảo sát hoặc tải xuống và dùng thử các ứng dụng khác nhau.
· Khảo sát về Thương hiệu là một cộng đồng tiếp thị mà thông qua đó bạn có thể kiếm được tín dụng bằng cách hoàn thành các cuộc khảo sát.
· Chuối là một ứng dụng mà qua đó bạn có thể chơi trò chơi, xem quảng cáo của nhà tài trợ, viết bài, quay video hoặc thử nghiệm các ứng dụng dành cho thiết bị di động. Làm như vậy, bạn kiếm được chuối, là tiền ảo của ứng dụng. Sau đó, bạn có thể đổi điểm kiếm được và sử dụng chúng để mua nội dung trên Google Play.
· Bạn cũng có thể nhận được Thẻ quà tặng Google Play bạn có thể sử dụng để mua nội dung trên Google Play.
Nếu bạn đang tự hỏi làm thế nào để đổi phần thưởng của mình - thẻ quà tặng, mã quà tặng hoặc mã khuyến mại, hãy tiếp tục đọc:
· Thông qua thiết bị Android của bạn:
1. Truy cập vào Cửa hàng Google Play ứng dụng.

2. Chọn biểu tượng Menu.

3. Trong menu thả xuống, chọn Tài khoản.
4. Nhấn vào phần Phần thưởng.
5. Chọn nút Đổi mã khuyến mãi.
6. Nhập mã khuyến mãi.
7. Chọn Đổi.
· Thông qua máy tính của bạn:
1. Ghé thăm cái này liên kết .
2. Ở bên trái của trang, nhấp vào Đổi.

3. Nhập mã khuyến mãi.

4. Nhấp vào Đổi.

· Nếu bạn đã nhận được quà tặng trên Google Play qua email, thì đây là cách đổi quà:
2. Chọn nút Đổi quà.
3. Nhập địa chỉ email của bạn để chứng minh đó là thẻ quà tặng của bạn.
4. Chọn Nhấp để đổi.
5. Trang web sẽ chuyển hướng bạn đến trang web Google Play.
chấm đỏ về sự bất hòa nghĩa là gì
6. Xác nhận rằng đó là tài khoản Google của bạn.
· Bạn có thể đổi thẻ Google Play của mình khi mua hàng:
2. Từ danh sách các tùy chọn có sẵn, chọn Đổi mã.
3. Nhập mã bạn muốn đổi.
4. Chọn Đổi.
5. Xác nhận mua hàng của bạn.
Làm cách nào để thay đổi quốc gia trong Cửa hàng Google Play?
Thay đổi quốc gia trong Cửa hàng Google Play của bạn cũng giống như thay đổi đơn vị tiền tệ và áp dụng các quy tắc tương tự.
• Nếu bạn chuyển đến một quốc gia mới bằng đơn vị tiền tệ khác, bạn sẽ cần thay đổi quốc gia trên Google Play của mình. Tuy nhiên, hãy nhớ rằng bạn chỉ có thể thay đổi quốc gia trên Google Play của mình mỗi năm một lần. Nếu bạn chọn thay đổi nó, bạn sẽ phải đợi một năm để thay đổi nó trở lại.
• Khi bạn thay đổi quốc gia trên Google Play, bạn sẽ không thể sử dụng số dư trên Google Play từ quốc gia cũ của mình.
• Bạn cũng có thể mất quyền truy cập vào một số sách, ứng dụng, phim, chương trình truyền hình hoặc nội dung khác, tùy thuộc vào quốc gia bạn sinh sống vì nội dung trong Cửa hàng Google Play có thể thay đổi tùy theo quốc gia.
Dưới đây là cách làm như vậy trên thiết bị di động của bạn:
1. Chọn biểu tượng Menu.
2. Trong menu thả xuống, chọn Tài khoản.
3. Tìm quốc gia và tên của bạn bên dưới Quốc gia và hồ sơ.
4. Nếu bạn chưa có phương thức thanh toán cho quốc gia mới, trước tiên bạn sẽ phải thêm phương thức đó.
5. Phương thức thanh toán đầu tiên phải đến từ quốc gia bạn đang tạo hồ sơ.
6. Cửa hàng Google Play sẽ tự động thay đổi sang quốc gia mới. Điều này có thể mất đến 48 giờ để áp dụng, nhưng cũng có thể thay đổi diễn ra sớm hơn.
Nếu bạn không có phương thức thanh toán cho quốc gia mới, thì đây là cách thêm phương thức đó:
1. Truy cập ứng dụng Cửa hàng Google Play.
2. Chọn biểu tượng Menu.
3. Từ menu thả xuống, hãy chọn trang Phương thức thanh toán.
4. Trong phần Thêm phương thức thanh toán, hãy chọn phương thức bạn muốn thêm.
5. Nhập số thẻ, ngày hợp lệ và mã xác minh thẻ (CVC).
6. Chỉnh sửa thông tin tên hoặc địa chỉ của chủ thẻ nếu cần.
7. Chọn Lưu và phương thức thanh toán mới sẽ được lưu vào tài khoản Google của bạn.
Dưới đây là cách thay đổi quốc gia của bạn trong Cửa hàng Google Play trên máy tính của bạn:
1. Truy cập tài khoản Google Play của bạn.
2. Nhấp vào phần Thêm phương thức thanh toán.
3. Chọn phương thức thanh toán bạn muốn thêm.
4. Nhập số thẻ, ngày hợp lệ và mã xác minh thẻ (CVC).
5. Chỉnh sửa thông tin tên hoặc địa chỉ của chủ thẻ nếu cần.
6. Nhấp vào Lưu và một phương thức thanh toán mới sẽ được lưu vào tài khoản Google của bạn.
Làm cách nào để bạn thay đổi đơn vị tiền tệ mua hàng trong ứng dụng?
Đơn vị tiền tệ mua hàng trong ứng dụng sẽ tự động được thay đổi theo địa chỉ nhà riêng trong tài khoản Google của bạn. Điều đó có nghĩa là bạn sẽ có thể xem giá bằng đơn vị tiền tệ mong muốn của mình.
Điều này không xảy ra nếu ứng dụng bạn đang mua không cung cấp giá bằng đơn vị tiền tệ của quốc gia bạn. Bạn sẽ bị tính phí bằng đơn vị tiền tệ mà ứng dụng cung cấp. Tất nhiên, bạn sẽ có thể xem đó là đơn vị tiền tệ nào trước khi hoàn tất giao dịch mua của mình.
Làm cách nào để thay đổi định dạng tiền tệ trong Google Documents?
Dưới đây là cách thay đổi định dạng tiền tệ nếu bạn đang sử dụng máy tính của mình:
1. Mở bảng tính của bạn trong Google Trang tính .
2. Đánh dấu những phần bạn muốn định dạng.

3. Nhấp vào Định dạng.

4. Chọn Số.

5. Chọn Định dạng khác.

6. Nhấp vào Thêm tiền tệ.

7. Trong hộp văn bản menu, hãy tìm kiếm định dạng mong muốn. Bạn cũng có thể thêm một định dạng tiền tệ tùy chỉnh.

8. Chọn Áp dụng.
cách hủy tài khoản khâu sửa lỗi

Nếu bạn đang sử dụng thiết bị Android:
1. Mở bảng tính của bạn trong Google Trang tính ứng dụng.
2. Chọn một dải ô hoặc một ô.
3. Chọn Định dạng.
4. Chọn Ô.
5. Chọn Định dạng số.
6. Chọn một tùy chọn mong muốn từ danh sách.
7. Nếu bạn muốn xem nhiều tùy chọn hơn, hãy chọn Thêm đơn vị tiền tệ.
Nếu bạn đang sử dụng thiết bị iOS:
1. Mở bảng tính của bạn trong Google Trang tính ứng dụng.
2. Chọn một dải ô hoặc một ô.
3. Chọn Định dạng.
4. Chọn Ô.
5. Bạn có thể tìm thấy kiểu định dạng số bên cạnh tùy chọn Định dạng số.
Chơi trên Google's Playground
Giờ đây, bạn có tất cả các công cụ cần thiết để thay đổi đơn vị tiền tệ của mình trong Google Play. Bạn cũng có đủ kiến thức để thay đổi đơn vị tiền tệ trong bảng tính của mình mà không hét vào máy tính của bạn một cách bực bội.
Bạn đã bao giờ thay đổi đơn vị tiền tệ hoặc quốc gia của mình trên Google Play chưa? Mua hàng trong ứng dụng có đi dạo trong công viên không? Cho chúng tôi biết trong phần ý kiến dưới đây.