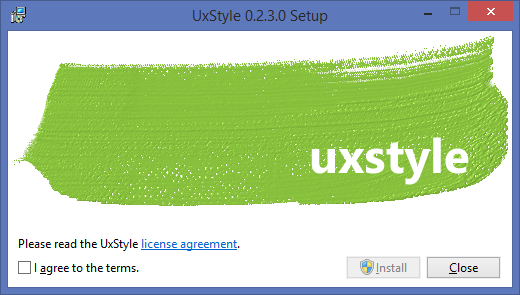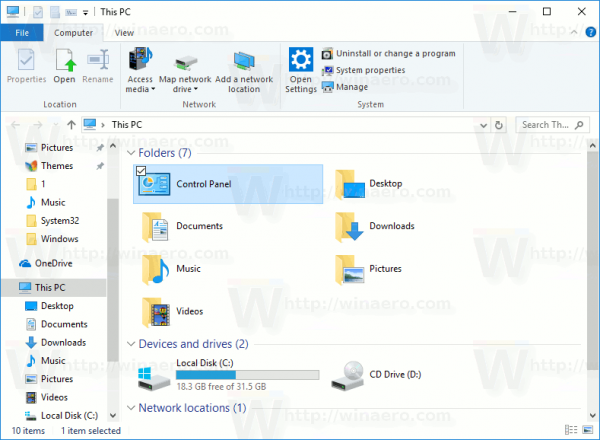Nếu bạn muốn sử dụng nền Skype của mình để thiết lập sự hiện diện chuyên nghiệp hoặc giúp làm dịu tâm trạng bằng một hình ảnh hài hước; trong bài viết này, chúng tôi sẽ cho bạn thấy bạn có thể sáng tạo như thế nào khi sửa đổi hình nền Skype của mình.

Chúng ta sẽ thảo luận về cách tùy chỉnh và làm mờ nền của bạn trước và trong cuộc gọi Skype. Ngoài ra, Câu hỏi thường gặp của chúng tôi bao gồm những điều cần thử nếu bạn gặp sự cố khi tải nền tùy chỉnh để hiển thị, nơi tìm hình nền ảo tốt nhất cho Skype và các tùy chọn thay thế để xóa tài khoản Skype của bạn.
Thay đổi / thay đổi nền Skype của bạn bằng cách sử dụng cài đặt
Để làm mờ hoặc tùy chỉnh nền Skype của bạn trước cuộc gọi điện video qua Windows, Mac và Linux:
- Khởi chạy ứng dụng Skype và nhấp vào ảnh hồ sơ của bạn.

- Chọn biểu tượng Cài đặt, sau đó chọn biểu tượng micrô cho Âm thanh và Video.

- Bên dưới Chọn hiệu ứng nền, bạn có thể:

- Làm mờ căn phòng bạn hiện đang ở (bạn sẽ không bị mờ)
- Chọn một hình ảnh đã được thêm trước đó, hoặc
- Thêm hình ảnh mới để tùy chỉnh hiệu ứng nền của bạn.
- Đối với tất cả các danh mục hình ảnh được xác định trước, hãy chọn menu ba chấm trong Chọn hiệu ứng nền.
Ghi chú : Bạn nên lưu hình ảnh tùy chỉnh của mình ở đâu đó trên màn hình và sử dụng hình ảnh theo hướng ngang.
Thay đổi / thay đổi nền Skype của bạn trong khi gọi
Để làm mờ hoặc tùy chỉnh nền Skype của bạn trong khi gọi qua Windows, Mac và Linux:
- Khi cuộc gọi đã bắt đầu, hãy di con trỏ của bạn qua biểu tượng video hoặc chọn menu ba chấm '' Thêm ''.

- Chọn Chọn hiệu ứng nền. Ở đây bạn có thể:

- Làm mờ căn phòng bạn hiện đang ở (bạn sẽ không bị mờ)
- Chọn một hình ảnh đã được thêm trước đó, hoặc
- Thêm hình ảnh mới để tùy chỉnh hiệu ứng nền của bạn.
- Đối với tất cả các danh mục hình ảnh được xác định trước, hãy chọn menu Thêm ba chấm trong Chọn hiệu ứng nền.
Ghi chú : Bạn nên lưu hình ảnh tùy chỉnh của mình ở đâu đó trên màn hình và sử dụng hình ảnh theo hướng ngang.
Để làm mờ nền Skype của bạn qua thiết bị di động trong khi gọi điện video:
- Khi cuộc gọi đã bắt đầu, hãy nhấn vào menu Thêm ba dấu chấm.

- Bật Làm mờ nền của tôi.

Câu hỏi thường gặp về thay đổi nền của Skype
Skype có hỗ trợ hình nền mờ không?
Có, Skype cho phép bạn đặt nền mờ để hiển thị trong các cuộc gọi điện video của mình. Để làm mờ nền Skype của bạn trước cuộc gọi điện video qua Windows, Mac và Linux:
1. Khởi chạy ứng dụng Skype và nhấp vào ảnh hồ sơ của bạn.
2. Chọn biểu tượng Cài đặt, sau đó chọn biểu tượng micrô cho Âm thanh & Video.
3. Bên dưới Chọn hiệu ứng nền, bật tùy chọn Làm mờ nền của tôi.
Để làm mờ nền Skype của bạn trong khi gọi qua Windows, Mac và Linux:
1. Sau khi cuộc gọi đã bắt đầu, hãy di con trỏ của bạn qua biểu tượng video hoặc chọn menu ba chấm ‘’ Thêm ’’.
2. Chọn Chọn hiệu ứng nền, bật tùy chọn Làm mờ nền của tôi.
Để làm mờ nền Skype của bạn qua thiết bị di động, trong cuộc gọi điện video:
1. Khi cuộc gọi đã bắt đầu, hãy nhấn vào menu Thêm ba dấu chấm.
2. Bật Làm mờ nền của tôi.
Làm thế nào để tạo một nền Skype tùy chỉnh?
Để thêm nền tùy chỉnh trong cuộc gọi điện video của bạn:
1. Khi cuộc gọi đã bắt đầu, hãy di con trỏ của bạn qua biểu tượng video hoặc nhấp vào menu Thêm ba dấu chấm.
2. Chọn Chọn hiệu ứng nền.
3. Để tùy chỉnh hiệu ứng nền của bạn, hãy thêm một hình ảnh mới hoặc chọn một hình ảnh đã được sử dụng trước đó. Bạn cũng sẽ có tùy chọn để làm mờ nền thực của căn phòng bạn đang sử dụng.
Để đặt nền tùy chỉnh cho tất cả các cuộc gọi điện video:
1. Khởi chạy ứng dụng Skype và nhấp vào ảnh hồ sơ của bạn.
cách tìm ip cho máy chủ minecraft
2. Chọn Cài đặt, sau đó chọn nút Âm thanh & Video.
3. Để tùy chỉnh hiệu ứng nền của bạn, hãy thêm một hình ảnh mới hoặc chọn một hình ảnh đã được sử dụng trước đó. Bạn cũng sẽ có tùy chọn để làm mờ nền thực của căn phòng bạn đang sử dụng.
Tôi nên sử dụng độ phân giải nào cho nền Skype tùy chỉnh của mình?
Độ phân giải và kích thước hình ảnh được đề xuất cho nền Skype tùy chỉnh là:
• 1920 x 1080 pixel (độ phân giải).
• Kích thước 1280 x 720.
Độ phân giải nhỏ hơn có thể hoạt động với nguy cơ hình ảnh của bạn bị pixel hóa do độ phân giải thấp.
Tại sao tôi không thể thay đổi nền Skype của mình?
Hãy thử những cách sau nếu nền tùy chỉnh của bạn không hiển thị:
Khởi động lại máy tính của bạn
Có thể có các bản cập nhật của Skype, vì vậy khởi động lại sẽ buộc Skype phải cập nhật lên phiên bản mới nhất. Lưu công việc của bạn, sau đó tắt nguồn PC của bạn; đợi khoảng năm phút trước khi bật lại.
Kiểm tra phiên bản Skype đã cài đặt
Để kiểm tra phiên bản Skype hiện tại của bạn:
1. Khởi chạy ứng dụng Skype.
2. Nhấp vào biểu tượng menu ba chấm ở phía trên cùng.
3. Nhấp vào Trợ giúp & phản hồi.
· Phiên bản ứng dụng và Skype sẽ hiển thị.
Dưới đây là một số hệ điều hành được hỗ trợ và các phiên bản mới nhất của chúng:
Điện thoại và máy tính bảng Android Chromebook:
· Android 6.0+ phiên bản 8.70.0.77
Android 4.0.4 đến 5.1 phiên bản 8.15.0.439
Phiên bản Lite 1.88.0.1
iPad, iPhone, iPod Touch:
iPad 8.70.0.77
· Phiên bản iPhone 8.70.0.77
Mac:
· Mac (OS 10.10 trở lên) phiên bản 8.69.0.58
Mac (OS 10.9) phiên bản 8.49.0.49
Linux:
· Phiên bản Linux 8.69.0.77
Các cửa sổ:
thêm thư mục vào menu bắt đầu cửa sổ 10
· Windows Desktop phiên bản 8.68.0.96
Windows 10:
· Windows 10 (phiên bản 15) 8.68.0.96/15.68.96.0
Để có danh sách tương thích phiên bản đầy đủ, hãy truy cập support.skype.com .
Thử đăng xuất rồi đăng nhập lại
Sau khi xác nhận rằng khả năng tương thích và phiên bản của bạn ổn, hãy nhấp vào menu ba chấm từ trên cùng, sau đó chọn ‘’ đăng xuất ’’. Đăng nhập lại để giúp buộc hiển thị nền tùy chỉnh của bạn.
Có nền ảo cho Skype không?
Có, Skype không hỗ trợ nền ảo.
Nếu bạn đang sử dụng hình ảnh của chính mình làm nền ảo, hãy đảm bảo rằng nó có độ phân giải cao và sử dụng hình ảnh miễn phí bản quyền. Khi bạn đã thêm hình ảnh, Skype sẽ tự động điều chỉnh hình ảnh đó; tuy nhiên, đôi khi bạn có thể kết thúc với một hình ảnh kéo dài trông kỳ lạ ngay khi cuộc gọi điện video bắt đầu.
Để làm cho cuộc sống dễ dàng hơn, hãy cân nhắc sử dụng tính năng Thu phóng tùy chỉnh hình nền ảo , để truy cập vào bộ sưu tập hình nền đẹp - với giá xấp xỉ đồ uống nóng yêu thích của bạn.
Làm cách nào để chia sẻ màn hình của tôi trên Skype?
Để bắt đầu chia sẻ màn hình của bạn trong cuộc gọi Skype qua màn hình của bạn:
1. Khi cuộc gọi đã bắt đầu, hãy nhấp vào nút chia sẻ màn hình ở phía dưới cùng bên phải của màn hình.
· Đối với người dùng macOS 10.15 (Catalina), bạn sẽ cần cấp cho Skype quyền truy cập vào Ghi màn hình, nhấp vào: Tùy chọn hệ thống,> Bảo mật & quyền riêng tư> Ghi màn hình và cấp quyền truy cập cho Skype.
Để chia sẻ màn hình của bạn bằng thiết bị Android:
· Nhấp vào nút menu Thêm ba chấm, sau đó nhấn biểu tượng chia sẻ màn hình.
Để chia sẻ màn hình của bạn bằng thiết bị iOS:
1. Nhấp vào nút menu Thêm ba chấm, sau đó nhấn biểu tượng chia sẻ màn hình.
2. Chọn Skype> Bắt đầu phát sóng.
Tôi có thể xóa tài khoản Skype của mình mà không cần xóa tài khoản Microsoft của mình không?
Khi Microsoft mua lại Skype, Skype đã trở thành một phần không thể thiếu của Microsoft. Do đó, nếu bạn muốn xóa vĩnh viễn tài khoản Skype của mình, thì bất kỳ dịch vụ Microsoft nào khác mà bạn có, chẳng hạn như tài khoản Outlook hoặc Xbox Live, cũng sẽ bị xóa.
Ngoài ra, bạn có thể xóa đăng ký của mình — mặc dù tài khoản Skype của bạn vẫn tồn tại, nhưng bạn sẽ không bị tính phí:
1. Điều hướng đến các Dịch vụ và trang đăng ký Microsoft của bạn, sau đó đăng nhập vào tài khoản của bạn.
2. Tìm đăng ký Skype của bạn, sau đó chọn Thanh toán và lập hóa đơn> Hủy.
3. Làm theo hướng dẫn, bạn sẽ nhận được email xác nhận sau khi đăng ký của bạn bị hủy.
Nếu bạn muốn xóa tài khoản của mình do lo ngại về quyền riêng tư hoặc bạn không sử dụng Skype nữa, bạn có thể xóa tin nhắn tức thì và cuộc trò chuyện riêng tư của mình.
Ghi chú : Nếu bạn xóa một tin nhắn tức thì mà bạn đã gửi, nó sẽ bị xóa đối với tất cả mọi người. Bạn chỉ có thể xóa các tin nhắn tức thì mà bạn đã gửi.
Để xóa tin nhắn tức thì của bạn qua máy tính để bàn:
1. Tìm tin nhắn tức thì bạn muốn xóa.
2. Nhấp chuột phải vào nó, sau đó chọn Xóa.
Để xóa tin nhắn tức thì khỏi điện thoại di động của bạn:
1. Tìm tin nhắn tức thì bạn muốn xóa.
2. Nhấn giữ vào tin nhắn, sau đó chọn Xóa.
Ghi chú : Xóa cuộc trò chuyện sẽ xóa bản sao tin nhắn và cuộc trò chuyện khỏi danh sách trò chuyện của bạn. Khi bắt đầu một cuộc trò chuyện mới, lịch sử cuộc trò chuyện sẽ không khả dụng.
Để xóa các cuộc trò chuyện riêng tư khỏi màn hình của bạn:
1. Từ danh sách trò chuyện của bạn, hãy tìm cuộc trò chuyện bạn muốn xóa.
2. Nhấp chuột phải vào nó, sau đó Xóa cuộc trò chuyện.
Để xóa các cuộc trò chuyện riêng tư khỏi điện thoại di động của bạn
1. Từ danh sách trò chuyện của bạn, hãy tìm cuộc trò chuyện bạn muốn xóa.
2. Nhấn giữ vào cuộc trò chuyện rồi chọn Xóa cuộc trò chuyện.
Sáng tạo với hình nền Skype của bạn
Skype đã gia nhập phần còn lại của các đối thủ ứng dụng hội nghị truyền hình bằng cách giới thiệu phiên bản tùy chỉnh tính năng nền video. Giờ đây, bạn có thể thay đổi nền của mình bằng hiệu ứng mờ hoặc sử dụng hình ảnh hoặc video. Điều này rất hữu ích khi bạn muốn làm mờ một mớ hỗn độn nền hoặc sử dụng một hình ảnh vui nhộn để giúp làm dịu tâm trạng.
Bây giờ bạn đã biết cách tùy chỉnh hình nền Skype của mình, bạn thích phương pháp nào hơn - làm mờ hình nền hay sử dụng hình ảnh hoặc video? Bạn đã táo bạo với loại hình nền bạn đã sử dụng chưa? Một số phản ứng là gì? Chúng tôi muốn nghe về trải nghiệm của bạn với nền Skype của bạn; xin vui lòng cho chúng tôi biết trong phần bình luận bên dưới.