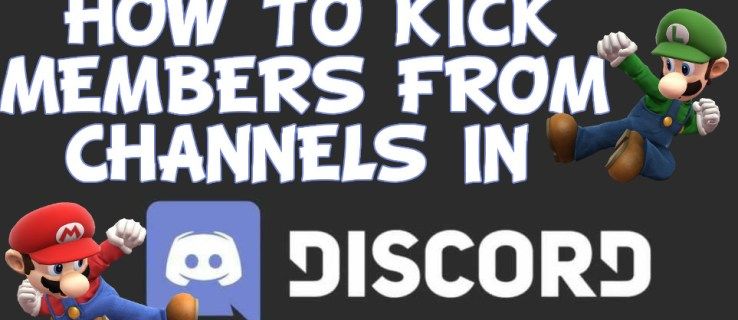Cách hiệu quả nhất để chặn một trang web phụ thuộc chủ yếu vào thiết bị và trình duyệt web bạn đang sử dụng. Ví dụ: khi chạy trình duyệt trên máy tính để bàn có hỗ trợ các tiện ích mở rộng, chẳng hạn như Trình duyệt Chrome , Firefox hoặc Opera , một tiện ích bổ sung hoạt động rất tốt. Nếu bạn đang sử dụng trình duyệt web không hỗ trợ các tiện ích mở rộng, chẳng hạn như Microsoft Edge, việc chỉnh sửa tệp Windows Hosts sẽ hoàn thành công việc. Tệp Máy chủ trên Windows và Mac là cách duy nhất để chặn tất cả các trình duyệt truy cập các trang web cụ thể. Chặn các trang web trên điện thoại Android và máy tính bảng có ứng dụng di động khá hữu ích. Đối với người dùng iPhone và iPad, Screen Time cung cấp một phương pháp đơn giản để chặn các trang web cụ thể. Đối với các bậc cha mẹ hoặc người giám hộ muốn bảo vệ con mình khỏi nội dung có hại, việc chặn các trang web trực tiếp qua bộ định tuyến sẽ tạo ra một lớp bảo vệ bổ sung.
Bài viết này bao gồm hướng dẫn dành cho các thiết bị chạy: Windows 7/10, macOS, Android và iOS.

Chặn trang web bằng tệp máy chủ Windows
Các bước bên dưới trình bày cách chỉnh sửa tệp Máy chủ trong Windows 10 và 7.
-
Đi vào sổ tay vào tìm kiếm của Windows, sau đó nhấp chuột phải vào Sổ tay (Ứng dụng dành cho máy tính để bàn), sau đó chọn Chạy như quản trị viên .

-
Lựa chọn Đúng khi mà Kiểm soát tài khoản người dùng cửa sổ xuất hiện. Nếu cửa sổ UAC không xuất hiện, hãy chuyển sang bước tiếp theo.

-
Đi đến Tài liệu , sau đó chọn Mở .

-
Hướng đến C: > các cửa sổ > Hệ thống32 > trình điều khiển > vân vân , chọn Tập tin máy chủ , sau đó chọn Mở . Nếu bạn không thấy file Hosts, hãy chọn Tất cả các tệp từ trình đơn thả xuống.

-
Thêm một dòng vào tệp Hosts bằng cách đặt con trỏ ở cuối dòng cuối cùng, sau đó nhấn Đi vào hoặc Trở lại . Đi vào 127.0.0.1 www.nameofsite.comtrong dòng bạn vừa tạo (bên dưới dòng cuối cùng). Lặp lại cho mỗi trang web bạn muốn chặn, giữ mỗi địa chỉ web trên một dòng riêng, sau đó truy cập Tài liệu và chọn Cứu .

-
Khởi động lại hệ thống của bạn, sau đó mở trình duyệt ưa thích của bạn và thử truy cập trang web hoặc các trang web mà bạn đã thêm vào tệp Máy chủ của mình.

Chặn trang web bằng tệp máy chủ của máy Mac
Các bước bên dưới minh họa cách chỉnh sửa tệp Máy chủ của máy Mac bằng Terminal.
-
Khởi động một Trình tìm kiếm cửa sổ.
-
Lựa chọn Các ứng dụng ở khung bên trái.

-
Nhấn đúp chuột Tiện ích .

-
Bấm đúp vào Phần cuối .

-
Nhập lệnh sudo nano /etc/hosts vào Terminal, sau đó nhấn trở lại .
làm thế nào để biết ai đó đã chặn bạn trên facebook hoặc hủy kích hoạt tài khoản của họ

-
Nhập của bạnmật khẩu(quản trị viên), sau đó nhấn trở lại . Thao tác này sẽ mở trình soạn thảo văn bản Nano.

-
Di chuyển con trỏ xuống dòng cuối cùng, nhập 127.0.0.1 www.sitename.com, sau đó nhấn quay lại. Lặp lại điều này cho mỗi trang web bạn muốn chặn.

-
Nhấn Điều khiển + ồ để lưu tập tin, sau đó nhấn Điều khiển + X để thoát khỏi trình soạn thảo văn bản Nano.
Chặn trang web bằng trình duyệt của bạn
Chặn một trang web trong Google Chrome
Các bước bên dưới cho thấy cách chặn trang web bằng tiện ích mở rộng Chặn trang web cho Google Chrome. Nếu bạn đang sử dụng Mac hoặc Linux, hãy khởi chạy Chrome và chuyển sang bước thứ hai.
-
Đi vào Trình duyệt Chrome vào trong Tìm kiếm Windows và chọn Google Chrome .

-
Mở dấu chấm lửng dọc menu ở góc trên bên phải, sau đó chọn Hơn . công cụ > Tiện ích mở rộng .

-
Mở bánh hamburger menu bên cạnh Tiện ích mở rộng.

-
Lựa chọn Mở Cửa hàng Chrome trực tuyến .
cách hủy đăng ký cbs all access

-
Đi vào chặn trang web vào hộp tìm kiếm rồi chọn Đi vào .

-
Lựa chọn Thêm vào Chrome bên cạnh Chặn trang web - Trình chặn trang web cho Chrome™.

-
Lựa chọn Thêm tiện ích mở rộng .

-
Lựa chọn Đồng ý.

-
Nhập trang web bạn muốn chặn, sau đó chọn ( + ) biểu tượng.

-
Mở một tab mới và thử truy cập trang web hoặc các trang web bạn vừa chặn.

Cách chặn trang web bằng Firefox hoặc Opera
-
Đi đến Chặn trang Cửa hàng Play của Trang web , vỗ nhẹ CÀI ĐẶT , và sau đó MỞ .
-
Vỗ nhẹ ĐI ĐẾN CÀI ĐẶT .
-
Vỗ nhẹ HIỂU RỒI .

-
Trên màn hình Hỗ trợ tiếp cận, chạm vào khối trang web .
-
Chạm vào chuyển đổi chuyển sang kích hoạt khả năng truy cập.
-
Vỗ nhẹ ĐƯỢC RỒI .

-
Chạm vào ( + ) ký ở góc dưới bên phải.
-
Nhập địa chỉ trang web, sau đó chạm vào đánh dấu ở góc trên bên phải.
-
Tất cả các trang web bị chặn của bạn đều ở bên dưới TRANG WEB VÀ ỨNG DỤNG BỊ CHẶN .

-
Vỗ nhẹ Cài đặt , sau đó nhấn Thời gian sử dụng màn hình .
-
Vỗ nhẹ Bật thời gian sử dụng .
-
Vỗ nhẹ Tiếp tục .

-
Vỗ nhẹ Đây là iPhone của tôi , hoặc Đây là iPhone của con tôi .
-
Vỗ nhẹ Hạn chế về nội dung và quyền riêng tư .
-
Vỗ nhẹ Hạn chế về nội dung và quyền riêng tư để bật, sau đó chạm vào Hạn chế nội dung .

-
Vỗ nhẹ Nội dung web .
-
Vỗ nhẹ Giới hạn trang web người lớn , và sau đó Thêm trang web .
-
Nhập địa chỉ trang web và nhấn Xong .

- Mở trình duyệt web, nhập 192.168.2.1 vào thanh địa chỉ, sau đó chọn Đi vào hoặc Trở lại .
- Nhập của bạntên tài khoảnVàmật khẩunếu bị xúi giục.
- Từ giao diện bộ định tuyến của bạn, hãy chọn các tùy chọn về quyền riêng tư và bảo mật, hạn chế hoặc chặn.
- Nhập các trang web bạn muốn hạn chế quyền truy cập và lưu hoặc áp dụng các thay đổi. Nếu được nhắc, hãy nhập tên người dùng và mật khẩu của bạn để lưu các thay đổi.
Chặn trang web trên Android
Các bước bên dưới cho thấy cách chặn các trang web bằng ứng dụng di động Block Site.
Chặn một trang web trên iPhone và iPad
Các bước bên dưới là cách chặn trang web trên iPhone hoặc iPad bằng Thời gian sử dụng.
làm cách nào để ngăn spotify mở trên cửa sổ khởi động
Sử dụng cài đặt bộ định tuyến để chặn trang web
Các bước bên dưới thường phác thảo cách chặn các trang web bằng bộ định tuyến của bạn. Vì mỗi bộ định tuyến đều khác nhau nên các bước thực hiện sẽ khác nhau đôi chút. Trong hầu hết các trường hợp, bạn sẽ cần tên người dùng và mật khẩu được liên kết với tài khoản ISP cũng như mật khẩu quản trị cho bộ định tuyến hoặc modem của bạn. Để kết nối với bộ định tuyến, bạn cần truy cập vào màn hình điều khiển của nó. Thật không may, mỗi nhà sản xuất bộ định tuyến thực hiện việc này một cách khác nhau nhưng chúng tôi có một bài viết giúp bạn tìm địa chỉ IP của bộ định tuyến. Chúng tôi sẽ sử dụng bộ định tuyến Belkin trong ví dụ bên dưới.
Nếu muốn tránh xa các trang web gây mất tập trung, bạn có thể sử dụng tiện ích mở rộng của trình duyệt, tệp Máy chủ (Windows và Mac), ứng dụng di động (Android) hoặc Thời gian sử dụng (iOS). Nếu mục tiêu của bạn là hạn chế trẻ em truy cập một số trang web nhất định thì việc chặn bằng bộ định tuyến hoặc modem là phương pháp tốt nhất.
Bài ViếT Thú Vị
Editor Choice

Bài đánh giá trong tai Sennheiser Momentum: Bật lên niềm vui
Công ty âm thanh Đức Sennheiser đã tạo được danh tiếng trong nhiều năm qua về việc sản xuất các sản phẩm âm thanh chất lượng cao, đặc biệt là trong lĩnh vực tai nghe. Phạm vi của nó trải dài những con quái vật quá tai chẳng hạn như HD 800 £ 1,099, ngay lập tức

Cách tắt tính năng nổi bật phổ biến trên Kindle
Bạn có thể tắt các nội dung nổi bật phổ biến trong tùy chọn định dạng cho sách bạn đang đọc và cài đặt này sẽ áp dụng cho tất cả sách của bạn.

Cách xóa tất cả ảnh khỏi máy tính bảng Amazon Fire
Amazon Fire Tablet là một thiết bị thanh lịch nhưng không gian lưu trữ của nó không ấn tượng lắm. Đó là lý do tại sao bạn cần biết cách quản lý không gian lưu trữ của mình, xóa tất cả những thứ không cần thiết và tạo bản sao lưu trên đám mây. Đọc

Cách đổi tên PC hoặc máy tính bảng Windows 10 của bạn
Trong Windows 10, ứng dụng Cài đặt có thể được sử dụng để đổi tên máy tính bảng hoặc PC của bạn. Đây là cách nó có thể được thực hiện.
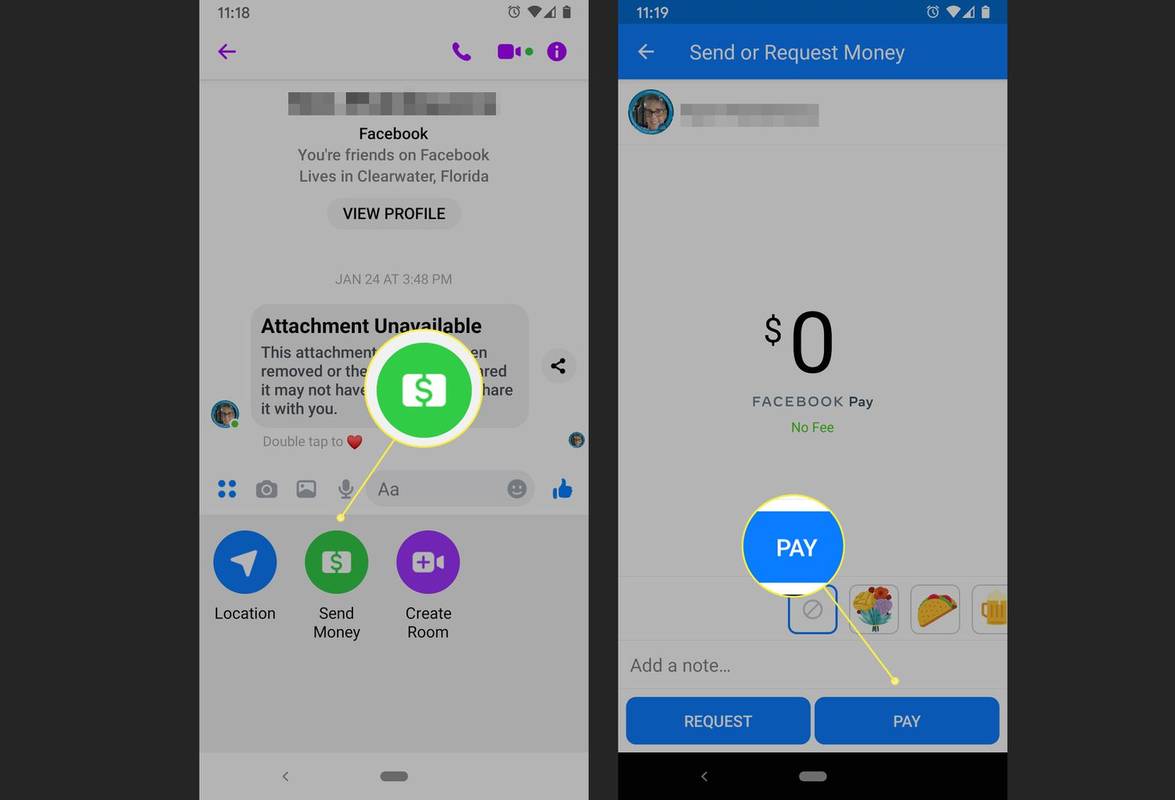
Facebook Messenger: Mọi thứ bạn cần biết
Facebook đã mở rộng sang lĩnh vực nhắn tin nhóm với ứng dụng Messenger. Đây là tất cả mọi thứ bạn cần biết về nó.

Cài đặt mạng là gì?
Cài đặt mạng là thuật ngữ được sử dụng để mô tả các tùy chọn kết nối Internet, mạng và không dây trên Windows, Mac, iOS, Android và bảng điều khiển.