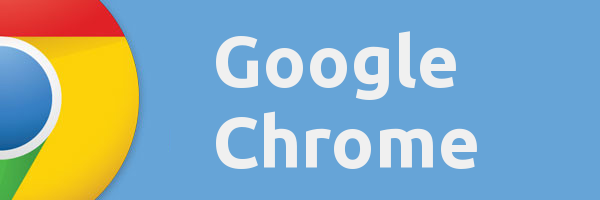Liên kết thiết bị
Số lượng thư không mong muốn nhận được trong Hộp thư đến của chúng tôi hàng ngày dường như đang tăng đều đặn. Có tất cả tiếng ồn từ danh sách thư hoặc những người mà chúng tôi không muốn tương tác.

May mắn thay, Gmail giúp bạn tổ chức email của mình với tính năng lọc thú vị của nó. Nếu bạn muốn biết cách sử dụng nó để chặn email từ một miền cụ thể, chúng tôi sẽ hướng dẫn bạn cách thực hiện trong bài viết này.
Có sự khác biệt nhỏ về chức năng trong Gmail dành cho điện thoại di động và máy tính để bàn. Chặn miền chỉ có thể được thực hiện thông qua phiên bản dành cho máy tính để bàn, vì phiên bản dành cho thiết bị di động chỉ phục vụ cho việc chặn từng người gửi. Hôm nay, chúng tôi sẽ giải thích cả hai phương pháp và một loạt các mẹo Gmail hữu ích khác.
Cách chặn miền của người gửi trong Gmail trên iPhone
Từ ứng dụng Gmail, bạn chỉ có thể chặn một người gửi riêng lẻ. Tuy nhiên, việc chặn miền có thể được thực hiện thông qua tính năng Tạo bộ lọc có sẵn trên máy tính để bàn.
Để chặn một người gửi cá nhân qua iPhone của bạn:
làm thế nào để biết điện thoại của bạn bao nhiêu tuổi
- Đăng nhập vào ứng dụng Gmail.

- Tìm và mở email từ người gửi mà bạn muốn chặn.

- Ở trên cùng bên phải của email, nhấn vào biểu tượng menu ngang ba chấm.

- Chọn Chặn {sender} từ menu bật lên.

Về sau, tất cả các thư đến từ người gửi đó sẽ được chuyển vào thư mục spam của bạn.
Để lọc tất cả các email đến từ một miền cụ thể:
- Đăng nhập vào của bạn Gmail tài khoản. Để tạo bộ lọc:
- Sử dụng Gmail dành cho máy tính để bàn trên iPhone của bạn, nhấp vào tùy chọn Tạo bộ lọc ở đầu màn hình.

- Sử dụng Gmail dành cho máy tính để bàn trên PC của bạn, chọn thư từ miền bạn muốn chặn. Chọn biểu tượng menu ngang ba chấm ở phía trên cùng của màn hình, sau đó chọn Lọc các thư như thế này.

- Sử dụng Gmail dành cho máy tính để bàn trên iPhone của bạn, nhấp vào tùy chọn Tạo bộ lọc ở đầu màn hình.
- Trong hộp bộ lọc, trường Văn bản từ sẽ có địa chỉ của người gửi. Để lọc miền, bạn chỉ cần kiểm tra địa chỉ email. Ví dụ: nếu thư đến từ [email được bảo vệ], việc xóa tên sẽ để lại phần @ example.com.

- Tiếp theo, nhấp vào Tạo bộ lọc.

- Chọn hành động bạn muốn Gmail thực hiện với các thư từ miền này, ví dụ: Xóa nó.

- Chọn Tạo bộ lọc để xác nhận.

Từ bây giờ, mọi thư từ miền đó sẽ được coi là đã được định cấu hình.
Cách chặn miền của người gửi trong Gmail trên PC
Để chặn tất cả các email đến từ một miền cụ thể trên PC của bạn:
cách tắt tv vizio mà không cần điều khiển
- Đăng nhập vào của bạn Gmail tài khoản.

- Định vị và chọn email cho người gửi có miền mà bạn muốn chặn.

- Nhấp vào biểu tượng menu ngang ba chấm ở đầu màn hình.

- Chọn Lọc các thư như thế này.

- Trong hộp bộ lọc, trường Văn bản từ sẽ có địa chỉ của người gửi. Để lọc miền của họ, ví dụ: nếu thư đến từ [email được bảo vệ], hãy xóa tên để lấy phần @ example.com.

- Nhấp vào Tạo bộ lọc.

- Chọn hành động bạn muốn Gmail thực hiện với các thư từ miền này, ví dụ: Xóa nó.

- Chọn Tạo bộ lọc để xác nhận.

Về sau, mọi thư từ miền đó sẽ bị xóa.
Cách chặn miền của người gửi trong Gmail trên thiết bị Android
Sử dụng ứng dụng Gmail, bạn chỉ có thể chặn từng người gửi. Tuy nhiên, việc chặn miền có thể được thực hiện thông qua tính năng Tạo bộ lọc có sẵn trên Gmail dành cho máy tính để bàn.
Để chặn một người gửi cá nhân qua thiết bị Android của bạn:
- Đăng nhập vào ứng dụng Gmail.

- Tìm và mở email từ người gửi mà bạn muốn chặn.

- Ở trên cùng bên phải của email, nhấn vào biểu tượng menu ngang ba chấm.

- Chọn Chặn {sender} từ menu bật lên.

Từ bây giờ, tất cả các thư đến từ người gửi đó sẽ được chuyển vào thư mục spam của bạn.
Để lọc tất cả thư đến nhận được từ một miền cụ thể:
- Đăng nhập vào của bạn Gmail , sau đó thực hiện như sau để tạo bộ lọc:
- Từ Gmail dành cho máy tính để bàn trên thiết bị Android của bạn, nhấp vào tùy chọn Tạo bộ lọc ở đầu màn hình.

- Từ Gmail dành cho máy tính để bàn trên PC của bạn, chọn thư từ miền bạn muốn chặn, chọn biểu tượng menu ngang ba chấm ở đầu màn hình, sau đó chọn Lọc thư như sau.

- Từ Gmail dành cho máy tính để bàn trên thiết bị Android của bạn, nhấp vào tùy chọn Tạo bộ lọc ở đầu màn hình.
- Trong hộp bộ lọc, trường Từ văn bản sẽ bao gồm địa chỉ của họ. Ví dụ: nếu thư đến từ [email được bảo vệ], bạn sẽ xóa tên, để lại phần @ example.com.

- Tiếp theo, nhấp vào Tạo bộ lọc.

- Chọn hành động bạn muốn Gmail thực hiện với các thư từ miền này, ví dụ: Xóa nó.

- Nhấp vào Tạo bộ lọc để xác nhận.

Kể từ bây giờ, bất kỳ tin nhắn nào từ miền đó sẽ được thực hiện như đã thông báo.
Câu hỏi thường gặp bổ sung
Bạn có thể chặn email với một số từ nhất định trong đó không?
Bạn có thể chặn tất cả các email nhận được có chứa các từ cụ thể bằng cách sử dụng tính năng lọc trong Gmail dành cho máy tính để bàn. Để làm điều này:
1. Đăng nhập vào Gmail tài khoản.
2. Định vị và chọn một email có chứa [các] từ bạn muốn lọc.
3. Chọn tin nhắn và sau đó nhấp vào biểu tượng ba chấm dọc ở phía trên cùng.
4. Chọn Lọc các thư như thế này.
5. Trong hộp bộ lọc, trường Từ sẽ hiển thị địa chỉ của người gửi.
6. Trong trường Có từ, hãy thêm các từ mà tin nhắn đến sẽ có.
bạn có thể thay đổi tên người dùng lol của mình không
7. Nhấp vào Tạo bộ lọc.
8. Tiếp theo, chọn hộp kiểm bên cạnh hành động mà bạn muốn Gmail thực hiện khi nhận thư từ người gửi bao gồm những từ đó, ví dụ: Xóa thư.
9. Nhấp vào Tạo bộ lọc một lần nữa. Một nhỏ - thông báo xác nhận đã được tạo bộ lọc của bạn sẽ xuất hiện nhanh chóng ở góc dưới cùng bên trái của màn hình.
Trả lại cho người gửi
Hàng ngày, chúng tôi bị tấn công bởi các thư không mong muốn từ các danh sách gửi thư mà chúng tôi đã quên hủy đăng ký và những người gửi bằng cách nào đó đã nắm được địa chỉ email của chúng tôi. Do đó, các tin nhắn quan trọng có thể dễ dàng bị mất.
Tính năng bộ lọc của Gmail có thể giúp bạn giảm thiểu thư đến bằng cách ngăn thư từ các cá nhân hoặc công ty không mong muốn vào Hộp thư đến của bạn.
Bạn có sử dụng bộ lọc Gmail để quản lý email của mình không? Bạn đã chặn bất kỳ người gửi hoặc miền nào chưa và nếu có, điều đó có làm giảm đáng kể các email đến của bạn không? Hãy cho chúng tôi biết cách bạn cập nhật các thư Gmail của mình trong phần nhận xét bên dưới.