Những gì để biết
- Thư mục: Đi tới Bắt đầu > Lịch sử tập tin (Win 11) hoặc Cài đặt sao lưu (Thắng 10) > Thêm ổ đĩa > Lựa chọn khác .
- Toàn bộ hệ thống: Mở Bảng điều khiển > Sao lưu và khôi phục > Tạo hình ảnh hệ thống Thuật sĩ.
- Chọn ổ đĩa để lưu bản sao lưu.
Bài viết này giải thích cách thực hiện sao lưu một phần hoặc toàn bộ PC chạy Windows của bạn. Hướng dẫn áp dụng cho Windows 11 và 10.
Cách tạo bản sao lưu một phần máy tính của bạn
Mặc dù bản sao lưu một phần máy tính Windows sẽ không bảo vệ cài đặt hệ điều hành của bạn nhưng nó sẽ lưu tất cả các tệp quan trọng nếu bạn cần cài đặt lại Windows.
Nếu bạn chỉ quan tâm đến việc sao lưu các tệp và thư mục cụ thể trên máy tính của mình, bạn có thể tự động lưu tất cả chúng vào ổ cứng ngoài theo khoảng thời gian định kỳ mà bạn chọn.
làm thế nào để dừng tự động phát video trong firefox
-
Kết nối ổ đĩa ngoài với máy tính của bạn, sau đó chọn ổ đĩa Bắt đầu thực đơn. Trong Windows 11, gõ lịch sử tập tin và chọn Lịch sử tập tin . Trong Windows 10, gõ hỗ trợ và chọn Cài đặt sao lưu .

-
Lựa chọn Thêm ổ đĩa để chọn ổ cứng ngoài mà bạn muốn sử dụng để sao lưu lịch sử tệp của mình.

-
Việc làm này sẽ mở ra một Chọn một ổ đĩa cửa sổ bật lên liệt kê tất cả các ổ đĩa ngoài được kết nối với máy tính của bạn. Chọn ổ đĩa ngoài nơi bạn muốn sao lưu các tệp và thư mục quan trọng của mình.

-
Bây giờ bạn sẽ thấy Tự động sao lưu các tập tin của tôi đã bật. Nó sẽ sử dụng danh sách mặc định các tệp và thư mục mà hầu hết người dùng muốn sao lưu. Để thêm các tập tin và thư mục khác, hãy chọn Lựa chọn khác dưới nút chuyển đổi.

-
Xem lại các thư mục bên dưới Sao lưu các thư mục này . Nếu thiếu bất kỳ mục nào trong danh sách, hãy chọn Thêm một thư mục rồi duyệt và chọn các thư mục bổ sung mà bạn muốn đưa vào.

Nếu có bất kỳ thư mục nào được liệt kê mà bạn không muốn đưa vào, hãy chọn thư mục đó rồi chọn Di dời để xóa thư mục đó khỏi danh sách.
Cách tạo bản sao lưu hệ thống cho máy tính của bạn
Tạo bản sao lưu toàn bộ hệ thống đòi hỏi nhiều dung lượng hơn so với bản sao lưu một phần chỉ bao gồm các tệp và thư mục. Yêu cầu về kích thước tùy thuộc vào tệp hệ thống của bạn, vì vậy hãy đảm bảo xóa bộ đệm và tệp nhật ký để giảm yêu cầu dung lượng này. Dự kiến sẽ sử dụng hơn 200 GB cho bản sao lưu này, vì vậy bạn sẽ cần ổ cứng ngoài có dung lượng trống từ 250 GB trở lên.
Nếu bạn muốn tạo một bản sao lưu hoàn chỉnh cho toàn bộ hệ thống Windows 10 của mình thì đây được gọi là 'hình ảnh hệ thống'. Bạn có thể lưu hình ảnh hệ thống này vào ổ cứng ngoài để giữ an toàn khỏi ổ đĩa trong của máy tính. Nếu bạn cần khôi phục máy tính của mình, hãy sử dụng ảnh hệ thống này để khôi phục hệ điều hành và tất cả cài đặt.
-
Trong thanh tìm kiếm, gõ bảng điều khiển và chọn Bảng điều khiển ứng dụng.

-
Lựa chọn Sao lưu và khôi phục (Windows 7) .

-
Từ khung bên trái, chọn Tạo hình ảnh hệ thống .

-
bên trong Tạo hình ảnh hệ thống cửa sổ bật lên, hãy chọn ổ cứng gắn ngoài được đính kèm của bạn trong Trên đĩa cứng danh sách thả xuống.

-
Trong cửa sổ tiếp theo, bạn sẽ thấy danh sách các phân vùng hệ thống sẽ được sao lưu như một phần của bản sao lưu hệ thống trên ổ cứng ngoài. Lựa chọn Bắt đầu sao lưu để bắt đầu quá trình sao lưu.

-
Tùy thuộc vào kích thước hệ thống của bạn, toàn bộ quá trình sao lưu có thể mất một lúc. Hãy cho nó thời gian và kiểm tra lại sau. Sau khi sao lưu xong, bạn có thể ngắt kết nối ổ đĩa ngoài và lưu trữ ở vị trí an toàn.
Các loại bản sao lưu máy tính
Tùy thuộc vào nhu cầu của bạn, có hai loại sao lưu bạn có thể thực hiện.
- Làm cách nào tôi có thể sử dụng ổ cứng ngoài để sao lưu và lưu trữ?
Nếu bạn có đủ dung lượng trên ổ đĩa ngoài, bạn có thể sử dụng cùng một thiết bị để sao lưu toàn bộ máy tính và lưu trữ các tệp cụ thể. Nếu không, bạn có thể muốn xem xét các ổ cứng riêng biệt: một ổ để di chuyển tệp nhằm tiết kiệm dung lượng trên máy tính của bạn và ổ kia để sao lưu. Trên máy Mac sử dụng Time Machine, bạn sẽ cần tạo ổ đĩa APFS mới trên ổ cứng ngoài để sử dụng một phần của ổ đĩa đó cho mục đích sao lưu và một phần khác để lưu trữ tệp khác.
- Làm cách nào để sao lưu máy Mac của tôi sang ổ cứng ngoài?
Sử dụng Time Machine để sao lưu máy Mac của bạn vào ổ đĩa ngoài. Kết nối ổ đĩa và đặt nó làm ổ đĩa sao lưu ưa thích của bạn từ Tùy chọn hệ thống > Cỗ máy thời gian > Chọn đĩa sao lưu . Từ đó, bạn có thể chọn sao lưu thủ công hoặc tự động bắt đầu ở một khoảng thời gian cụ thể khi bạn kết nối ổ đĩa ngoài với máy Mac. Để sao lưu các tệp cần thiết, hãy di chuyển chúng sang ổ đĩa ngoài của bạn theo cách thủ công hoặc sử dụng iCloud.
Bài ViếT Thú Vị
Editor Choice

Tại sao máy ảnh iPhone 7 Plus của Apple có hai ống kính
Hầu hết các cuộc thảo luận sau sự kiện của Apple ngày hôm qua đều tập trung vào quyết định của gã khổng lồ công nghệ về việc cắt dây cho đến khi có liên quan đến giắc cắm tai nghe. Tuy nhiên, hãy nhìn lại bài phát biểu quan trọng và bạn sẽ
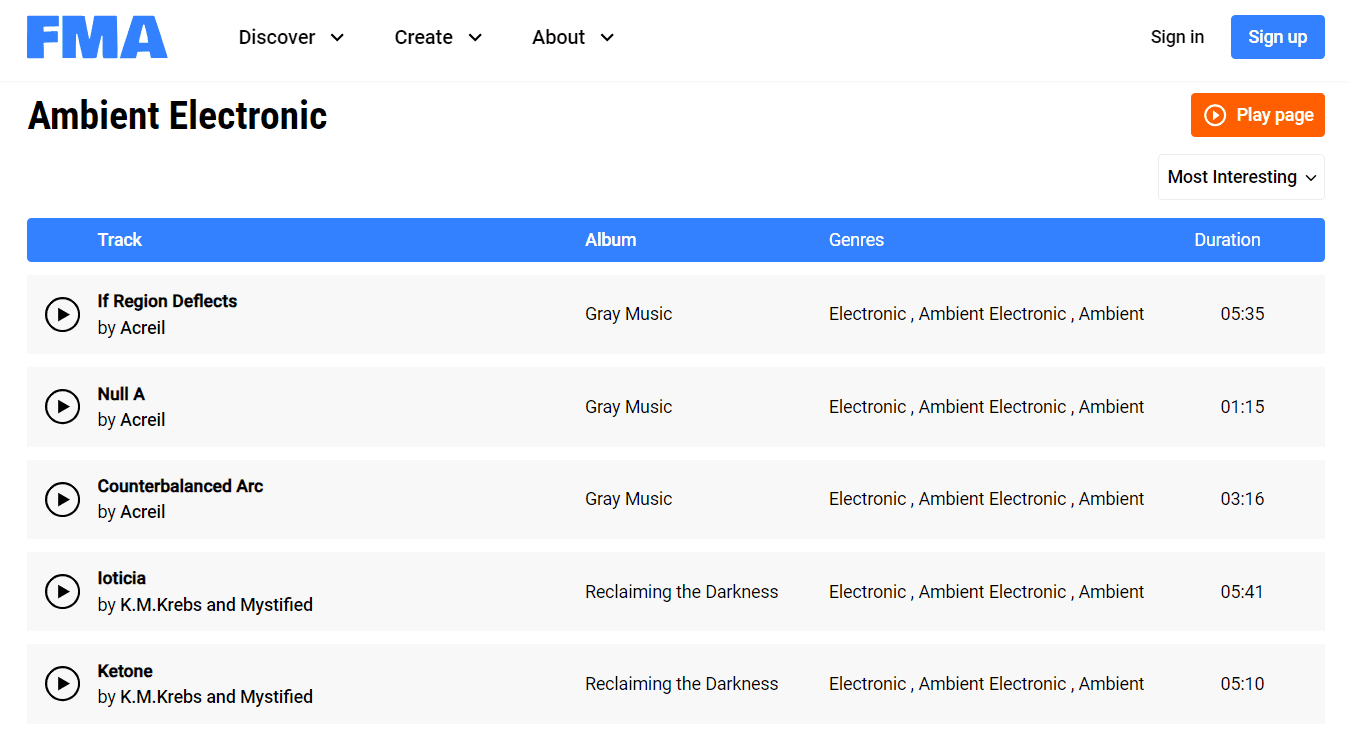
15 địa điểm tốt nhất để tải nhạc miễn phí một cách hợp pháp
Những nơi tốt nhất để tải nhạc miễn phí. Mỗi trang web đều hoàn toàn hợp pháp và được phép chia sẻ âm nhạc. Chúng giúp bạn dễ dàng nghe trên máy tính hoặc điện thoại.

Giờ đây, bạn có thể gửi tin nhắn văn bản từ PC của mình bằng Android Messages
Google đã thông báo rằng bản cập nhật mới nhất cho ứng dụng Android Messages cho phép bạn gửi và nhận tin nhắn từ máy tính của mình. Tính năng mới sẽ được triển khai trong tuần tới và nó hoạt động giống như

Cách mở cửa sổ mới của ứng dụng trên máy tính để bàn từ Màn hình bắt đầu
Trong Windows 8, bất cứ khi nào bạn khởi chạy phiên bản thứ hai (cửa sổ mới) của một ứng dụng dành cho máy tính để bàn đã chạy, màn hình Bắt đầu sẽ không khởi chạy phiên bản mới của ứng dụng đó. Nó chỉ chuyển sang cửa sổ ứng dụng trên máy tính để bàn đã chạy. Điều này có thể rất khó chịu. Để mở một cửa sổ khác của cùng một chương trình, bạn phải

Bật chế độ Ảnh trong Ảnh trong Google Chrome
Google Chrome bao gồm một tính năng thú vị - chế độ Hình trong Hình - không được bật theo mặc định. Hôm nay, chúng ta sẽ xem cách kích hoạt và sử dụng nó.

Cách giảm kích thước của thư mục WinSxS trong Windows 7
Thư mục WinSxS là nơi lưu trữ Thành phần nằm trong thư mục C: Windows của bạn, nơi các tệp Windows cốt lõi cư trú bao gồm các bit cần thiết để bật và tắt bất kỳ tính năng Windows nào bạn bật từ Bảng điều khiển. Các tệp này không chỉ quan trọng đối với hoạt động của Windows mà khi các bản cập nhật cho Windows được cài đặt, các tệp này sẽ được cập nhật. Tuy nhiên, ở đó













