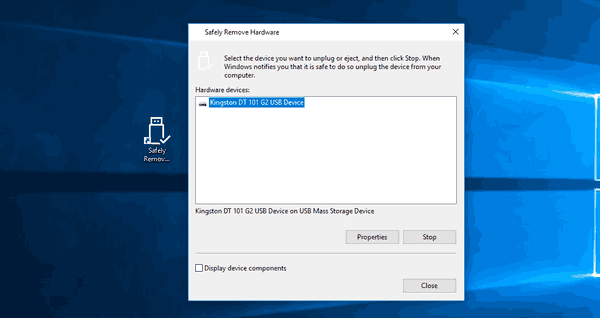Nếu bạn sử dụng Outlook để kiểm tra email của mình, bạn biết rằng bạn phải tải xuống mọi hình ảnh theo cách thủ công. Outlook sẽ không tự động tải xuống ảnh trong email của bạn, vì vậy bạn phải nhấp vào nơi nó cho biết Nhấp vào đây để tải ảnh xuống. Để giúp bảo mật của bạn, Outlook đã ngăn tải xuống tự động một số ảnh trong thông báo này.

Thật tuyệt khi những người tạo ra Outlook muốn bảo vệ quyền riêng tư của bạn, nhưng tính năng này đôi khi có thể gây phiền toái. Vì vậy, nếu bạn cảm thấy mệt mỏi với việc tải từng hình ảnh riêng lẻ theo cách thủ công, bạn có thể tìm hiểu cách đặt Outlook của mình để tải hình ảnh xuống tự động.
cách thay đổi tên người dùng của bạn trên twitch
Cách tải xuống tất cả hình ảnh tự động trên PC
Bạn có thể cho phép Outlook tải xuống hình ảnh tự động bằng cách làm theo các bước đơn giản sau:
- Mở Outlook.
- Nhấp vào Tệp, sau đó nhấp vào Tùy chọn.
- Bấm Trung tâm Tin cậy, sau đó bấm Thiết đặt Trung tâm Tin cậy.

- Tìm nơi có nội dung Tải xuống tự động và bỏ chọn hộp có nội dung Không tự động tải ảnh xuống trong thư email HTML hoặc các mục RSS.
Các bước này hoạt động cho các phiên bản Outlook 2019, 2016, 2013 và 2010. Nếu bạn đang sử dụng phiên bản 2007, mọi thứ sẽ khác một chút. Đây là cách đặt tải xuống hình ảnh tự động cho phiên bản này:
- Mở Outlook.
- Nhấp vào Công cụ và Trung tâm tin cậy.
- Tìm tùy chọn Tải xuống Tự động.
- Bỏ chọn Không tự động tải ảnh xuống trong tin nhắn email HTML hoặc các mục RSS.
Phiên bản 2003 là một trong những phiên bản cũ nhất vẫn đang được sử dụng và đây là những gì bạn phải làm để cho phép tải xuống hình ảnh tự động:
- Mở Outlook.
- Đi tới Công cụ và nhấp vào Tùy chọn.
- Bấm Tab Bảo mật, sau đó Thay đổi Cài đặt Tải xuống Tự động.
- Bỏ chọn Không tự động tải xuống ảnh hoặc nội dung khác trong email HTML.

- Bỏ chọn Cảnh báo tôi trước khi tải xuống nội dung khi chỉnh sửa, chuyển tiếp hoặc trả lời email.
Sau khi hoàn thành các bước này, Outlook sẽ tự động tải xuống tất cả các hình ảnh trong tương lai. Trước khi làm điều đó, bạn nên đọc phần còn lại của bài viết để tìm hiểu những rủi ro bảo mật đi kèm với việc tải xuống hình ảnh tự động là gì.
Cách Cho phép Tải xuống Tự động Đối với Email Bạn Tin cậy
Bạn chỉ có thể đặt tính năng tải xuống hình ảnh tự động cho những email bạn biết. Đó có lẽ là điều tốt nhất nên làm vì bạn sẽ tránh tải xuống hình ảnh từ các nguồn không xác định. Bạn có thể tạo ngoại lệ cho các email theo các bước sau:
- Mở Outlook.
- Mở một email đáng tin cậy và nhấp chuột phải vào tiêu đề thư.
- Nhấp vào Thêm người gửi vào danh sách người gửi an toàn hoặc Thêm miền @ example.com vào danh sách người gửi an toàn.
Tại sao nó quan trọng
Outlook đi kèm với một tính năng bảo mật quan trọng ngăn hình ảnh tự động tải xuống máy tính của bạn. Bạn phải cho phép nó theo cách thủ công, nhưng bạn nên biết các rủi ro bảo mật đi kèm với nó.
Tính năng này có vẻ như là không cần thiết, nhưng nó có lý do.
làm thế nào để kick bot cs đi
Hãy tưởng tượng bạn nhận được email từ một người mà bạn không biết. Bạn mở thư và tất cả hình ảnh bên trong sẽ được tải xuống từ máy chủ của người gửi thẳng vào máy tính của bạn. Nếu máy chủ của người gửi bị giám sát, họ có thể cho biết rằng bạn đã cho phép tải hình ảnh xuống ngay lập tức. Bạn sẽ xác nhận tính hợp lệ của email của mình, không để nó tiếp xúc với tất cả các loại xâm nhập gây phiền nhiễu, bao gồm cả thư rác và thậm chí cả vi rút.
Outlook chặn tải xuống tự động để ngăn những kẻ gửi thư rác nhận được xác nhận rằng địa chỉ của bạn đang hoạt động. Không ai muốn bị chôn vùi với những email và hình ảnh không rõ nguồn gốc.

Lợi ích của việc Chặn tải xuống hình ảnh tự động trong Outlook
Microsoft là công ty đứng sau Outlook và có lẽ có lý do hợp lệ để chặn tải xuống hình ảnh tự động theo mặc định. Chặn tải xuống hình ảnh tự động là một ý tưởng hay vì:
- Những kẻ gửi thư rác sẽ gặp khó khăn trong việc truy cập địa chỉ email của bạn.
- Bạn sẽ sử dụng ít băng thông hơn khi tải xuống vì bạn sẽ chỉ lưu những hình ảnh bạn cần.
- Bạn sẽ tiết kiệm không gian lưu trữ hộp thư.
- Bạn sẽ được an toàn trước những hình ảnh có khả năng gây tổn thương hoặc thiếu nhạy cảm.
Một tính năng tiêu chuẩn kể từ năm 2003
Phiên bản Outlook đầu tiên chặn tất cả tải xuống tự động theo mặc định là Outlook 2003. Tính năng này tỏ ra hữu ích, vì vậy nó trở thành tiêu chuẩn trong tất cả các phiên bản Outlook tiếp theo.
Cách tải xuống tất cả hình ảnh tự động trên máy Mac
Như chúng tôi mong đợi, hướng dẫn dành cho người dùng Mac của chúng tôi khác nhiều so với hướng dẫn dành cho người dùng PC của chúng tôi. Mặc dù một số người nói rằng bạn cần dịch vụ của bên thứ ba để tự động tải xuống tất cả hình ảnh từ Outlook, nhưng điều này đơn giản là không đúng. Bạn có thể đặt máy Mac của mình tự động lấy hình ảnh từ ứng dụng Outlook.
cách kiểm tra ping của bạn trong liên minh huyền thoại
Để thiết lập tải xuống tự động, chỉ cần làm như sau:
- Mở Outlook trên máy Mac của bạn và nhấp vào 'Tùy chọn' trong thanh menu ở trên cùng.

- Nhấp vào 'Preferences' (Tùy chọn) trong menu thả xuống.

- Trong phần 'Email', hãy nhấp vào 'Đọc'.

- Nếu bạn cuộn xuống, bạn sẽ thấy một phần sẽ có ba tùy chọn. Nhấp vào bong bóng bên cạnh lựa chọn phù hợp với nhu cầu của bạn.

Tất nhiên, có lẽ sẽ an toàn hơn nếu giữ tùy chọn này cho các liên hệ của bạn nhưng bạn có thể chọn tất cả các tin nhắn nếu muốn.
Lọc Tải xuống Hình ảnh Tự động của Bạn
Thay vì cho phép tải xuống hình ảnh tự động cho tất cả các thư, bạn nên chỉ bỏ chặn các email đáng tin cậy. Lập danh sách các email bạn tin tưởng và chỉ tải xuống những hình ảnh bạn thực sự cần. Bằng cách đó, máy tính của bạn sẽ luôn an toàn trước tất cả những kẻ gửi thư rác, email và hình ảnh không xác định. Internet có đầy rẫy các loại lừa đảo và gửi thư rác, vì vậy tốt nhất là bạn nên ở bên an toàn.