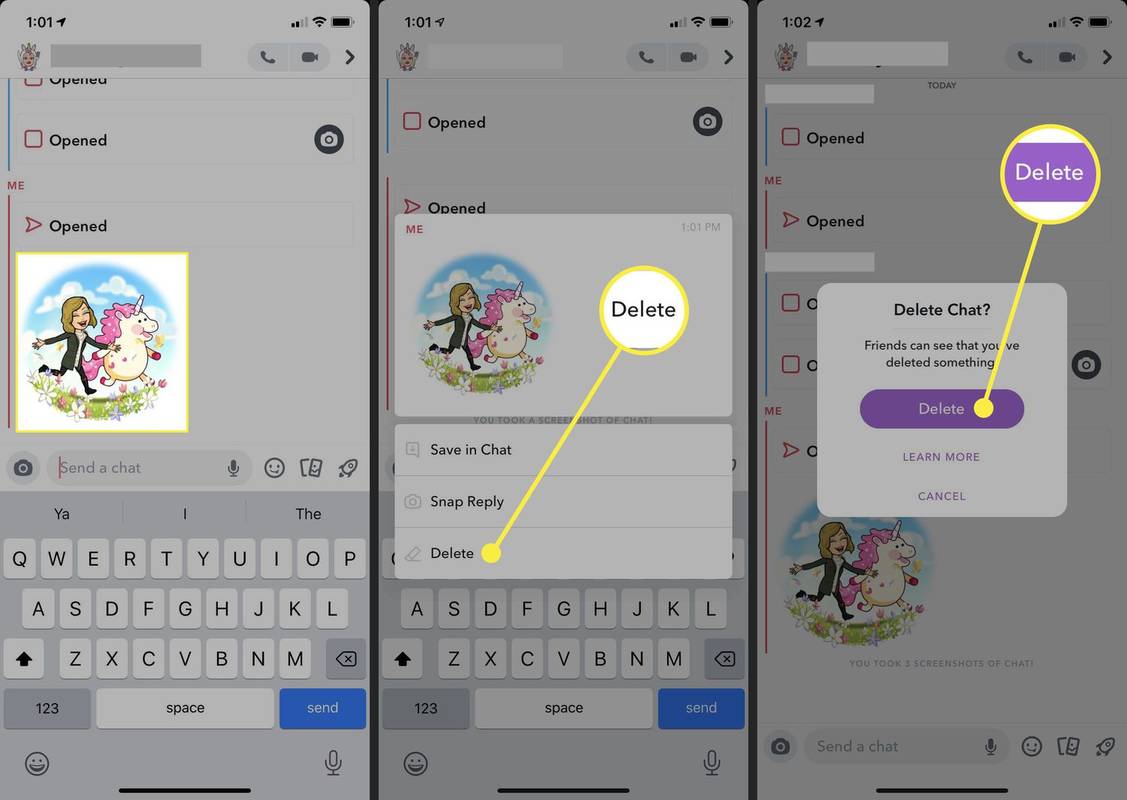Giống như bất kỳ trình duyệt nào khác, Firefox lưu trữ tất cả dữ liệu duyệt web, bao gồm bộ nhớ cache, cookie, lịch sử, cũng như các từ khóa bạn tìm kiếm. Nếu bạn sử dụng máy tính công cộng, bạn nên xóa dữ liệu ngay sau khi duyệt xong để tránh những con mắt tò mò. Điều đó nói rằng, bạn cũng có thể muốn xem xét làm điều tương tự nếu bạn chia sẻ máy tính của mình với bạn bè hoặc thành viên trong gia đình.

Xóa lịch sử Firefox theo cách thủ công là một cuộc dạo chơi trong công viên. Nhưng không cần phải bận tâm vì trình duyệt cho phép bạn tự động hóa toàn bộ quá trình. Trong vài phút, bạn sẽ có thể chỉnh sửa tất cả các cài đặt cần thiết và giữ cho trình duyệt của bạn vĩnh viễn không có tệp rác.
Làm thế nào để Cáo chạy trên ô tô
Chuyển đến góc trên cùng bên phải của cửa sổ trình duyệt và nhấp vào biểu tượng bánh hamburger (ba đường ngang) để mở menu.

Chọn Tùy chọn và sau đó nhấp vào tùy chọn Quyền riêng tư & Bảo mật ở bên trái. Chuyển đến Firefox trong Lịch sử và chọn Sử dụng cài đặt tùy chỉnh cho lịch sử, nó nằm ở cuối trình đơn thả xuống.

Đảm bảo chọn hộp trước Xóa lịch sử khi Firefox đóng. Bạn cũng có thể chọn loại dữ liệu bạn muốn xóa bằng cách nhấp vào Cài đặt.

Ngoài Đăng nhập Hoạt động, bạn có thể muốn giữ tất cả các cài đặt làm mặc định. Sau khi hoàn tất, hãy nhấp vào OK để xác nhận và bạn đã đặt thành công xóa lịch sử tự động.
Những điều cần nhớ
Trong trường hợp trình duyệt thường không tắt, tính năng tự động xóa sẽ không hoạt động. Để đảm bảo lịch sử bị xóa, hãy khởi chạy lại trình duyệt và thoát như bạn thường làm.
Nếu Firefox của bạn đang ở chế độ duyệt web riêng tư tự động, thì nó sẽ không ghi lại bất kỳ lịch sử nào. Lịch sử hình thành một cửa sổ thông thường chỉ có thể bị xóa khỏi cửa sổ đó.
cách ẩn bình luận trên instagram trực tiếp
Tiện ích bổ sung hữu ích
Bạn thực sự không cần bất kỳ tiện ích bổ sung nào để tự động xóa lịch sử Firefox. Tuy nhiên, một số trong số chúng đi kèm với các tính năng bổ sung mà bạn có thể thấy hữu ích. Đây là hai lựa chọn hàng đầu của chúng tôi.
Lịch sử Tự động xóa
Lịch sử Tự động xóa có một số tính năng cho phép tự động hóa nhiều hơn mức khả dụng theo mặc định. Ví dụ: bạn có thể chọn các miền cụ thể để tự động xóa. Ngoài ra còn có một tùy chọn để giữ lịch sử gần đây nhất và chỉ xóa dữ liệu cũ.
Tiện ích bổ sung có biểu tượng hiển thị số lần một miền cụ thể xuất hiện trong lịch sử. Ngoài ra, nó có một bộ đếm với tổng số mục đã xóa. Giao diện người dùng dễ điều hướng và thân thiện với người dùng, nhưng tiện ích bổ sung hiện không hoạt động trên Android Firefox.
History Cleaner (Xóa lịch sử)
Ngoài một khoảng thời gian cụ thể, Trình dọn dẹp lịch sử cũng có một tùy chọn để xác định khu vực mà từ đó xóa dữ liệu. Các vùng đề cập đến ba nguồn dữ liệu khác nhau và chúng bao gồm các trang web được bảo vệ, các trang web bình thường và vùng mở rộng.
Các trang web bình thường khá dễ hiểu. Các trang web được bảo vệ là những trang web mà bạn cài đặt dưới dạng ứng dụng được lưu trữ và vùng tiện ích mở rộng đề cập đến các ứng dụng và tiện ích mở rộng đóng gói được cài đặt. Với những vùng bổ sung này, History Cleaner cung cấp nhiều chức năng hơn so với Firefox mặc định.
Lưu ý: Cả hai tiện ích bổ sung đều nhận được bản cập nhật cuối cùng vào năm 2019. Tuy nhiên, nhiều người sử dụng Lịch sử Tự động xóa và nó có đánh giá tốt hơn một chút.
Xóa lịch sử theo cách thủ công
Bây giờ bạn đã biết cách tự động xóa lịch sử, tại sao không xem cách thực hiện thủ công.
làm thế nào để đặt một hình ảnh đằng sau văn bản trong tài liệu google
Chọn menu Thư viện, sau đó chọn Lịch sử và nhấp vào Xóa lịch sử gần đây. Một cửa sổ bật lên xuất hiện với một số cài đặt bạn có thể tùy chỉnh theo sở thích của mình. Menu Phạm vi thời gian để xóa cung cấp cho bạn tùy chọn để chọn giờ trước, hai giờ, bốn giờ, một ngày hoặc mọi thứ.

Trong Lịch sử, bạn có thể bỏ chọn bất kỳ loại dữ liệu nào bạn muốn giữ lại. Nhưng chúng tôi khuyên bạn nên giữ nguyên mọi thứ và có thể chỉ cần bỏ chọn tùy chọn Active Logins. Sau khi bạn hoàn tất, hãy nhấp vào Xóa ngay để xác nhận và bạn đã hoàn tất.
Xóa Chỉ Một Trang web khỏi Lịch sử Firefox
Giả sử bạn muốn nhận một món quà cho đối tác của mình và che đậy các dấu vết để cô ấy hoặc anh ấy không nghi ngờ bất cứ điều gì. Bạn chỉ có thể xóa liên kết đó và giữ cho đối tác của bạn không biết đến điều bất ngờ.
Chuyển đến menu Thư viện, chọn Lịch sử và nhấp vào Hiển thị tất cả lịch sử (ở dưới cùng). Nhập tên của trang web bạn muốn xóa vào thanh tìm kiếm và nhấn Quay lại. Chọn trang chính xác từ kết quả và nhấp vào trang đó trong khi giữ Ctrl. Để xóa trang web, hãy nhấp vào Quên Giới thiệu Trang này.
Một con cáo hạnh phúc là một con cáo không có bộ nhớ cache
Nếu bạn đang tự hỏi làm cách nào để xóa lịch sử duyệt web trên Firefox dành cho thiết bị di động, thì việc này rất dễ dàng. Điều hướng đến trang Lịch sử và nhấn vào Xóa dữ liệu duyệt web ở dưới cùng và thế là xong. Không có tùy chọn tự động hóa, nhưng nó có thể khả dụng với bản cập nhật trong tương lai của một trong những tiện ích bổ sung tự động xóa.