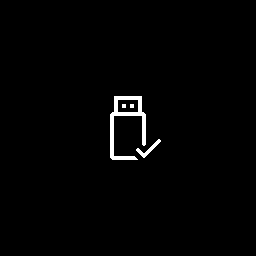Một số người dùng Gmail đôi khi có thể cần hiển thị một vài email của họ cho người khác. Có một số cách để bạn có thể đính kèm email vào email Gmail. Bạn có thể chuyển tiếp tin nhắn hoặc đính kèm tệp email được lưu vào bộ nhớ đám mây hoặc ổ cứng của mình.

Dưới đây là một số mẹo để đính kèm email vào email Gmail.
Chuyển tiếp email
Nếu bạn chỉ cần chia sẻ một email trong hộp thư đến của mình, chuyển tiếp email đó có thể là lựa chọn tốt nhất. Của GmailỞ đằng trướctùy chọn cho phép bạn thêm một email đã chọn vào cuối thư mới. Bạn có thể chuyển tiếp email Gmail trong hộp thư đến của mình hoặc những email bạn đã gửi.
Mở email để chuyển tiếp trong Gmail. Nhấp vào tùy chọn 'Chuyển tiếp' ở cuối email.

Nhập địa chỉ email để gửi email được chuyển tiếp, nhập một số văn bản phía trên email được chuyển tiếp và nhấnGửicái nút.
Để chuyển tiếp nhiều email cùng một lúc, hãy xem phần này Bài báo của Tech Junkie .
Sao chép và dán email
Ngoài ra, bạn có thể chỉ cần sao chép và dán các email khác vào một email để đính kèm chúng mà không cần bất kỳ tệp nào. Bạn có thể làm điều đó bằng cách chọn văn bản trong một email bằng con trỏ và nhấn phím tắt Ctrl + C (Cmd + C trên máy Mac). Nhấp chuộtSoạn, biên soạnvà nhấn phím nóng Ctrl + V (Cmd + V trên máy Mac) để dán tin nhắn đã sao chép vào trình soạn thảo văn bản.
bạn có thể mod minecraft windows 10 được không
Đính kèm Email PDF vào Email Gmail
Tuy nhiên, chuyển tiếp hoặc sao chép và dán thư có thể không lý tưởng nếu bạn cần gửi nhiều email trong hộp thư đến của mình. Thay vào đó, bạn có thể gửi nhiều email trong hộp thư đến của mình cho người nhận khác bằng cách đính kèm tệp email thực vào thư Gmail. Để làm điều đó, bạn cần lưu email dưới dạng tệp PDF; nhưng Gmail không bao gồm bất kỳ tùy chọn rõ ràng nào để tải xuống thư dưới dạng PDF.
Tài khoản Google Drive lý tưởng để gửi các tệp PDF qua Gmail, bạn có thể thiết lập tài khoản này trang này . Sau đó, bạn có thể lưu email Gmail vào Google Drive dưới dạng PDF. Tuy nhiên, bạn cũng có thể lưu email vào máy cục bộ của mình. Xin lưu ý rằng chúng tôi đang sử dụng máy Mac cho việc này, nhưng PC Windows của bạn sẽ chỉ thay đổi một chút.
Đính kèm email bằng máy Mac hoặc PC
Đầu tiên, mở email để lưu vào Google Drive trong Gmail. Nhấp vào biểu tượng máy in ở góc trên bên phải.

Điều đó sẽ mở ra cửa sổ xem trước bản in được hiển thị ngay bên dưới. Nhấp vào 'Cài đặt khác.'

Tiếp theo, bạn sẽ cần cuộn xuống một chút và nhấp vào ‘Mở PDF trong bản xem trước.’ Nếu bạn đang sử dụng máy tính Windows để thực hiện tác vụ này, bạn có thể sẽ thấy một điểm đến khác cho tệp PDF của mình. Nhưng đừng lo lắng, bạn vẫn có thể lưu tệp PDF vào hệ thống của mình và gửi bằng Gmail.

Một cửa sổ mới sẽ mở ra với email của bạn. Bây giờ, bạn nhấp vào biểu tượng chia sẻ (trên cả Mac và Windows) để gửi tin nhắn qua email hoặc bạn có thể lưu nó. Nếu bạn chọn gửi thông báo qua email, bạn sẽ làm như vậy từ ứng dụng email mặc định của hệ thống.

Nếu bạn chọn lưu email vào hệ thống của mình (Tệp> Lưu> Chọn vị trí), bạn có thể đính kèm tệp PDF giống như bất kỳ tệp nào khác bằng Gmail trên trang web hoặc ứng dụng. Phương pháp này hoạt động cho cả người dùng PC và Mac.

Bây giờ, hãy mở Gmail và nhấp vào 'Soạn'.

Tiếp theo, đính kèm tệp của bạn bằng cách nhấp vào biểu tượng kẹp giấy ở dưới cùng, đi tới vị trí của email đã lưu của bạn và nhấp vào 'Gửi.' Tất nhiên, bạn cũng cần điền người nhận, thêm chủ đề và thêm bất kỳ văn bản nào. bạn có thể cần.

Đính kèm tệp PDF bằng Google Drive
Như đã đề cập trước đó, việc đính kèm email bằng Google Drive khá đơn giản. Đây là một quy trình gồm hai bước, nhưng chúng tôi hứa rằng nó thực sự đơn giản.
Lưu email của bạn vào Google Drive
Cách dễ nhất để lưu Gmail vào Google Drive có với Tiện ích mở rộng này của Chrome . Cài đặt tiện ích mở rộng và đăng nhập vào tài khoản Gmail của bạn.
Mở email bạn muốn gửi và nhấp vào biểu tượng mảnh ghép ở góc trên bên phải. Sau đó, nhấp vào Tiện ích mở rộng Google Drive. Thao tác này sẽ tự động lưu email của bạn vào Google Drive.

Gửi email của bạn từ Google Drive
Nhấn nútSoạn, biên soạntrong Gmail để mở trình soạn thảo văn bản Thư mới. Nhấn vàoChèn tệp bằng Driveđể mở cửa sổ hiển thị ngay bên dưới. Chọn một tệp PDF trong email Gmail để đính kèm từ đó và nhấnChèncái nút.

Bạn sẽ thấy tệp PDF Gmail được đính kèm ở đầu email mới như được hiển thị ngay bên dưới. Nhấp vào tệp đính kèm đó để mở bản xem trước PDF của tệp trong Google Chrome. Bạn có thể xóa các tệp đính kèm bằng cách nhấp vàoXcác biểu tượng.

Đính kèm email bằng ứng dụng Gmail dành cho thiết bị di động
Tất nhiên, việc chuyển tiếp email từ ứng dụng dành cho thiết bị di động chắc chắn sẽ dễ dàng hơn, nhưng nếu bạn muốn sử dụng phương pháp chuyển PDF sang email được mô tả ở trên, việc này cũng rất đơn giản.
Mở email bạn muốn lưu, sau đó gửi và nhấp vào ba dấu chấm dọc trong nội dung email.

Tiếp theo, nhấp vào 'In.'

Ở trên cùng, hãy chọn mũi tên thả xuống bên cạnh điểm đến. Chọn tùy chọn PDF, sau đó chọn vị trí bạn muốn lưu tệp.

Cuối cùng, tạo một email mới và điền các trường cần thiết. Sau đó nhấp vào biểu tượng kẹp giấy để đính kèm tệp của bạn. Chọn vị trí bạn đã lưu nó, nhấp vào tệp, sau đó nhấp vào 'Gửi.'
Sao lưu email Gmail với Tiện ích bổ sung Lưu email và tệp đính kèm
Lưu Email và Tệp đính kèm là một tiện ích bổ sung của Google Trang tính tự động lưu email Gmail của bạn dưới dạng PDF. Do đó, tiện ích bổ sung này sẽ hữu ích cho việc đính kèm email vào thư Gmail. Thay vì lưu chúng dưới dạng PDF theo cách thủ công, bạn có thể định cấu hình tiện ích bổ sung để tự động sao lưu email.
Đầu tiên, thêm Lưu email và tệp đính kèm vào Google Trang tính bằng cách nhấn vào+ Miễn phínút này trang web . Mở Trang tính, nhấp vàoTiện ích bổ sung>Lưu emailvàTệp đính kèmvà chọnTạo quy tắc. Nó sẽ yêu cầu bạn chuyển sang trang Lưu Email, vì vậy hãy nhấnMở bảng tínhđể mở trang tính bên dưới.
cách thay đổi phông chữ trên kindle fire hd

Nhấp chuộtTiện ích bổ sung>Lưu emailvàTệp đính kèm>Tạo quy tắc mớiđể mở cửa sổ ngay bên dưới. Ở đó, bạn có thể nhập một loạt các điều kiện để các email đã lưu phù hợp. Ví dụ: điền vào các hộp Đã nhận sau và trước sẽ lưu các email nhận được giữa những ngày đó vào Google Drive.

Bạn có thể tự động lưu tất cả các email Gmail của mình vào Google Drive bằng cách nhập ngày hiện tại vào ô Đã nhận trước. Nhấn nútChọn Thư mục Drivecái nút. Chọn một thư mục để lưu chúng vào, nhấp vàoLựa chọnvà nhấnTiết kiệmcái nút. Đã tự động lưu tất cả các email Gmail của bạn bằng tiện ích bổ sung, bạn không cần phải lưu chúng dưới dạng PDF theo cách thủ công trước khi đính kèm vào thư mới.
Vì vậy, đó là cách bạn có thể đính kèm email vào các thư Gmail khác bằng cách chọnỞ đằng trướchoặc bằng cách lưu chúng dưới dạng PDF. Điều này Hướng dẫn về Tech Junkie cũng cung cấp thêm chi tiết về cách bạn có thể lưu email Gmail dưới dạng tài liệu PDF.
Các câu hỏi thường gặp
Tôi có thể gửi nhiều email trong một email không?
Bạn có thể, nhưng để làm điều này, trước tiên bạn cần lưu tất cả chúng dưới dạng PDF như đã giải thích ở trên. Đây là một giải pháp tuyệt vời nếu bạn cần chuyển tiếp nhiều email cho một người. Chỉ cần lưu chúng dưới dạng PDF (đảm bảo chúng được lưu vào cùng một vị trí để tránh nhầm lẫn sau này) và đính kèm tất cả chúng vào một email.
Tôi có thể kéo và thả Gmail không?
Tiếc là không có. Kể từ tháng 2 năm 2021, tính năng này không hoạt động trên bất kỳ thiết bị nào mà chúng tôi đã thử. Tất nhiên, đó sẽ là một giải pháp rất thú vị, vì vậy nếu bạn đã quản lý để kéo và thả một email này vào một email khác, chúng tôi muốn biết cách thực hiện trong các nhận xét bên dưới!