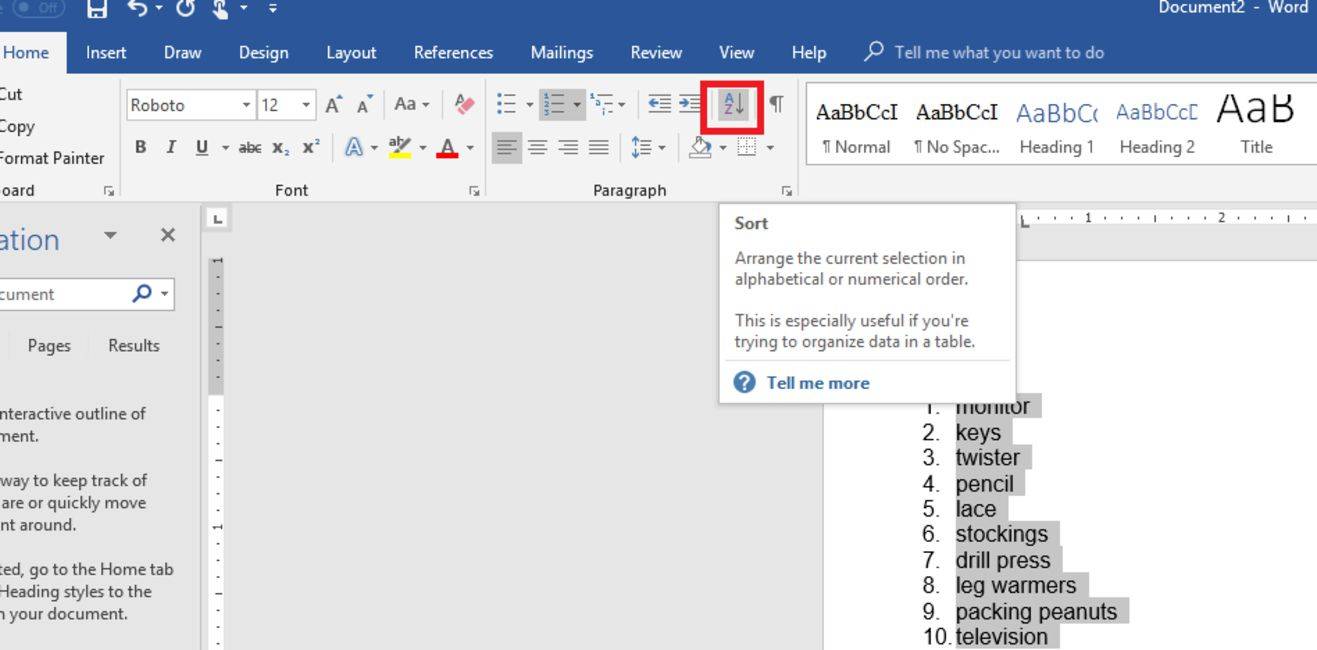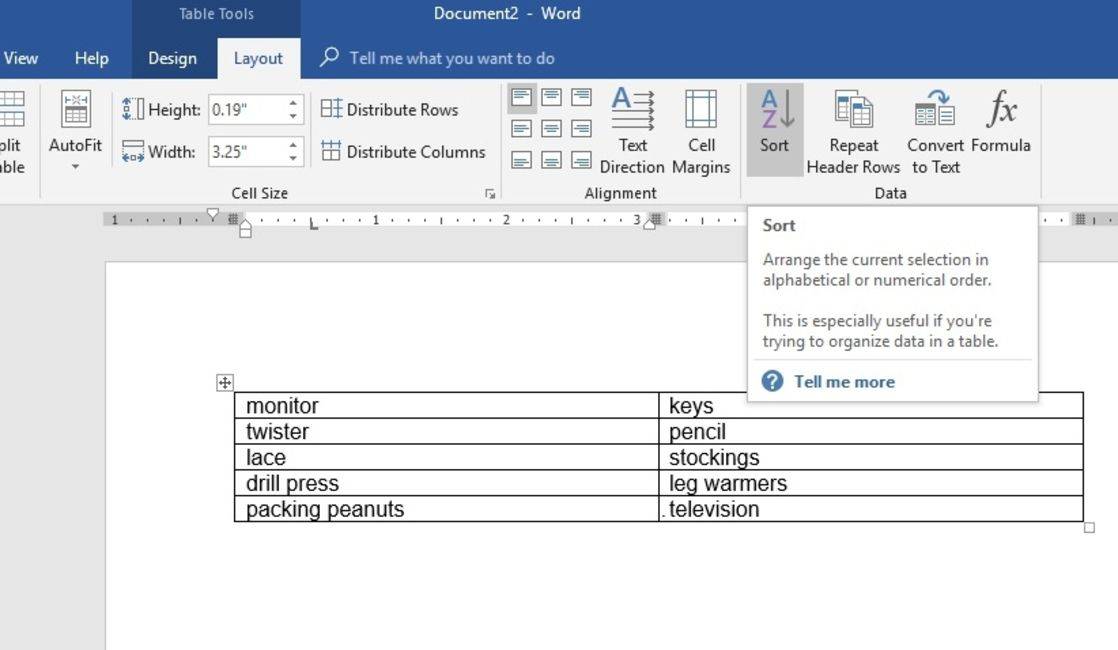Những gì để biết
- Danh sách: Chọn danh sách. Đi đến Trang chủ > Loại . Chọn đoạn văn TRONG Sắp xếp theo Và Chữ TRONG Kiểu . Chọn một trong hai Tăng dần hoặc Giảm dần , và hãy nhấn ĐƯỢC RỒI .
- Bàn: Dưới Cách trình bày , đi đến Dữ liệu > Loại . Nhặt Dòng tiêu đề TRONG Danh sách của tôi có , cột trong Sắp xếp theo , Chữ TRONG Kiểu , Và Tăng dần. hoặc quyết định Nhấn ĐƯỢC RỒI .
- Nâng cao: Chọn Cột 1 Và Sắp xếp theo . Sau đó, chọn Cột 2 Và Sau đó bởi . Nhấn ĐƯỢC RỒI . Lựa chọn Tùy chọn để biết thêm các điều khiển sắp xếp.
Bài viết này giải thích cách sắp xếp theo thứ tự bảng chữ cái trong Từ , do đó, bạn có thể tiết kiệm rất nhiều thời gian và công sức khi muốn sắp xếp, sắp xếp hoặc phân loại văn bản trong bảng, danh sách hoặc cột. Những hướng dẫn này áp dụng cho Word 2019, Word 2016, Word 2013, Word for Microsoft 365, Word 2016 for Mac và Word for Microsoft 365 cho Mac.
Cách sắp xếp danh sách theo bảng chữ cái trong Word
Sắp xếp bất kỳ danh sách nào theo thứ tự bảng chữ cái hoặc bảng chữ cái ngược chỉ với vài cú nhấp chuột.
-
Chọn văn bản trong danh sách của bạn.
tại sao nút cửa sổ không hoạt động
-
Từ tab Trang chủ, chọn Loại để mở hộp Sắp xếp văn bản.
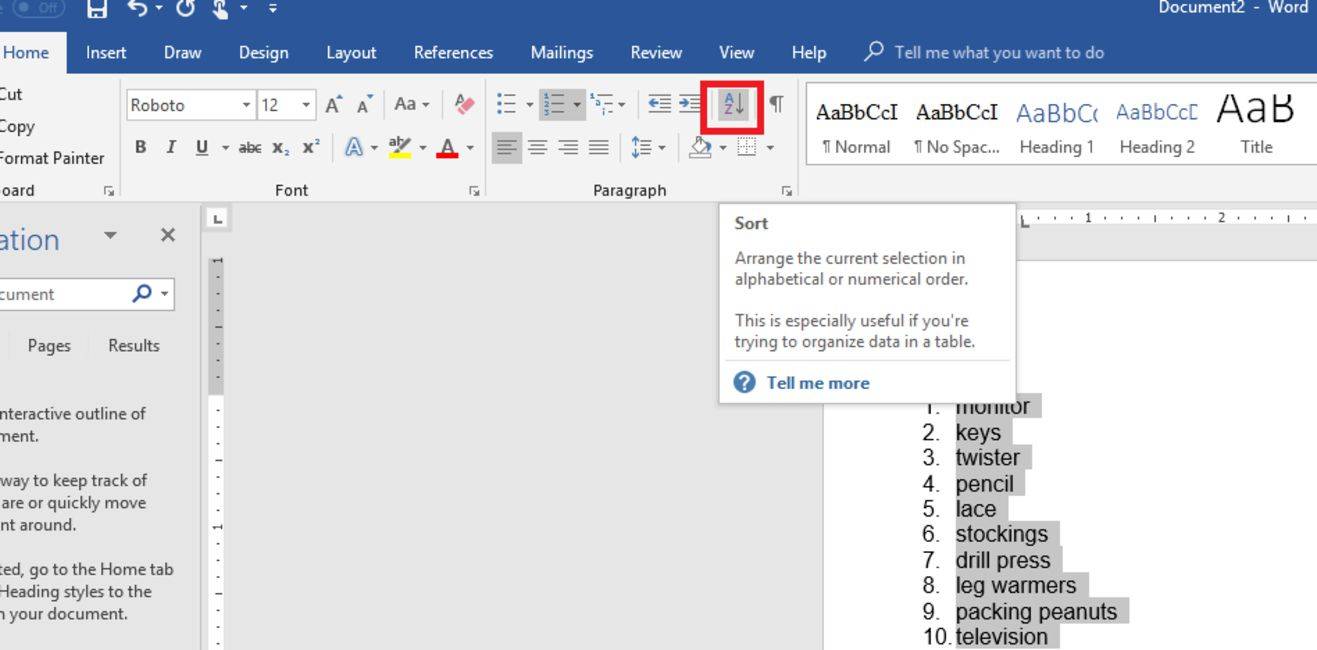
Sắp xếp trong Word rất đơn giản.
-
Chọn Đoạn văn vào hộp Sort By và chọn Chữ trong hộp Loại.
-
Lựa chọn Tăng dần (A đến Z) hoặc Giảm dần (Z đến A).
-
Sau đó nhấn ĐƯỢC RỒI .
Nếu bạn sắp xếp theo thứ tự bảng chữ cái của danh sách được đánh số, danh sách được sắp xếp sẽ vẫn được đánh số chính xác.
Quá trình này sẽ không sắp xếp danh sách đa cấp đúng cách.
Cách sắp xếp bảng theo thứ tự bảng chữ cái
Quá trình sắp xếp bảng theo thứ tự bảng chữ cái cũng tương tự như sắp xếp danh sách.
-
Từ Cách trình bày tab, tìm Dữ liệu phần, sau đó chọn Loại để mở hộp thoại Sắp xếp. Hộp thoại này hỗ trợ một số tùy chọn.
-
Lựa chọn Dòng tiêu đề dưới Danh sách của tôi có ở cuối hộp nếu bảng của bạn có hàng tiêu đề. Cài đặt này ngăn Word đưa tiêu đề của bạn vào quá trình sắp xếp.
-
Chọn tên cột mà bạn muốn sắp xếp bảng trong Sắp xếp theo danh sách.
vô hiệu hóa các cửa sổ kế thừa 10
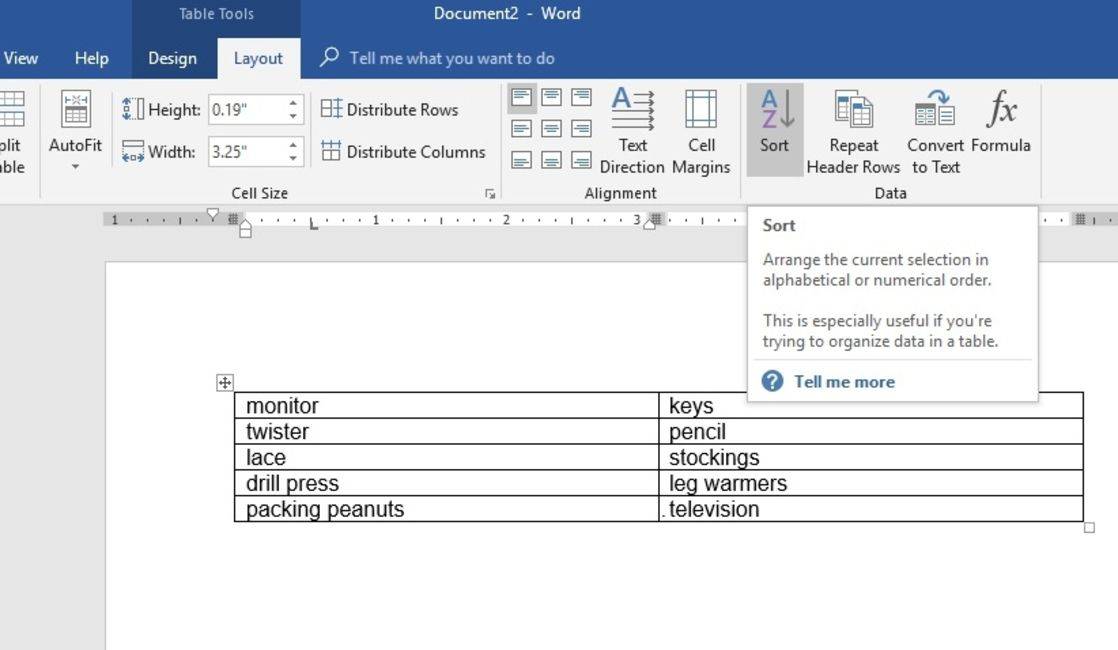
Tab Table Tools giúp sắp xếp theo bảng chữ cái trong Word.
-
Chọn cách bạn muốn sắp xếp bảng trong Kiểu danh sách. Để sắp xếp theo thứ tự bảng chữ cái, hãy chọn Chữ .
-
Lựa chọn Tăng dần hoặc Giảm dần để chọn thứ tự sắp xếp.
-
Nhấp chuột ĐƯỢC RỒI để sắp xếp bảng.
Sắp xếp bảng nâng cao
Word hỗ trợ sắp xếp nhiều cấp—một tính năng hữu ích nếu cột sắp xếp chính bao gồm các giá trị trùng lặp.
-
Lựa chọn Cột 1 bên trong Sắp xếp theo danh sách hộp thoại Sắp xếp.
Sắp xếp theo nhiều cột trong bảng Word.
-
Lựa chọn Cột 2 bên trong Sau đó bởi danh sách.
-
Lựa chọn ĐƯỢC RỒI để sắp xếp bảng.
-
Lựa chọn Tùy chọn trong hộp thoại Sắp xếp để có các tùy chọn nâng cao khác. Ví dụ: sắp xếp văn bản theo thứ tự bảng chữ cái bằng cách sử dụng tab, dấu phẩy hoặc dấu phân cách khác; làm cho việc sắp xếp phân biệt chữ hoa chữ thường; chọn ngôn ngữ bạn muốn sử dụng để sắp xếp văn bản theo thứ tự bảng chữ cái trong Word.
- Làm cách nào để sắp xếp bảng theo thứ tự tăng dần trong Word?
Chọn bảng và đi đến Thiết kế bảng > Cách trình bày > Loại . Chọn xem dữ liệu của bạn có tiêu đề hay không. Ở cạnh Sắp xếp theo , chọn cách bạn muốn sắp xếp (tên hoặc cột) và loại dữ liệu (văn bản, số hoặc ngày). Lựa chọn Tăng dần như thứ tự sắp xếp của bạn.
thực tế ảo samsung hoạt động như thế nào
- Làm cách nào để tạo bảng trong Word?
Để chèn bảng trong Word, hãy đặt con trỏ vào nơi bạn muốn bảng xuất hiện và chọn Chèn > Bàn > kéo qua các ô để chọn số lượng cột và hàng bạn muốn.
- Làm cách nào để thêm hàng vào bảng trong Word?
Bấm vào bảng nơi bạn muốn có hàng > bấm chuột phải > Chèn > chọn Chèn hàng ở trên hoặc Chèn hàng bên dưới .