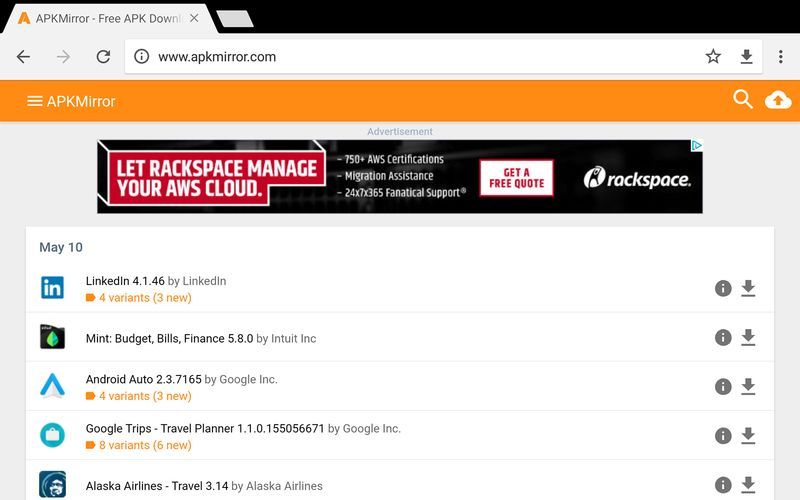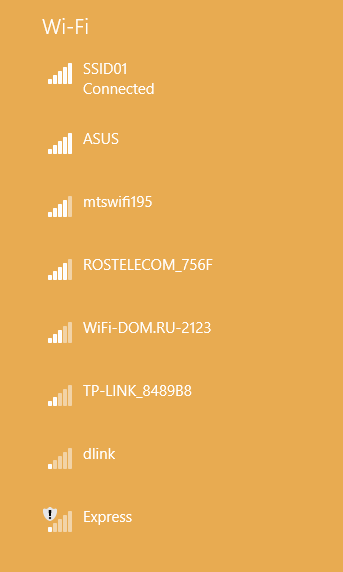Nếu bạn gặp phải tình trạng kết nối mạng không dây kém trong gia đình hoặc cơ sở kinh doanh của mình, thì bạn có thể muốn thêm bộ định tuyến thứ hai để mở rộng phạm vi mạng của mình.

Thêm bộ định tuyến thứ hai vào mạng không dây của bạn có thể cải thiện phạm vi tiếp cận của Wi-Fi. Đến đây, có thể bạn đã biết các khu vực mất điện Wi-Fi trong nhà của mình. Đặt bộ định tuyến thứ hai ở những khu vực đó sẽ giúp bạn có được vùng phủ sóng đầy đủ.
Đối với hầu hết các phần, không quá khó để thêm bộ định tuyến thứ hai vào Wi-Fi của bạn, nhưng vẫn có một số điều bạn cần biết. Bài viết này giải thích chi tiết từng phương pháp và đưa ra một số mẹo về thiết bị nào hoạt động tốt nhất.
Trước khi bạn bắt đầu
Phạm vi của bộ định tuyến Wi-Fi phụ thuộc vào tiêu chuẩn nó hỗ trợ. Ví dụ: bộ định tuyến không dây N (802.11n) cung cấp phạm vi tốt hơn so với bộ định tuyến không dây-G.
Tốt nhất là sử dụng hai bộ định tuyến 802.11n, nhưng một Wireless-G làm bộ định tuyến thứ hai cũng có thể hoạt động tốt. Đảm bảo rằng bạn biết mật khẩu và SSID cho mỗi bộ định tuyến nếu bạn thiết lập kết nối không dây.
Vị trí của bộ định tuyến thứ hai cũng rất quan trọng. Bạn có thể giữ nó bên cạnh máy tính để cấu hình và sau đó di chuyển nó đến khu vực mất điện trong nhà của bạn.

Các cách khác nhau để kết nối bộ định tuyến
Nói một cách đơn giản, bạn có thể kết nối bộ định tuyến theo hai cách khác nhau, LAN với LAN hoặc LAN với WAN. Kết nối LAN với LAN liên quan đến việc kết nối hai bộ định tuyến qua cáp Ethernet, mặc dù bạn thực hiện kết nối LAN với WAN theo cách tương tự, nhưng nó hoạt động khác nhau.
Kết nối hai bộ định tuyến bằng cáp Ethernet

Có một số cách khác nhau để kết nối bộ định tuyến, hãy bắt đầu với phương pháp đơn giản nhất.
- Cắm cáp Ethernet vào bất kỳ cổng LAN nào trên bộ định tuyến chính.
- Bây giờ, cắm đầu kia của cáp vào cổng WAN, đôi khi có nhãn là Internet, của bộ định tuyến thứ hai.
Chúng tôi chưa hoàn tất, chúng tôi cần thực hiện một số cấu hình.
Cấu hình bộ định tuyến thứ hai
- Bây giờ, đăng nhập vào trang web của bộ định tuyến thứ hai. Bạn có thể tìm thấy tất cả thông tin cần thiết ở dưới cùng của bộ định tuyến.
- Từ đây, hãy thiết lập kết nối internet như DHCP . Điều này chỉ có nghĩa là một địa chỉ IP sẽ được chỉ định tự động.
- Đặt tên và mật khẩu WiFi.
- Khi đã sẵn sàng, hãy nhấp vào Cứu và sau đó Nộp đơn .
Kết nối không dây hai bộ định tuyến
Với phương pháp này, bộ định tuyến thứ hai hoạt động như một công tắc.
- Như đã đề cập ở trên, hãy bắt đầu bằng cách cắm một đầu của cáp Ethernet vào cổng LAN trên bộ định tuyến chính và đầu còn lại vào cổng WAN của bộ định tuyến thứ hai.
Bây giờ, phần đơn giản đã hết, chúng ta hãy bắt đầu định cấu hình.
Cấu hình bộ định tuyến thứ hai
Để tăng phạm vi tiếp cận của tín hiệu Wi-Fi, bạn có thể sử dụng bộ định tuyến thứ hai làm bộ lặp. Toàn bộ thủ tục không mất quá nhiều thời gian và chỉ có một vài bước.
Bước 1
Bạn cần xác định Mặt nạ mạng con và địa chỉ IP của bộ định tuyến chính.
- Khởi chạy Command Prompt trên Windows và nhậpipconfig / all. Giá trị bạn đang tìm kiếm nằm trong Cổng mặc định. Người dùng Mac nên khởi chạy ứng dụng Terminal và nhậpifconfig | grep inet.

Sao chép và dán địa chỉ IP của bạn vào thanh địa chỉ trình duyệt. Nếu bạn đang sử dụng Internet Explorer, hãy thêm http: // vào trước địa chỉ để ngăn thông báo lỗi. Bây giờ bạn cần nhập tên người dùng và mật khẩu để truy cập cài đặt.
Bước 2
- Chọn Cài đặt không dây và ghi lại kênh, chế độ Không dây và SSID. Đảm bảo ghi lại mật khẩu và chế độ bảo mật của bạn (WPA2, WPA hoặc WEP). Lúc này, bạn có thể tiến hành cấu hình bộ định tuyến thứ hai.
- Đặt lại bộ định tuyến thứ hai về cài đặt gốc và kết nối nó với bộ định tuyến chính qua cáp Ethernet. Tất nhiên, bộ định tuyến cần được bật.
Bước 3
- Khởi chạy trình duyệt của bạn và nhập 192.168.1.1, đây thường là địa chỉ IP mặc định. Bộ định tuyến D-Link và Netgear có địa chỉ IP mặc định là 192.168.0.1.
- Khi vào trong Cài đặt , thay đổi tất cả các giá trị để phù hợp với bộ định tuyến chính của bạn. Chúng bao gồm kênh, chế độ Không dây và chế độ bảo mật. SSID có thể khác nhau để bạn dễ dàng phân biệt giữa hai bộ định tuyến.
Bước 4
- Hướng đến Định tuyến nâng cao trong Thiết lập và chuyển sang Chế độ bộ định tuyến . Một số bộ định tuyến có thể có chế độ được gắn nhãn là NAT và bạn phải tắt chế độ này trong trường hợp đó.
- Bạn cũng cần tắt Máy chủ DHCP vì bộ định tuyến chính của bạn chỉ định địa chỉ IP cho các thiết bị được kết nối.
- Sau đó, bạn cần thay đổi địa chỉ IP của bộ định tuyến thứ hai thành bất kỳ địa chỉ miễn phí nào. Ví dụ: nếu địa chỉ IP trên bộ định tuyến chính của bạn là 192.168.30.1, hãy gán 192.168.30.2 cho bộ định tuyến thứ hai.
- Đừng quên rằng các bộ định tuyến cần có cùng một mặt nạ Mạng con. Khi bạn đã hoàn tất, hãy nhấn Cứu và thoát khỏi trình duyệt.
Lợi ích và mặt trái của việc kết nối bộ định tuyến
Như đã nói, bộ định tuyến thứ hai tăng phạm vi không dây và bạn thậm chí có thể tạo chuỗi một vài bộ định tuyến bằng cách sử dụng cùng một phương pháp. Nhưng bạn nên biết rằng tốc độ internet của bạn có thể bị ảnh hưởng, đặc biệt nếu bạn chỉ có một kết nối đi.
Đồng thời, hai bộ định tuyến trên cùng một mạng cho phép bạn truy cập tất cả các tệp được chia sẻ của bạn trong toàn mạng. Bạn có thể di chuyển, sao chép và dán tệp hoặc phát nhạc, phim và ảnh trên bất kỳ máy tính hoặc thiết bị di động nào được kết nối.
Tuy nhiên, việc chia sẻ tệp đi kèm với một số lo ngại về bảo mật. Bất kỳ ai có quyền truy cập vào mạng không dây của bạn cũng có thể truy cập các tệp. Nhiều thiết bị được kết nối hơn dẫn đến nhiều rủi ro bảo mật hơn, đó là lý do tại sao điều quan trọng là phải cài đặt phần mềm chống vi-rút.
Mở rộng phạm vi không dây
Bạn không cần phải quá hiểu biết về công nghệ để thêm bộ định tuyến thứ hai vào mạng không dây của mình. Ngoài ra, nếu bạn có bộ định tuyến cũ, bạn luôn có thể sử dụng lại bộ định tuyến đó để có được phạm vi tiếp cận Wi-Fi tốt hơn.
Nhưng hãy nhớ rằng điều này ảnh hưởng đến cường độ tín hiệu Wi-Fi của bạn. Tuy nhiên, điều này sẽ không quá thành vấn đề, trừ khi bạn đang sử dụng các dịch vụ phát trực tuyến và các ứng dụng Wi-Fi chuyên sâu khác.
cách tạo minecraft bằng đá mịn