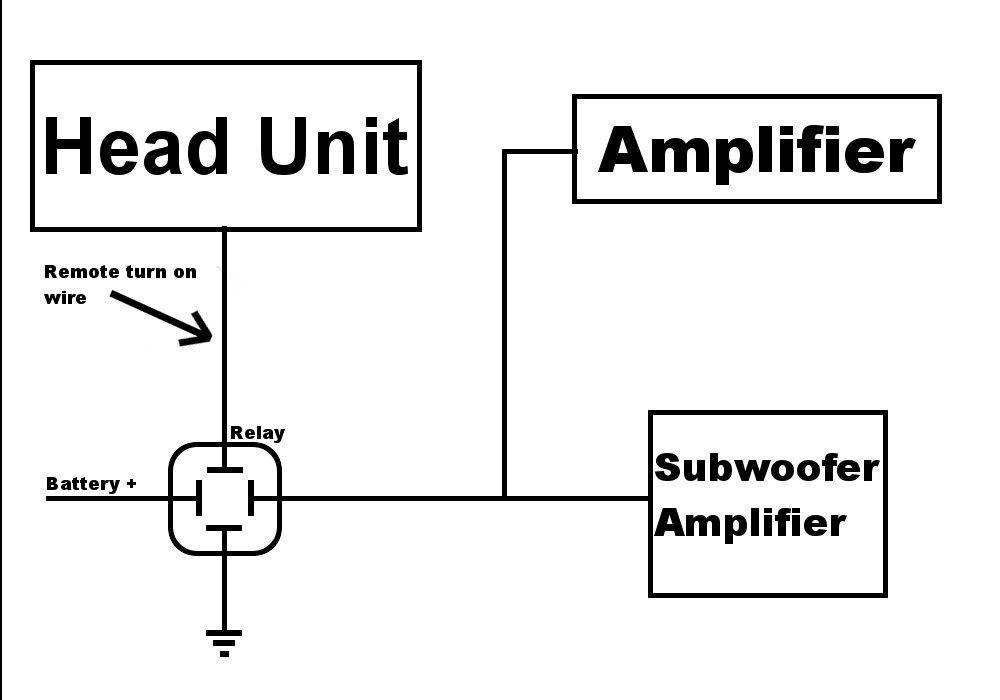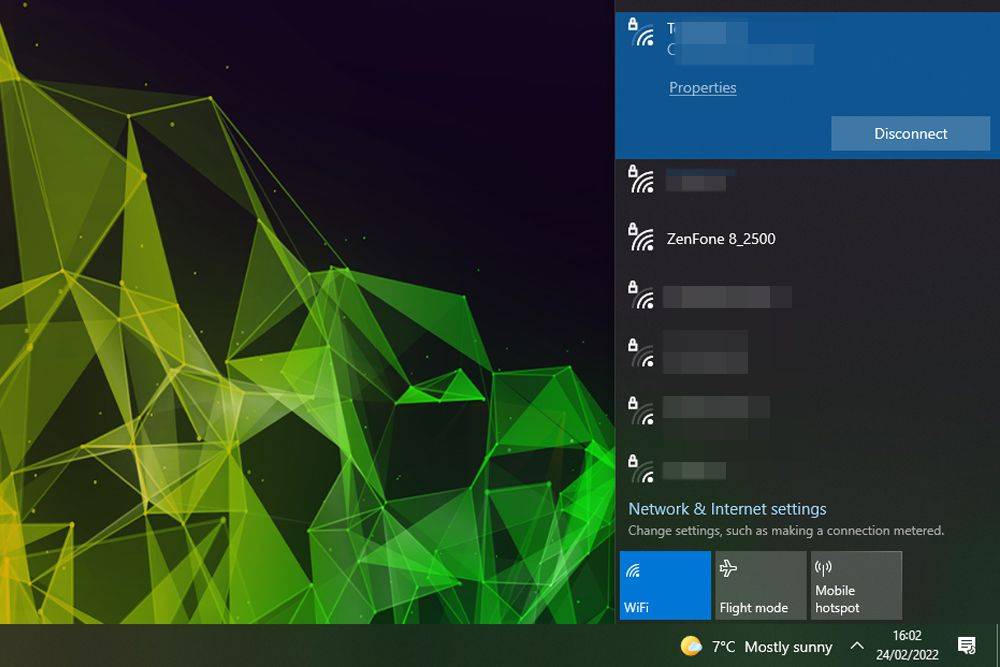Biết cách thêm liên kết trong Canva có thể cực kỳ hữu ích. Bằng cách chèn một liên kết vào thiết kế của mình, bạn có thể cho phép khách hàng tiềm năng xem trang web của bạn hoặc truy cập trực tiếp vào một trang sản phẩm cụ thể. Bạn cũng có tùy chọn thêm liên kết vào sơ yếu lý lịch của mình, điều này sẽ cho phép các nhà tuyển dụng xem trang web, blog hoặc danh mục đầu tư của bạn.

Trong hướng dẫn này, chúng tôi sẽ chỉ cho bạn cách thêm và xóa các liên kết trong Canva trên các thiết bị khác nhau. Chúng tôi cũng sẽ trả lời một số câu hỏi phổ biến liên quan đến các tùy chọn liên kết trong Canva.
menu bắt đầu windows 10 không hoạt động 2019
Làm thế nào để thêm liên kết trong Canva?
Có rất nhiều cách sáng tạo mà bạn có thể sử dụng Canva để làm lợi thế của mình. Bạn có thể tạo sơ yếu lý lịch, bài đăng trên mạng xã hội, ảnh bìa, câu chuyện trên Instagram, đồ họa, biểu trưng, bài đăng trên blog và nhiều thiết kế khác. Ngoài tùy chọn tạo hầu như mọi thứ, Canva cũng cung cấp nhiều công cụ mà bạn có thể sử dụng để cải thiện thiết kế của mình - văn bản, màu sắc, phông chữ, hiệu ứng, hình ảnh, nhận xét và liên kết.
Bạn có thể thêm liên kết vào bất kỳ thành phần nào trên thiết kế của mình, cho dù đó là từ, hình ảnh hay hoạt ảnh. Tính năng này cho phép bạn liên kết thiết kế của mình với một trang web khác, nơi bạn có thể cung cấp thêm thông tin, quảng cáo sản phẩm, đưa khách hàng đến các nền tảng truyền thông xã hội của bạn, v.v. Bạn thậm chí có thể thêm các liên kết có thể nhấp vào các tệp PDF đã lưu mà bạn đã tạo trong Canva.
Quá trình thêm liên kết trong Canva tương đối đơn giản và nó chỉ yêu cầu một vài bước nhanh chóng. Chúng tôi sẽ hướng dẫn bạn cách thực hiện trên các thiết bị khác nhau.
Mac
Để thêm liên kết vào dự án Canva trên máy Mac của bạn, hãy làm theo hướng dẫn bên dưới:
- Mở Canva trên trình duyệt của bạn.

- Đăng nhập bằng tài khoản Google hoặc Facebook của bạn.
- Bắt đầu một dự án mới hoặc mở một dự án hiện có.
- Nhấp vào phần tử mà bạn muốn liên kết của mình.

- Đi tới biểu tượng liên kết ở góc trên bên phải màn hình của bạn.

Ghi chú : Nếu bạn không thấy biểu tượng liên kết, hãy chuyển đến dấu ba chấm ở góc trên bên phải của màn hình, sau đó bạn sẽ thấy tùy chọn thêm liên kết vào thiết kế của mình. - Nhập liên kết vào hộp.

- Chọn Áp dụng.

Thats tất cả để có nó. Bây giờ khi bạn nhấp vào phần tử được liên kết, bạn sẽ ngay lập tức được đưa đến trang web.
Để tạo siêu kết nối trong Canva, hãy làm theo các bước tương tự. Sau khi bạn hoàn thành dự án của mình, hãy đảm bảo tải xuống dự án của bạn ở dạng tệp PDF. Nếu bạn lưu dự án của mình dưới dạng tệp JPEG hoặc PNG, bạn sẽ không thể mở siêu liên kết của mình sau đó.
Windows 10
Nếu bạn muốn thêm liên kết vào thiết kế Canva của mình trên Windows 10, hãy làm theo các bước bên dưới:
- Mở Canva trên trình duyệt của bạn.

- Đăng nhập nếu bạn chưa đăng nhập.
- Bắt đầu một dự án mới hoặc mở một dự án hiện có.
- Chọn mục bạn muốn liên kết.

- Chuyển đến biểu tượng chuỗi ở góc trên bên phải màn hình của bạn.

- Nhập URL vào trường.

- Nhấp vào Áp dụng.

- Đi tới Tải xuống ở góc trên bên phải màn hình của bạn.

- Trong Loại tệp, chọn tiêu chuẩn PDF.

- Nhấp vào Tải xuống.

Ghi chú : Bạn có thể thêm liên kết vào hình ảnh, văn bản, video và các phần tử khác.
Nếu bạn thay đổi quyết định hoặc nếu bạn nhập liên kết không chính xác, bạn cũng có tùy chọn để chỉnh sửa liên kết của mình. Để làm điều này, chỉ cần nhấp vào biểu tượng liên kết và nhập một liên kết mới.
Android
Bạn cũng có thể cài đặt ứng dụng Canva trên điện thoại của mình. Để thêm liên kết vào thiết kế Canva trên thiết bị Android, hãy làm theo các bước bên dưới:
- Khởi chạy ứng dụng Canva trên Android của bạn.

- Đăng nhập nếu bạn chưa đăng nhập.
- Mở một thiết kế mới trên trang chủ của bạn hoặc đi tới Thiết kế để mở một thiết kế trước đó.

- Nhấn vào phần tử bạn muốn thêm liên kết.

- Tìm Liên kết trên thanh công cụ dưới cùng.

- Nhập liên kết vào trường.

- Nhấn vào Xong.

- Chuyển đến biểu tượng chia sẻ ở góc trên bên phải màn hình khi bạn hoàn thành dự án của mình.

- Chọn Lưu dưới dạng…

- Nhấn vào tiêu chuẩn PDF trong Loại tệp.

- Đi tới Tải xuống.

Thats tất cả để có nó. Giờ đây, bạn có thể chia sẻ thiết kế của mình trên các nền tảng truyền thông xã hội khác nhau, cho phép bất kỳ ai chạm hoặc nhấp vào liên kết bạn đã chèn.
điện thoại Iphone
Để thêm liên kết trong Canva trên thiết bị iPhone của bạn, hãy làm theo hướng dẫn bên dưới:
- Mở Canva trên iPhone của bạn.

- Đăng nhập nếu bạn chưa đăng nhập.
- Chọn một dự án mà bạn sẽ chèn liên kết.

- Nhấn vào phần tử bạn muốn liên kết.

- Trên thanh công cụ dưới cùng, đi tới Liên kết.

- Nhập URL vào hộp.

- Chọn Xong.

- Tìm biểu tượng chia sẻ ở góc trên bên phải của màn hình.

- Chuyển đến Lưu dưới dạng… và sau đó là tiêu chuẩn PDF.

- Nhấn vào Tải xuống.

Bạn đã thêm thành công một liên kết vào dự án Canva của mình và lưu nó vào điện thoại của bạn.
Làm thế nào để loại bỏ các liên kết trong Canva?
Nếu bạn vô tình thêm liên kết sai hoặc nếu bạn muốn xóa liên kết vì một số lý do khác, bạn có thể thực hiện điều đó trong một vài bước nhanh chóng. Trên thực tế, việc xóa một liên kết trong Canva cũng đơn giản như việc thêm nó. Chúng tôi sẽ hướng dẫn bạn cách thực hiện trên các thiết bị khác nhau.
Mac
Để xóa liên kết khỏi dự án Canva trên máy Mac của bạn, hãy làm theo các bước bên dưới:
- Mở Canva trên máy Mac của bạn.

- Đăng nhập vào tài khoản của bạn.
- Mở thiết kế mà bạn muốn xóa liên kết.

- Nhấp vào phần tử được liên kết.

- Chuyển đến biểu tượng chuỗi ở góc trên bên phải màn hình của bạn.

- Chọn liên kết và xóa nó bên trong hộp.

- Nhấp vào Áp dụng.

Bây giờ bạn có thể đính kèm một liên kết mới vào cùng một phần tử hoặc chèn một liên kết mới vào một trường khác trên thiết kế của bạn.
Windows 10
Quá trình xóa liên kết khỏi Canva trên Windows 10 rất đơn giản và bạn sẽ chỉ mất vài giây. Đây là cách nó được thực hiện:
- Mở Canva và đăng nhập.

- Mở thiết kế mà bạn muốn xóa liên kết.
- Chọn phần tử được liên kết.

- Nhấp vào biểu tượng chuỗi ở góc trên bên phải màn hình của bạn.

- Xóa URL khỏi hộp.

- Chọn Áp dụng.

Android
Xóa liên kết khỏi Canva trên điện thoại của bạn tương tự như cách bạn thực hiện trên máy tính để bàn. Dưới đây là cách thực hiện trên thiết bị Android:
- Khởi chạy ứng dụng trên Android của bạn.

- Đăng nhập nếu bạn chưa đăng nhập.
- Tìm thiết kế bạn muốn chỉnh sửa và mở nó.

- Nhấn vào phần tử được liên kết.

- Tìm biểu tượng chuỗi trên thanh công cụ dưới cùng.

- Xóa URL.

- Chọn Xong.

điện thoại Iphone
Để xóa liên kết khỏi dự án Canva trên iPhone của bạn, hãy làm theo các bước bên dưới:
- Khởi chạy Canva trên iPhone của bạn và đăng nhập.
- Tìm thiết kế bạn muốn xóa liên kết.
- Nhấn vào phần tử được liên kết trên thiết kế của bạn.
- Trên thanh công cụ dưới cùng, tìm Liên kết.
- Xóa liên kết khỏi trường.
- Chọn Xong.
Bạn đã xóa thành công liên kết khỏi thiết kế Canva của mình.
Cập nhật liên kết tự động
Nếu dự án Canva của bạn dài một vài trang, việc thêm liên kết vào mỗi trang có thể là một quá trình tẻ nhạt. Tuy nhiên, nhờ các bản cập nhật mới nhất của Canva, một số liên kết của bạn có thể được cập nhật theo cách thủ công. Tính năng này áp dụng cho các liên kết chân trang và email.
liên kết ở cuối trang
Về chân trang, nếu bạn thêm liên kết đến chân trang trên một trang, tất cả các chân trang trong thiết kế của bạn sẽ được cập nhật. Bằng cách đó, không cần phải chèn liên kết vào từng chân trang theo cách thủ công.
Một bản cập nhật khác mà Canva giới thiệu là tính năng mailto. Điều này đề cập đến các thiết kế của Canva trong đó chân trang bao gồm địa chỉ email. Nếu ai đó nhấp vào địa chỉ email ở chân trang của bạn, họ sẽ được chuyển hướng đến email của họ, nơi họ có thể liên hệ với bạn.
Câu hỏi thường gặp bổ sung
Làm thế nào để thêm liên kết vào hình ảnh?
Thêm liên kết vào hình ảnh trên Canva có thể được thực hiện bằng cách sử dụng cùng một phương pháp ở phần đầu của hướng dẫn này. Đây là cách nó được thực hiện:
1. Mở Canva và đăng nhập.

2. Mở thiết kế mà bạn muốn thêm liên kết.
3. Nhấp vào hình ảnh mà bạn muốn liên kết.

4. Đi tới biểu tượng dây chuyền ở góc trên bên phải màn hình.

5. Nhập liên kết bạn muốn đính kèm vào hình ảnh.

6. Nhấp vào Áp dụng.

Nếu ai đó nhấp vào hình ảnh đó, họ sẽ tự động được đưa đến trang web mà bạn đã liên kết với hình ảnh đó.
Tối ưu hóa các dự án Canva của bạn bằng cách thêm liên kết
Bây giờ bạn đã biết cách thêm liên kết và siêu liên kết vào các phần tử trong Canva trên các thiết bị khác nhau. Bạn cũng biết cách xóa liên kết và cách thêm liên kết tự động vào chân trang và email. Biết cách chèn liên kết trong thiết kế sẽ đưa các dự án Canva của bạn lên một tầm cao mới.
Bạn đã bao giờ thêm một liên kết trong Canva chưa? Bạn có làm theo các hướng dẫn tương tự được nêu trong hướng dẫn này không? Cho chúng tôi biết trong phần ý kiến dưới đây.