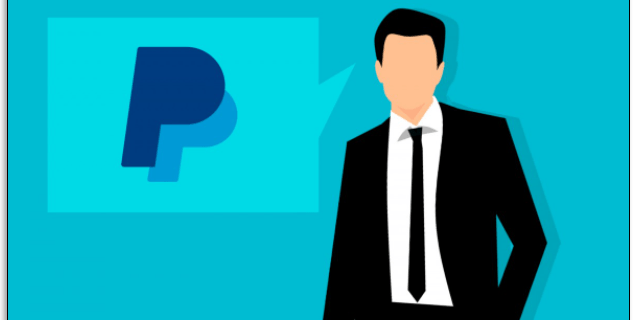Bạn đã quá quen với việc sử dụng biểu tượng cảm xúc trên điện thoại và cảm thấy mất hứng thú khi sử dụng thiết bị khác? Bạn muốn biết cách tải biểu tượng cảm xúc trên PC hoặc Mac? Đó là tất cả những gì hướng dẫn này. Tại sao điện thoại phải có tất cả niềm vui?

Đôi khi, một biểu tượng cảm xúc duy nhất có thể tổng hợp một cảm xúc cần đến vài câu. Chúng là một phương thức giao tiếp độc đáo đã thay đổi cách chúng ta thể hiện bản thân mãi mãi theo đúng nghĩa đen. Những gì đã từng là một hình thức thích hợp của Nhật Bản để thể hiện những điều mà họ không thường thể hiện như một nền văn hóa đã trở thành một hiện tượng toàn cầu để khắc họa cảm xúc.
Ngoài việc cung cấp cho mọi người khả năng miêu tả cảm xúc mà không cần lời nói, biểu tượng cảm xúc cũng cho phép bạn nói những điều mà không gây phản cảm hoặc gây khó chịu cho người nhận (chủ yếu). Đó là một cách thể hiện cảm xúc không đối nghịch và bạn thường có thể hiểu được điều gì đó bằng biểu tượng cảm xúc mà bạn sẽ không thể tránh khỏi khi sử dụng từ ngữ.
Không phải tất cả các biểu tượng cảm xúc đều không được cài đặt theo mặc định trên PC nhưng kể từ Bản cập nhật của Người sáng tạo mùa thu, bạn có nhiều tùy chọn hơn bao giờ hết. Mac cũng có một loạt các biểu tượng cảm xúc được cài đặt.
làm thế nào để xuất hiện trong sự bất hòa

Cách sử dụng biểu tượng cảm xúc trên PC của bạn
Nếu bạn có Bản cập nhật Windows 10 Fall Creator’s Update, bạn có quyền truy cập vào bàn phím biểu tượng cảm xúc mới. Nó không được quảng cáo nhiều và chắc chắn không gây được sự chú ý mà các tính năng mới khác đã làm nhưng nó vẫn ở đó. Mặt trái của nó là có rất nhiều biểu tượng cảm xúc. Nhược điểm là bạn chỉ có thể thêm một biểu tượng vào mỗi lần trước khi bàn phím biến mất, vì vậy bạn phải gọi nó lên mỗi khi bạn muốn thêm một biểu tượng cảm xúc.
Để truy cập biểu tượng cảm xúc trên PC của bạn, hãy nhấn phím Windows cộng với ‘;’ (dấu chấm phẩy). Bạn sẽ thấy một cửa sổ như hình trên xuất hiện. Chọn biểu tượng cảm xúc bạn muốn và biểu tượng đó sẽ được chèn vào bất kỳ ứng dụng nào bạn đang sử dụng tại thời điểm đó. Sử dụng các tab ở dưới cùng để chọn giữa các danh mục.
Bạn cũng có thể sử dụng các phím tắt để có thêm các biểu tượng cảm xúc cơ bản nếu bạn thấy bàn phím mới khó sử dụng. Nhấn Alt cộng với số tương ứng trong bàn phím của bạn để gọi một trong những biểu tượng cảm xúc đẹp này.
Ví dụ: Alt + 1 hiển thị lệnh gọi ☺, Alt + 2 ☻, v.v.
- ☺
- ☻
- ♥
- ♦
- ♣
- ♠
- ◘
- ○
- ◙
- ♂
- ♀
- ♪
- ♫
- ☼
- ►
- ◄
- ↕
- ‼
- ¶
- ▬
- ↨
- ↑
- ↓
- →
- ←
- ∟
- ↔
- ▲
- ▼
Cuối cùng, bạn có thể sử dụng chức năng Bàn phím cảm ứng trong Windows 10 để truy cập biểu tượng cảm xúc. Bạn có thể tạo lối tắt để thêm vào Thanh tác vụ để thực hiện việc này dễ dàng nếu muốn. Nếu đang sử dụng Windows 10 Fall Creator’s Update, bạn chỉ cần nhấp chuột phải vào một khoảng trống trên Thanh tác vụ và chọn Hiển thị nút bàn phím cảm ứng. Một biểu tượng sau đó sẽ xuất hiện bên cạnh các biểu tượng khác theo đồng hồ của bạn. Chọn biểu tượng và bàn phím cảm ứng sẽ xuất hiện ở cuối màn hình của bạn. Chọn nút biểu tượng cảm xúc ở bên trái của phím cách.

Cách tải biểu tượng cảm xúc trên máy Mac của bạn
Máy Mac cũng có các biểu tượng cảm xúc được tích hợp trên các phiên bản MacOS mới hơn. Nếu bạn đã quen sử dụng chúng trên iPhone của mình, bạn sẽ tìm thấy những ứng dụng tương tự có sẵn trên máy Mac miễn là bạn đã cập nhật lên phiên bản hệ điều hành mới nhất. Đây là một thiết lập tương tự như PC, một cửa sổ nhỏ cho phép bạn chọn biểu tượng cảm xúc và chèn chúng vào một ứng dụng đang mở khi bạn thấy phù hợp.
Để gọi Trình xem ký tự trên máy Mac, hãy nhấn Control, Command (⌘) và phím cách để truy cập. Sử dụng các tab ở dưới cùng để chọn danh mục của bạn hoặc tìm kiếm nếu bạn biết mình đang tìm gì. Biểu tượng cảm xúc tương ứng sau đó sẽ được chèn vào bất kỳ ứng dụng nào bạn đã mở và chọn tại thời điểm đó.
Phiên bản Mac của bàn phím biểu tượng cảm xúc hoạt động tốt hơn nhiều so với phiên bản Windows. Nó vẫn mở để cho phép bạn chọn nhiều biểu tượng cảm xúc. Nó cũng có thể được kích hoạt giữa các ứng dụng, vì vậy bạn có thể chuyển đổi giữa các ứng dụng đang mở trên máy Mac của mình khi mở Trình xem ký tự và chèn ký tự vào bất kỳ ứng dụng nào đang hoạt động tại thời điểm đó.
Nếu bạn có máy Mac Touch Bar, bạn có một tùy chọn khác. Bất cứ khi nào bạn đang sử dụng Tin nhắn hoặc ứng dụng khác hỗ trợ biểu tượng cảm xúc, Touch Bar sẽ điền các biểu tượng để bạn có thể chọn chúng trực tiếp.
Nếu bạn muốn tải biểu tượng cảm xúc trên PC hoặc Mac, bây giờ bạn biết cách. Cả hai phiên bản Windows và MacOS gần đây đều có hỗ trợ biểu tượng cảm xúc và một loạt các biểu tượng cảm xúc phổ biến được tích hợp sẵn. Cách hoạt động của Mac tốt hơn nhưng Windows cũng cho phép bạn hoàn thành công việc.