Những gì để biết
- Bàn phím: Alt + 0176 trên bàn phím số của bạn.
- Ruy-băng: Chèn > Biểu tượng > Thêm biểu tượng . Sau đó chọn biểu tượng độ từ danh sách.
- Mở bản đồ nhân vật: Kiểm tra Góc nhìn chuyên nghiệp nếu không được chọn. Tìm kiếm bằng cấp sau đó sao chép và dán.
Bài viết này giải thích cách thêm ký hiệu độ trong Microsoft Word bằng phím tắt, công cụ Chèn của Word và Bản đồ ký tự được tích hợp trong Windows.
Cách để Nhập ký hiệu độ trong Word
Theo mặc định, ký hiệu độ không có trên hầu hết các bàn phím, vì vậy bạn phải thực hiện một chút thao tác để có được nó khi cần. Có ba cách để lấy biểu tượng độ mà không cần thêm bất kỳ phần mềm nào vào hệ thống của bạn.
Thêm biểu tượng độ bằng phím tắt
Cách nhanh nhất để thêm ký hiệu độ vào tài liệu Microsoft Word của bạn là thông qua phím tắt. Tuy nhiên, để tận dụng được phím tắt này, bạn cần phải có bàn phím có bàn phím số đầy đủ. Điều đó có nghĩa là một số máy tính xách tay và bàn phím nhỏ hơn sẽ không thể tận dụng tùy chọn nhập này.
Để thêm ký hiệu độ trong Microsoft Word, chỉ cần đặt con trỏ vào nơi bạn muốn ký hiệu và nhập Alt + 0176 trên bàn phím số của bạn. Biểu tượng sẽ tự động xuất hiện ở vị trí con trỏ của bạn, giống như khi bạn gõ bất kỳ thứ gì khác.
Thêm ký hiệu độ bằng công cụ Insert
Nếu bạn không có bàn phím có bàn phím số, bạn luôn có thể thêm biểu tượng độ vào tài liệu Word thông qua Công cụ chèn của Ribbon.
-
Xác định vị trí và chọn Chèn trong Ribbon ở đầu cửa sổ Microsoft Word và chọn Biểu tượng .
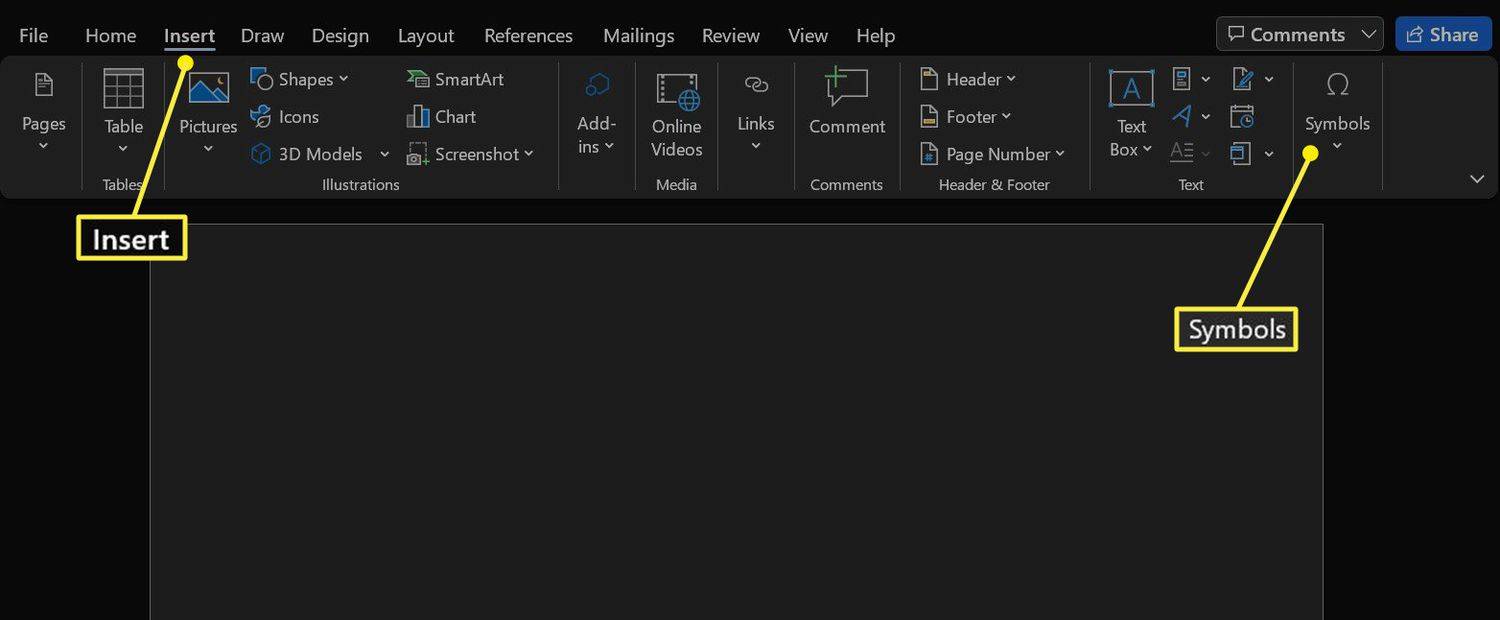
-
Nhấp chuột Biểu tượng .
cách lưu ảnh gif từ gfycat
-
Lựa chọn Thêm biểu tượng .
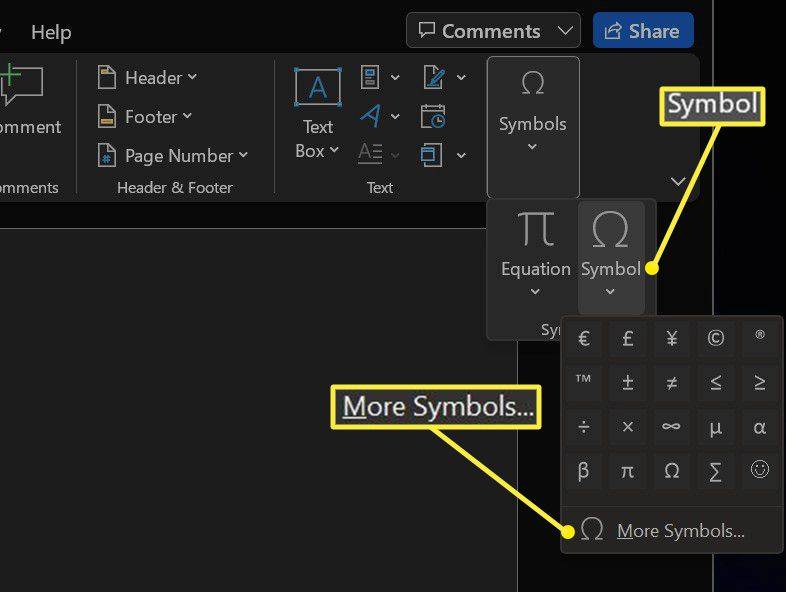
-
Chọn Phông chữ của tài liệu hiện tại của bạn trong trình đơn thả xuống Phông chữ.
-
Chọn Bổ sung Latin-1 trong danh sách thả xuống Tập hợp con ở bên phải.
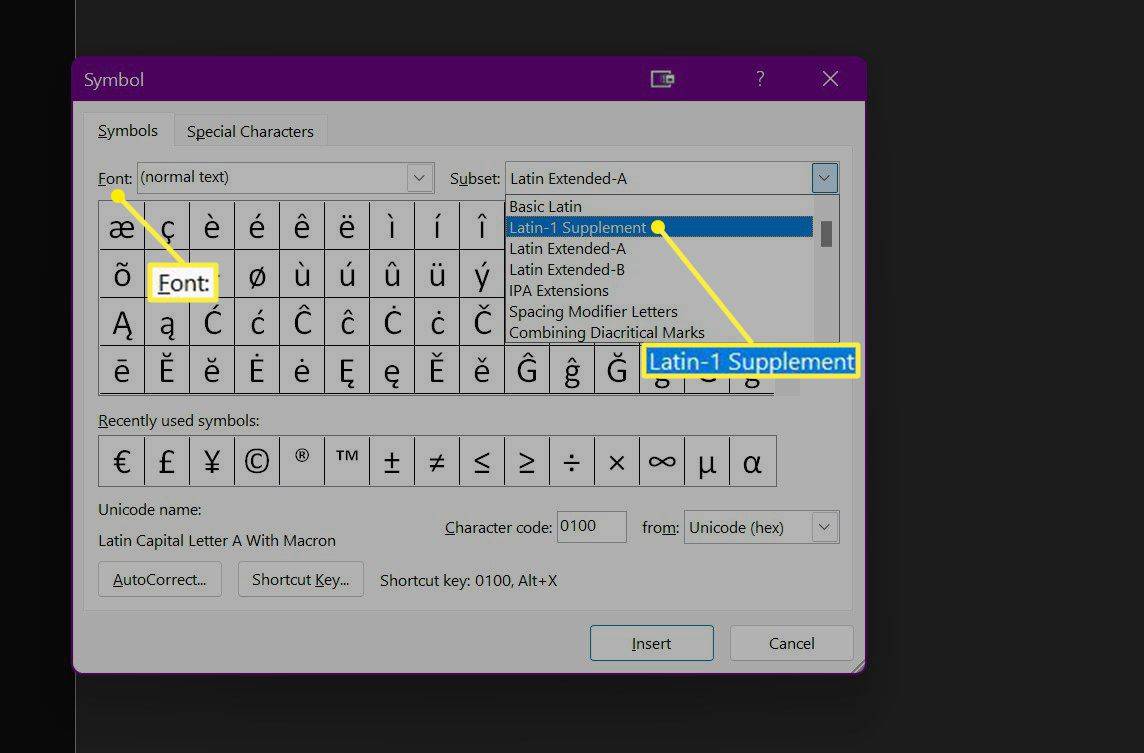
-
Tìm và chọn ký hiệu độ trong danh sách ký hiệu.
-
Nhấp chuột Chèn để thêm biểu tượng độ vào tài liệu của bạn.
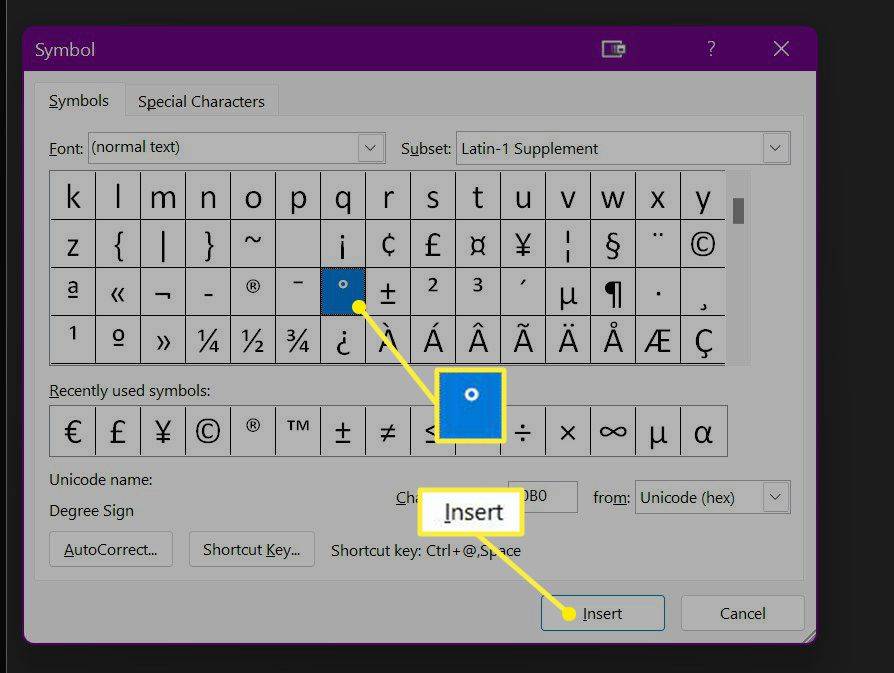
Thêm biểu tượng độ vào Word bằng Bản đồ ký tự của Windows
Nếu bạn đang sử dụng máy tính Windows, bạn cũng có thể thêm ký hiệu độ vào tài liệu của mình bằng cách sao chép trực tiếp từ Bản đồ ký tự Windows. Mặc dù phức tạp hơn một chút nhưng nó rất hữu ích vì biểu tượng cũng có thể được dán vào các ứng dụng khác, không chỉ Microsoft Word.
-
KiểuTính cáchtrong Thanh Tìm kiếm của Windows và chọn Bản đồ nhân vật từ các kết quả.
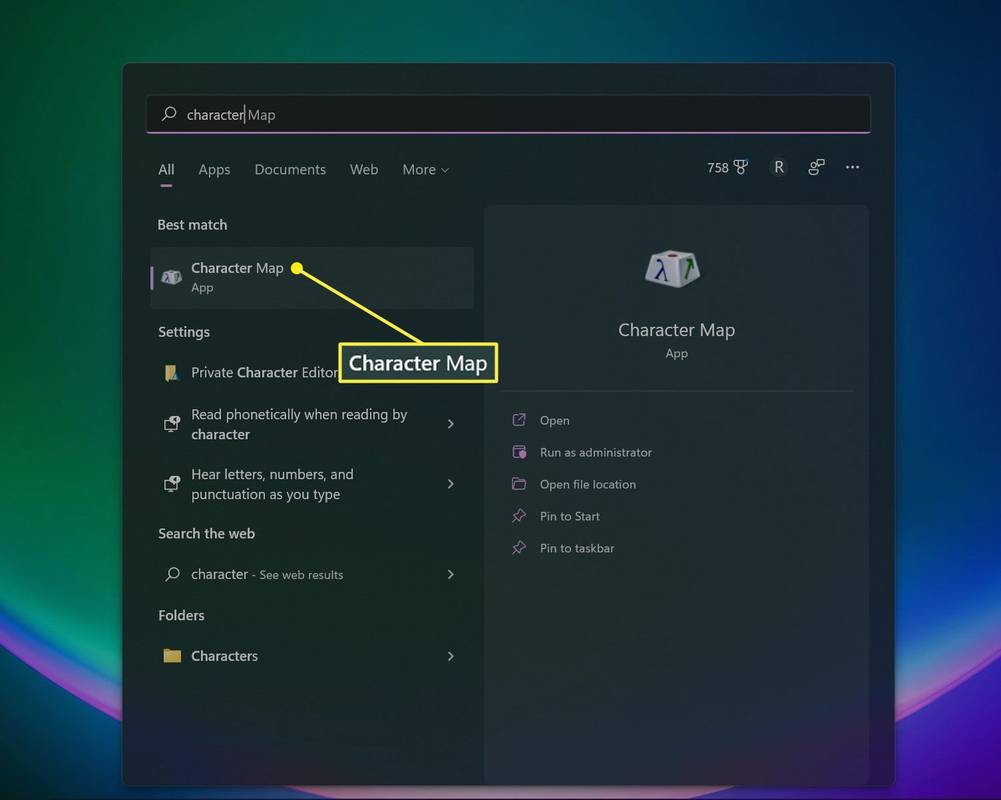
-
Cho phép Góc nhìn chuyên nghiệp ở cuối cửa sổ Bản đồ ký tự nếu nó chưa được bật.
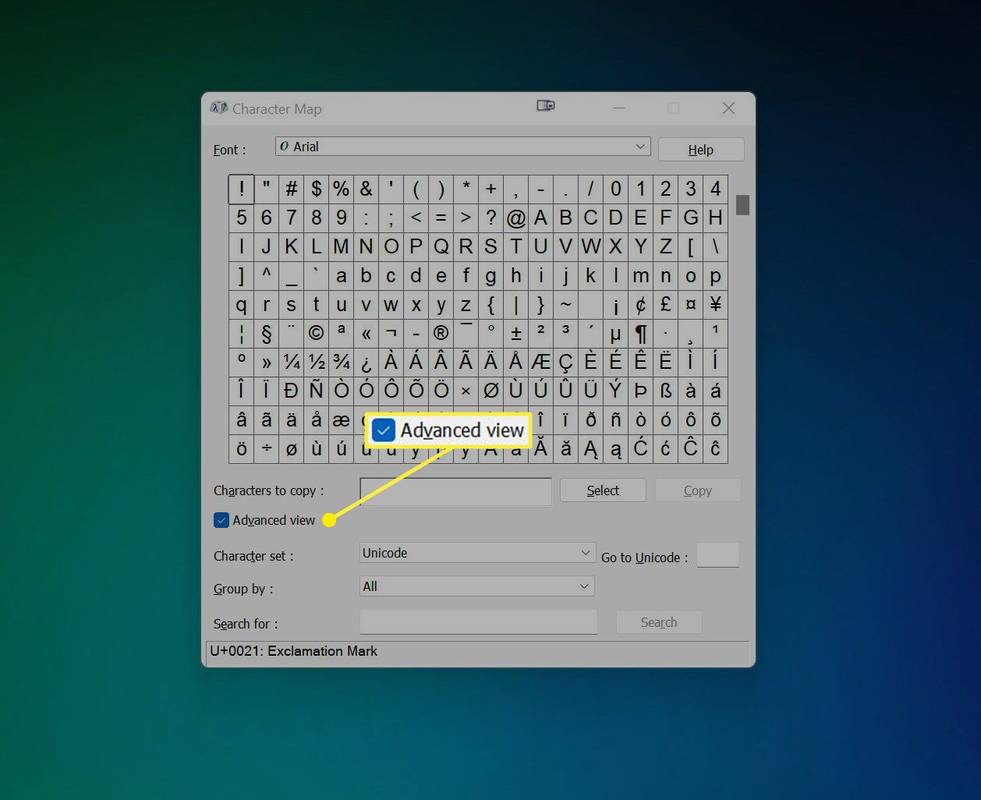
-
Nhập bằng cấp vào trường tìm kiếm. và nhấp vào Tìm kiếm hoặc nhấn Đi vào .
-
Bấm đúp vào biểu tượng và chọn Sao chép .
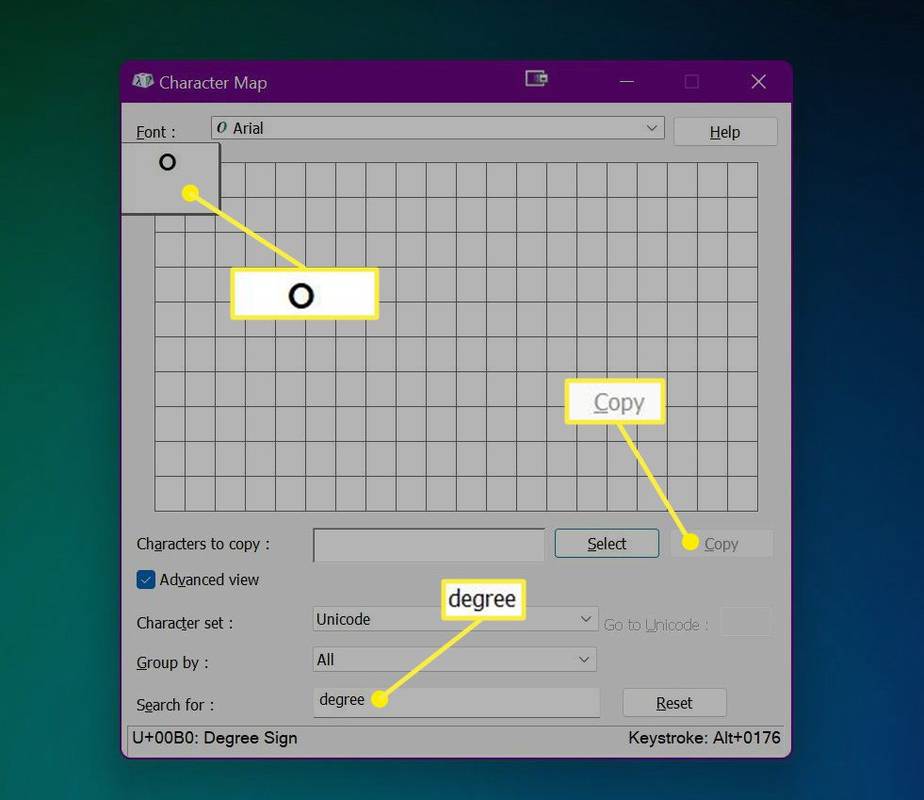
-
Quay lại tài liệu Word của bạn và dán biểu tượng vào vị trí.
- Làm cách nào để loại bỏ ký hiệu đoạn văn trong Word?
Nếu các dấu định dạng đang hiển thị và bạn không muốn chúng hiển thị, hãy ẩn chúng bằng cách đi tới Tài liệu > Tùy chọn > Trưng bày và bỏ chọn chúng trong Luôn hiển thị các dấu định dạng này trên màn hình phần. Trên máy Mac, hãy truy cập Từ > Sở thích > Xem và bỏ chọn mọi thứ bên dưới Hiển thị các ký tự không in được . Ngoài ra, trên một trong hai nền tảng, hãy nhấp vào Hiện an
 nút trên dải băng.
nút trên dải băng. - Biểu tượng dấu kiểm trong Word ở đâu?
Mã thay thế cho dấu kiểm (√) là 251. Ngoài ra, bạn có thể tìm thấy mã này trong Bản đồ ký tự. Trên máy Mac, nhấn Lựa chọn + TRONG trên bàn phím của bạn.

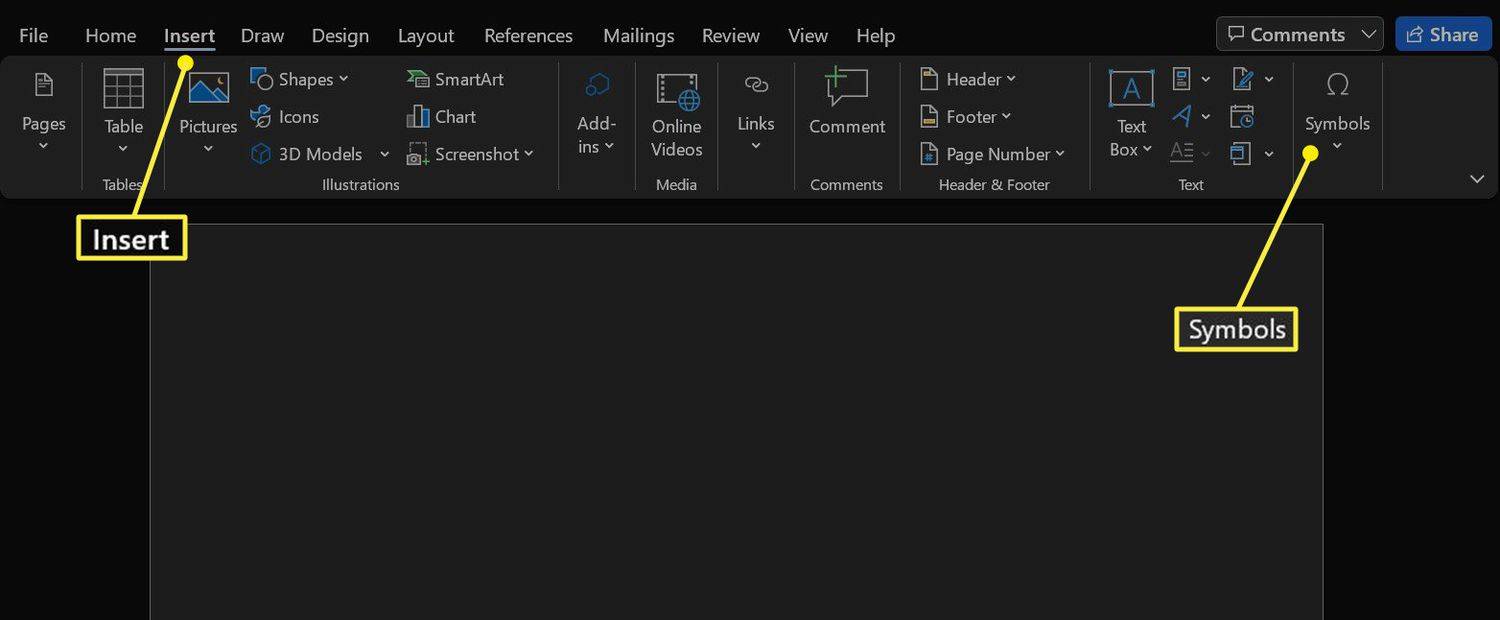
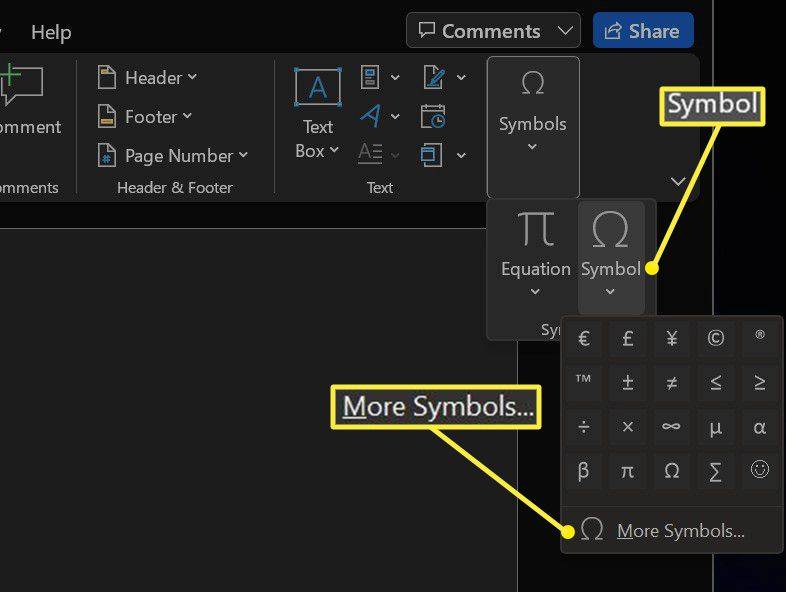
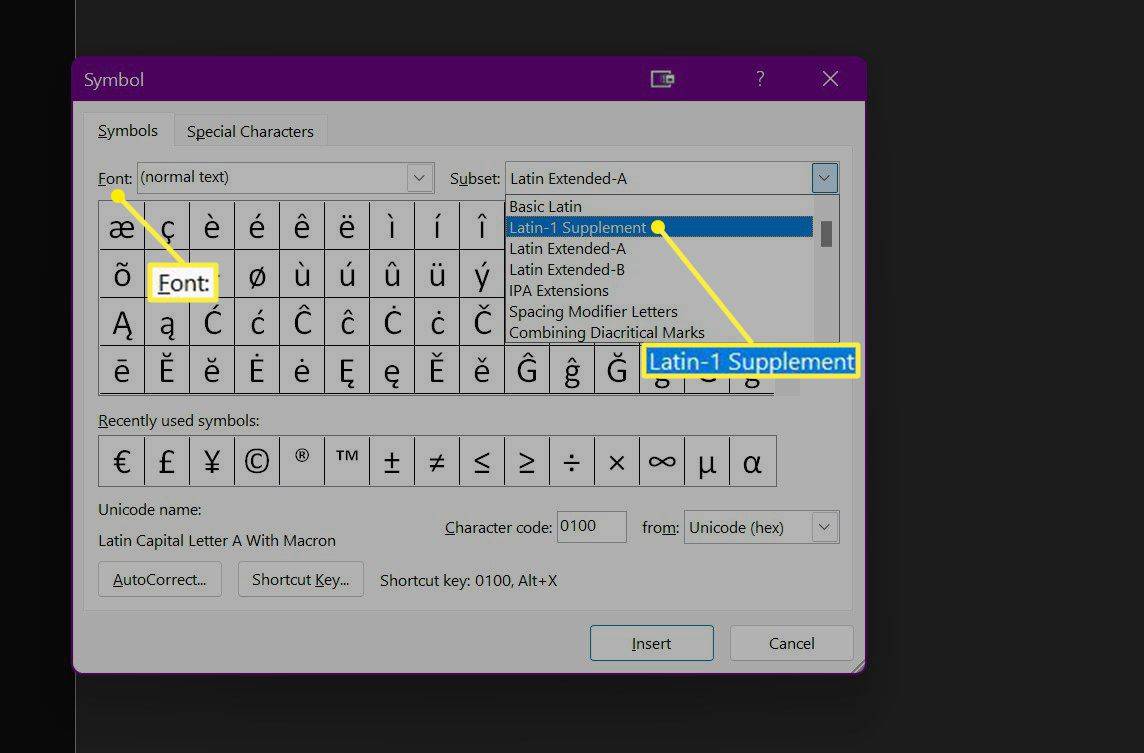
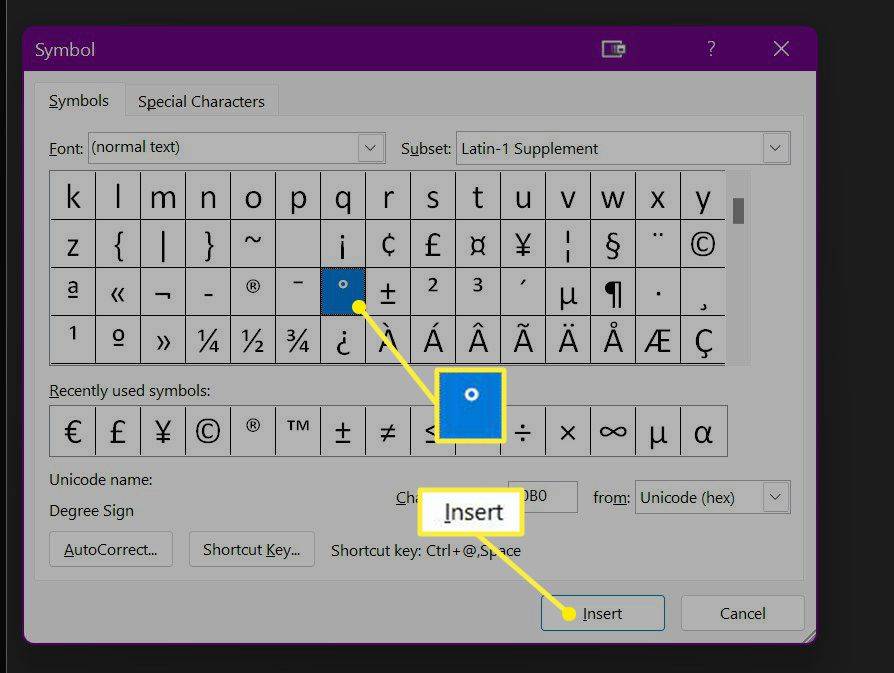
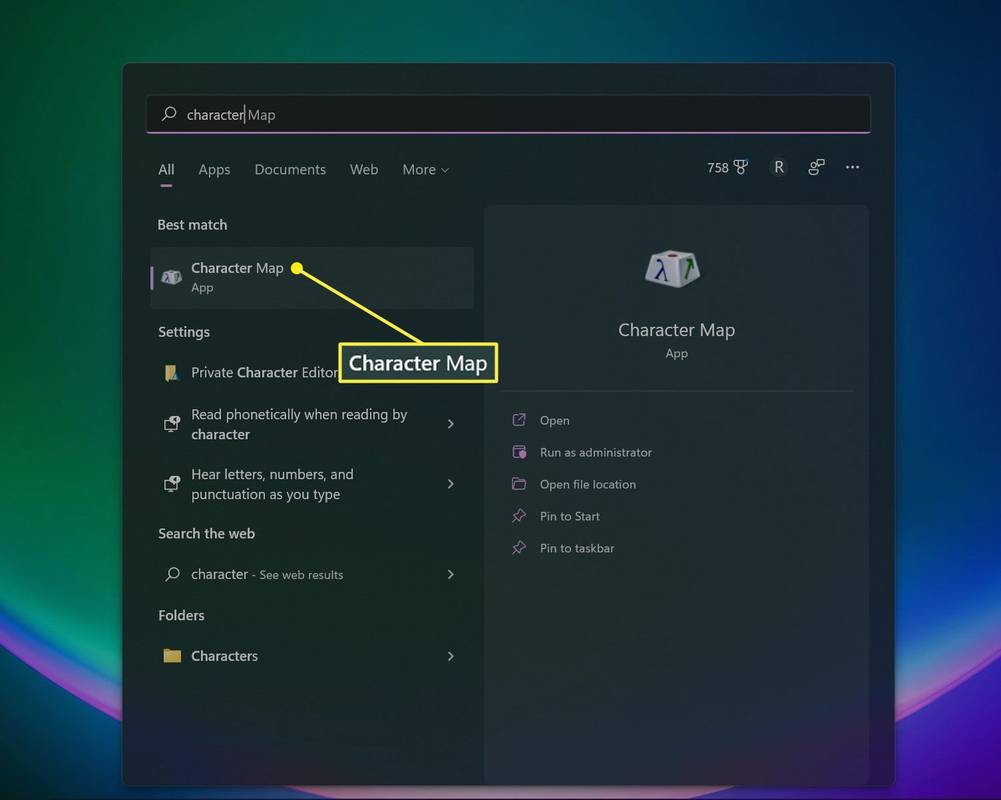
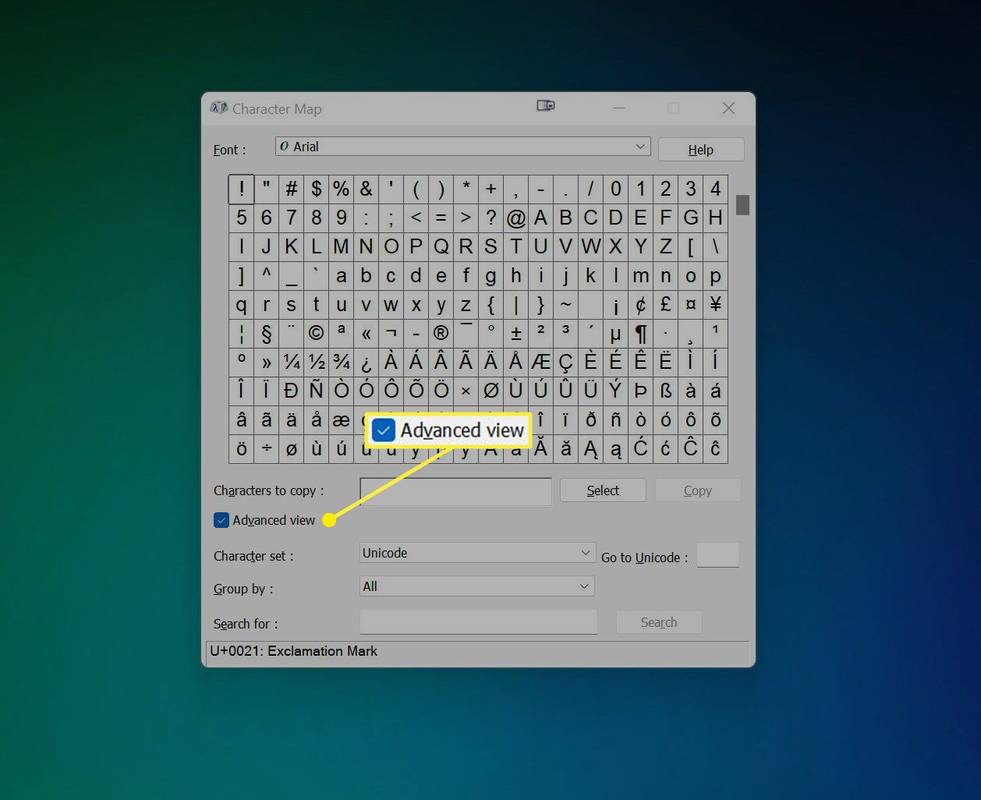
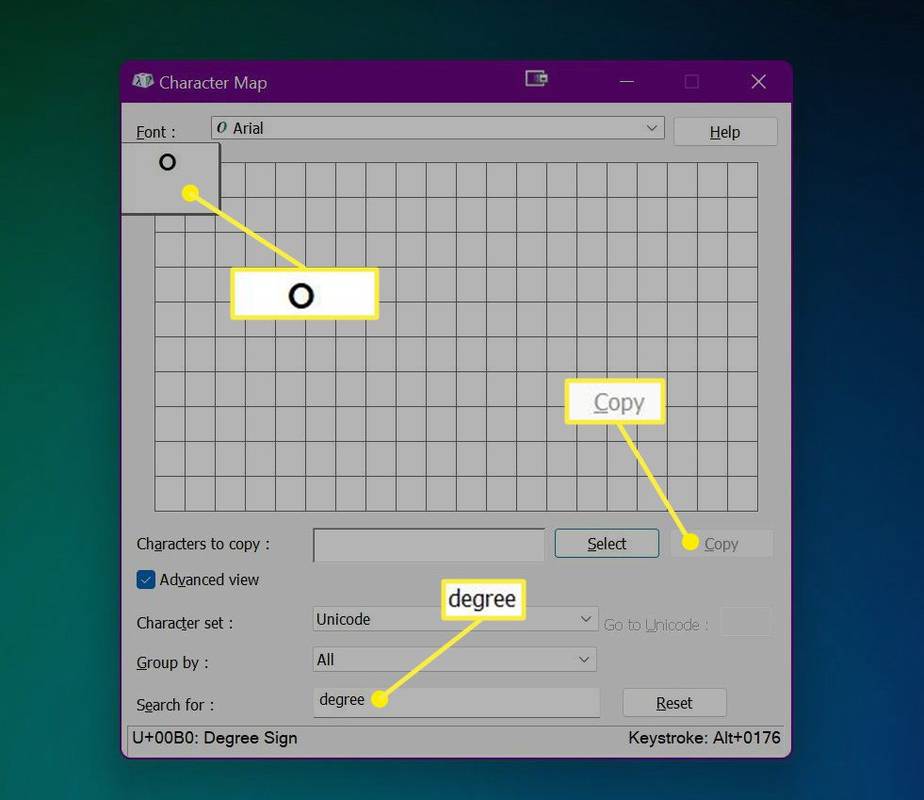
 nút trên dải băng.
nút trên dải băng.






