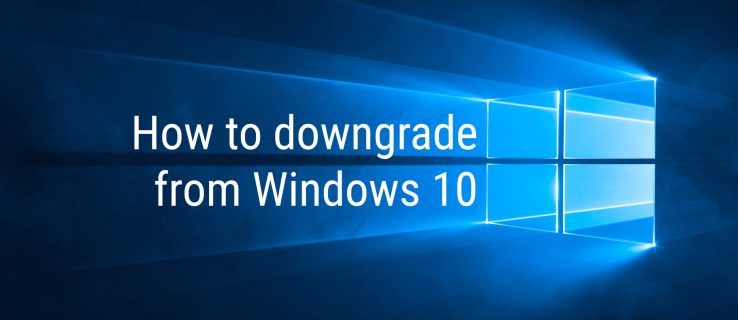Với Windows 8.1, Microsoft đã giới thiệu một tập hợp các thư mục bên trong thư mục This PC (Windows 8 đã ẩn danh mục Thư mục).
Các thư mục này là:
- Máy tính để bàn
- Các tài liệu
- Tải xuống
- Âm nhạc
- Những bức ảnh
- Video
Nói cách khác, Microsoft chỉ cung cấp quyền truy cập nhanh vào các thư mục chính bên trong hồ sơ người dùng. Điều này rất thuận tiện, vì bạn có quyền truy cập bằng 1 cú nhấp chuột vào các thư mục này khi bạn mở File Explorer bằng phím nóng Win + E.
Bên cạnh đó, không phải mọi ứng dụng máy tính để bàn hiện đại đều sử dụng hộp thoại Mở Tệp mới hơn với ngăn điều hướng và Mục ưa thích. Nhiều ứng dụng máy tính để bàn vẫn sử dụng hộp thoại Mở cũ hơn, có Địa điểm gần đây và mở trong vị trí Máy tính / PC này theo mặc định. Các thư mục bên trong PC này đặc biệt hữu ích cho hộp thoại cũ hơn.
Bạn có thể muốn tùy chỉnh các thư mục hiển thị trong PC này, ví dụ: loại bỏ một số thư mục dựng sẵn và thêm một hoặc nhiều thư mục tùy chỉnh. Tôi muốn chia sẻ một hướng dẫn độc quyền sẽ chỉ ra cách thêm các thư mục tùy chỉnh vào PC này trong Windows 8.1 và Windows 8 hoặc xóa bất kỳ thư mục nào trong số đó.
Quảng cáo
Một trong những người bạn của tôi, Gaurav, đã phát hiện ra một thủ thuật bí mật ẩn cho phép bạn thêm bất kì thư mục vào PC này. Mặc dù chúng tôi rất vui khi phát hiện ra thủ thuật này, nhưng phương pháp thêm thư mục không hề dễ dàng đối với người dùng bình thường. Nó yêu cầu thao tác ActiveX và một số thủ thuật không nhỏ khác. Vì vậy, chúng tôi quyết định làm cho nó đơn giản và hữu ích cho mọi người. Tôi đã tạo một phiên bản phần mềm miễn phí mới của mình, This PC Tweaker, cho phép bạn:
làm thế nào để bỏ cấm những người bất hòa
- đến thêm vào bất kỳ thư mục nào trong Thư mục PC này trong Windows 8.1 và Windows 8
- để xóa bất kỳ thư mục nào khỏi PC này
- để thay đổi biểu tượng cho bất kỳ thư mục nào trong PC này
- để thêm một số vị trí shell như God Mode hoặc Recycle Bin bên trong This PC Folder.
Lưu ý, bạn không thể thay đổi biểu tượng của các vị trí vỏ đặc biệt được thêm vào PC này, bạn chỉ có thể thay đổi biểu tượng của các thư mục tùy chỉnh do chính bạn thêm vào. Tôi cố ý thiết kế điều này để ngăn bạn phá vỡ Control Panel. Tin tôi đi, điều này là bắt buộc.
Làm theo các hướng dẫn đơn giản bên dưới để tùy chỉnh thư mục This PC của bạn.
Cách thêm thư mục tùy chỉnh vào PC này trong Windows 8.1 và Windows 8
- Tải xuống PC Tweaker này . Đây là một ứng dụng di động miễn phí và không cần cài đặt.
- Giải nén nội dung của tệp zip bạn đã tải xuống và chọn phiên bản thích hợp cho PC của bạn.PC Tweaker này hoạt động với Windows 7, Windows 8 và Windows 8.1. Ngoài ra, có các phiên bản khác nhau cho Windows 32 bit và 64 bit (xem cách xác định phiên bản Windows bạn đang chạy ).
- Chạy ThisPCTweaker.exe tập tin. Cửa sổ chính của ứng dụng sẽ xuất hiện trên màn hình:

- Nhấp vào nút 'Thêm Thư mục Tùy chỉnh'. Hộp thoại Chọn thư mục sẽ xuất hiện. Nhấp vào thư mục mà bạn muốn xem trong PC này. Ví dụ: hãy thêm bộ sưu tập ứng dụng di động của tôi vào đó:

- Nhấp vào nút Chọn thư mục và thư mục bạn đã chọn sẽ được thêm vào PC này.

- Hãy đặt một số biểu tượng ưa thích cho thư mục chúng ta vừa thêm. Chọn nó trong danh sách và nhấp vào nút 'Thay đổi biểu tượng'.

Chọn một số biểu tượng đẹp. - Đó là nó. Đóng thư mục This PC và mở lại để xem các thay đổi:

- Bạn cũng có thể hiển thị thư mục bạn đã thêm trong ngăn điều hướng. Chọn nó trong This PC Tweaker và đánh dấu vào hộp kiểm 'Show in the navigation panel'.
 Thư mục sẽ xuất hiện trong ngăn điều hướng:
Thư mục sẽ xuất hiện trong ngăn điều hướng:

- Ngoài ra, bạn có thể thêm một số vị trí vỏ vào PC này (xem danh sách toàn diện nhất về các vị trí shell trong Windows 8 nếu bạn không quen thuộc với chúng). Có một nút đặc biệt được gọi là 'Thêm Vị trí Vỏ'. Nhấp vào nó và chọn một số vị trí shell hữu ích để thêm vào PC này:

Nó sẽ hiển thị trong PC này:

Như tôi đã đề cập ở trên, một hạn chế là bạn không thể thay đổi biểu tượng của vị trí trình bao. không thành vấn đề, phải không?
Cách xóa thư mục khỏi PC này trong Windows 8.1 và Windows 8
- Trong This PC Tweaker, chọn một thư mục. Giữ phím CTRL trên bàn phím để chọn nhiều thư mục.

- Nhấp vào nút Xóa đã chọn. Các thư mục đã chọn sẽ bị xóa khỏi PC này:

Xem video sau nếu bạn có bất kỳ câu hỏi nào:
Chốt lời
Bạn có thể thấy, PC Tweaker này là một công cụ phần mềm miễn phí mạnh mẽ cho phép bạn dễ dàng tùy chỉnh thư mục This PC trong Windows 8 và Windows 8.1. Sử dụng ứng dụng này, bạn chỉ có thể có các vị trí yêu thích của mình bên trong thư mục đó và loại bỏ phần còn lại.






 Thư mục sẽ xuất hiện trong ngăn điều hướng:
Thư mục sẽ xuất hiện trong ngăn điều hướng:










![Txt log trên Android là gì [Giải thích]](https://www.macspots.com/img/blogs/31/what-is-log-txt-android.jpg)