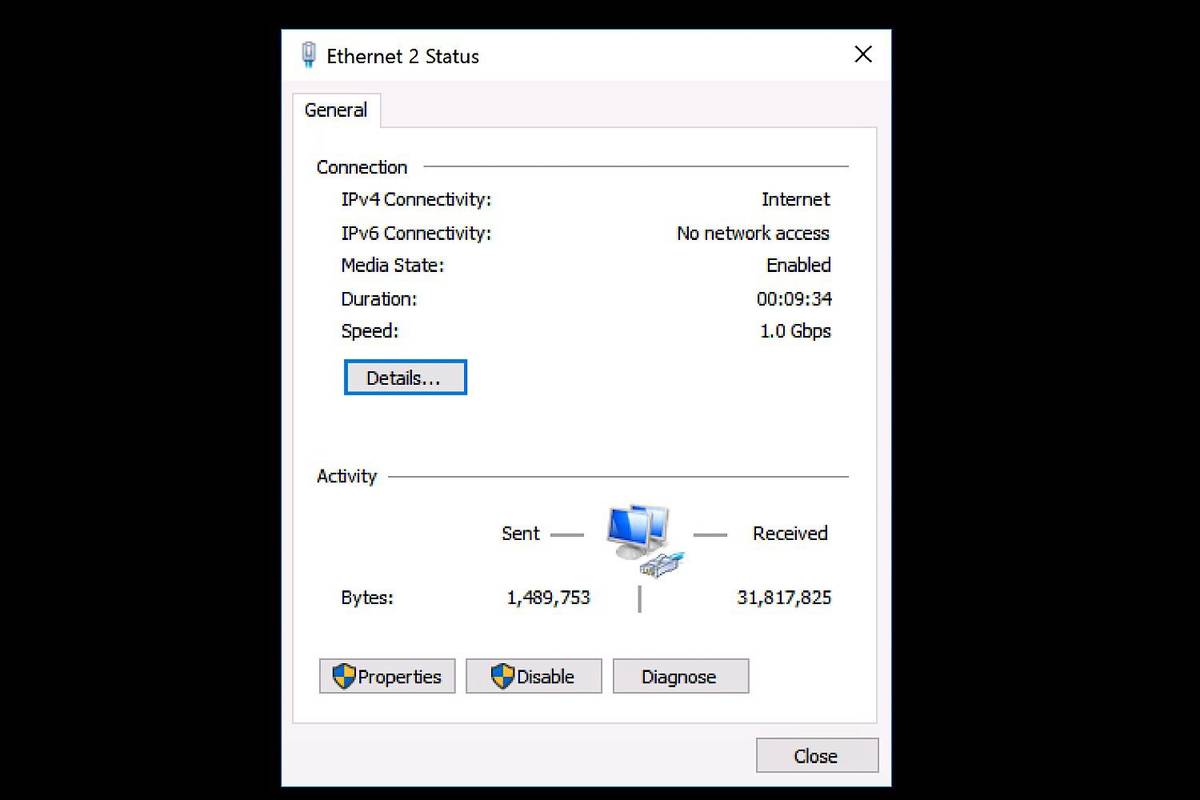Liên kết thiết bị
Excel là một trong những công cụ tốt nhất để phân tích dữ liệu và lưu trữ dữ liệu. Bạn có thể tạo hàng triệu cột và hàng và tự động hóa tất cả các loại hoạt động. Ví dụ: Excel là lựa chọn hoàn hảo để cập nhật lịch làm việc của nhân viên hoặc điểm số của học sinh. Một cột có thể đại diện cho họ của một người hoặc một số danh mục khác.

Vì vậy, điều gì sẽ xảy ra khi bạn cần thêm một danh mục khác vào bảng Excel đã được chuẩn bị sẵn?
May mắn thay, việc thêm một cột mới trong Excel là một quá trình nhanh chóng và đơn giản. Bạn có thể thực hiện nhiều cách khác nhau để thêm cột và chúng tôi sẽ hướng dẫn bạn thực hiện cả hai cách.
Cách thêm cột trong Excel trên PC
Hãy tưởng tượng bạn cảm thấy hài lòng với bản thân vì đã hoàn thành tất cả các dự án nhập dữ liệu Excel cho công việc. Sau đó, sếp của bạn gọi điện và nói với bạn rằng bạn cần thêm nhiều dữ liệu hơn vào bảng tính.
Bạn sẽ cần thêm ít nhất một cột khác vào trang tính hiện có. Công việc nhiều hơn, nhưng may mắn là nó sẽ không mất nhiều thời gian. Nếu bạn đang làm việc trong Excel trên Microsoft PC hoặc Mac, các bước để thêm một cột khác vào Excel đều giống nhau.
Phương pháp 1
Đầu tiên, hãy nói về phương pháp nhanh nhất và được sử dụng nhiều nhất để thêm một cột trong Excel. Đây là cách nó hoạt động:
- Chọn toàn bộ cột bằng cách nhấp vào ký tự cột ở trên cùng. Ngoài ra, nhấn Ctrl + phím cách.

- Sau đó, nhấp chuột phải vào bất kỳ đâu trên cột. Khi một menu xuất hiện, hãy nhấp vào tùy chọn Chèn.

Một cột mới sẽ tự động xuất hiện ở phía bên trái của cột bạn đã chọn. Hãy nhớ rằng các cột mới luôn được chèn ở bên trái và không có tùy chọn nào để thay đổi điều đó.
Nếu bạn muốn thêm nhiều cột đồng thời, hãy chọn bao nhiêu cột tùy ý và lặp lại quy trình.
Đừng lo lắng về việc mất số lượng cột. Khi bạn chọn các cột, một hộp nhỏ sẽ xuất hiện dưới con trỏ và hiển thị số lượng chính xác.
Phương pháp 2
Có lẽ đây là con đường ít phải đi hơn khi thêm các cột mới trong Excel, nhưng đó là một tùy chọn đôi khi có thể hữu ích. Đây là một cách khác để thêm một cột trong excel.
- Chọn bất kỳ cột nào hoặc thậm chí chỉ một ô, bên cạnh ô mà bạn muốn thêm hàng mới.

- Chuyển đến tab Trang đầu và sau đó đến ruy-băng Ô.

- Bấm vào Chèn và từ menu thả xuống, hãy chọn Chèn Cột Trang tính.

Một cột khác sẽ ngay lập tức được thêm vào bên trái của cột hoặc ô bạn đã chọn.
Cách thêm cột trong Excel trên điện thoại Android
Ngày nay, việc sử dụng Excel trên điện thoại thông minh chưa bao giờ thuận tiện hơn thế. Nếu bạn là người dùng Android, bạn có thể chỉnh sửa bảng tính Excel bằng một vài thao tác chạm ngón tay.
Thêm một cột mới trong Excel Android ứng dụng là tương đối dễ dàng. Đây là những gì bạn cần làm:
- Khởi chạy Excel trên điện thoại Android của bạn và bắt đầu một sổ làm việc mới hoặc mở một sổ làm việc hiện có.

- Để thêm cột, hãy nhấn vào ký tự ở đầu một trong các cột. Nó sẽ tự động chọn toàn bộ cột.

- Một thanh menu sẽ bật lên ở trên cùng. Nhấn vào Chèn.

Một cột trống hoàn toàn mới sẽ xuất hiện ngay lập tức và bạn có thể tiến hành nhập dữ liệu cần thiết.
Cách thêm cột trong Excel trên iPhone
Tất cả các ứng dụng Office dành cho thiết bị di động, bao gồm cả Excel, đều giống nhau cho dù bạn đang sử dụng chúng trên điện thoại Android hay iPhone.
Microsoft đã hoàn thành xuất sắc nhiệm vụ giữ tất cả các chức năng của Excel và các ứng dụng khác một cách trực quan, bất kể thiết bị bạn đang sử dụng là gì. Vì vậy, để nhắc lại, đây là cách bạn thêm một cột trong Excel nếu bạn là người dùng iPhone:
- Mở Excel ứng dụng trên iPhone của bạn và chọn một sổ làm việc.

- Chọn một cột bằng cách nhấn vào chữ cái của cột đó.

- Khi menu bật lên xuất hiện, hãy nhấn vào Chèn.

Tuy nhiên, có một cách khác để đạt được mục tiêu tương tự. Bạn cũng có thể thử điều này:
- Chọn toàn bộ cột.

- Nhấn vào mũi tên hướng lên ở góc dưới cùng bên phải của màn hình.

- Nhấn vào tùy chọn Chèn & Xóa.

- Cuối cùng, nhấn vào Chèn cột.

Bất kể tùy chọn nào bạn chọn để áp dụng; một cột khác sẽ xuất hiện ở bên trái của cột đã chọn ngay lập tức.
Cách thêm cột trong Excel trên iPad
Đôi khi, việc sử dụng iPad để quản lý bảng tính Excel sẽ thuận tiện hơn khi bạn đang di chuyển. Màn hình lớn hơn và cho phép người dùng giải thích dữ liệu hiệu quả hơn.
Nếu bạn đã sử dụng Excel trên iPhone trước đây, bạn sẽ rất vui khi biết rằng ứng dụng này hoạt động giống hệt trên iPad. Có hai cách để thêm một cột mới trong Excel trên iPad.
Tùy chọn đầu tiên là:
- Nhấn vào ký tự của một cột và chọn nó.
- Sau đó, nhấn vào tùy chọn Chèn từ thanh menu đã xuất hiện.
Phương pháp khác là chạm vào chọn cột và sau đó:
- Chạm vào mũi tên hướng lên nhỏ ở góc dưới cùng bên phải của màn hình.
- Chọn tùy chọn Chèn & Xóa, sau đó chọn Chèn Cột.
Ghi chú : Khi sử dụng ứng dụng Excel dành cho thiết bị di động trên bất kỳ thiết bị nào, bạn cũng có thể thêm đồng thời nhiều cột. Ví dụ: nếu bạn chọn ba cột cùng một lúc và nhấn vào Chèn cột, Excel sẽ tạo ba cột mới.
Nắm vững kiến thức cơ bản về Excel
Một chuyên gia Excel có kinh nghiệm thậm chí có thể không suy nghĩ kỹ khi thêm một cột mới hoặc một hàng mới trong Excel, nhưng điều hướng qua nó có thể là một thách thức đối với người mới làm quen với Excel.
chuyển trình xác thực google sang thiết bị mới
Rất dễ để mất dấu tất cả các hàng và cột, vì vậy, việc ghim lại những điều cơ bản này sẽ giúp ích rất nhiều cho việc làm cho bảng tính của bạn được định dạng phù hợp. Thêm hàng mới, định dạng ô, xóa và ẩn các mục là nền tảng để trở nên thành thạo Excel.
Kỹ năng Excel của bạn là gì? Bạn là người dùng chuyên nghiệp hay chỉ mới học sơ qua? Cho chúng tôi biết trong phần ý kiến dưới đây.