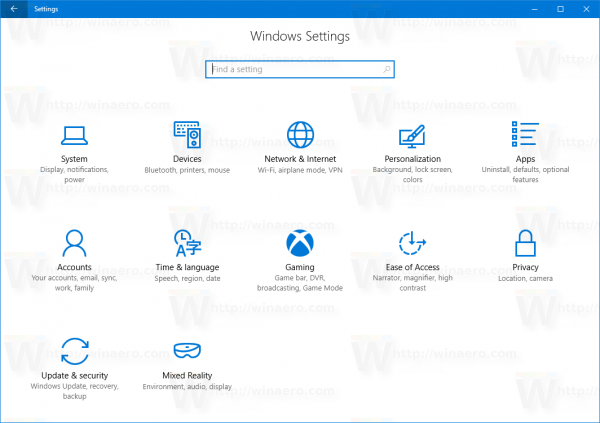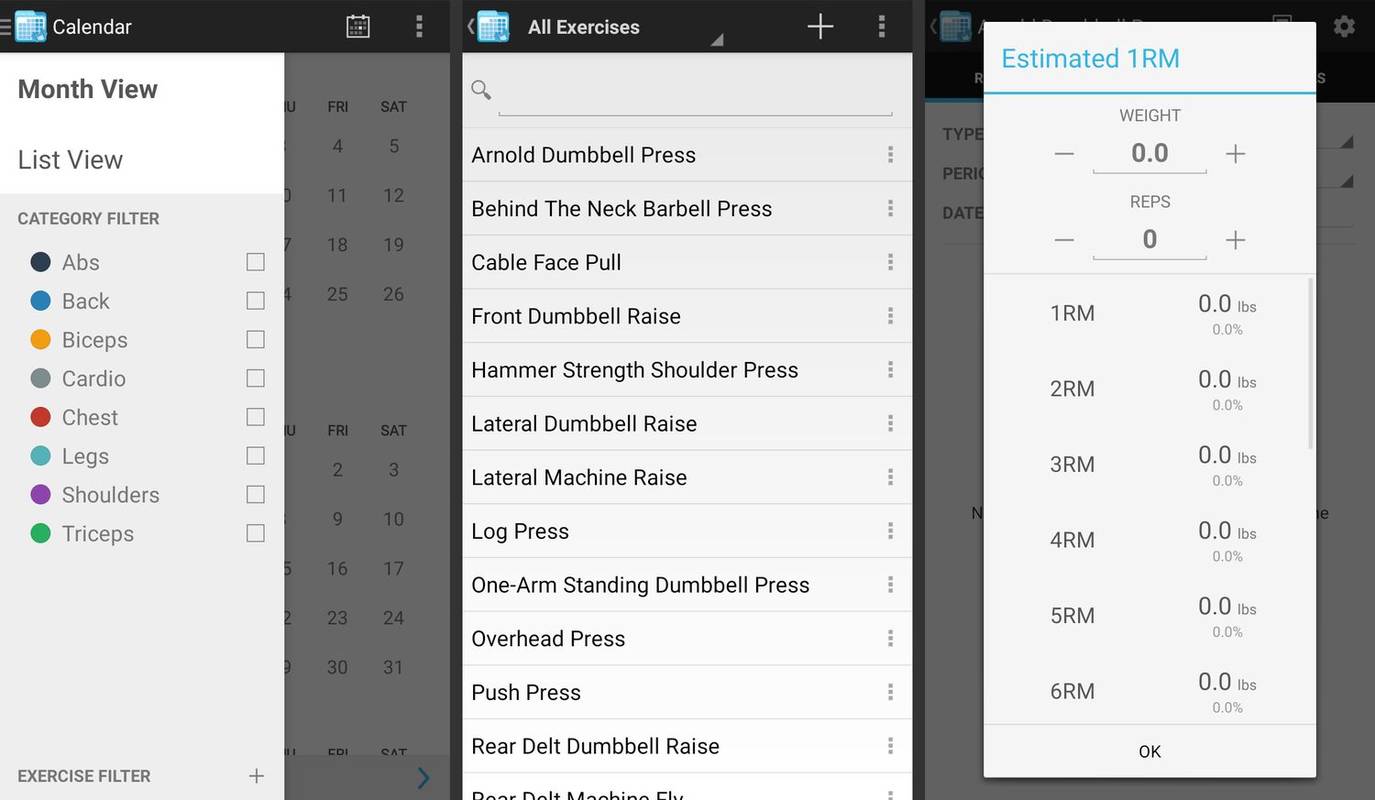Bạn đang tìm cách thêm trích dẫn hoặc thư mục vào bài nghiên cứu hoặc bài luận đại học của mình trong Google Documents? Nếu vậy, bạn đã đến đúng nơi.

Chúng ta đang sống trong thời đại mà việc trích dẫn các nguồn là vô cùng quan trọng. Cho dù bạn là sinh viên, blogger hay chủ doanh nghiệp, điều cần thiết là phải bao gồm các trích dẫn và thư mục khi viết các bài đăng blog, bài báo hoặc bài nghiên cứu.
Bạn sẽ muốn công nhận các tác phẩm và ý tưởng của người khác để tăng cường tính toàn vẹn cho tác phẩm của bạn đồng thời bảo vệ bạn khỏi hành động pháp lý có thể xảy ra vì đạo văn hoặc vi phạm bản quyền.
cách mở tệp .dmg trên windows
Bài viết này sẽ chỉ cho bạn cách thêm trích dẫn và danh mục trong Google Tài liệu để bạn có thể đảm bảo rằng tất cả các nguồn của mình đều được ghi chép đúng cách.
Tại sao Thêm Trích dẫn và Thư mục vào Google Tài liệu?
Thư mục và trích dẫn là những phần quan trọng của bất kỳ bài báo nghiên cứu nào. Nếu bạn muốn công việc của mình được thực hiện một cách nghiêm túc, bạn cần những trích dẫn cho thấy thông tin đến từ đâu. Họ cho bạn uy tín và cung cấp tín dụng cho người khởi tạo thông tin.
Các trích dẫn cũng cho phép người đọc xác định các nguồn của bạn để điều tra thêm một cách dễ dàng hơn. Chúng hướng người đọc trở lại chính tác phẩm gốc để họ có thể đánh giá độ tin cậy và độ chính xác của những gì đã nói về nó. Việc trích dẫn cũng giúp các nhà nghiên cứu khác tránh bị trùng lặp công việc hoặc lặp lại những sai lầm cũ.
Trong văn bản khoa học, thông tin này có thể bao gồm tham chiếu đến dữ liệu từ các thí nghiệm hoặc nghiên cứu và báo cáo do những người khác tạo ra, cũng như bất kỳ trích dẫn trực tiếp nào từ các báo cáo đó. Trong viết báo, điều đó có thể có nghĩa là trích dẫn các nguồn tin tức hoặc các tác giả khác đã bình luận về một sự kiện cụ thể.
Thư mục của bạn là danh sách theo thứ tự bảng chữ cái của tất cả các sách, bài báo và các nguồn khác mà bạn đã trích dẫn trong bài báo của mình. Nó cũng có thể bao gồm bản đồ, sơ đồ, bài hát, hình ảnh trực quan, v.v.
Thư mục giúp người đọc theo dõi các lập luận phức tạp bằng cách hỗ trợ họ truy tìm các tham chiếu chéo giữa các phần khác nhau của văn bản. Người đọc có thể nhanh chóng truy cập vào bất kỳ mục nào được tham chiếu và đọc thêm về một chủ đề hoặc chủ đề phụ nhất định. Một thư mục tốt cũng cho phép các nhà nghiên cứu tìm thấy công việc mà họ chưa biết sẽ hỗ trợ cho trường hợp của họ.
Điều đó nói rằng, việc tạo thư mục và trích dẫn bằng tay có thể mất rất nhiều thời gian, đó là lý do tại sao nhiều người sử dụng các trình tạo trích dẫn như Endnote hoặc Zotero. Rất tiếc, không phải lúc nào các chương trình này cũng hoạt động như dự kiến.
Đó là lý do tại sao việc thêm trích dẫn và thư mục bằng các công cụ tích hợp của Google Tài liệu sẽ an toàn hơn khi sử dụng nó làm trình xử lý văn bản của bạn.
Cách thêm trích dẫn vào tài liệu Google
Có hai cách bạn có thể thêm trích dẫn vào Google Tài liệu: sử dụng công cụ Trích dẫn hoặc công cụ Khám phá.
Hãy xem xét cách hoạt động của từng công cụ này.
Công cụ trích dẫn
Công cụ Trích dẫn là một tính năng của Google Tài liệu cho phép bạn trích dẫn các nguồn trong tài liệu của mình. Nó giúp bạn tạo trích dẫn ở định dạng APA, MLA hoặc Chicago.
Dưới đây là cách sử dụng công cụ này để thêm nguồn:
- Mở tài liệu quan tâm và nhấp vào Công cụ.

- Chọn Trích dẫn từ menu thả xuống. Thao tác đó sẽ mở ra một thanh bên ở bên phải màn hình của bạn.

- Chọn kiểu bạn muốn sử dụng (MLA, APA hoặc Chicago) từ menu thả xuống.

- Nhấp vào Thêm nguồn trích dẫn.

- Chọn loại nguồn từ menu thả xuống và phương tiện được sử dụng để truy cập nó. Ví dụ: bạn có thể sử dụng Sách làm loại nguồn và Trang web làm phương tiện.

- Nhập thêm chi tiết về nguồn vào các trường được cung cấp, bao gồm họ và tên của tác giả, tên sách và nhà xuất bản.

- Khi bạn đã kiểm tra kỹ tất cả các mục nhập, hãy nhấp vào nút Thêm nguồn trích dẫn ở cuối thanh bên. Tại thời điểm này, nguồn sẽ được thêm vào dưới dạng một mục có thể điều chỉnh được.

- Lặp lại các bước từ 2 đến 7 cho từng nguồn của bạn.
Cách thêm trích dẫn trong văn bản
Công cụ Trích dẫn cho phép định dạng tiêu chuẩn của các trích dẫn trong văn bản được sử dụng trong nhiều hướng dẫn kiểu khác nhau. Nó có thể giảm đáng kể thời gian định dạng khi chuẩn bị tài liệu.
Dưới đây là cách thêm trích dẫn trong văn bản:
- Mở tài liệu quan tâm và điều hướng đến vị trí trong văn bản nơi mục phù hợp sẽ xuất hiện.

- Mở thanh bên Trích dẫn và di chuột qua mục bạn muốn trích dẫn.
- Nhấp vào Cite. Nguồn bây giờ sẽ xuất hiện được kẹp trong văn bản của tài liệu của bạn.

Làm thế nào để chỉnh sửa nguồn trích dẫn?
Đôi khi bạn sẽ mắc lỗi khi thêm nguồn. Ví dụ: bạn có thể chọn sai loại nguồn hoặc thậm chí viết sai chính tả tên tác giả.
May mắn thay, rất dễ dàng để chỉnh sửa bất kỳ trích dẫn nào được thêm bằng công cụ Trích dẫn của Google Tài liệu.
Đây là cách thực hiện:
- Mở thanh bên Trích dẫn. Bạn sẽ có thể xem danh sách tất cả các trích dẫn của mình.

- Nhấp vào ba dấu chấm bên cạnh mục quan tâm và chọn Chỉnh sửa từ menu bật lên.

Công cụ khám phá
Muốn truy cập nhanh vào web, Drive hoặc hình ảnh mà không cần phải rời khỏi Google Tài liệu? Đó chính xác là những gì mà công cụ Khám phá mang lại. Nó là lựa chọn hoàn hảo khi bạn không có ý tưởng quá rõ ràng về những gì bạn đang tìm kiếm và cần tham quan một lượt trên web.
Dưới đây là cách tạo trích dẫn bằng công cụ Khám phá:
- Mở tài liệu của bạn và nhấp vào Công cụ.

- Chọn Khám phá từ menu thả xuống. Ngoài ra, hãy nhấp vào biểu tượng hình ngôi sao ở cuối tài liệu của bạn.

- Nhập một từ, cụm từ hoặc URL của trang web bạn muốn sử dụng và thực hiện tìm kiếm. Tại thời điểm này, bạn sẽ thấy danh sách tất cả các nguồn tiềm năng.

- Để mở bất kỳ nguồn nào trong danh sách, hãy nhấp vào siêu kết nối tương ứng. Mỗi siêu kết nối sẽ mở ra trên một trang mới.

- Để sử dụng một nguồn trong danh sách, hãy di chuột qua nguồn đó và nhấp vào dấu ngoặc kép ở góc trên bên phải.
- Bấm vào ba dấu chấm dọc ở đầu thanh bên trích dẫn để thay đổi định dạng trích dẫn.

Các nguồn được thêm qua công cụ Khám phá xuất hiện dưới dạng chú thích cuối trang với định dạng đã chọn.
Cách thêm thư mục trong Google Documents
Việc thêm thư mục vào Google Tài liệu rất nhanh chóng và dễ dàng. Đây là cách thực hiện:
- Mở tài liệu và định vị con trỏ ở nơi bạn muốn thư mục xuất hiện.
- Mở thanh bên trích dẫn và nhấp vào Chèn thư mục. Tại thời điểm này, các thuật toán của Google Tài liệu sẽ tạo tiêu đề thư mục được căn giữa với danh sách các trích dẫn được định dạng theo kiểu đã chọn.
Nâng cao tính toàn vẹn trong công việc của bạn
Nếu bạn đang sử dụng Google Tài liệu để tổ chức nghiên cứu của mình, điều quan trọng là phải đảm bảo rằng các trích dẫn và thư mục của bạn khớp với những gì xuất hiện trong văn bản của bài báo của bạn. Điều đó có thể nâng cao uy tín và tính toàn vẹn của công việc và giúp bạn tránh các lỗi định dạng vì mọi thứ đều được tự động hóa.
Cho dù bạn là sinh viên đại học đang soạn thảo đề xuất luận văn của mình hay một giáo sư cần trợ giúp sắp xếp nghiên cứu với các định dạng nghiên cứu phổ biến theo yêu cầu của tiêu chuẩn học thuật, Google Documents cung cấp các công cụ tích hợp để giúp bạn đạt được mục tiêu của mình.
Bạn đã thử thêm trích dẫn trong Google Documents bằng bất kỳ công cụ nào được thảo luận trong bài viết này chưa? Nó diễn ra như thế nào?
Cho chúng tôi biết trong phần ý kiến dưới đây.