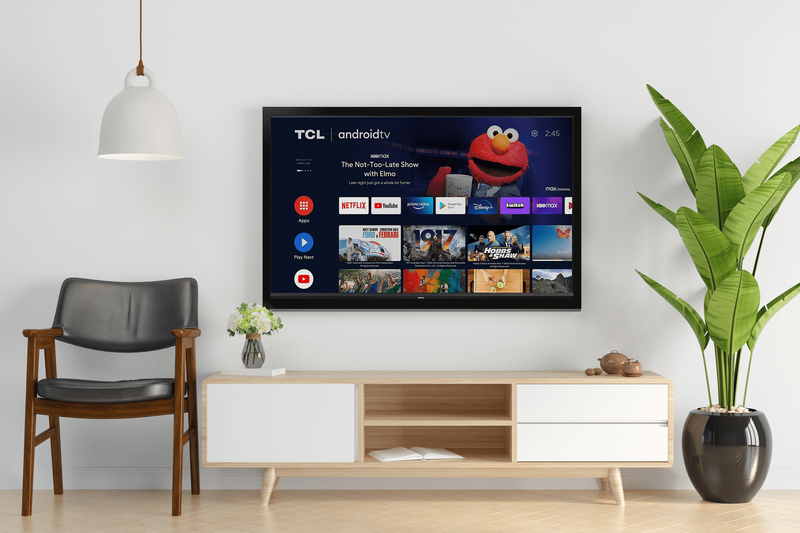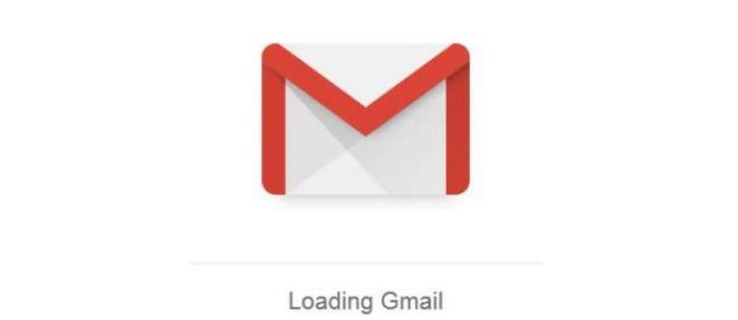Liên kết thiết bị
Discord nhận được các tính năng mới thường xuyên. Sau đó, người dùng hiện có thể thêm phần Giới thiệu về bản thân mà bạn có thể thấy khi nhấp vào hồ sơ của họ. Thực tế, bạn có thể gõ bất cứ thứ gì bạn muốn và có đủ chữ cái để tự giới thiệu dài hơn. Mặc dù vậy, không phải ai cũng biết cách bật tính năng này.

Không cần tìm đâu xa nếu bạn mới sử dụng Discord và muốn kích hoạt tính năng thú vị này. Chúng tôi sẽ liệt kê tất cả các bước cho bạn. Hãy đọc để biết thêm chi tiết.
Cách thêm Giới thiệu về Tôi trong Sự bất hòa trên iPhone
Discord giúp bạn dễ dàng tùy chỉnh hồ sơ của mình ngay cả trên thiết bị di động và các bước thực hiện khá gần với ứng dụng khách PC hoặc phiên bản dựa trên web. Sự dễ sử dụng này cũng bao gồm việc thiết lập phần Giới thiệu về bản thân của bạn. Nó giúp người dùng tiết kiệm thời gian và cho phép người khác khám phá bạn là ai.
Đối với các bước dành cho iPhone, hãy xem bên dưới:
- Khởi chạy Discord cho iPhone.

- Vuốt sang phải.

- Ở góc dưới cùng bên phải, hãy tìm ảnh hồ sơ của bạn.

- Đi tới Cài đặt người dùng.
- Đi tới Hồ sơ người dùng.

- Tìm phần Giới thiệu về tôi.

- Nhấn vào nó và bắt đầu nhập.

- Khi hoàn tất, hãy lưu cài đặt của bạn.

Thật dễ dàng trên iPhone và tất cả các thiết bị khác. Bạn chỉ có 190 ký tự để làm việc, nhưng bạn không cần nhiều hơn thế nếu lập kế hoạch cẩn thận. Chúng tôi khuyên bạn chỉ nên liệt kê những điều cơ bản hoặc thậm chí là một chữ lót vui nhộn nếu bạn thích.
Mặc dù bạn có thể sử dụng tất cả các biểu tượng cảm xúc mặc định của Discord trong phần Giới thiệu về bản thân, nhưng các biểu tượng cảm xúc tùy chỉnh không có giới hạn. Để thêm biểu tượng cảm xúc, hãy gói một từ bằng dấu hai chấm, như: bắt tay:cho biểu tượng cảm xúc bắt tay.
Phần hay nhất của tính năng này là tất cả người dùng có thể thiết lập một tính năng trong vài giây và bạn không cần Nitro để sử dụng nó. Tuy nhiên, các tùy chọn bổ sung như biểu ngữ sẽ yêu cầu đăng ký Nitro.
làm cách nào để thay đổi tên người dùng reddit của tôi
Cách thêm thông tin về tôi trong Discord trên Android
Nhờ cách Discord thiết kế giao diện người dùng của mình, người dùng Android Discord có thể sử dụng các bước tương tự như iPhone. Cả hai phiên bản đều giống hệt nhau về mọi mặt. Do đó, bạn cũng có thể thấy dễ dàng khi viết phần Giới thiệu về bản thân trên Android.
Đây là các bước dành cho thiết bị Android:
- Chuyển đến Discord cho Android.

- Khi bạn đến một máy chủ, hãy vuốt sang trái.

- Nhấn vào ảnh hồ sơ của bạn ở góc dưới cùng bên phải.

- Đi tới Cài đặt người dùng.
- Chọn Hồ sơ người dùng.

- Tìm phần Giới thiệu về bản thân trên màn hình.

- Nhấn vào nó.

- Gõ bất cứ thứ gì bạn muốn.

- Lưu cài đặt của bạn.

Discord đã mất nhiều năm để triển khai tính năng Giới thiệu về bản thân, nhưng giờ đây, tính năng Giới thiệu về bản thân đã có mặt tại đây, bất kỳ ai cũng có thể hiển thị những gì họ muốn người khác xem.
Cách thêm thông tin về tôi trong Discord trên iPad
Người dùng iPad cũng sử dụng các bước nêu trên, vì hệ điều hành iPad giống với iPhone. Bạn có thể tận dụng lợi thế của màn hình và bàn phím lớn hơn, nhưng không có nhiều khác biệt khi sử dụng Discord trên một trong hai thiết bị.
Người dùng có thể mở iPad và bắt đầu chỉnh sửa phần Giới thiệu về bản thân ngay lập tức. Đây là cách nó hoạt động:
- Khởi chạy Discord trên iPad của bạn.

- Vuốt sang phải để hiển thị một thanh gần cuối màn hình.

- Tìm ảnh hồ sơ của bạn gần góc dưới cùng bên trái.

- Nhấn vào Cài đặt người dùng.

- Đi tới Hồ sơ người dùng.

- Tìm phần Giới thiệu về tôi.

- Nhấn vào nó và điền vào hồ sơ của bạn.

- Lưu cài đặt của bạn.

- Bây giờ, mọi người có thể xem phần Giới thiệu về bản thân nói gì về bạn.
Cách thêm thông tin về tôi trong Discord trên PC
Người dùng PC cũng chia sẻ cùng một bộ hướng dẫn, cho dù họ đang sử dụng phiên bản dựa trên web hay ứng dụng khách Discord cục bộ. Có một số bước bổ sung trên PC, chẳng hạn như sử dụng nút Lưu thay đổi trước khi trang Giới thiệu bản thân mới của bạn được giữ nguyên. Và nếu bạn thoát mà không nhấp vào nút, bạn sẽ phải gõ lại tất cả. Tuy nhiên, bất kỳ sự khác biệt nào là tương đối nhỏ.
làm thế nào để ss trong tích tắc mà họ không biết
Hãy xem các hướng dẫn sau dành cho người dùng PC:
- Khởi chạy Discord cho trình duyệt của bạn hoặc mở ứng dụng khách.

- Nhấp vào biểu tượng bánh răng ở góc dưới cùng bên trái.

- Trong Cài đặt Người dùng, hãy tìm Hồ sơ Người dùng.

- Nhấp vào phần Giới thiệu về tôi.

- Bắt đầu nhập để điền vào phần Giới thiệu về bản thân.

- Trước khi bạn rời đi, hãy nhấp vào nút Lưu thay đổi xuất hiện ở gần dưới cùng.

- Sau đó, bạn có thể thoát và xem phần Giới thiệu bản thân mới của mình.
Một số thứ sẽ trông khác so với phiên bản di động của Discord vì ứng dụng dành cho điện thoại thông minh và máy tính bảng được tối ưu hóa cho màn hình nhỏ hơn.
Phiên bản dành cho máy tính để bàn cho phép bạn xem nhiều tùy chọn hơn cùng một lúc, nhưng như bạn có thể thấy, các đường dẫn và menu để điều hướng tương đối giống nhau.
Vui lòng đọc tiểu sử của tôi
Có một phần mà bạn có thể giới thiệu bản thân bằng một vài câu ngắn gọn để những người dùng khác biết bạn nhiều hơn. Tất nhiên, bạn có thể chọn một số trích dẫn đầy cảm hứng hoặc thậm chí là những câu chuyện cười trong phần Giới thiệu về bản thân. Sau tất cả, bạn là người kiểm soát tài khoản Discord của mình.
Bạn viết gì trong phần Discord About Me? Bạn muốn Discord giới thiệu những tính năng nào khác? Hãy cho chúng tôi biết suy nghĩ của bạn trong phần bình luận bên dưới.