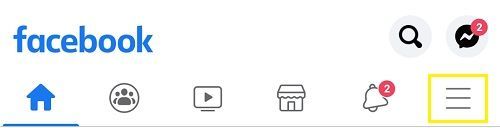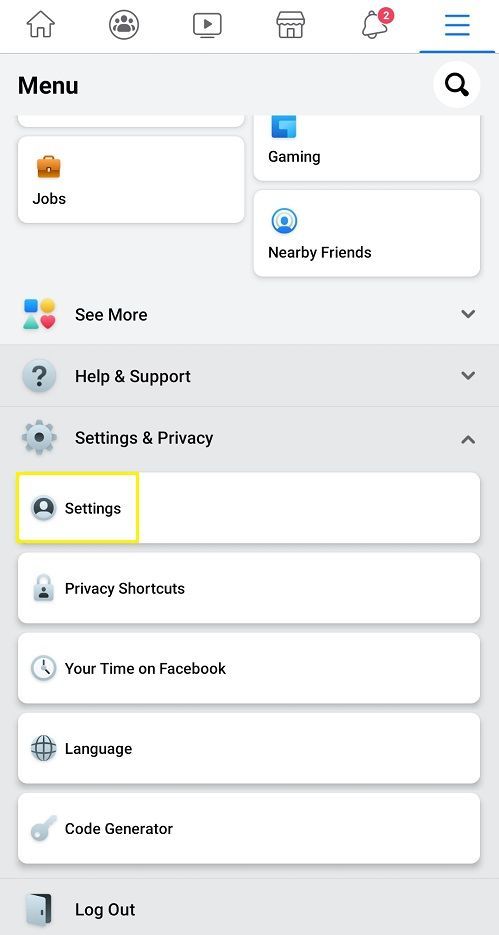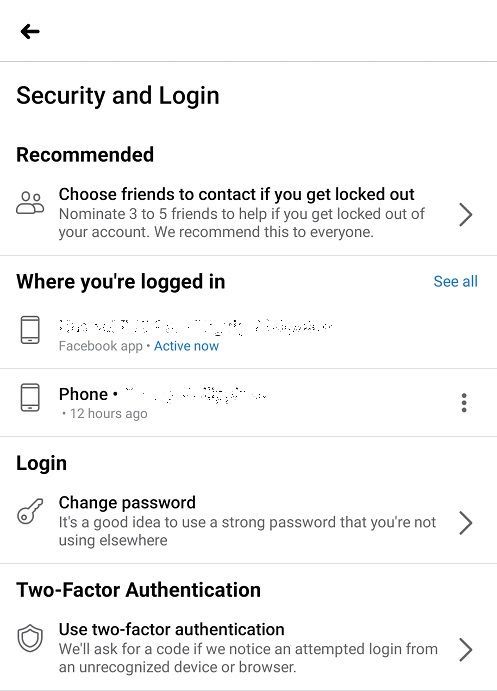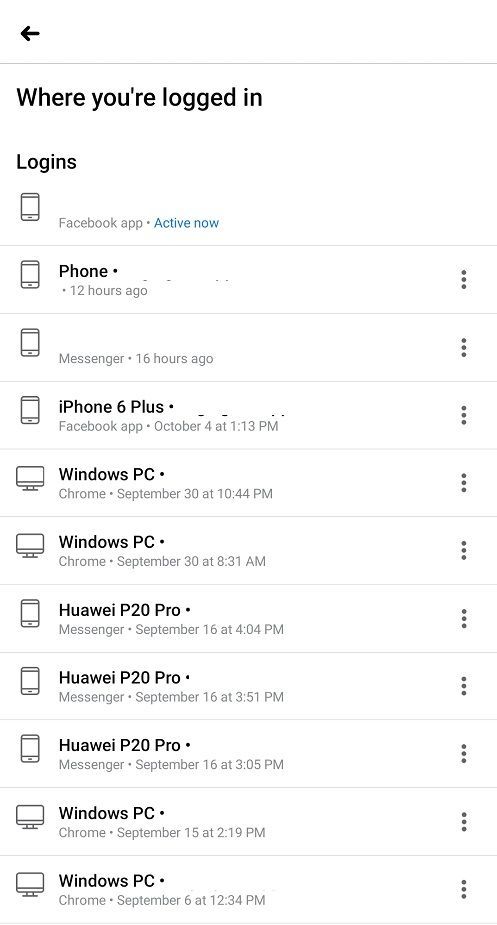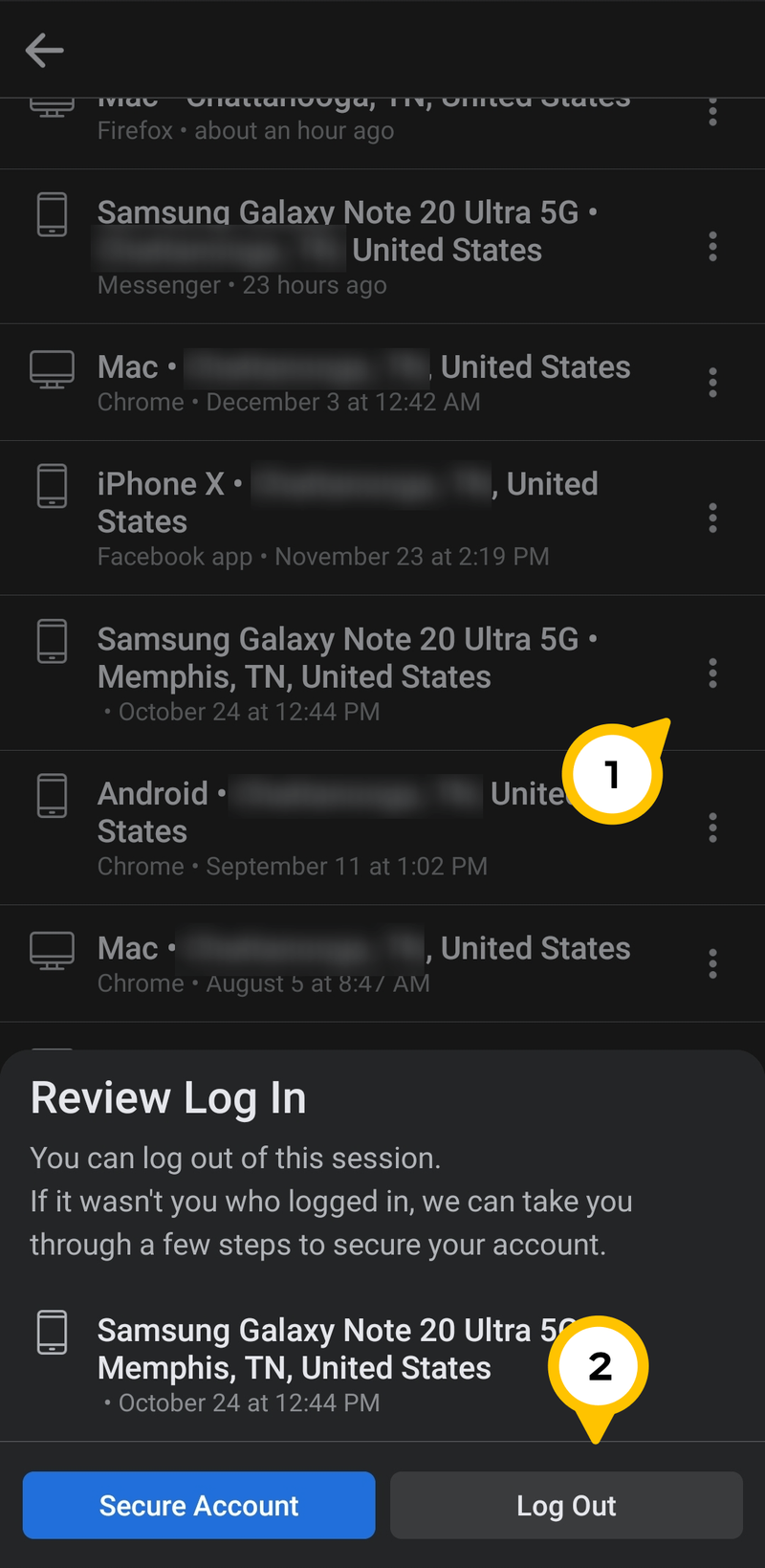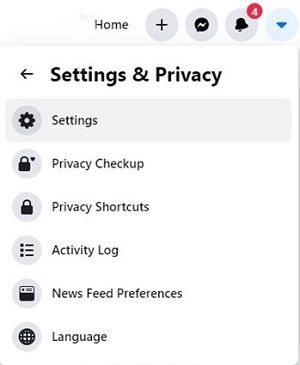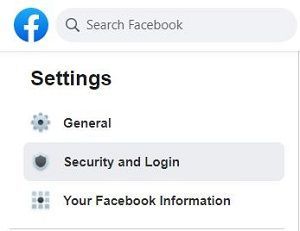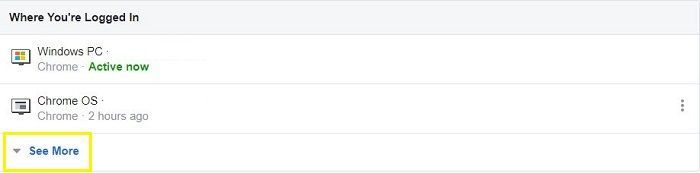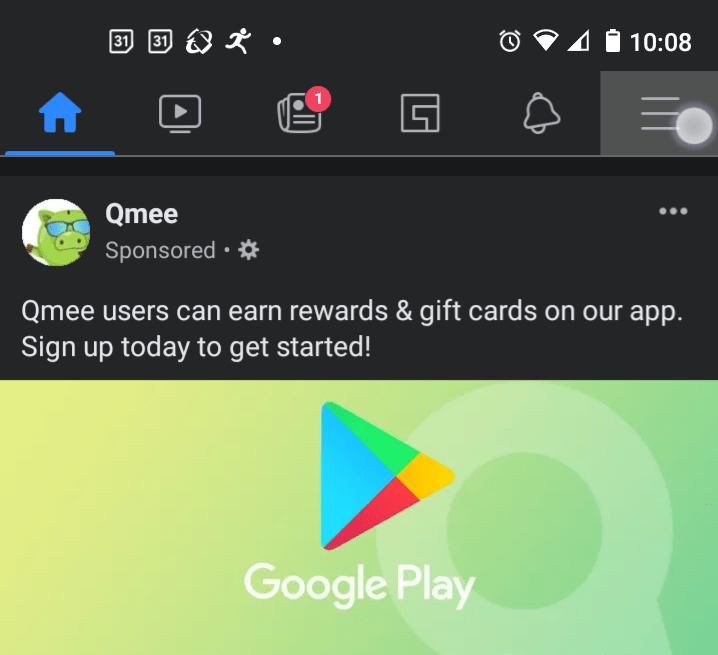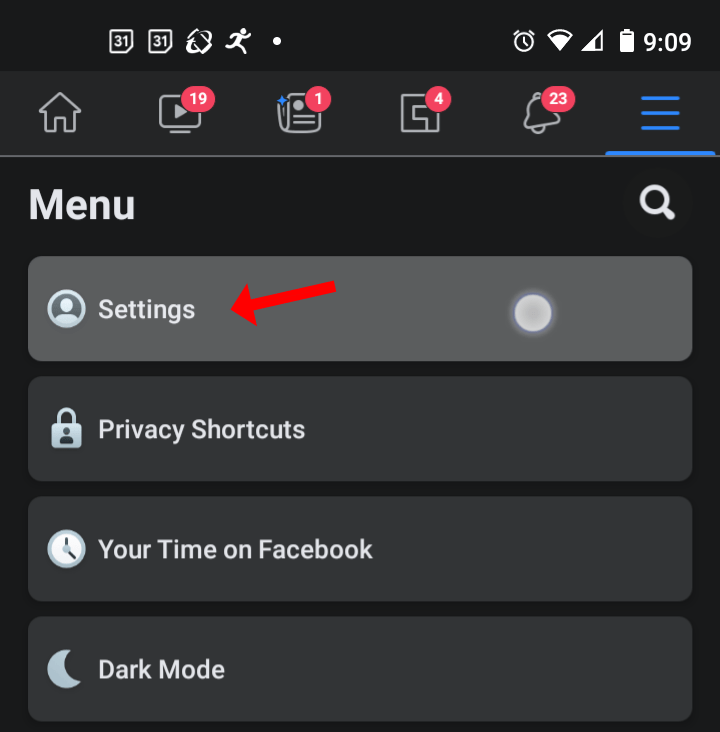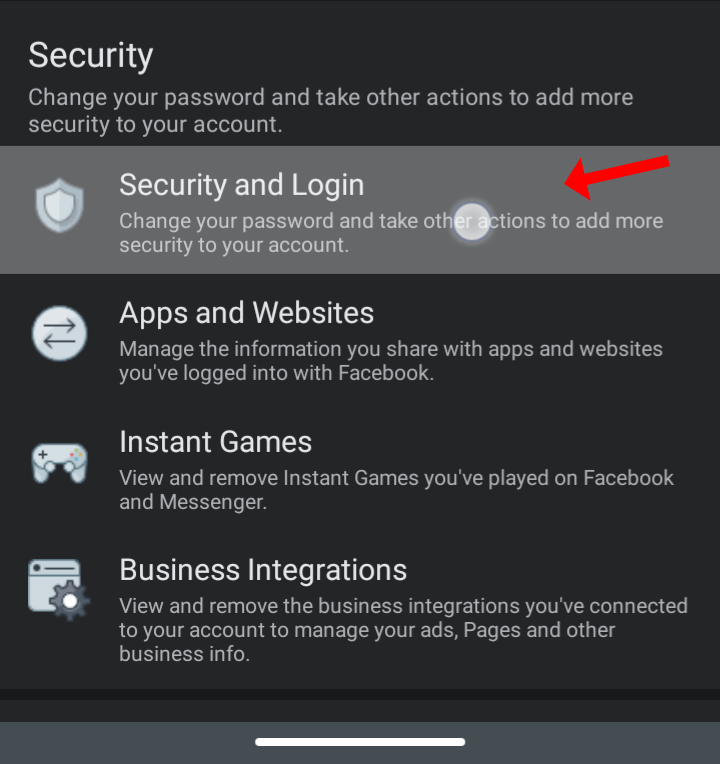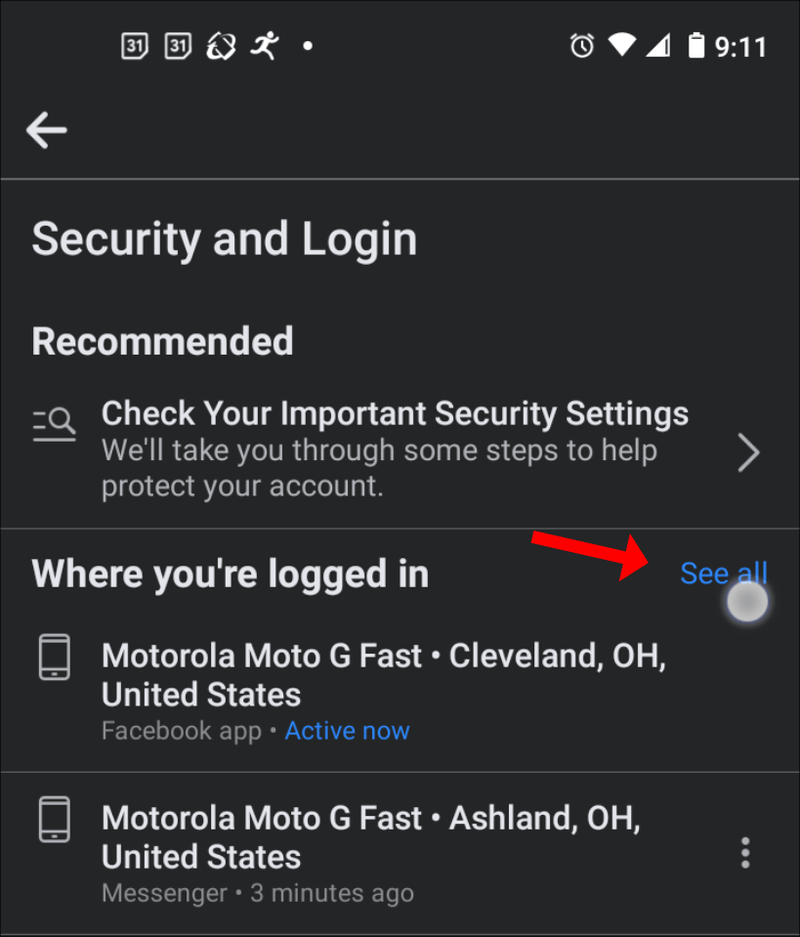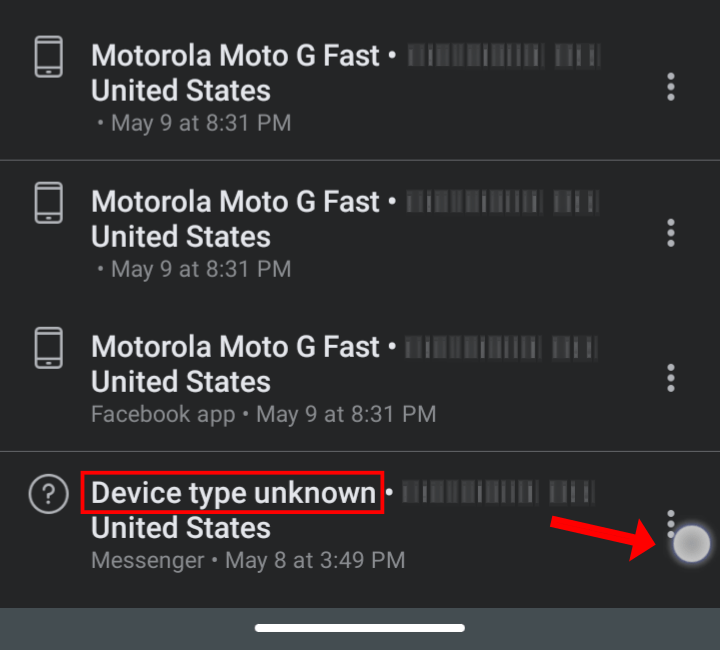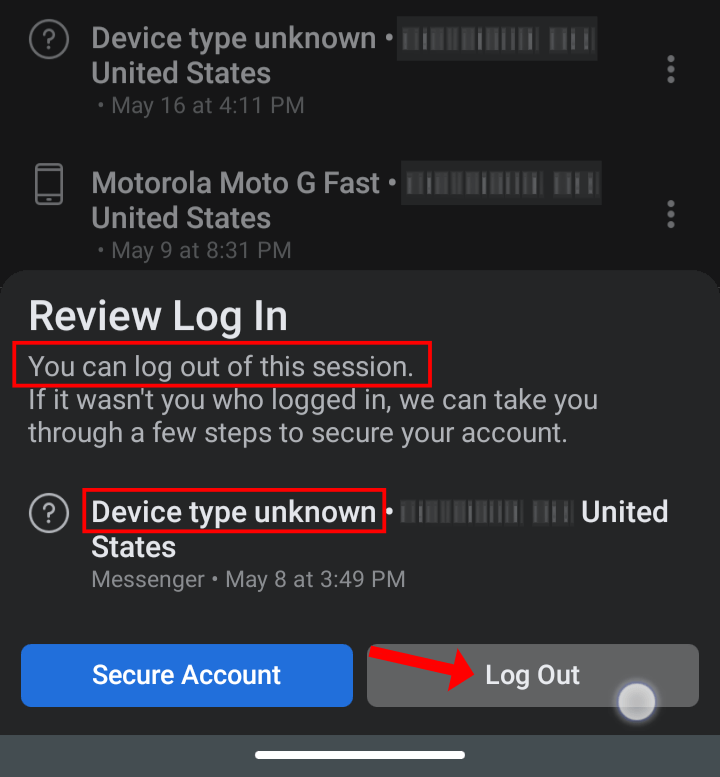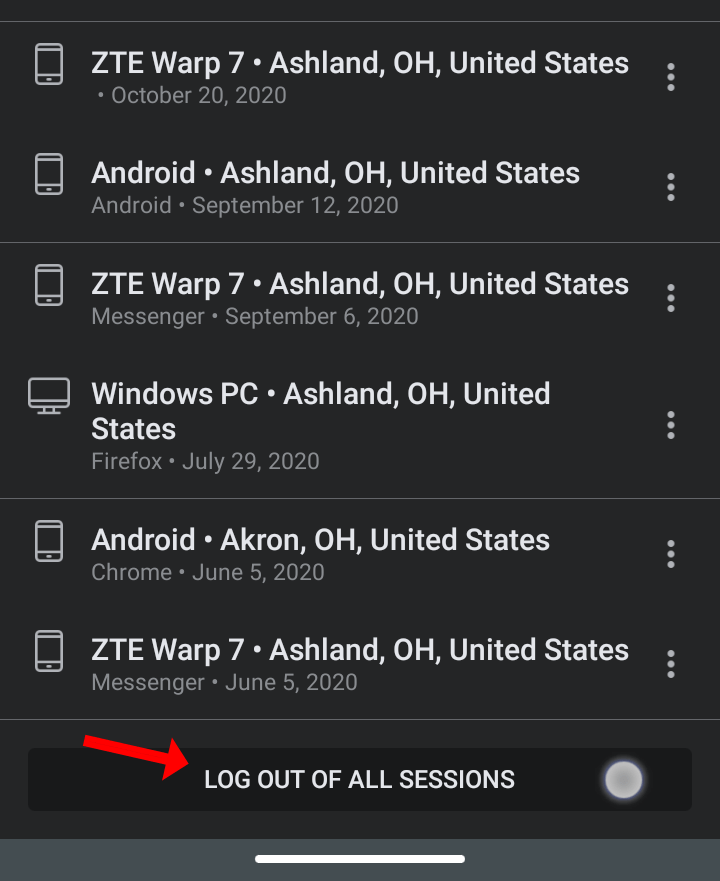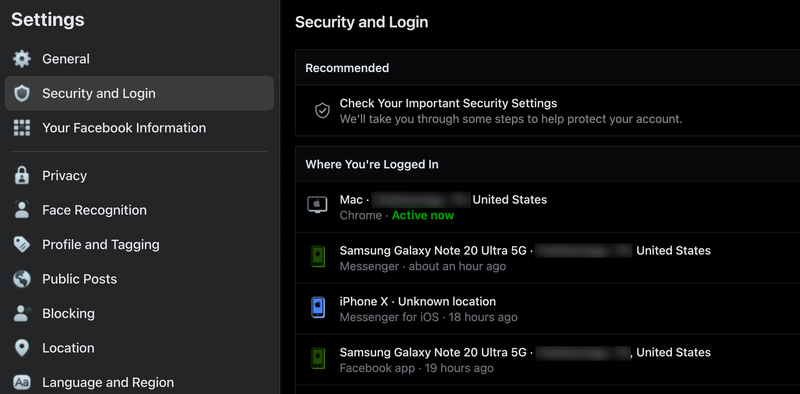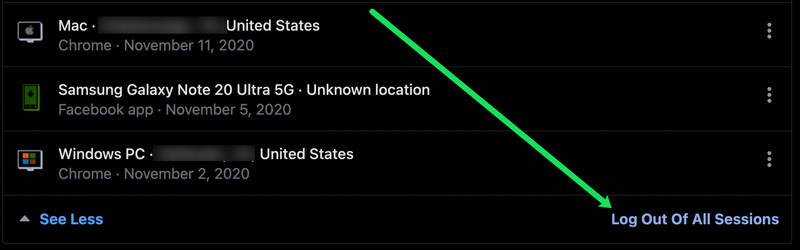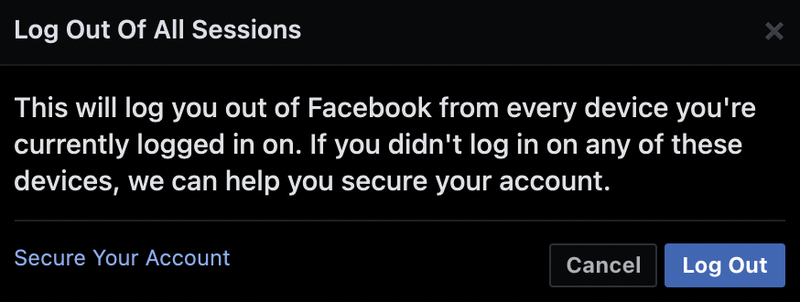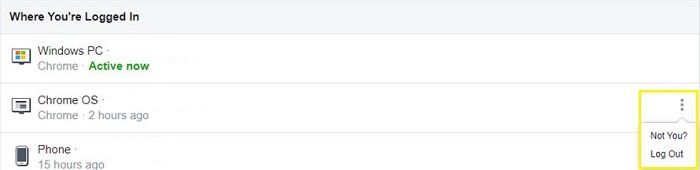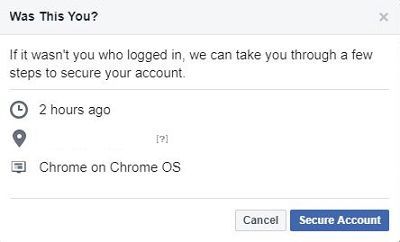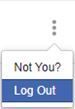Những gã khổng lồ về truyền thông xã hội như Facebook không miễn nhiễm với các vấn đề bảo mật. Nếu gần đây bạn nhận thấy một số hoạt động lạ trên tài khoản Facebook của mình, tài khoản của bạn có thể bị xâm phạm.
tắt bình luận trên bài đăng trên facebook

Đó có phải là một bức ảnh bạn không nhớ đã đăng hay một thay đổi mà bạn không nhận ra trong nguồn cấp dữ liệu của mình? Bài viết này sẽ hướng dẫn bạn cách nhận biết có người khác đang sử dụng tài khoản Facebook của bạn hay không.
Dấu hiệu Tài khoản của bạn bị xâm phạm
Trước khi chúng tôi đi sâu vào xác nhận rằng ai đó đã sử dụng tài khoản của bạn, trước tiên hãy xem xét một số hành vi tài khoản cho biết ai đó đang ở trong tài khoản Facebook của bạn.
Nếu bạn gặp một số vấn đề này, thì ai đó có thể có quyền truy cập vào tài khoản của bạn:
- Các thay đổi đã được thực hiện đối với email hoặc mật khẩu liên hệ của bạn.
- Ngày sinh, tên hoặc các chi tiết hồ sơ khác của bạn đã thay đổi.
- Bạn đang nhận được lời mời kết bạn hoặc chấp nhận lời mời kết bạn từ những người bạn không quen biết.
- Facebook Messenger hiển thị thông tin liên lạc mà bạn không gửi. Hoặc, bạn đang nhận được rất nhiều tin nhắn từ những người mà bạn không biết.
- Hình ảnh, bài đăng hoặc tải lên xuất hiện mà bạn không bắt đầu.
Những hành vi tài khoản này cho thấy rằng ai đó đang sử dụng tài khoản Facebook của bạn. Tất nhiên, nếu bạn nghi ngờ rằng tài khoản của mình đang bị người khác sử dụng, có nhiều cách để xác nhận nghi ngờ của bạn.
Cách xem vị trí đăng nhập trên Facebook
Trước khi vắt óc suy nghĩ về mật khẩu mới của bạn là gì và bạn có bao nhiêu thời gian để phản hồi, bạn cần cân nhắc một bước nữa.
Bạn có thể biết liệu ai đó đã sử dụng tài khoản Facebook của mình hay không bằng cách kiểm tra danh sách các thiết bị và vị trí nơi tài khoản của bạn được sử dụng. Facebook đã kích hoạt tính năng này vài năm trước để giúp theo dõi các lần đăng nhập của bạn và gắn cờ các phiên đáng ngờ.
Hãy nhớ rằng Facebook sẽ không cung cấp cho bạn vị trí chính xác của mỗi lần đăng nhập hoặc danh tính của kẻ gian. Một số chi tiết vị trí có thể bị sai lệch; tất cả phụ thuộc vào vị trí của bạn trên thế giới và vị trí của máy chủ. Bất kể, bạn sẽ vẫn có dấu ngày và giờ cũng như thiết bị nào đã được sử dụng để có quyền truy cập.
Facebook có rất nhiều cài đặt. Thông thường, rất khó để điều hướng qua tất cả chúng. Chẳng hạn, bạn phải làm thế nào để tìm Lịch sử hoạt động trên Facebook? Đây là cách thực hiện.
Nhận Lịch sử Facebook từ iPhone hoặc Android
Hầu hết mọi người sử dụng Facebook trên điện thoại của họ, vì vậy đây là cách kiểm tra lịch sử đăng nhập của bạn bằng ứng dụng Facebook:
- Mở ứng dụng Facebook và nhấn vào ba đường ngang ở góc trên cùng bên phải. Người dùng Android sẽ tìm thấy menu này ở góc trên bên phải màn hình và người dùng iOS sẽ tìm thấy menu này ở góc dưới bên phải.
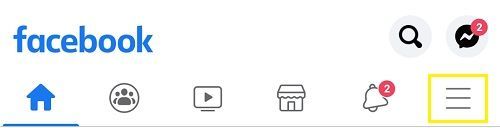
- Cuộn xuống trong Cài đặt & Quyền riêng tư, sau đó chọn Cài đặt.
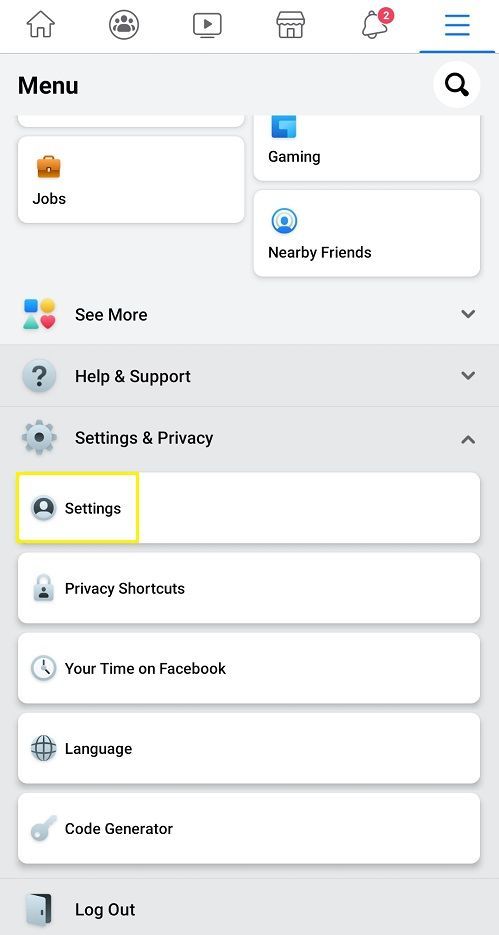
- Trong Bảo mật, hãy chọn Bảo mật và Đăng nhập. Bạn sẽ thấy mình trên trang có phần được gọi là Nơi bạn đã đăng nhập. Facebook sẽ hiển thị cho bạn trạng thái Hiện hoạt bằng chữ màu xanh lam. Nó phải là thiết bị bạn hiện đang sử dụng.
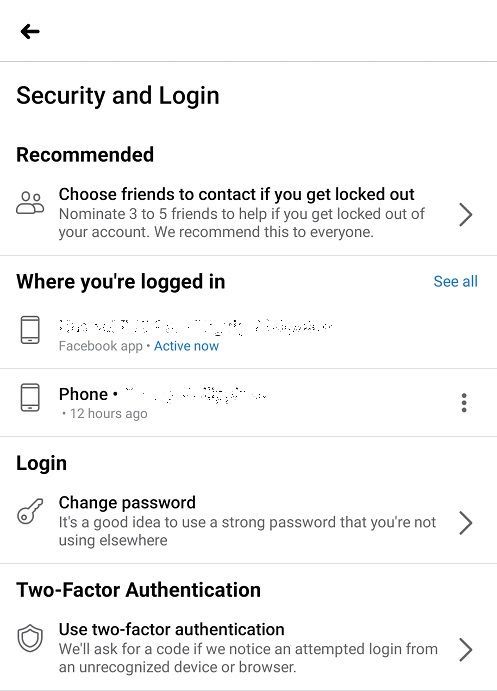
- Nếu bạn muốn xem thêm, hãy nhấn vào màu xanh lam Nhìn thấy tất cả tùy chọn ở bên phải. Bạn sẽ thấy các phiên hoạt động gần đây nhất, bao gồm vị trí gần đúng, loại / kiểu thiết bị và thời gian đăng nhập gần đây nhất.
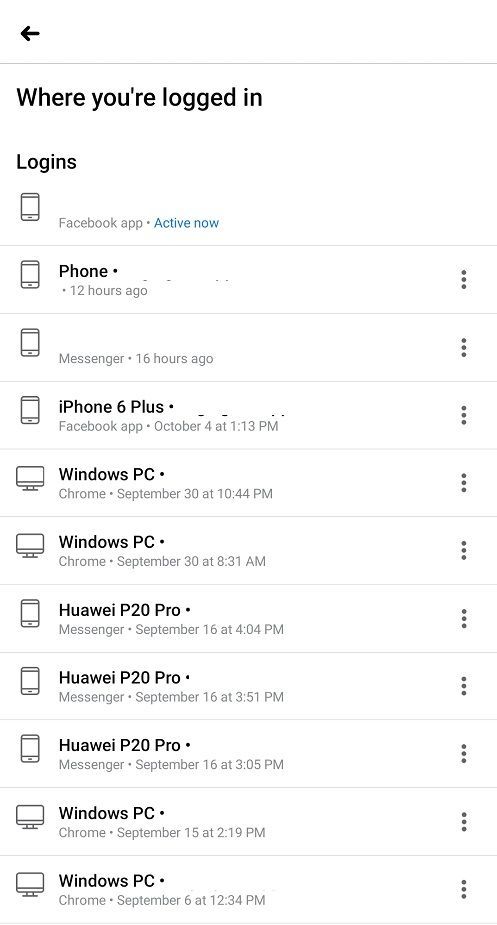
- Nếu bạn thấy một thiết bị hoặc vị trí mà bạn không nhận ra, hãy nhấn vào ba chấm dọc. Sau đó, chọn ‘Đăng xuất’.
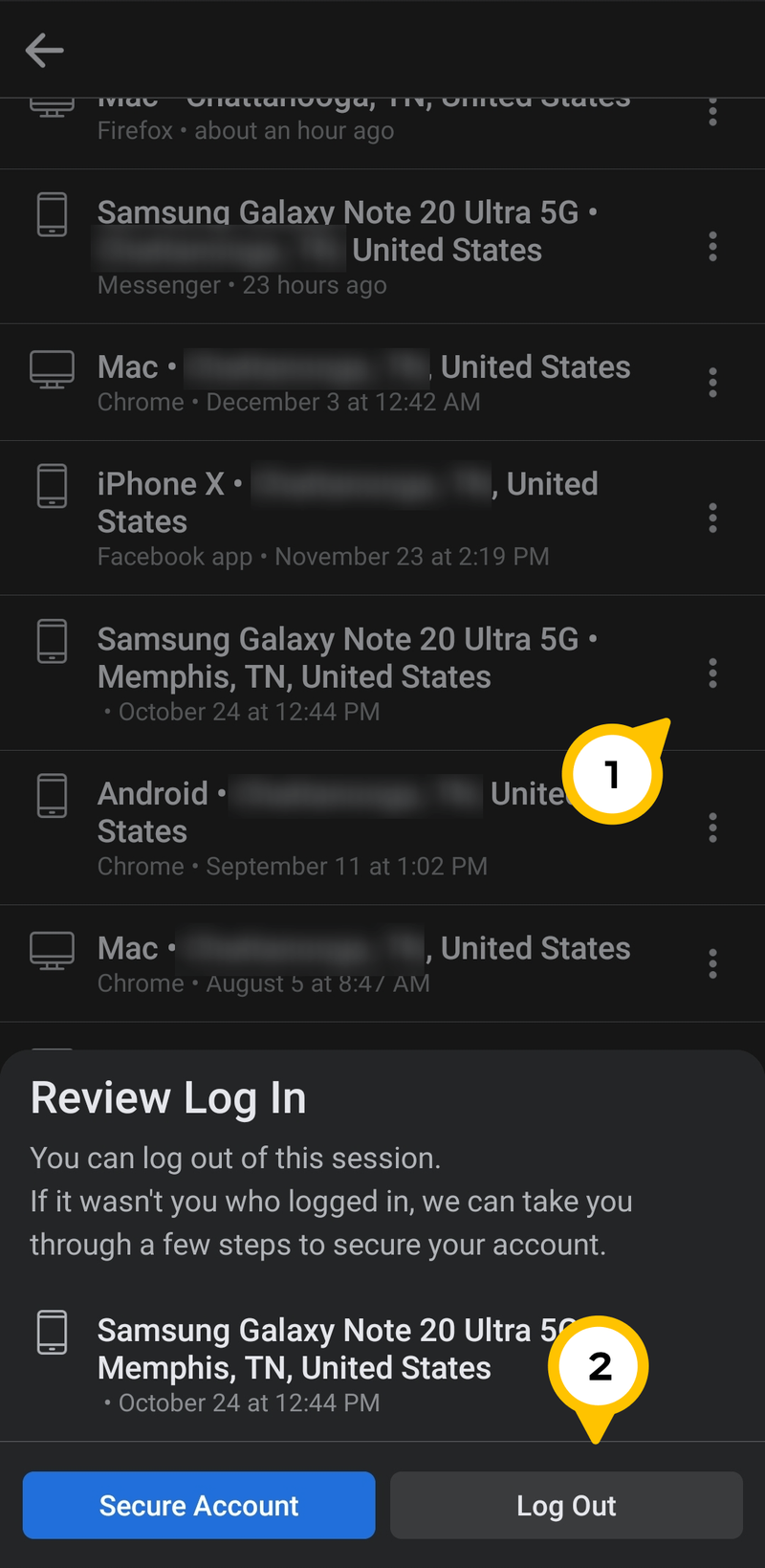
Bạn cũng có thể nhấn vào dấu ‘ Tài khoản an toàn Tùy chọn ‘trên trang này. Nút này sẽ hướng dẫn bạn cách thay đổi mật khẩu và các tính năng bảo mật khác của Facebook.
Nhận Lịch sử Facebook từ PC hoặc MAC
Nếu bạn thấy việc điều hướng qua cổng web Facebook thuận tiện hơn ứng dụng, bạn có thể kiểm tra lịch sử đăng nhập bằng phương pháp đó.
Khái niệm tổng thể là như nhau. Do trang web và ứng dụng có một số khác biệt đáng kể về giao diện người dùng (UI), tốt nhất bạn nên liệt kê tất cả các bước cần thiết cho trang web. Dưới đây là những gì bạn cần làm:
- Đăng nhập vào tài khoản Facebook của bạn, sau đó nhấp vào hình tam giác nhỏ hướng xuống ở góc trên cùng bên phải của màn hình.

- Từ menu thả xuống, hãy chọn Cài đặt và Quyền riêng tư , tiếp đó hãy chọn Cài đặt .
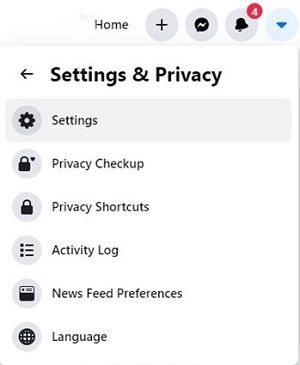
- Từ bảng điều khiển bên trái, hãy chọn Bảo mật và Đăng nhập .
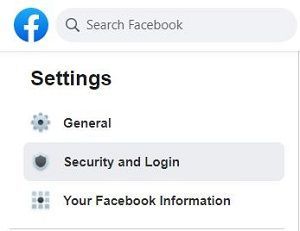
- Bạn cũng có thể thấy Nơi bạn đã đăng nhập lựa chọn. Phiên hoạt động hiện tại được liệt kê và màu xanh lục Tích cực Hiện nay hiển thị trạng thái. Nếu bạn muốn xem tất cả các phiên, hãy nhấp vào màu xanh lam Xem thêm và menu sẽ mở rộng.
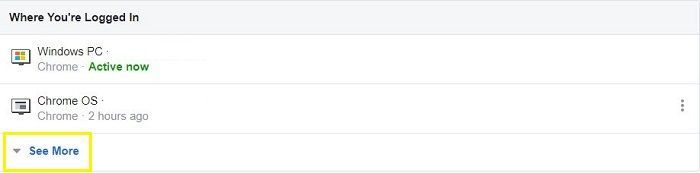
Đó là tất cả những gì cần có để xem lịch sử Facebook từ PC hoặc Mac.
Cách đăng xuất khỏi thiết bị trong Facebook
Định vị thiết bị hoặc hoạt động đáng ngờ có thể đủ dễ dàng, nhưng bạn phải làm gì khi biết thông tin đó?
Bạn có thể kiểm tra hoạt động gần đây nhất của mình trên Facebook bằng điện thoại, máy tính bảng hoặc máy tính với một vài bước đơn giản. Cách tốt nhất của hành động là đăng xuất khỏi các thiết bị bạn không nhận ra hoặc đăng xuất khỏi mọi thiết bị để an toàn hơn.
Tất cả đều phụ thuộc vào bạn. May mắn thay, không giống như một số nền tảng truyền thông xã hội và trang web, Facebook sẽ cung cấp cho bạn cả hai sự lựa chọn. Đây là cách bạn làm điều đó.
Đăng xuất khỏi một thiết bị nhất định trong Facebook bằng iOS hoặc Android
Nếu bạn muốn giữ các thiết bị hiện tại của mình kết nối với Facebook, bạn luôn có thể đăng xuất khỏi thiết bị không xác định một cách dễ dàng.
- Khởi chạy Facebook trên iOS hoặc Android, sau đó nhấp vào Thực đơn ở phần trên cùng bên phải.
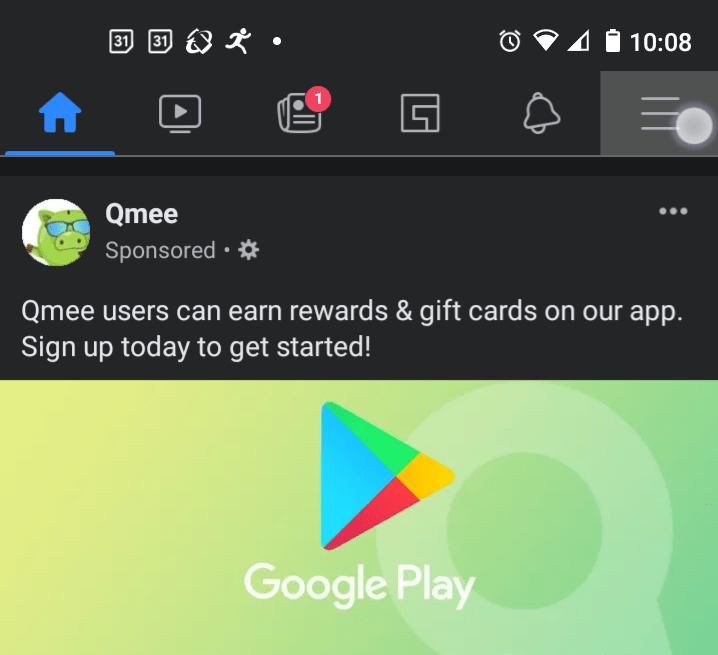
- Lựa chọn Cài đặt.
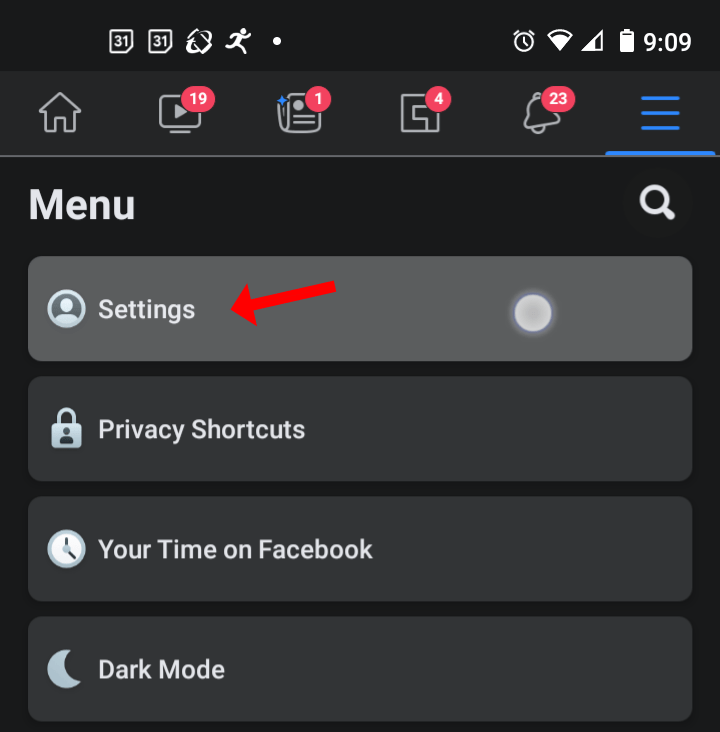
- Trong menu Bảo mật, hãy nhấn vào Bảo mật và Đăng nhập.
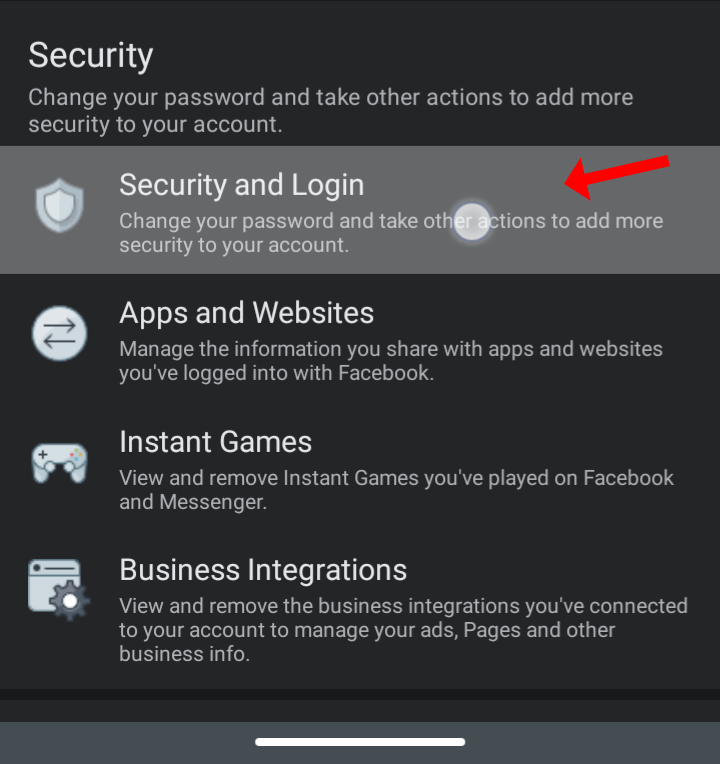
- Lựa chọn Nhìn thấy tất cả để mở toàn bộ danh sách thiết bị.
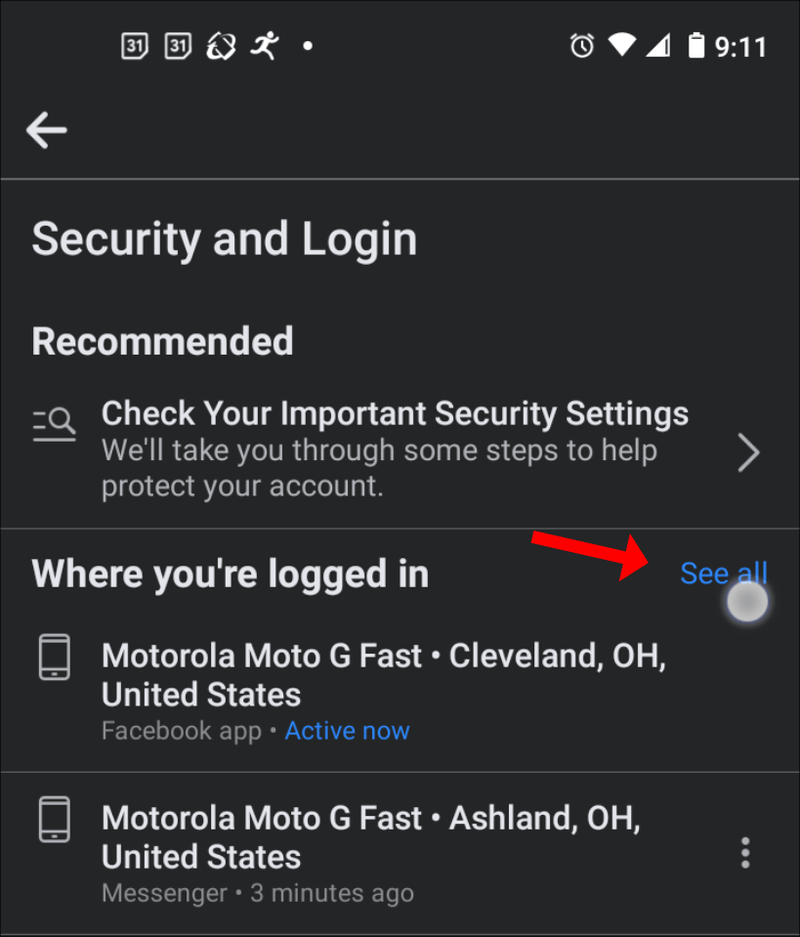
- Chạm vào dấu chấm lửng biểu tượng (ba dấu chấm dọc) để mở chi tiết hoạt động của thiết bị đã chọn.
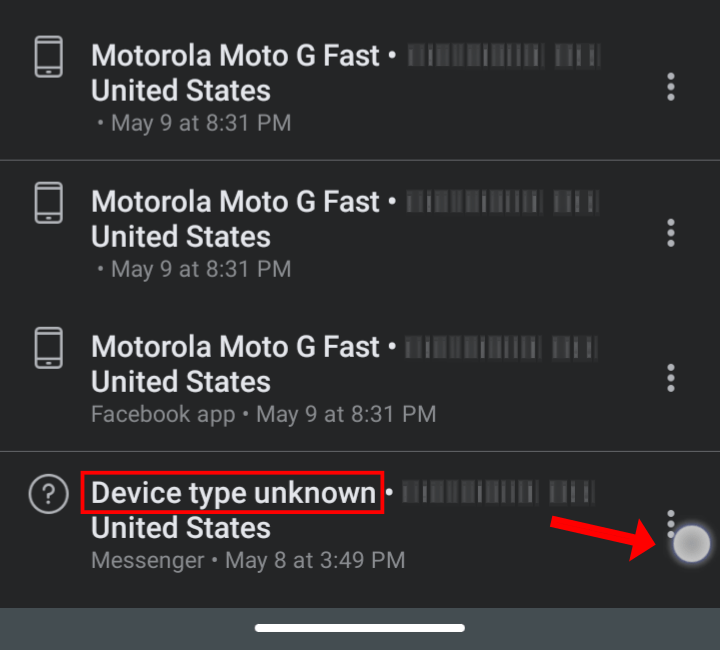
- Chọn Đăng xuất cho thiết bị đã chọn.
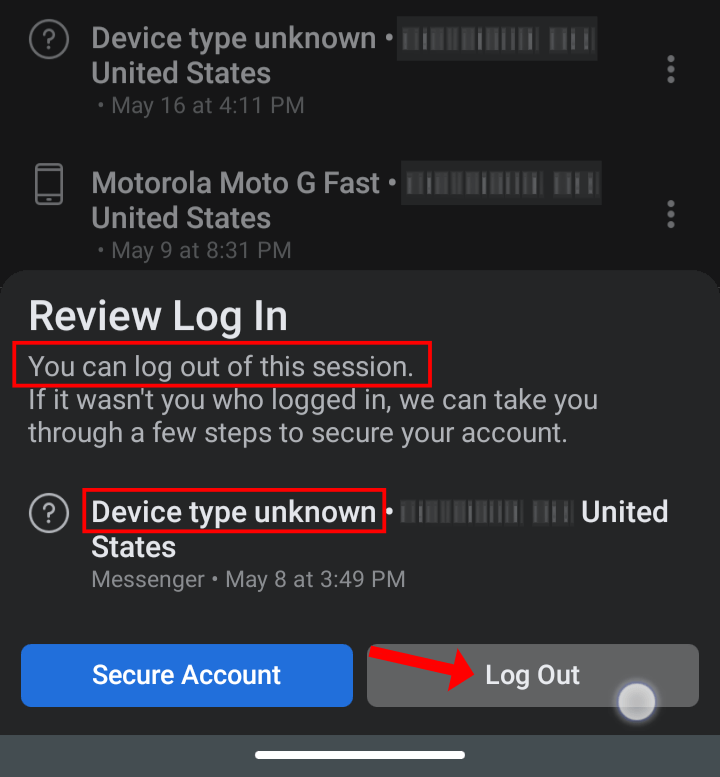
Thực hiện các bước này sẽ ngay lập tức đăng xuất người dùng ra khỏi tài khoản của bạn. Nếu đó là ai đó đang truy cập vào tài khoản của bạn và bạn đã thay đổi thông tin đăng nhập của mình, họ sẽ không thể đăng nhập lại vào tài khoản của bạn. Nếu thiết bị hiển thị lại sau đó, đó có thể là một trong các thiết bị của bạn, ngay cả khi thiết bị hiển thị dưới dạng thiết bị không xác định. Tuy nhiên, vẫn có khả năng tin tặc bẻ khóa mật khẩu đăng nhập mới của bạn.
Đăng xuất khỏi tất cả thiết bị cùng lúc trong Facebook từ iPhone hoặc Android
Nếu thiết bị duy nhất bạn sử dụng để kết nối mạng là điện thoại thông minh hoặc bạn thích thiết bị này hơn, đăng xuất khỏi tất cả các thiết bị trên Facebook là cách tốt nhất để thực hiện.
- Mở ứng dụng Facebook và điều hướng đến Menu -> Cài đặt -> Bảo mật và Đăng nhập -> Xem tất cả.
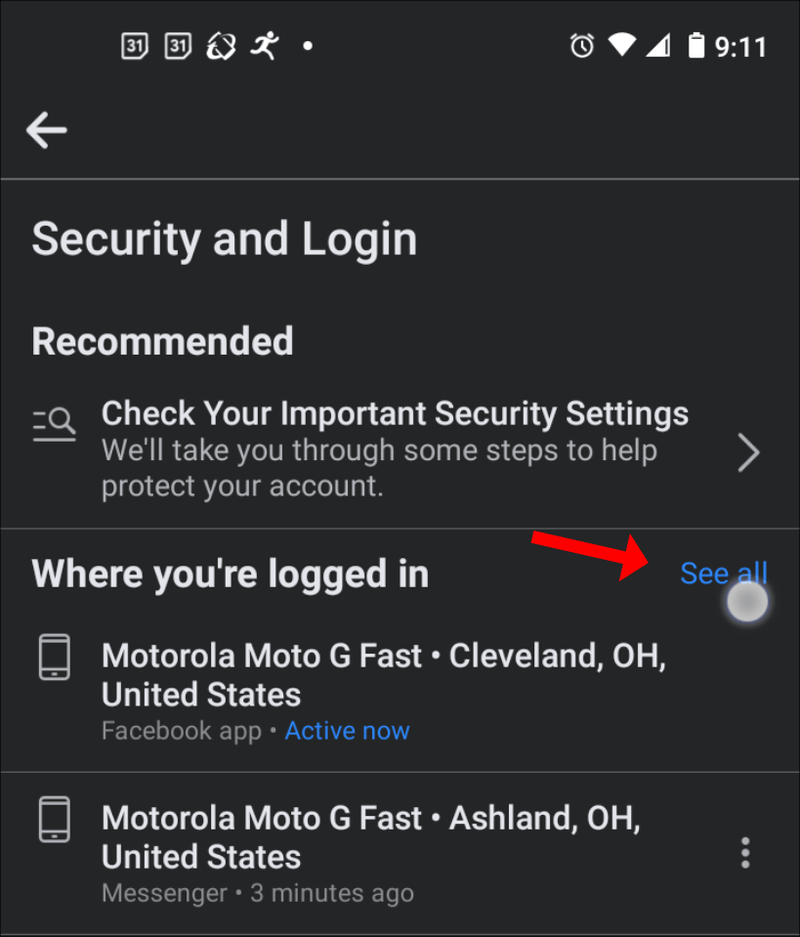
- Cuộn xuống dưới cùng rồi chọn ĐĂNG NHẬP TẤT CẢ CÁC PHẦN.
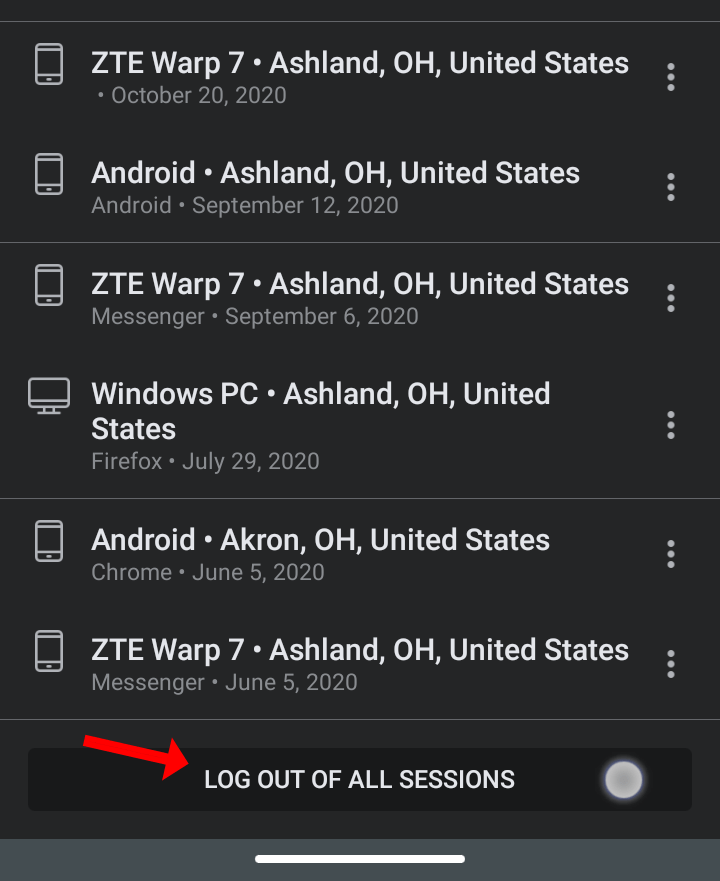
Facebook tự động đăng xuất bạn khỏi tất cả các phiên trong danh sách, ngoại trừ phiên hiện tại của bạn.
Đăng xuất khỏi tất cả thiết bị cùng lúc trong Facebook từ PC hoặc MAC
Bạn có thể đăng xuất khỏi tất cả các phiên cùng một lúc hoặc từng phiên bằng cách truy cập cổng thông tin web Facebook. Nếu bạn lo lắng về các hoạt động kỳ lạ nhất định trên hồ sơ của mình, bạn cần thực hiện những việc sau trên máy Mac hoặc PC:
- Điều hướng đến Nơi bạn đã đăng nhập lựa chọn. Nhấp vào màu xanh lam Xem thêm tùy chọn để mở rộng danh sách tất cả các phiên trước đây và hiện tại.
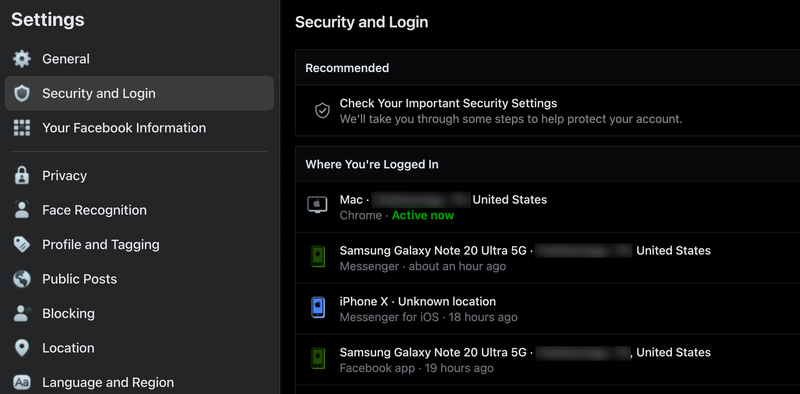
- Nếu bạn muốn đăng xuất mọi thiết bị trong một lần, hãy nhấp vào Đăng xuất khỏi tất cả các phiên ở góc dưới cùng bên phải.
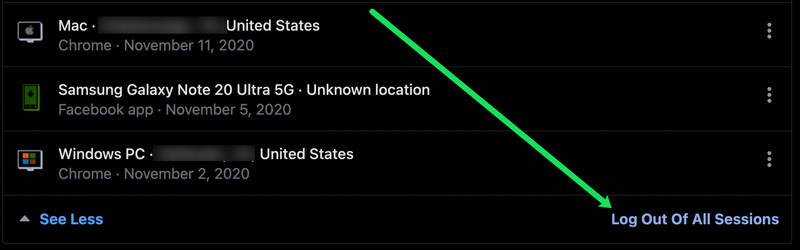
- Facebook sẽ yêu cầu bạn xác nhận lựa chọn của mình bằng cách nhấp vào Đăng xuất lần nữa.
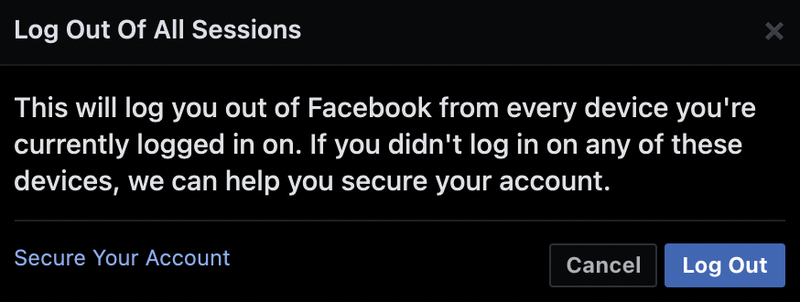
Đăng xuất khỏi một số thiết bị trong Facebook bằng PC hoặc Mac
Nếu bạn cảm thấy rằng không cần phải đăng xuất khỏi mọi nơi, thì cũng có một giải pháp cho điều đó. Dưới đây là cách đăng xuất khỏi các thiết bị cụ thể trong Facebook bằng Windows hoặc macOS:
- Chọn thiết bị hoặc phiên bạn không chắc chắn và nhấp vào dấu chấm lửng biểu tượng (ba chấm dọc) ở bên cạnh. Một cửa sổ bật lên nhỏ sẽ xuất hiện với nội dung, Không phải bạn? và Đăng xuất.
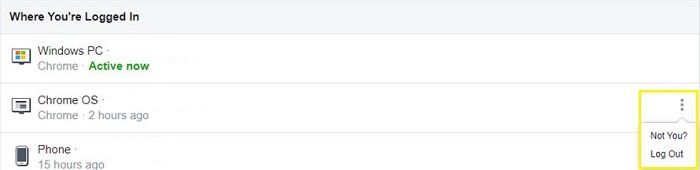
- Các Không phải bạn? tùy chọn cung cấp cho bạn cơ hội để xem lại phiên và có lẽ hãy nhớ rằng sau cùng thì đó là bạn. Ngoài ra, bạn có thể biết thêm một chút thông tin về hoạt động này.
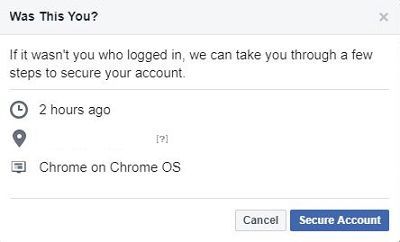
- Các Đăng xuất tùy chọn sẽ ngay lập tức đăng xuất thiết bị được đề cập.
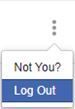
Bạn có thể lặp lại quá trình này nhiều lần nếu cần. Facebook sẽ không cho phép đăng xuất khỏi phiên hiện tại của bạn trên cổng web, giống như Android và iOS.
Các câu hỏi thường gặp
Bảo vệ tài khoản Facebook của bạn là điều quan trọng hàng đầu. Nếu bạn vẫn còn thắc mắc, hãy tiếp tục đọc.
Tôi có thể tìm ra ai đã đăng nhập vào tài khoản Facebook của tôi không?
Thật không may, các phương pháp này sẽ chỉ hiển thị cho bạn loại thiết bị, vị trí và địa chỉ IP (nếu bạn di chuột qua đăng nhập). Trừ khi đó là người bạn biết, bạn không có khả năng tìm ra chính xác ai đang đăng nhập vào tài khoản của mình.
Điều gì sẽ xảy ra nếu ai đó đã chiếm đoạt tài khoản của tôi?
Nếu ai đó có quyền truy cập bất hợp pháp vào tài khoản Facebook của bạn và bạn không thể đăng nhập được nữa, điều đầu tiên cần làm là liên hệ với bộ phận hỗ trợ của Facebook. Nếu bạn vẫn có quyền truy cập vào email trên tài khoản, hãy đặt lại mật khẩu. May mắn thay, chúng tôi đã trình bày cách lấy lại tài khoản Facebook của bạn; bài viết này sẽ hữu ích nếu bạn không thể đăng nhập vào tài khoản của mình.
Tính năng Danh bạ đáng tin cậy của Facebook là gì?
Tính năng Liên hệ đáng tin cậy cho phép bạn bè giúp bạn vào lại tài khoản của mình nếu bạn bị khóa. Facebook sẽ gửi cho bạn bè của bạn một mã xác minh để bạn sử dụng và lấy lại quyền truy cập.
Ai đó có thể đăng nhập lại vào tài khoản của tôi sau khi tôi đăng xuất không?
Đúng. Nếu kẻ gian có thông tin tên người dùng và mật khẩu của bạn, họ có thể dễ dàng đăng nhập lại. Vì lý do này, bạn cũng nên thay đổi mật khẩu của mình và bật tính năng Xác thực hai yếu tố của Facebook.
Hãy nhớ rằng 2FA sẽ không ngăn ai đó truy cập vào tài khoản của bạn nếu họ đã lưu trình duyệt hoặc thiết bị mà họ đã sử dụng để đăng nhập. Bạn sẽ cần thay đổi mật khẩu của mình và xác minh rằng tất cả thông tin tài khoản của bạn đều được cập nhật- ngày và chính xác trước khi tài khoản của bạn được bảo mật. Chúng tôi có một bài viết ở đây sẽ giúp bạn thiết lập Xác thực hai yếu tố.
Tại sao ai đó muốn sử dụng tài khoản Facebook của tôi?
Tài khoản Facebook miễn phí và dễ thiết lập. Vậy, tại sao ai đó lại quan tâm đặc biệt đến bạn? Có một số lý do khiến ai đó có thể muốn giả làm bạn trên mạng nhưng lý do chính đáng hơn là ai đó đang cố lừa đảo bạn bè của bạn.
Hầu hết người dùng đã nhận được tin nhắn đáng ngờ từ bạn bè của họ trên Facebook. Những kẻ lừa đảo săn đón lòng tin của người dùng để khiến mọi người nhấp vào các liên kết bên ngoài và tiết lộ thông tin nhạy cảm. Nếu ai đó đang sử dụng (hoặc giả mạo) tài khoản của bạn, tốt nhất bạn nên đăng bài trên Facebook và cho mọi người biết tài khoản của bạn đã bị xâm phạm.