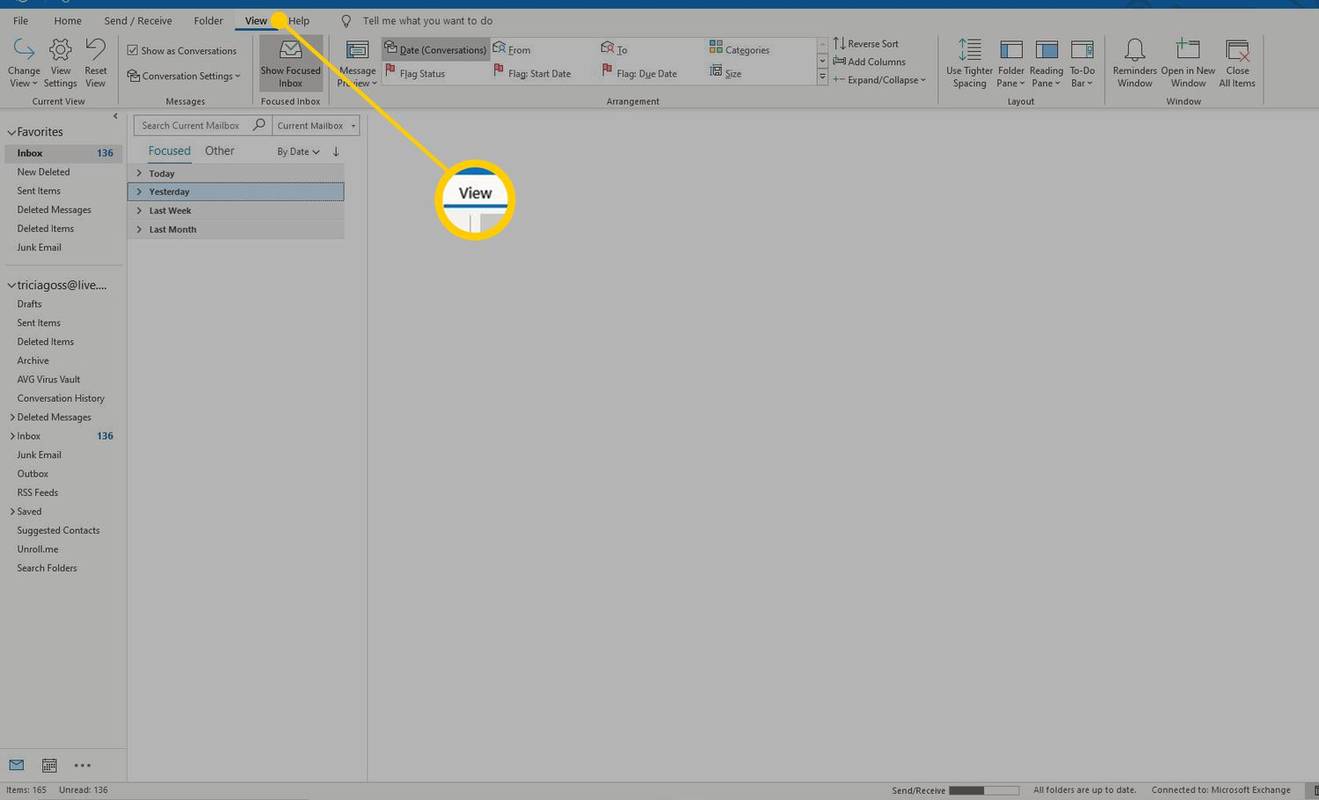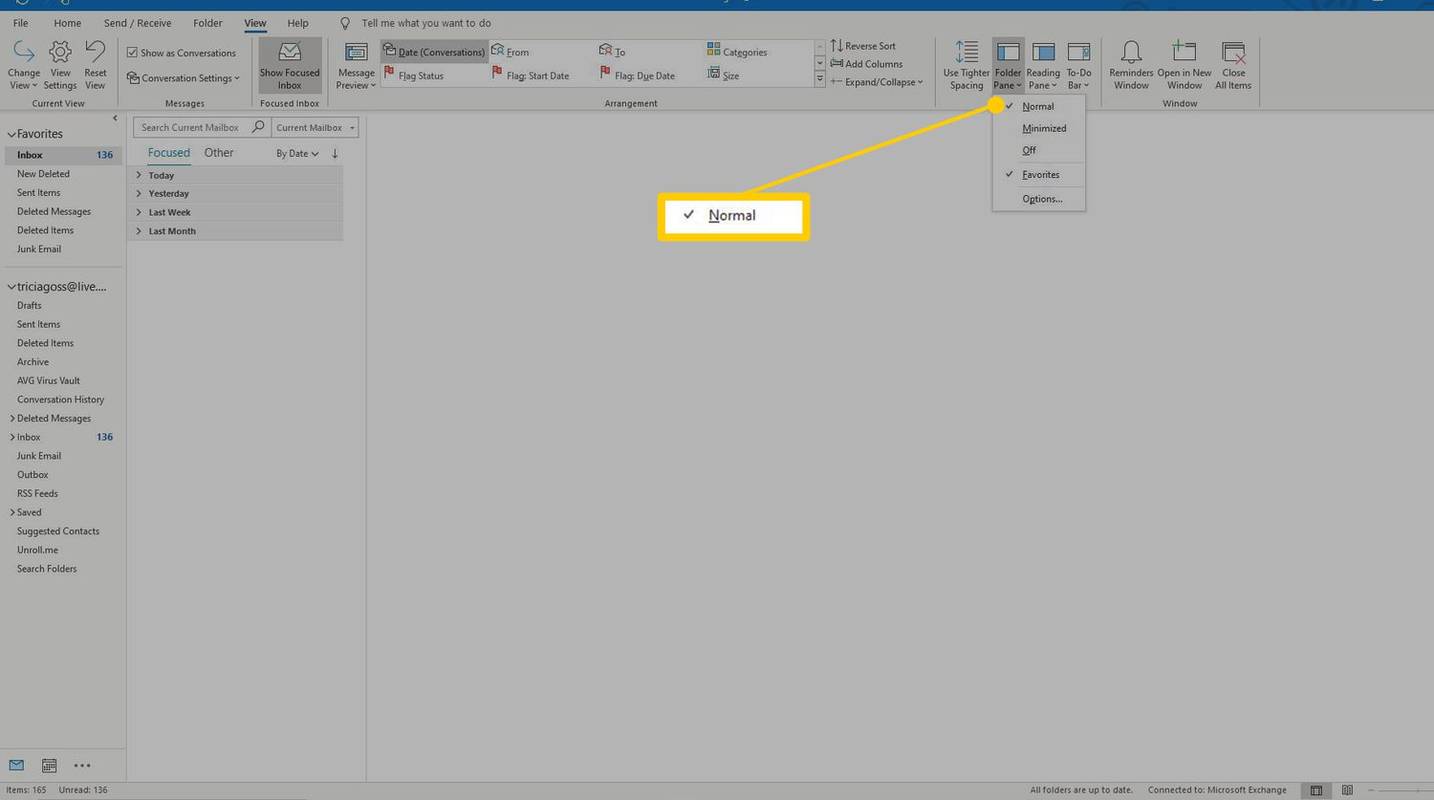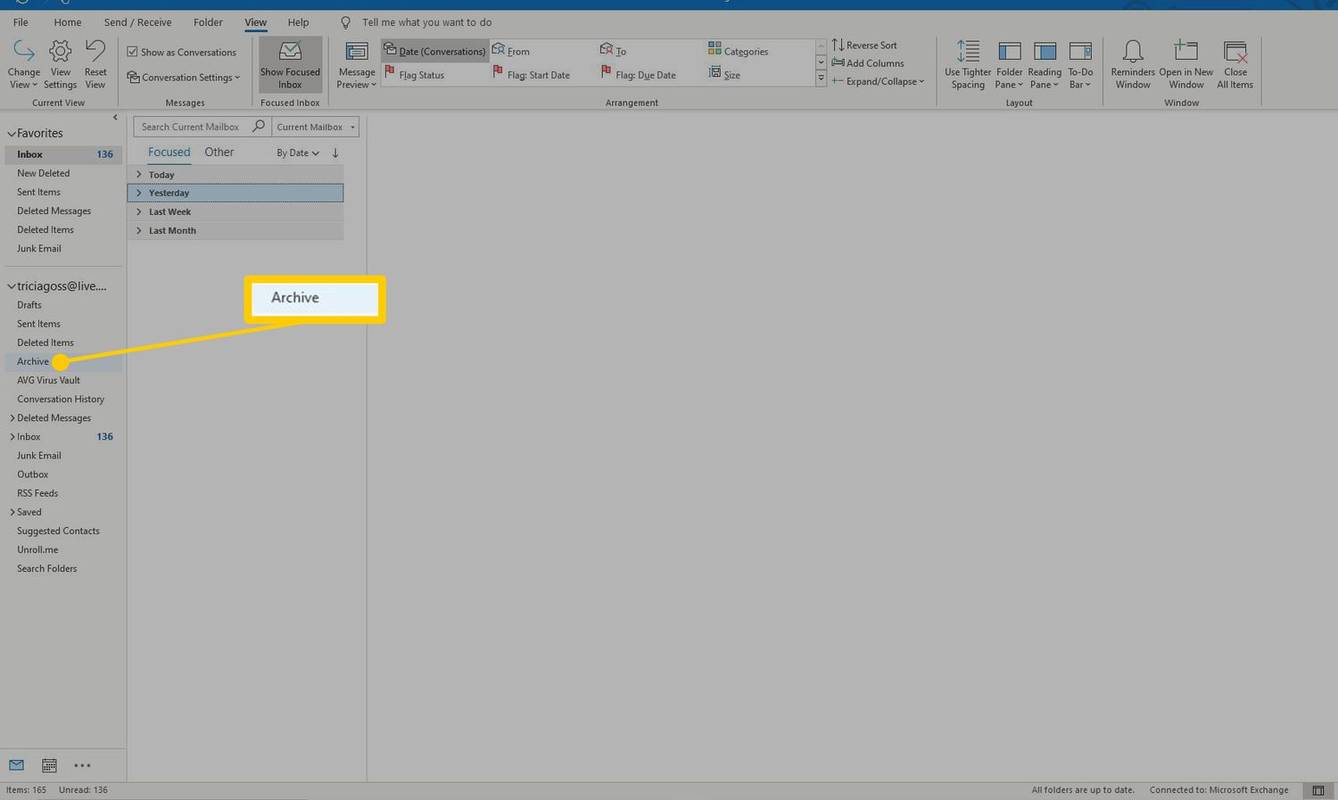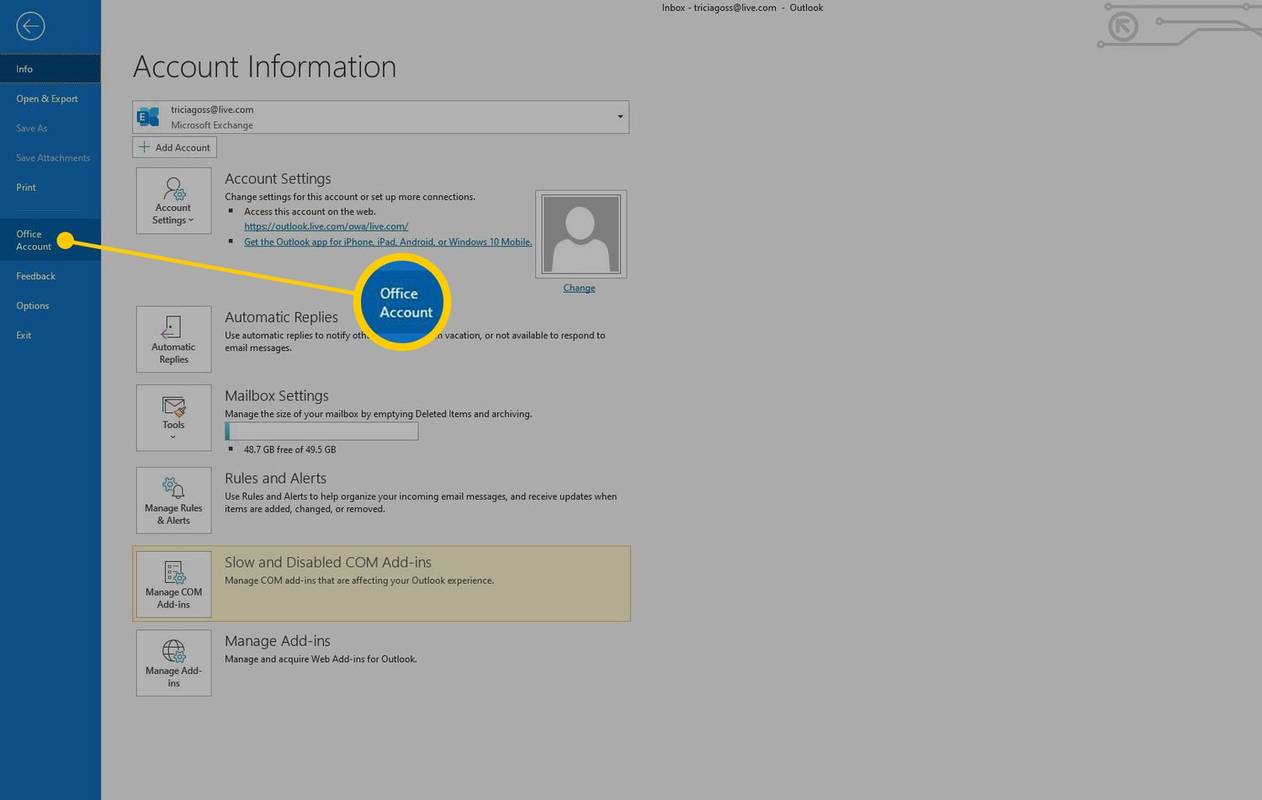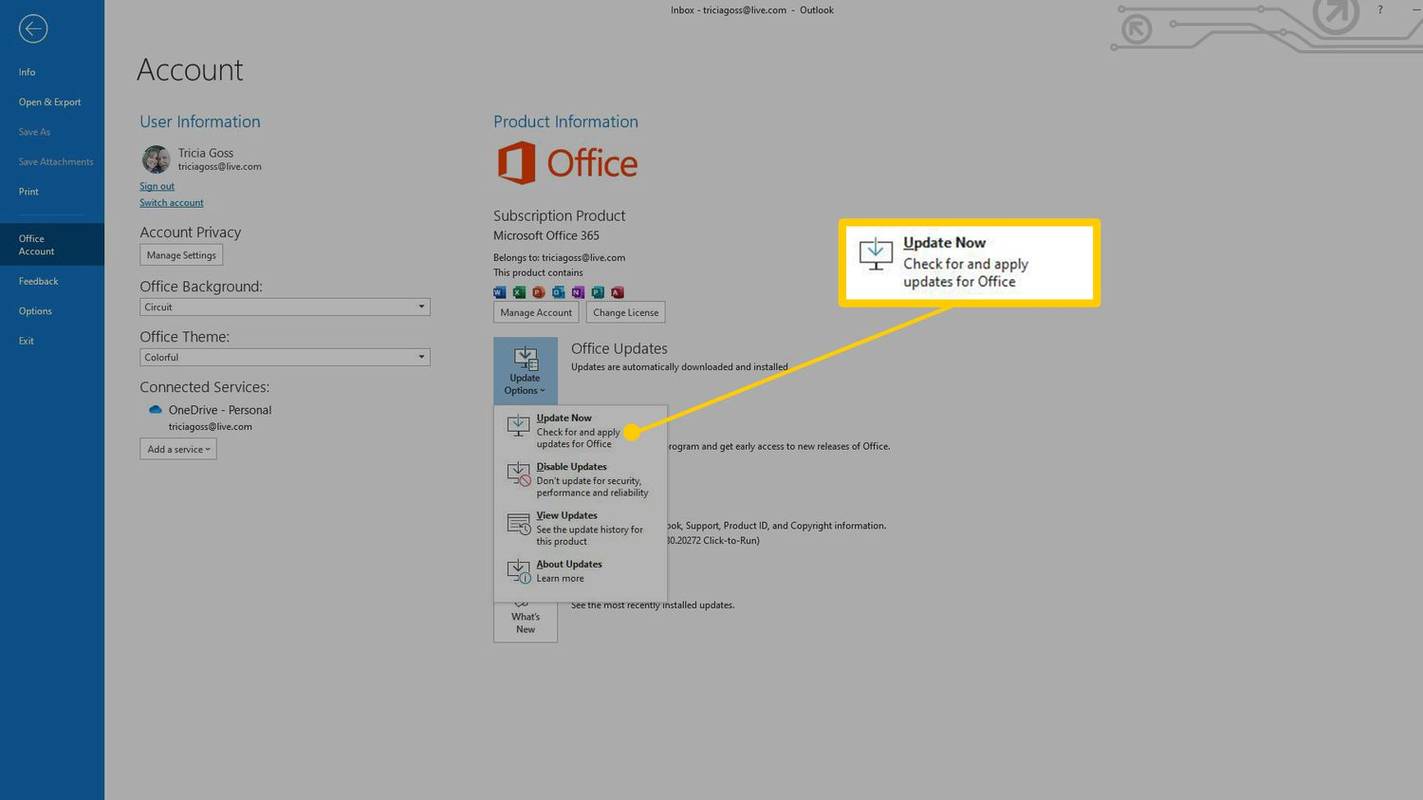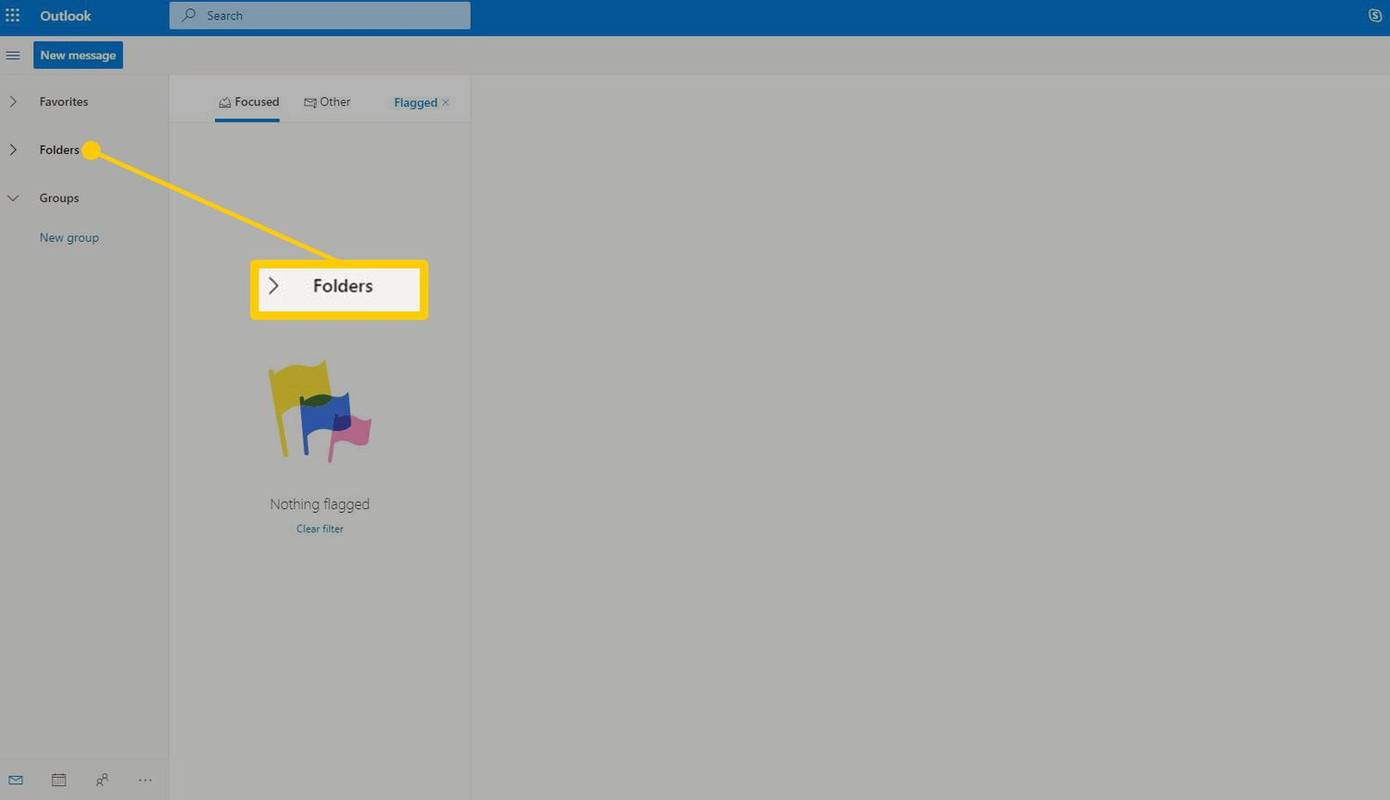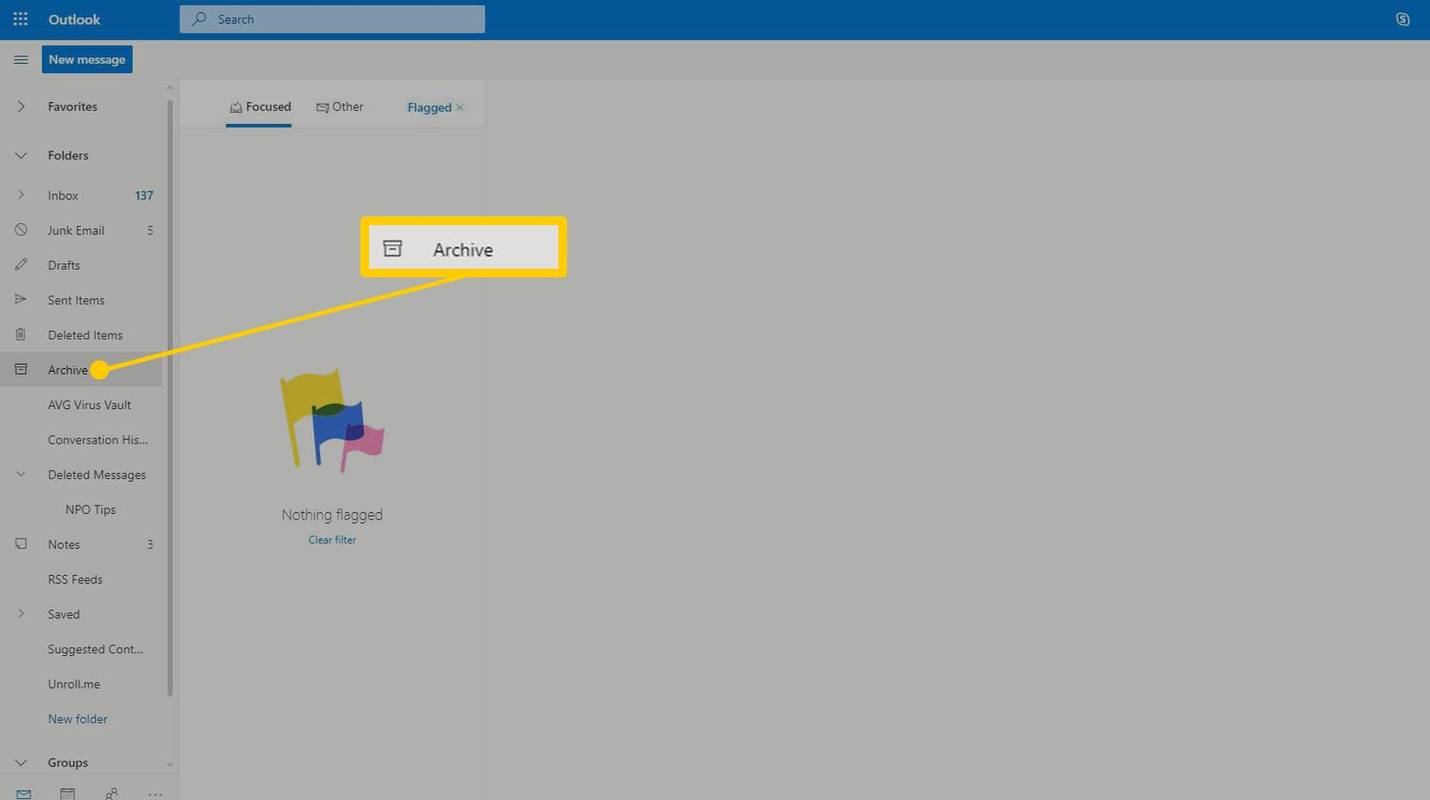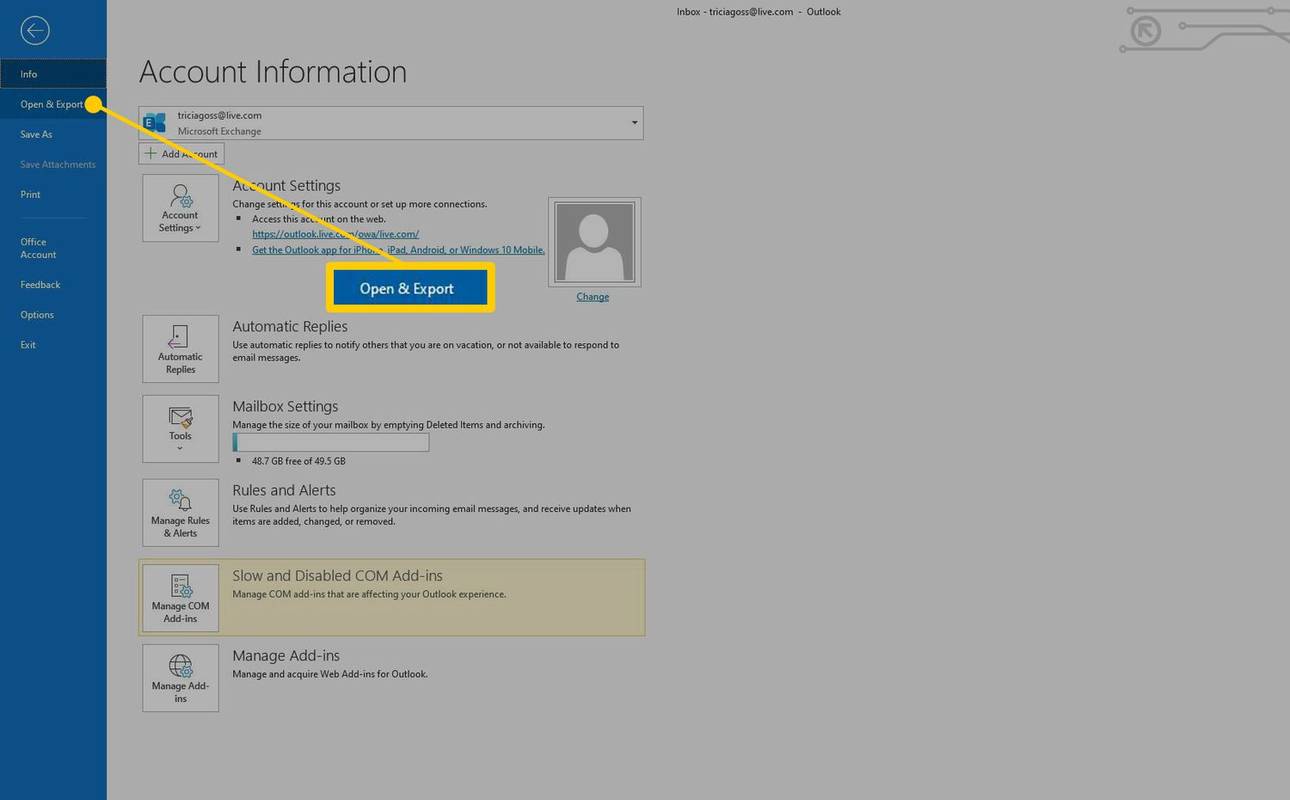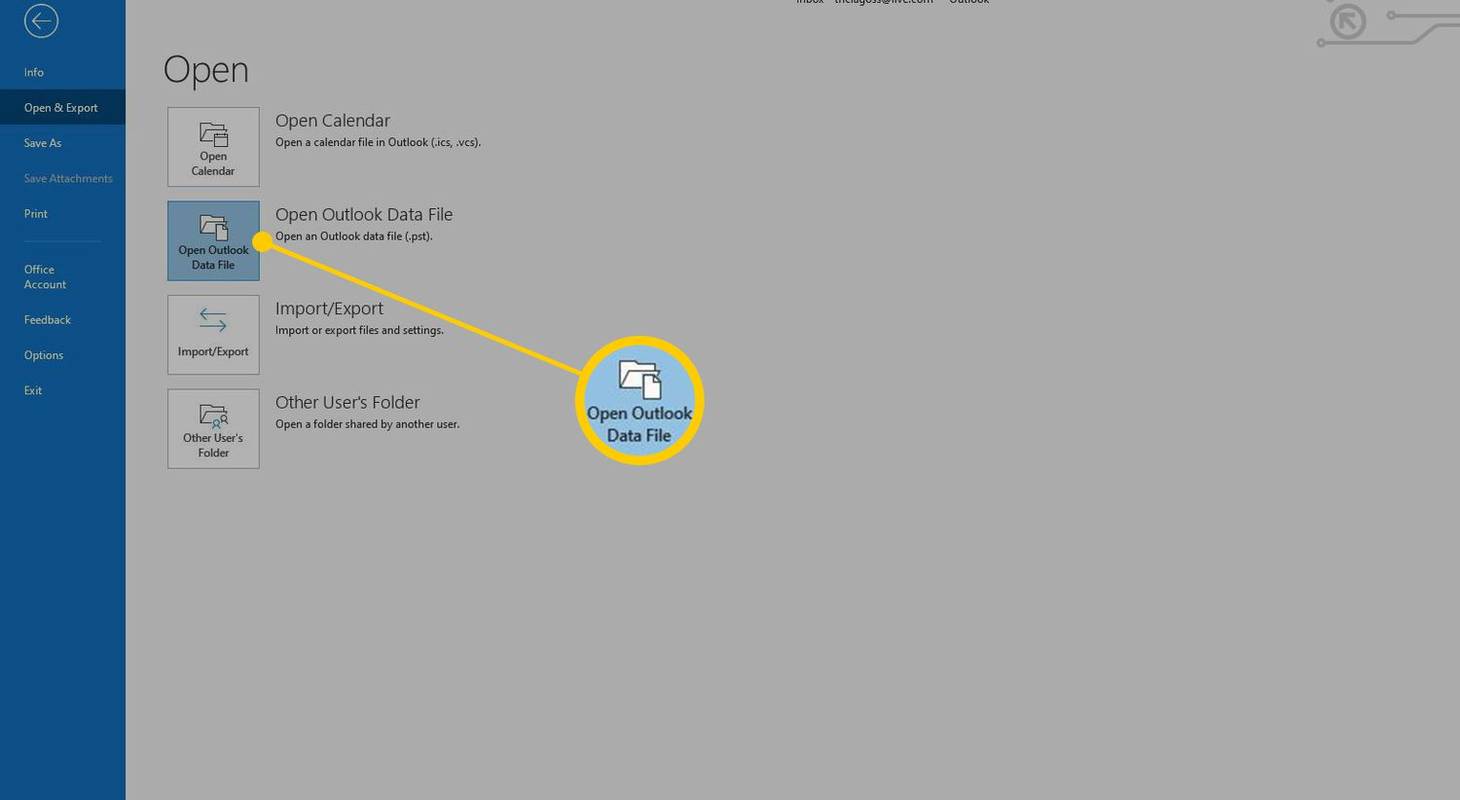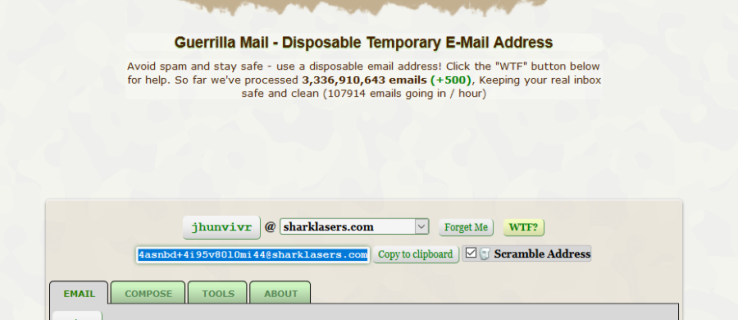Lưu trữ các email cũ mà bạn không muốn xóa là một cách hay để duy trì kích thước hộp thư Outlook của bạn ở mức có thể quản lý được. Giống như có một số cách khác nhau để lưu trữ email trong Outlook, cũng có nhiều cách để tìm những thư đó khi bạn cần. Tìm hiểu cách truy cập các email đã lưu trữ trong Outlook bằng phương pháp tương ứng với cách bạn lưu trữ chúng ban đầu.
Hướng dẫn trong bài viết này áp dụng cho Outlook for Microsoft 365, Outlook 2019, Outlook 2016, Outlook 2013 và Outlook 2010.
Cách tìm thư mục lưu trữ
Nếu bạn có tài khoản Microsoft 365, Exchange, Exchange Online hoặc Outlook.com thì thư mục Lưu trữ của bạn đã tồn tại, ngay cả khi bạn chưa từng sử dụng nó trước đây. Thư mục nằm trong danh sách thư mục Outlook của bạn.
-
Mở Outlook.
làm thế nào để tải netflix trên TV
-
Chọn Xem chuyển hướng.
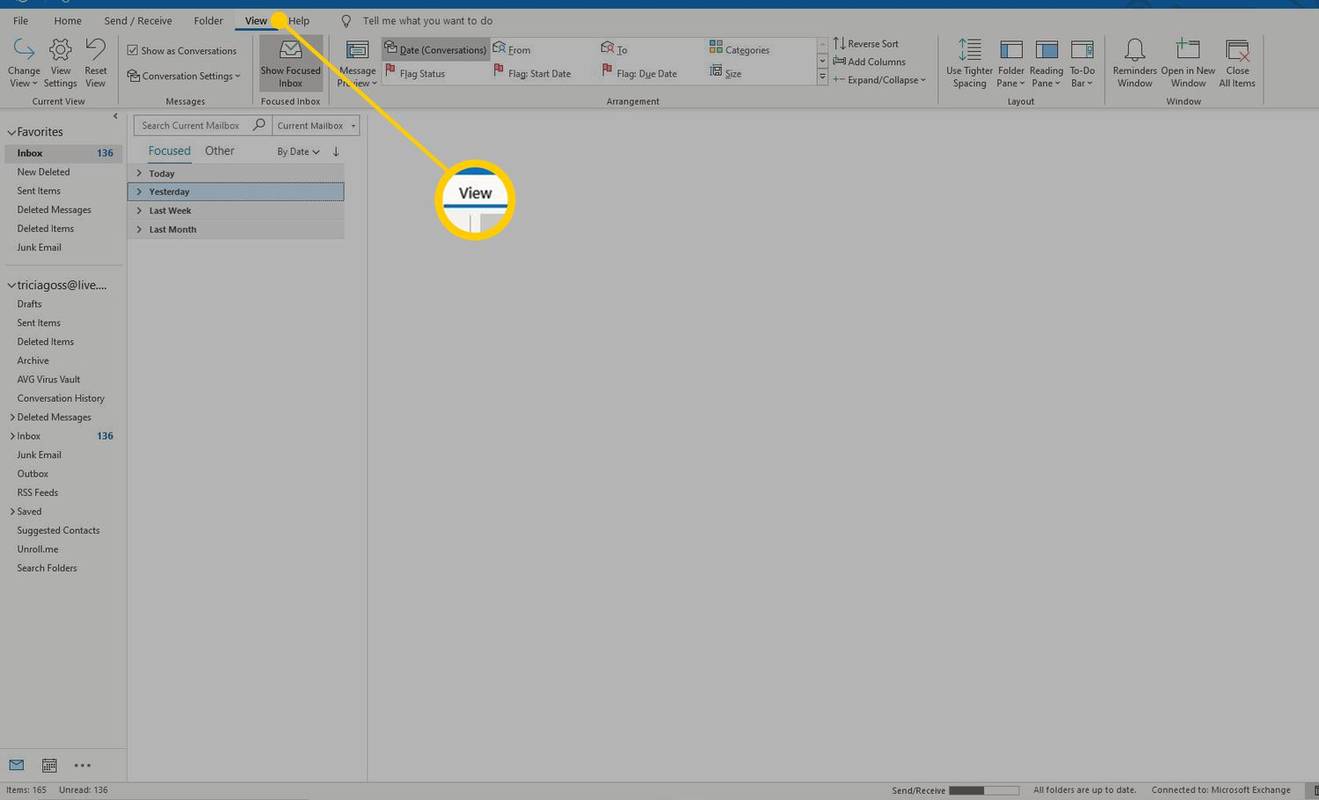
-
Lựa chọn ngăn thư mục trong phần Bố cục rồi chọn Bình thường từ danh sách thả xuống.
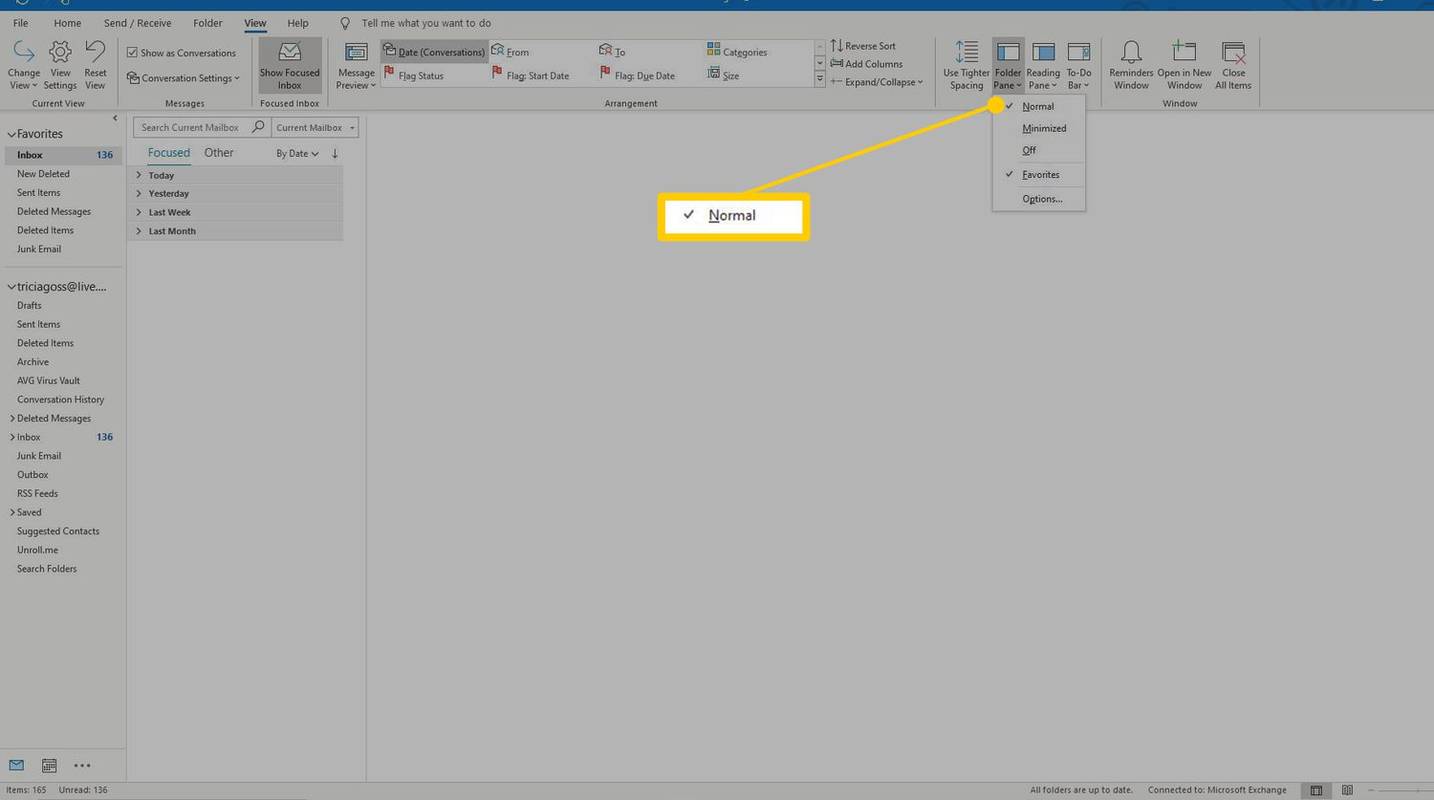
-
Các Lưu trữ thư mục bây giờ sẽ xuất hiện trong danh sách thư mục. Mở thư mục để tìm tin nhắn đã lưu trữ mà bạn cần.
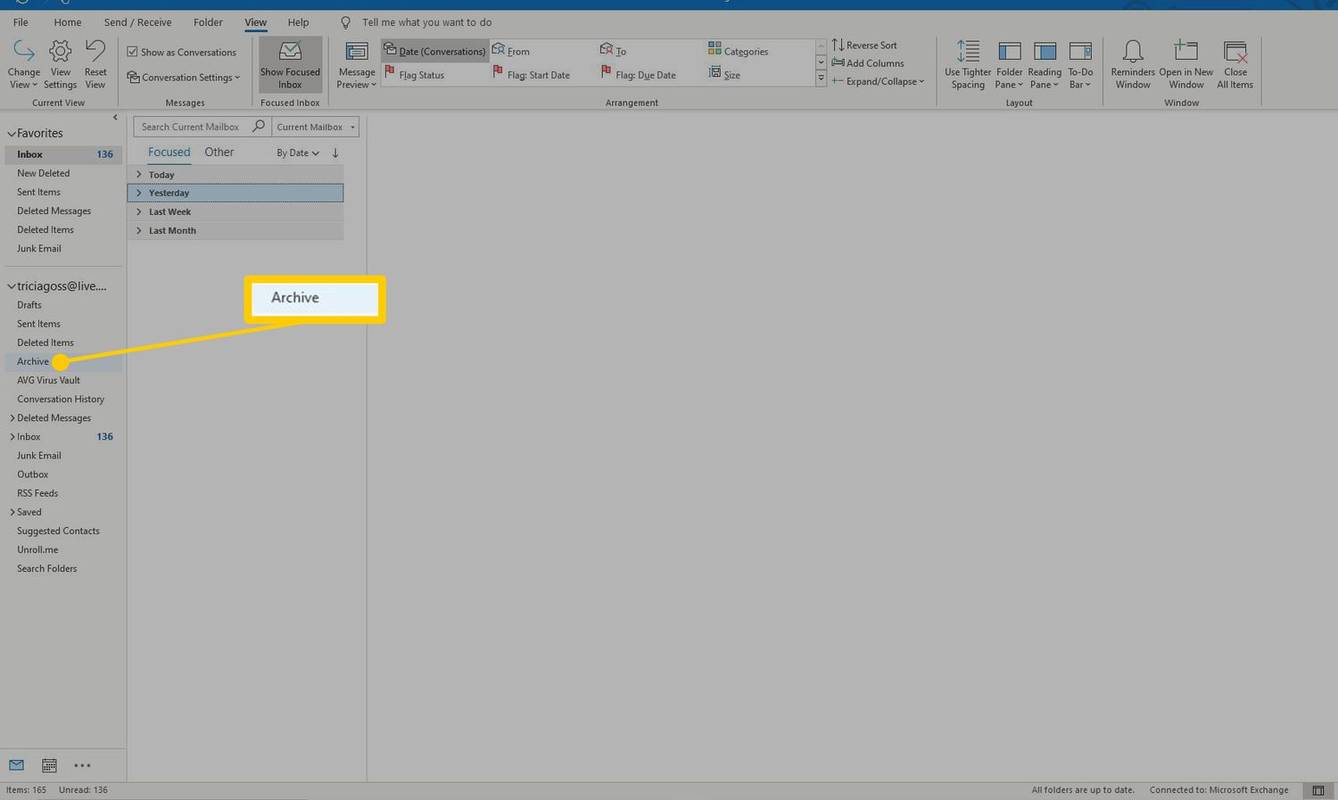
Thiếu thư mục lưu trữ? Cập nhật Outlook
Nếu bạn đang sử dụng Outlook 365, Outlook 2019 hoặc Outlook 2016 và không thấy thư mục Lưu trữ, hãy thực hiện cập nhật trên Outlook.
-
Chọn Tài liệu tab trong Outlook.
-
Lựa chọn Tài khoản văn phòng ở khung bên trái.
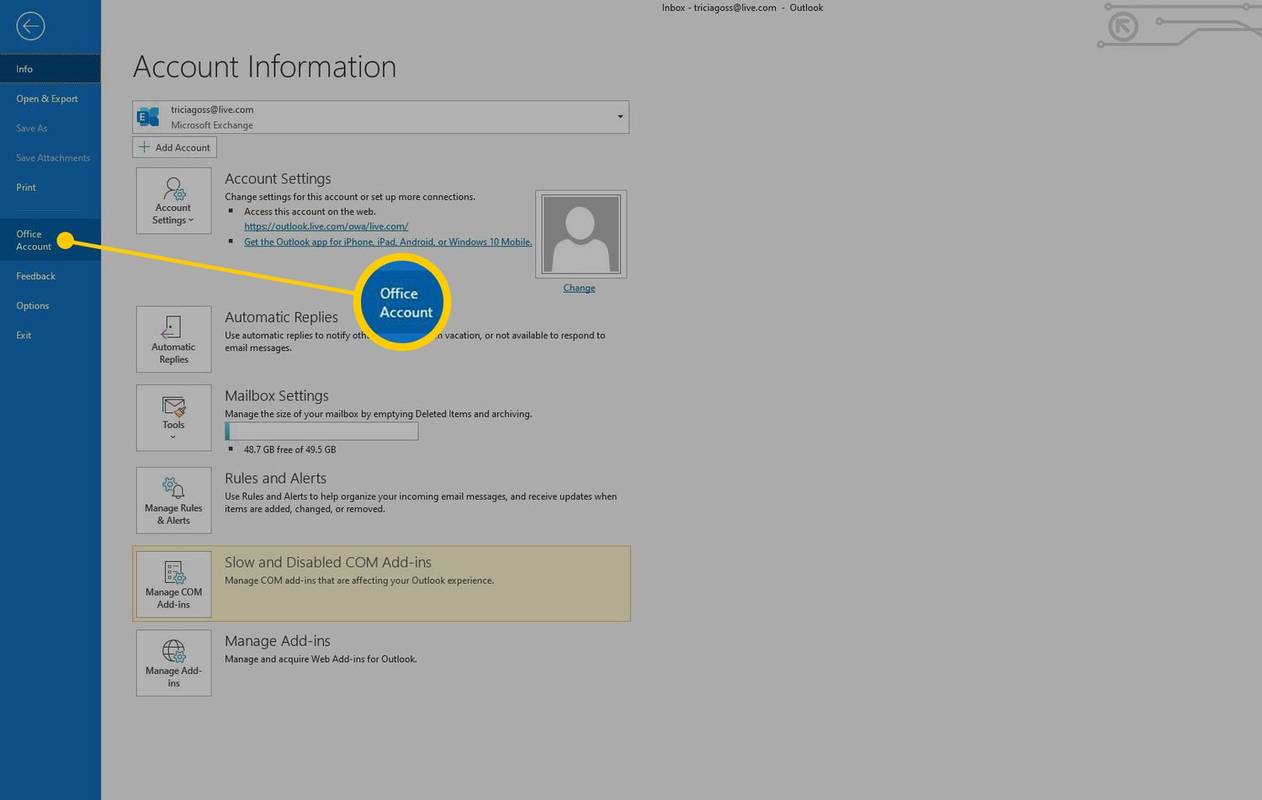
-
Lựa chọn Tùy chọn cập nhật > Cập nhật bây giờ .
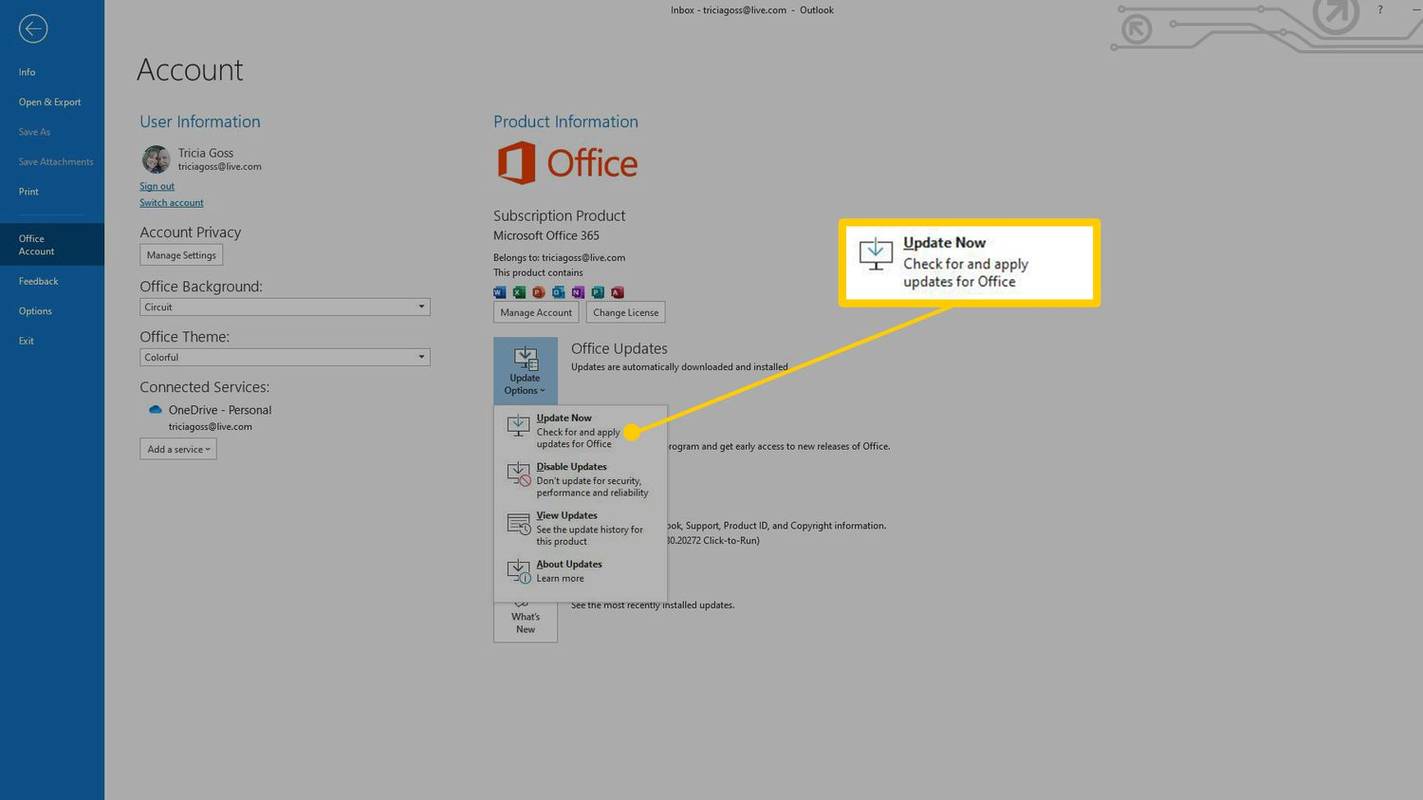
-
Microsoft sẽ kiểm tra và cài đặt mọi bản cập nhật có sẵn. Khi cập nhật hoàn tất, thư mục Lưu trữ sẽ xuất hiện trong danh sách thư mục Outlook.
Cách truy cập thư mục lưu trữ trực tuyến Outlook
Nếu bạn có tài khoản email Outlook Online thì thư mục lưu trữ sẽ có sẵn trực tuyến.
-
Đi tới Outlook và đăng nhập vào Tài khoản email Outlook .
cách đặt tài khoản mặc định trên google
-
Chọn mũi tên bên cạnh Thư mục để mở rộng danh sách thư mục Outlook nếu thư mục không hiển thị.
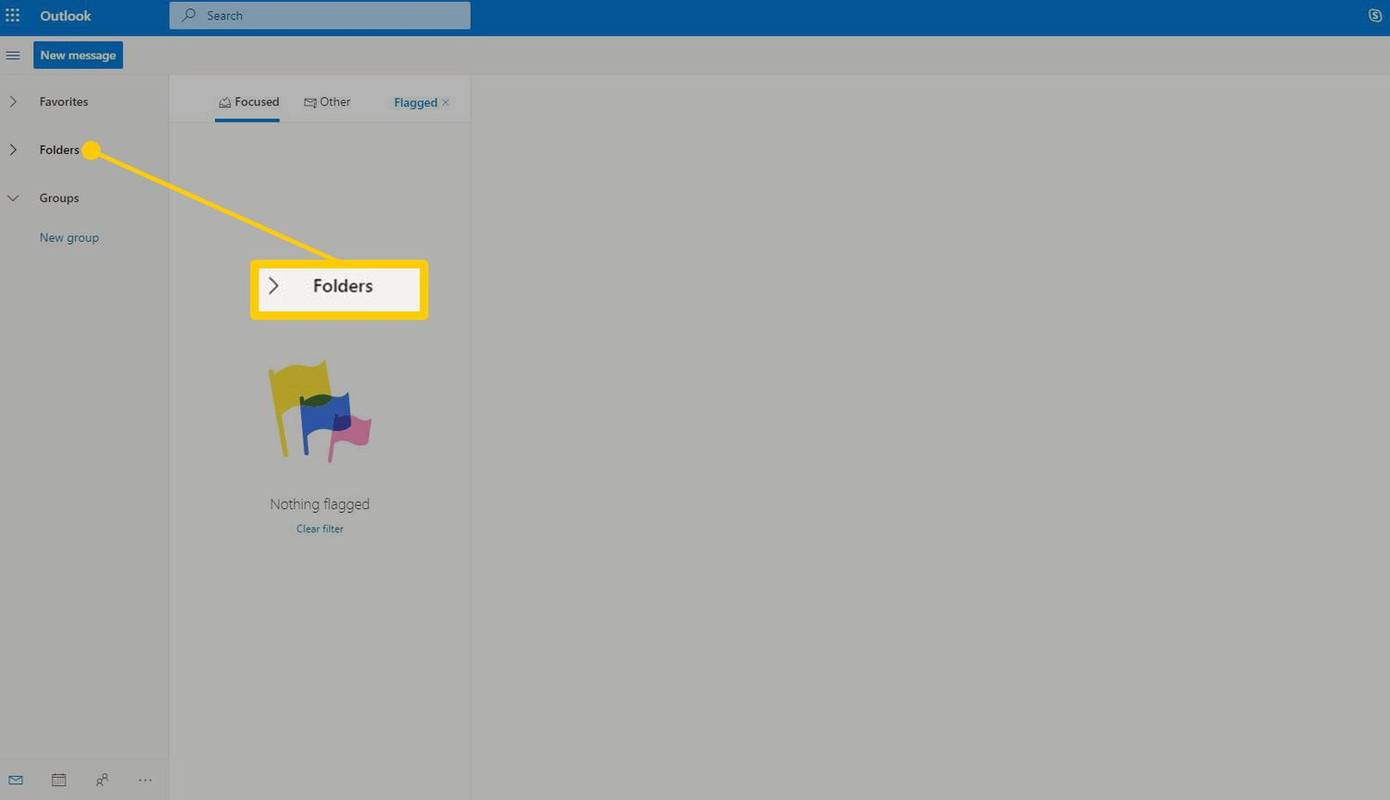
-
Lựa chọn Lưu trữ trong khung bên trái bên dưới Thư mục. Các email đã lưu trữ của bạn sẽ xuất hiện.
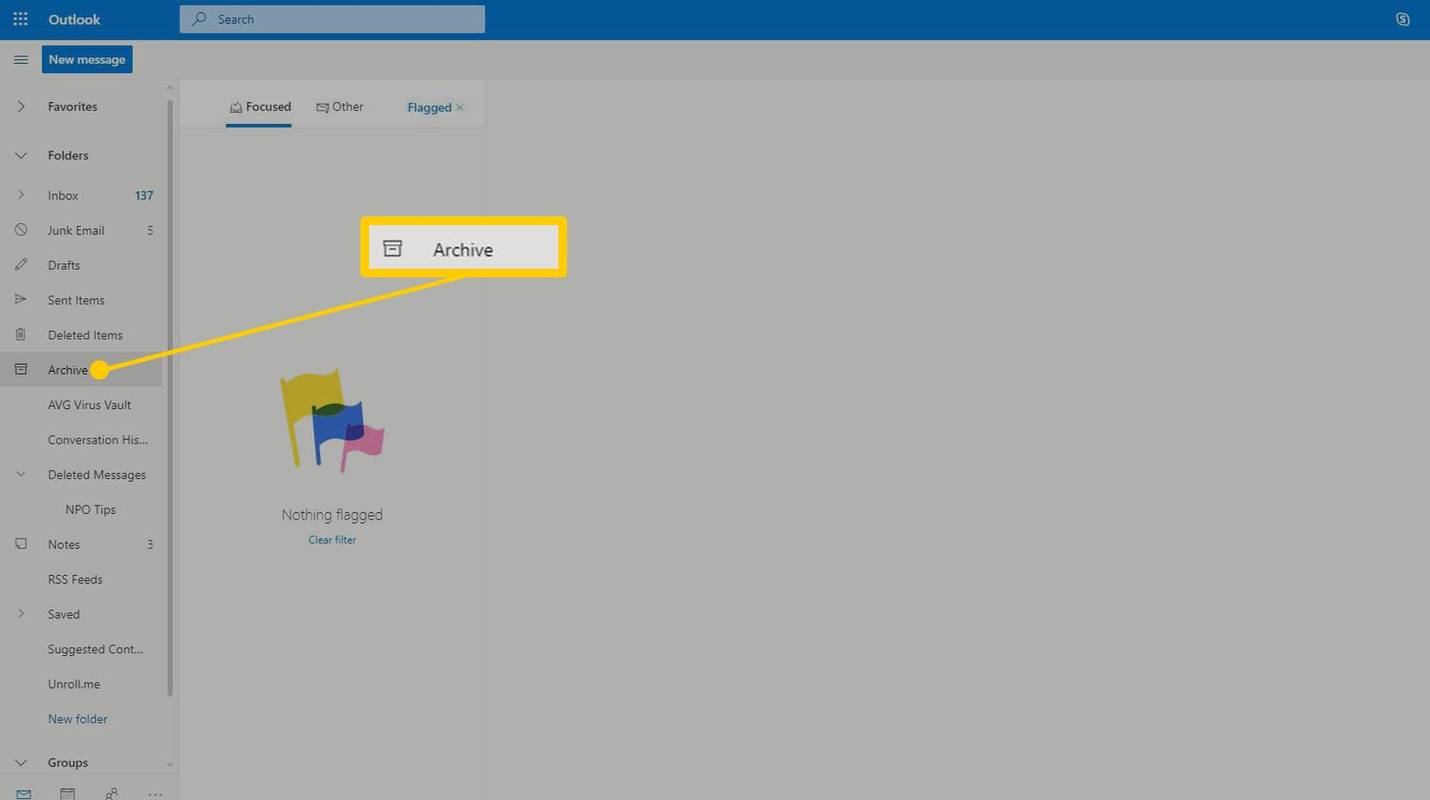
Các mục đã lưu trữ của bạn có thể được lưu trữ trong tệp dữ liệu Outlook, còn được gọi là Tệp Thư mục Cá nhân (.pst), nếu bạn sử dụng tài khoản POP hoặc IMAP hoặc nếu bạn sử dụng Tự lưu trữ với tài khoản email máy chủ Exchange của mình. Khi bạn mở tệp Thư mục Cá nhân trong Outlook, bạn có thể tìm kiếm các từ hoặc cụm từ cụ thể.
-
Mở Outlook và chọn Tài liệu chuyển hướng.
-
Lựa chọn Mở và xuất ở khung bên trái.
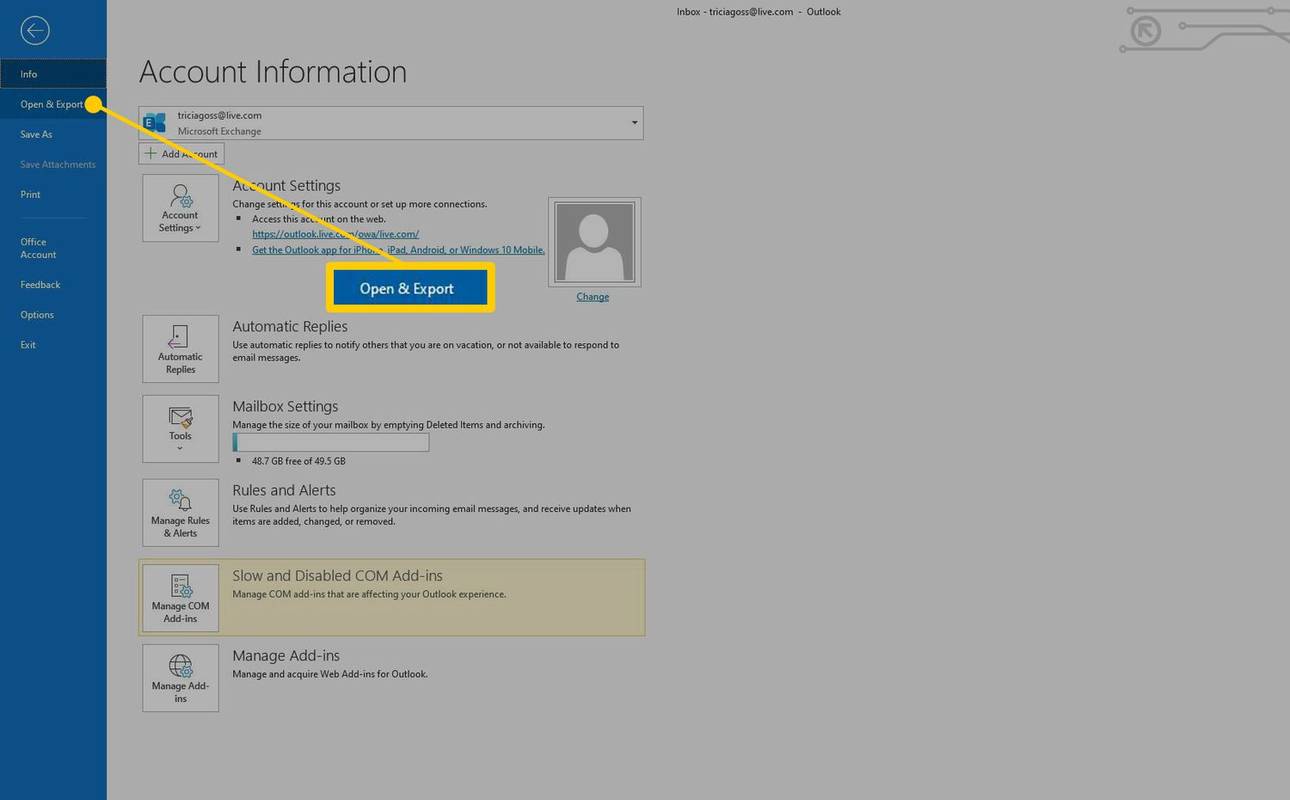
-
Lựa chọn Mở tệp dữ liệu Outlook . Hộp thoại Mở tệp dữ liệu Outlook sẽ mở ra.
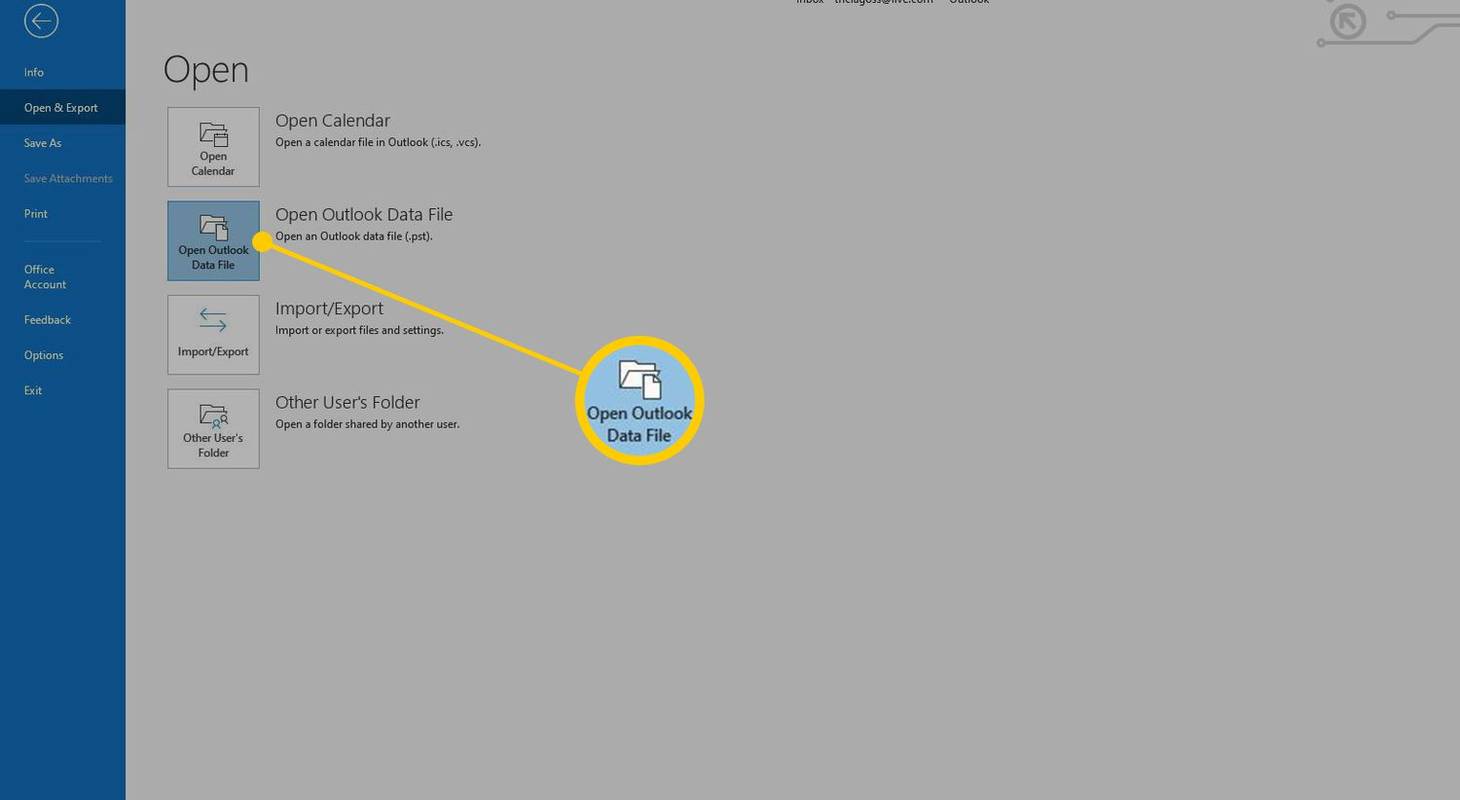
-
Chọn tệp dữ liệu Outlook mà bạn muốn mở và chọn ĐƯỢC RỒI .
Theo mặc định, các tệp dữ liệu Outlook được lưu trữ tại lái xe:Người dùngtên tài khoảnDocumentsTệp Outlookarchive.pst trong Windows 10, Windows 8 và Windows 7 (ổ đĩa và tên người dùng sẽ dành riêng cho hệ thống của bạn).
-
Chọn mũi tên bên cạnh tệp dữ liệu Outlook trong ngăn điều hướng để mở rộng cấp cao nhất và xem các thư mục con trong tệp. Chọn một thư mục con để xem nội dung.
Sử dụng các công cụ tìm kiếm tích hợp của Outlook để tìm kiếm email, liên hệ hoặc chủ đề cụ thể trong thư mục lưu trữ.
- Làm cách nào để lưu trữ email trong Outlook?
Để lưu trữ email trong Outlook theo cách thủ công, hãy truy cập Tài liệu > Thông tin > Công cụ > Dọn dẹp đồ cũ . Lựa chọn Lưu trữ thư mục này và tất cả các thư mục con , sau đó điều hướng đến thư mục có nội dung bạn muốn lưu trữ. Định cấu hình ngày lưu trữ của bạn và chọn ĐƯỢC RỒI .
- Làm cách nào để tìm kho lưu trữ email trong Gmail?
Để tìm và lấy lại email đã lưu trữ trong Gmail , lựa chọn Tất cả thư , sau đó chọn bất kỳ email đã lưu trữ nào bạn muốn quay lại Hộp thư đến. Từ thanh công cụ, chọn Di chuyển tới Hộp thư đến .
- Làm cách nào để thu hồi một email trong Outlook?
Để gọi lại một email trong Outlook, bạn mở thư mục Đã gửi, nhấn đúp chuột vào thư cần gọi lại. Tiếp theo, đi tới Tin nhắn tab > chọn hành động mũi tên thả xuống > Thu hồi tin nhắn này .