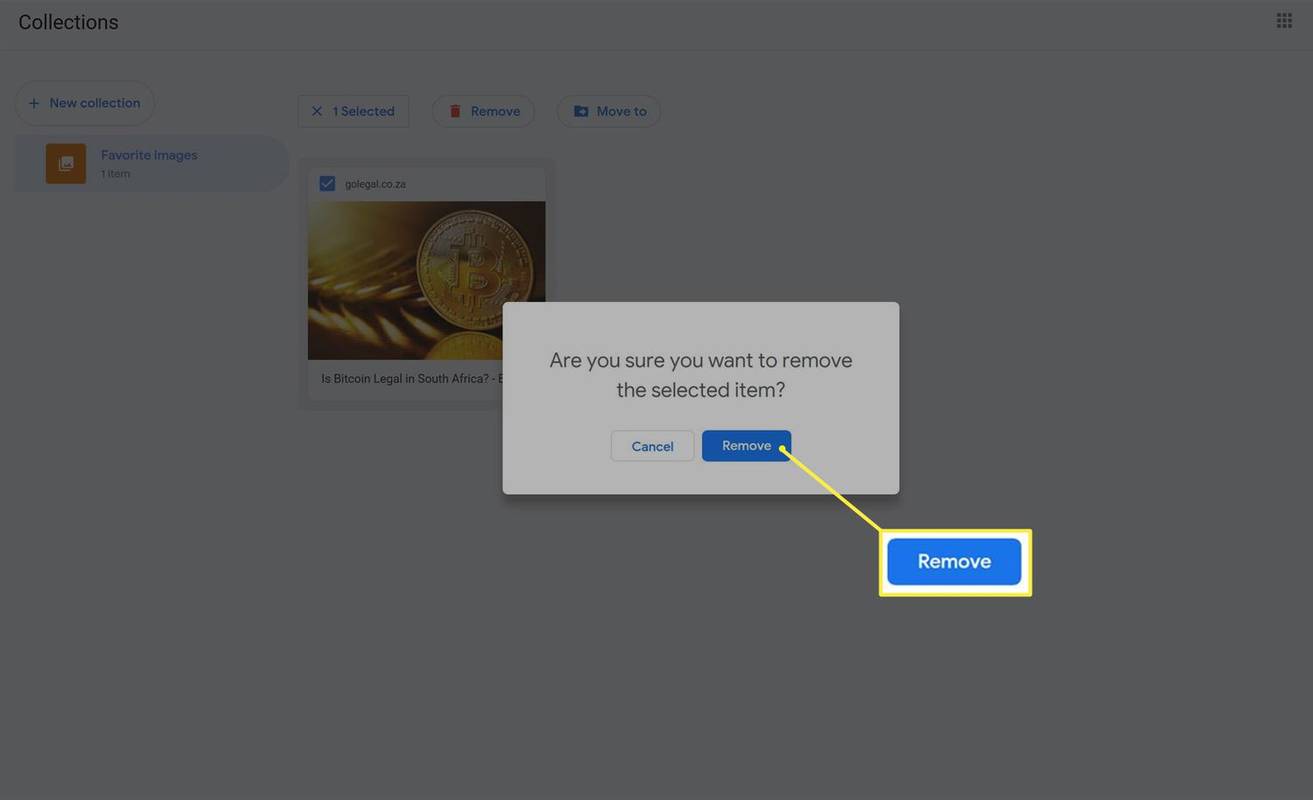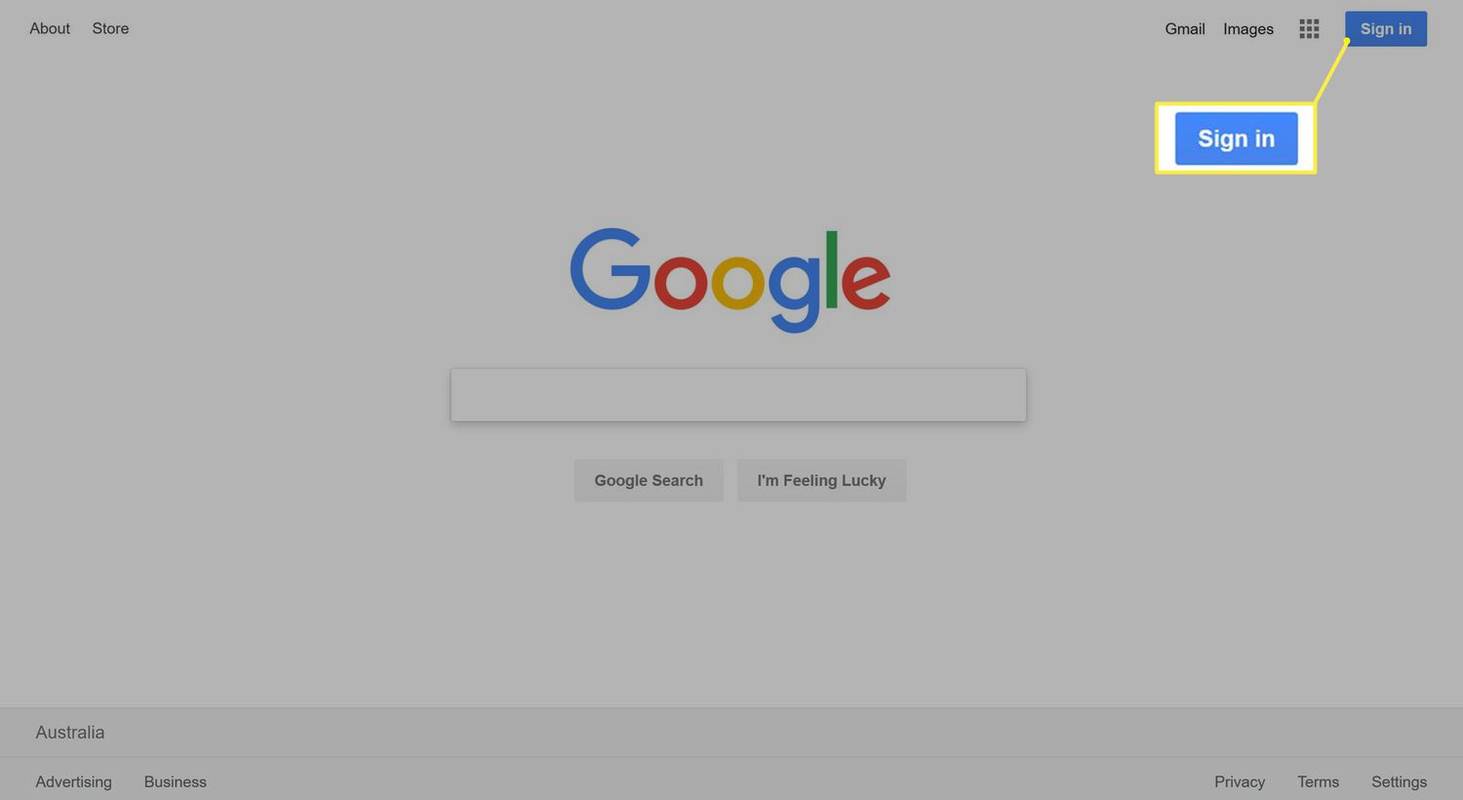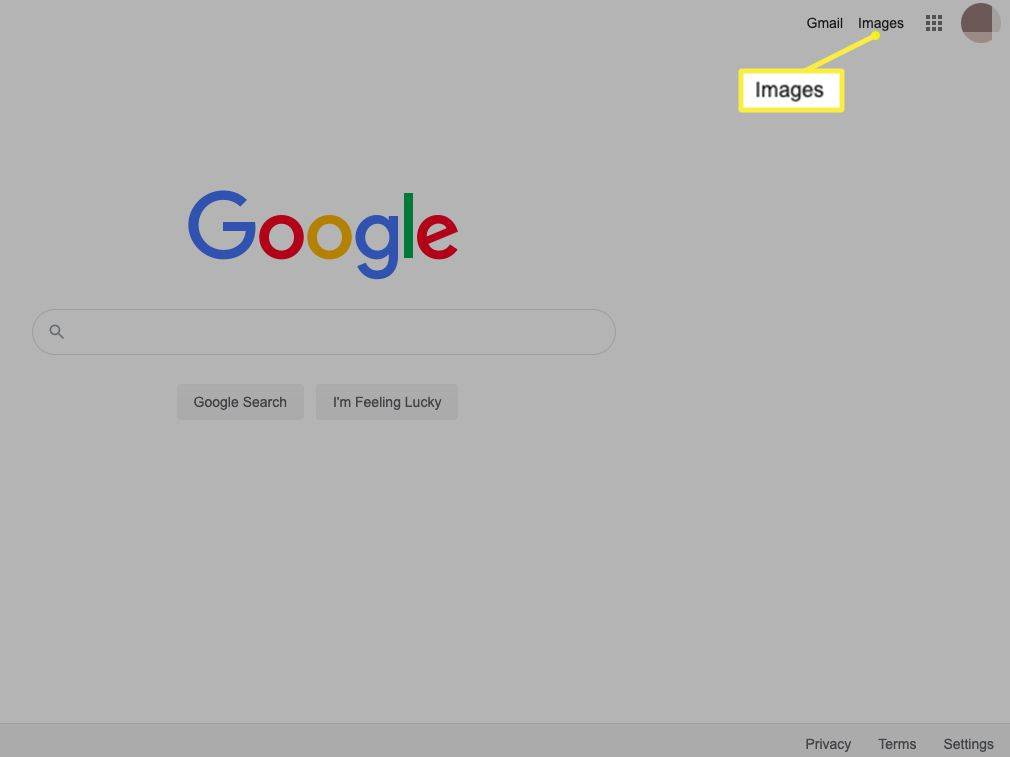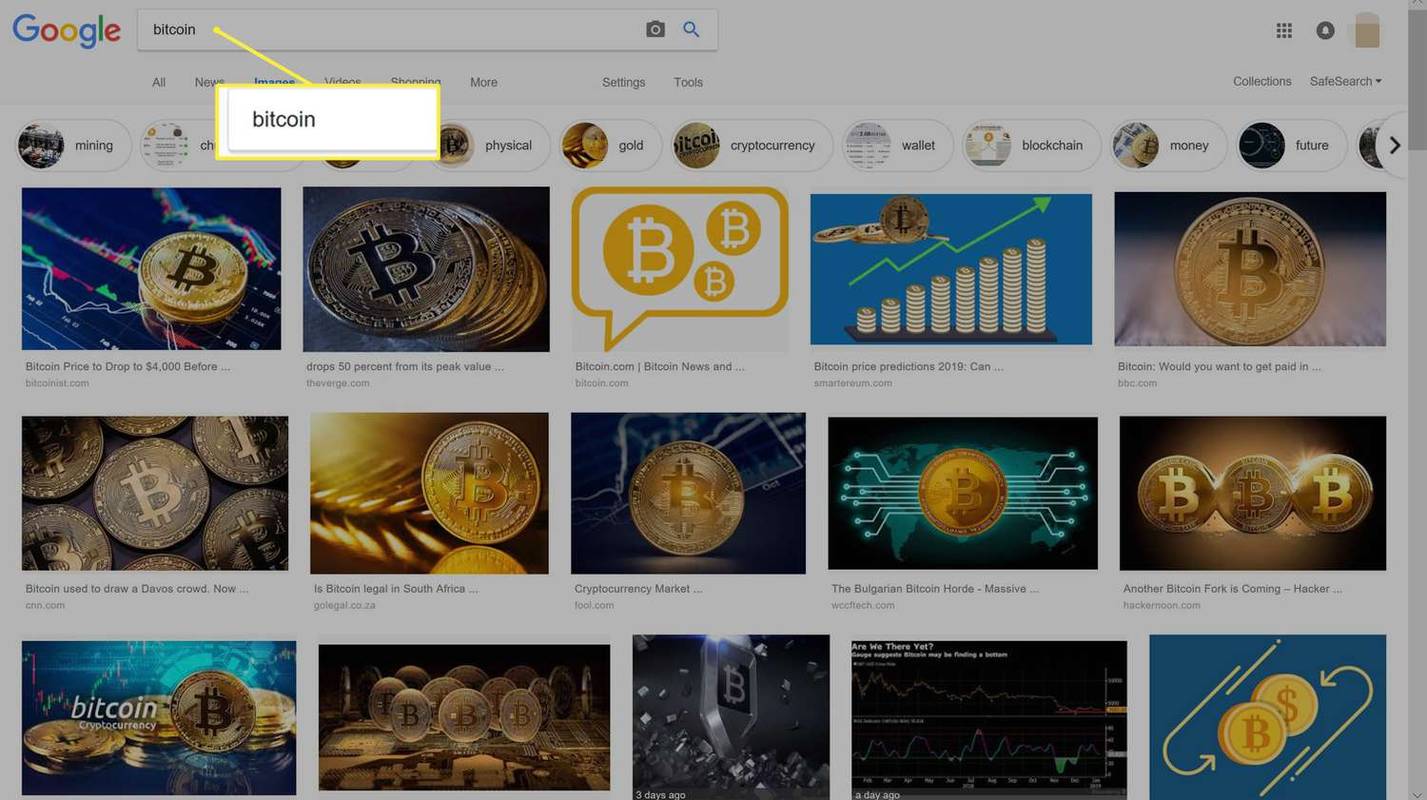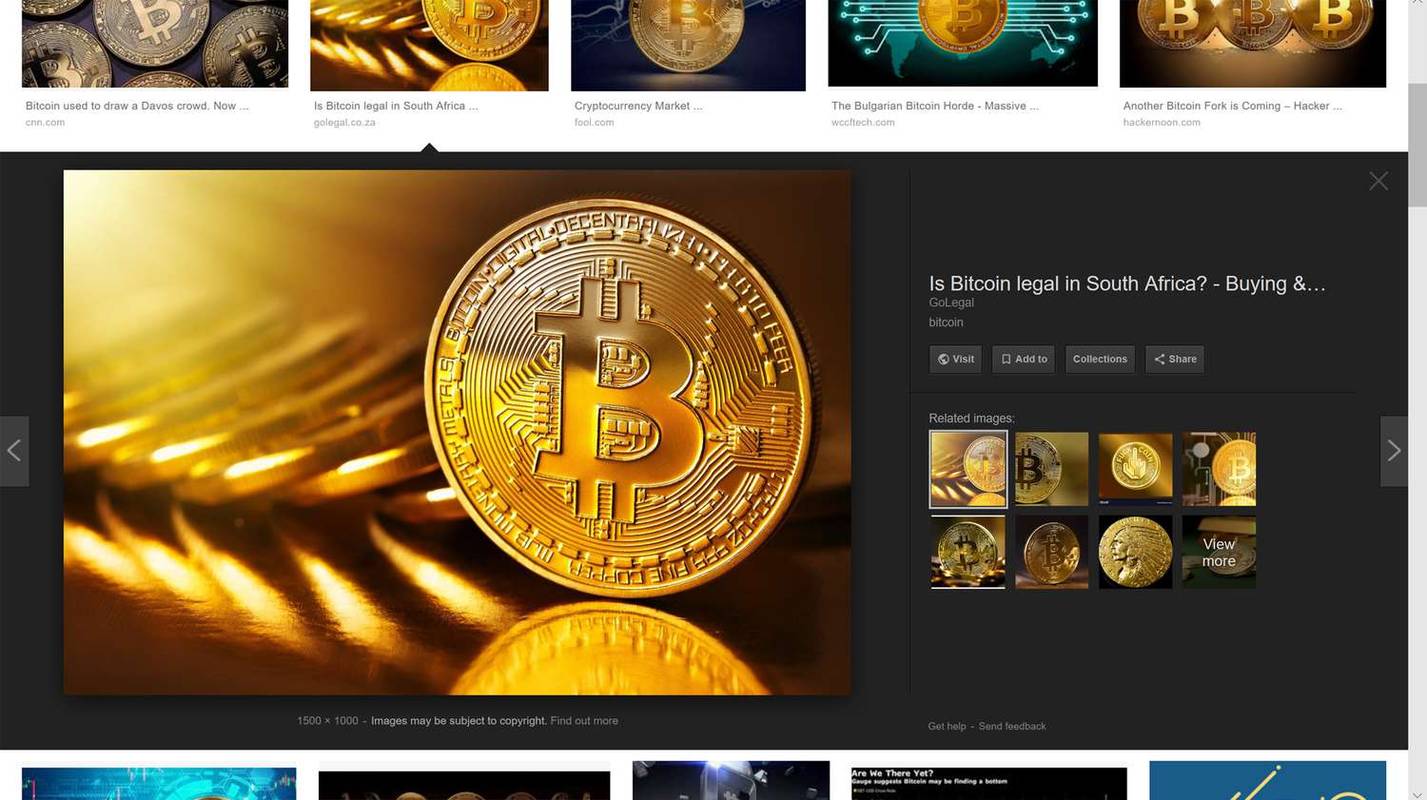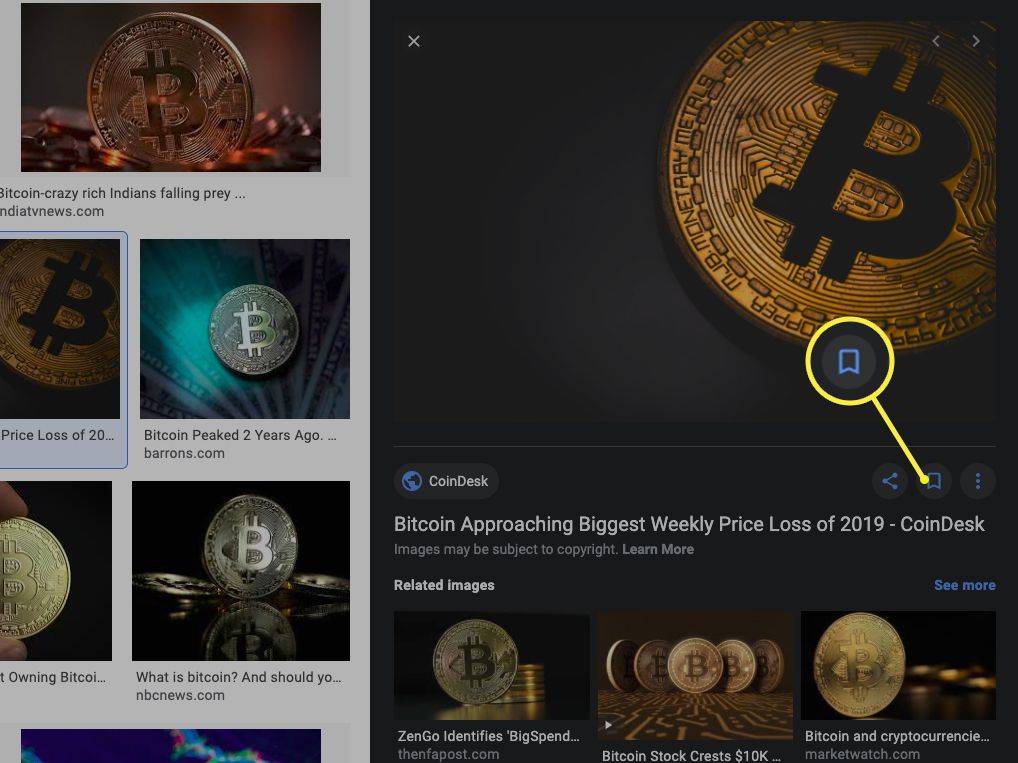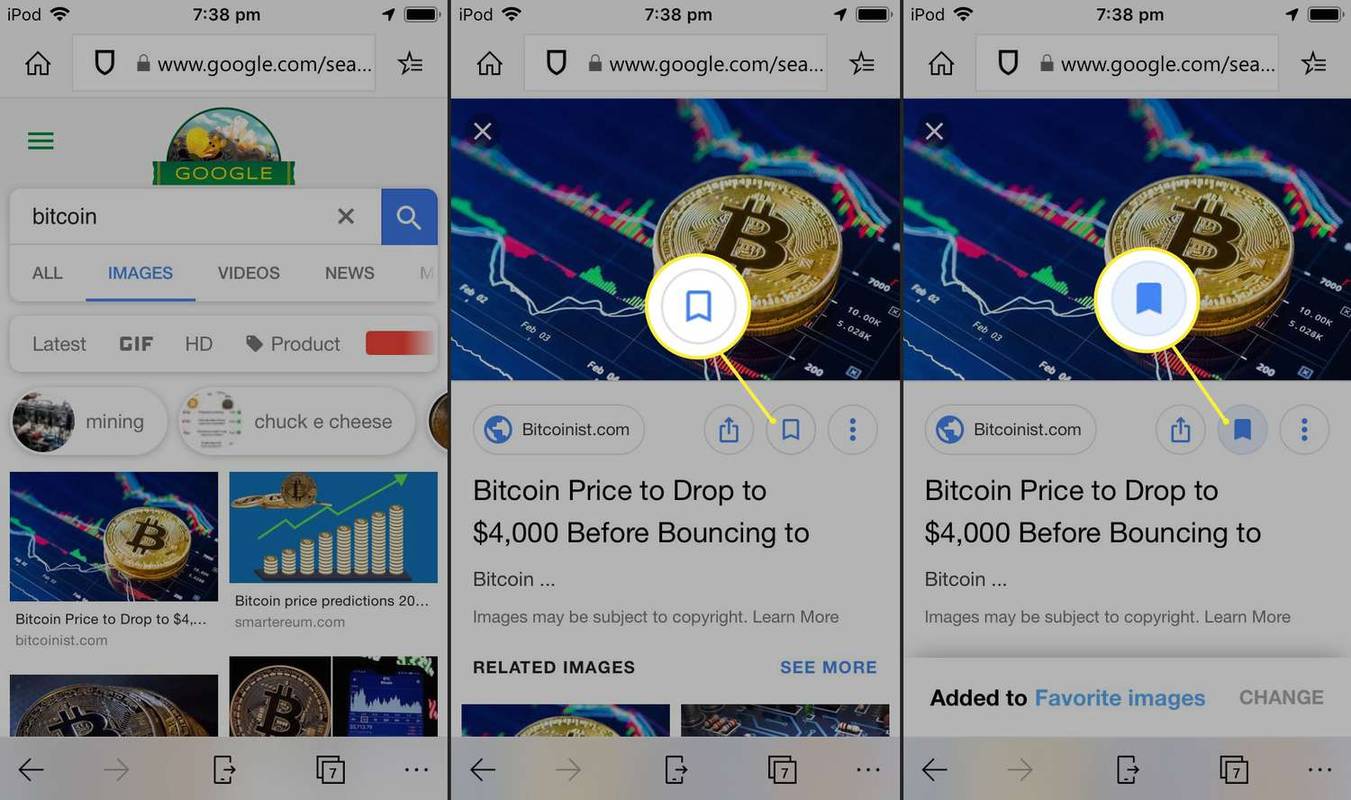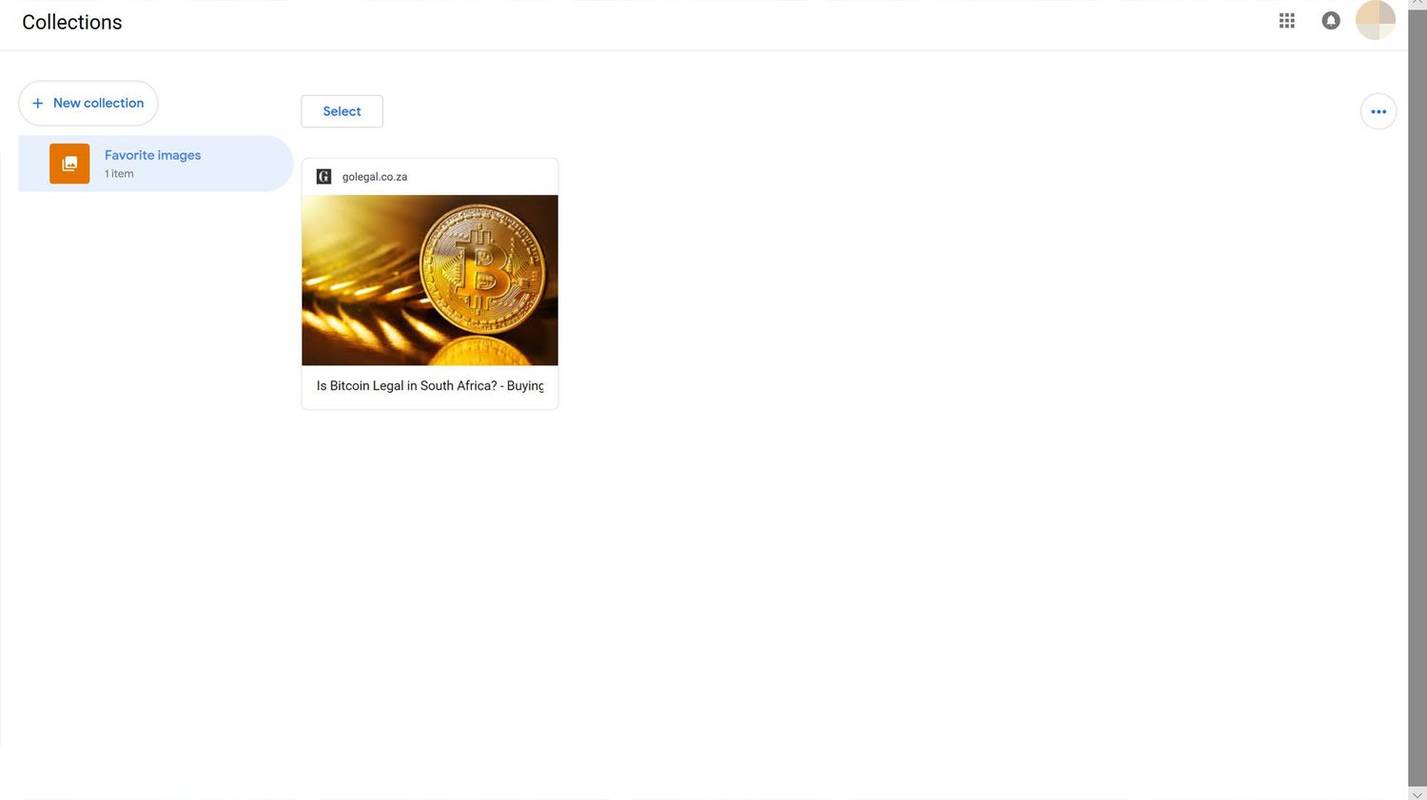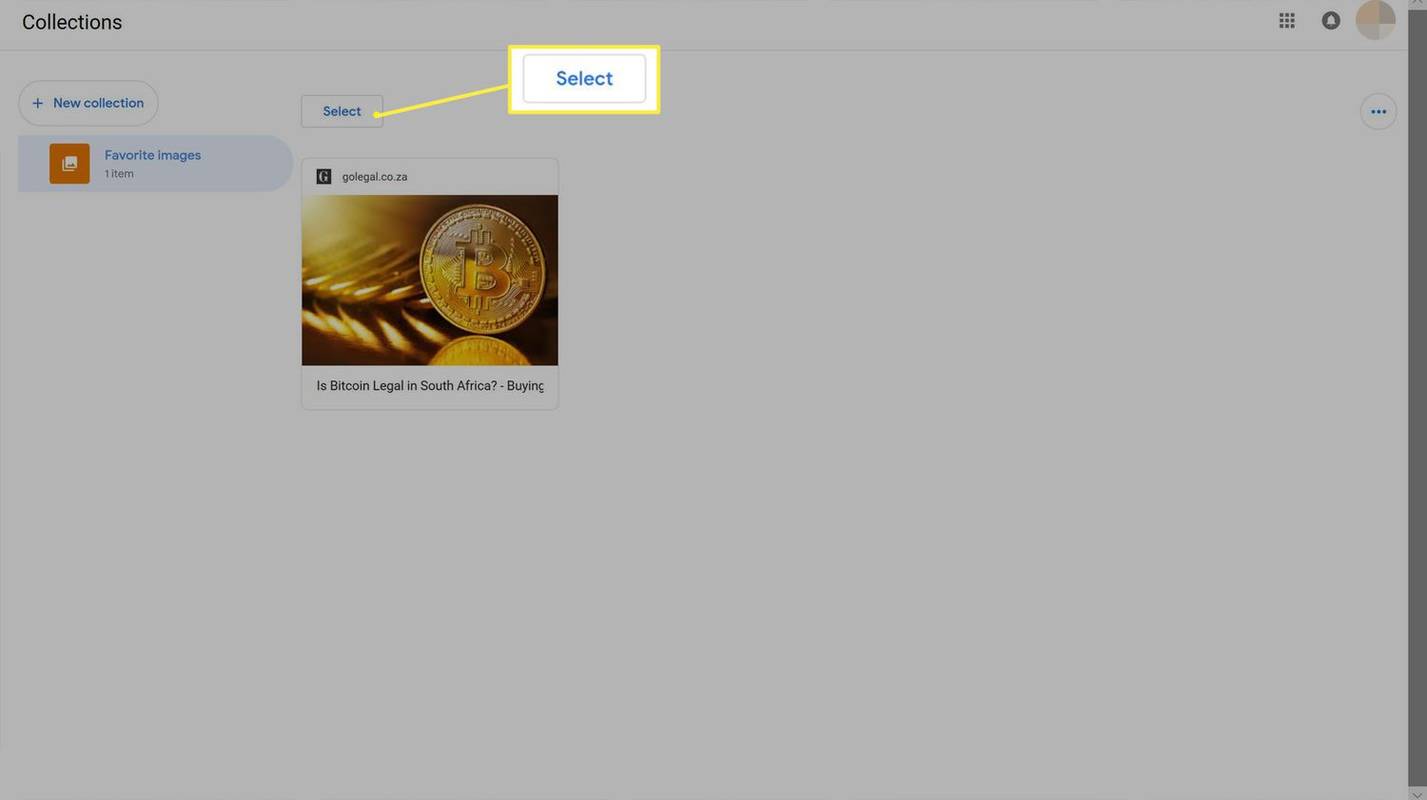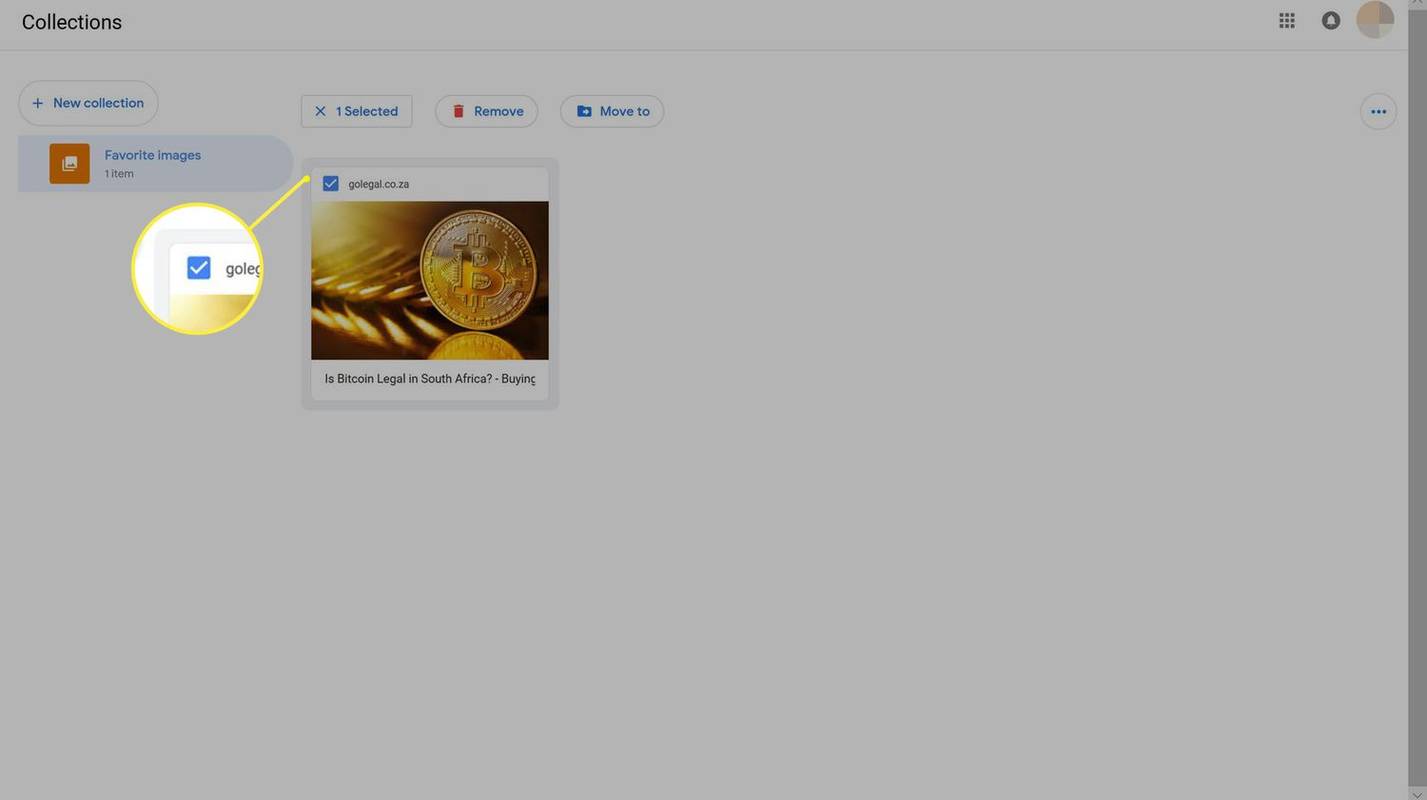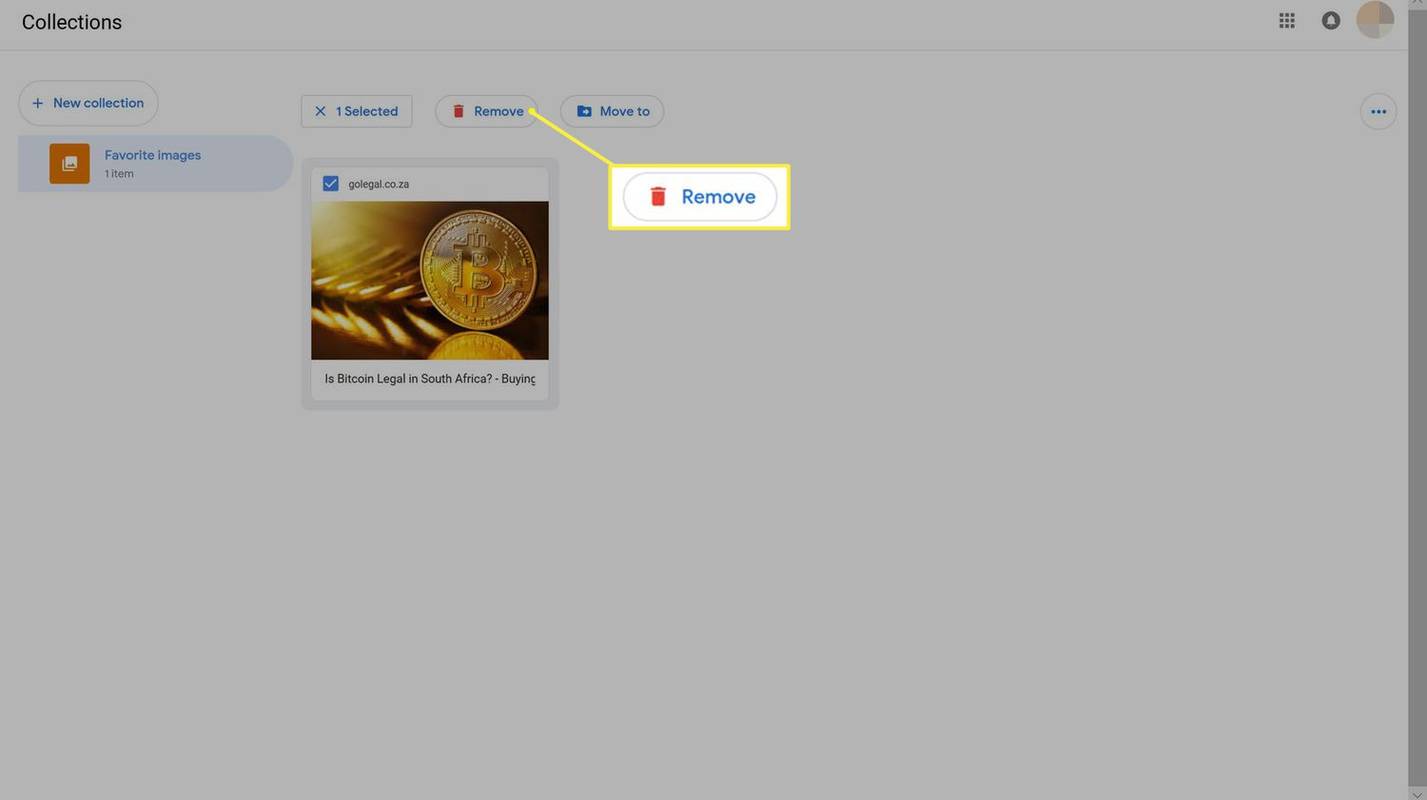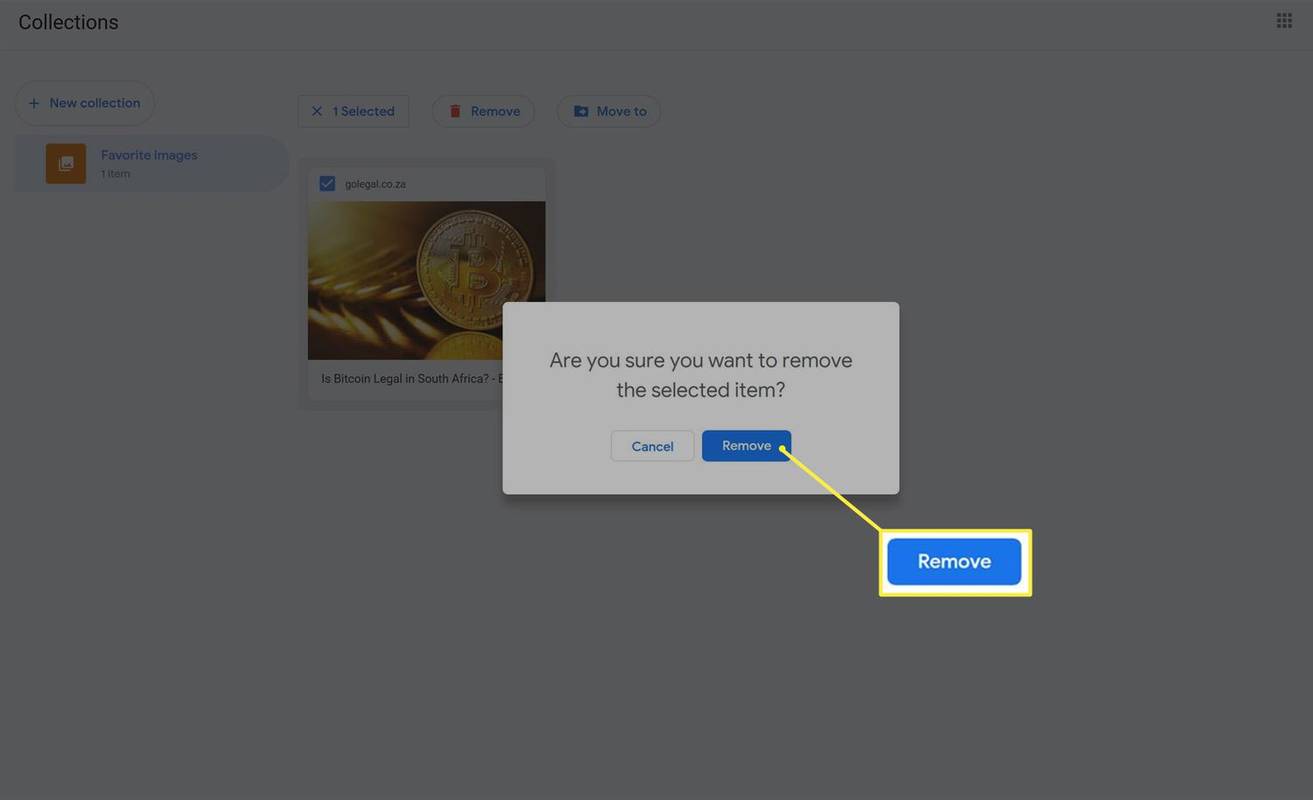Tìm kiếm Hình ảnh của Google là một công cụ miễn phí mạnh mẽ để tìm và duyệt các hình ảnh có nguồn gốc từ khắp nơi trên web ở cùng một nơi. Ngoài chức năng tìm kiếm hình ảnh, Google còn cho phép người dùng lưu hình ảnh vào tài khoản Google trực tuyến miễn phí của mình trong các thư mục đặc biệt mang tên Bộ sưu tập.
Các Bộ sưu tập Google này cho phép người dùng truy cập vào hình ảnh đã lưu của họ sau này trên bất kỳ thiết bị nào khác mà họ đã đăng nhập. Dưới đây là cách sử dụng Bộ sưu tập của Google để lưu hình ảnh.
Cách lưu ảnh tìm kiếm hình ảnh của Google
Bạn có thể truy cập Bộ sưu tập của Google trên tất cả máy tính, máy tính bảng và điện thoại thông minh thông qua bất kỳ trình duyệt web nào như Google Chrome, Brave, Mozilla Firefox, Opera, Safari hoặc Microsoft Edge.
Bộ sưu tập hoàn toàn miễn phí sử dụng. Tất cả những gì cần thiết là tài khoản Google và kết nối Internet đang hoạt động.
-
Mở trình duyệt internet ưa thích của bạn trên máy tính, máy tính bảng hoặc điện thoại thông minh và truy cập Google com .
nút bắt đầu của tôi không hoạt động trong windows 10
-
Nếu chưa, hãy đăng nhập vào tài khoản Google của bạn thông qua nút màu xanh lam ở góc trên bên phải.
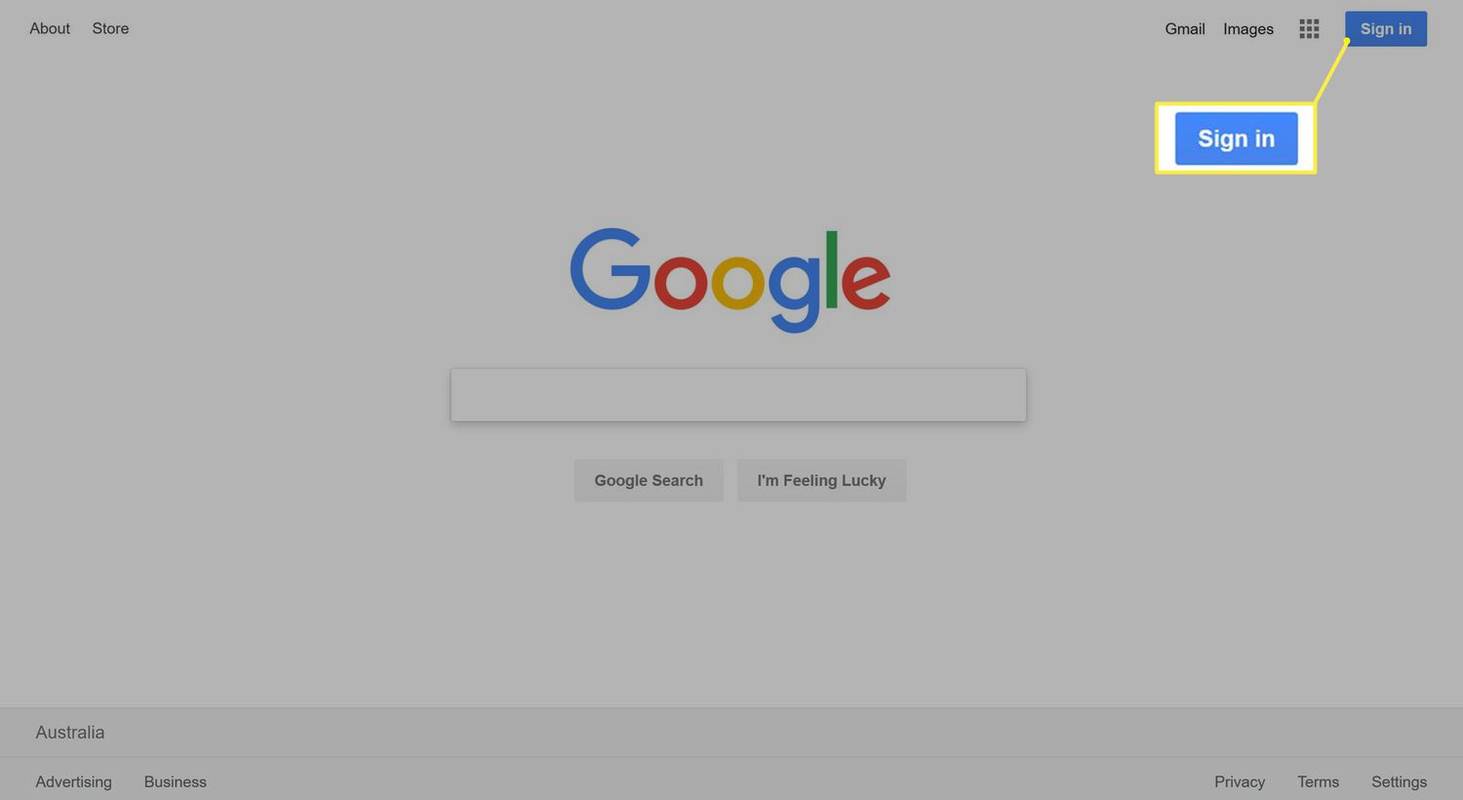
Bạn có thể đăng nhập vào trang web Google bằng chính tài khoản bạn sử dụng để truy cập Gmail, YouTube hoặc bất kỳ dịch vụ nào khác của Google.
-
Nhấp chuột Hình ảnh ở góc trên bên phải của màn hình.
cách chặn các trang web trên iphone
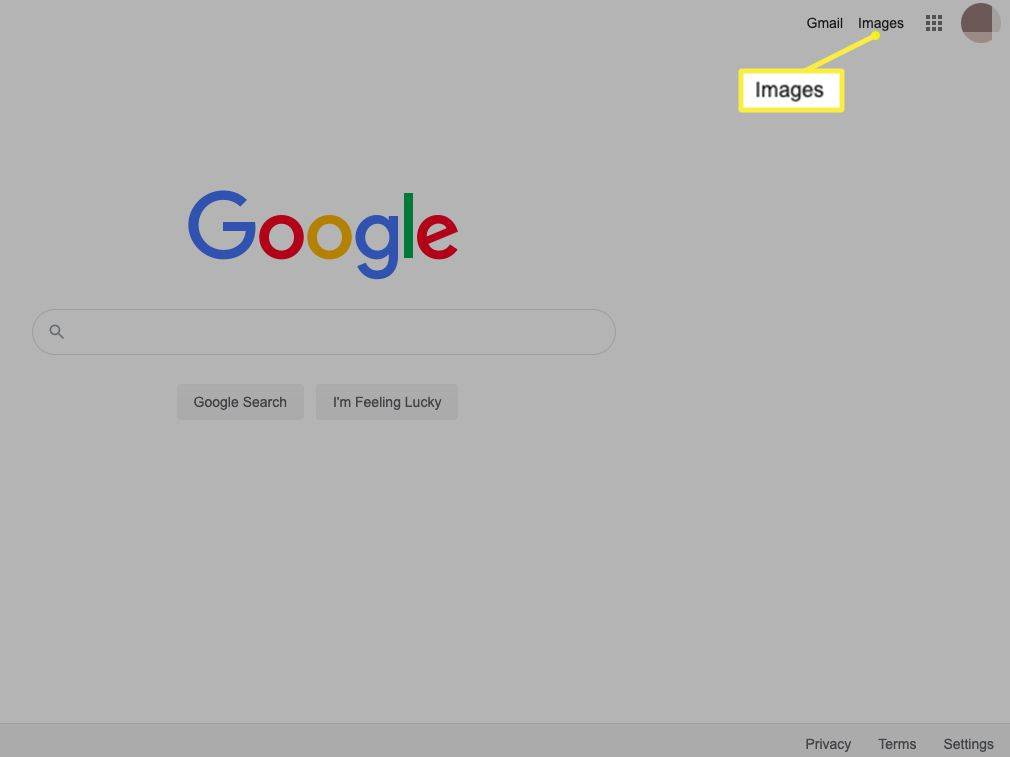
-
Nhập cụm từ mục tiêu của bạn vào thanh tìm kiếm và nhấn Đi vào .
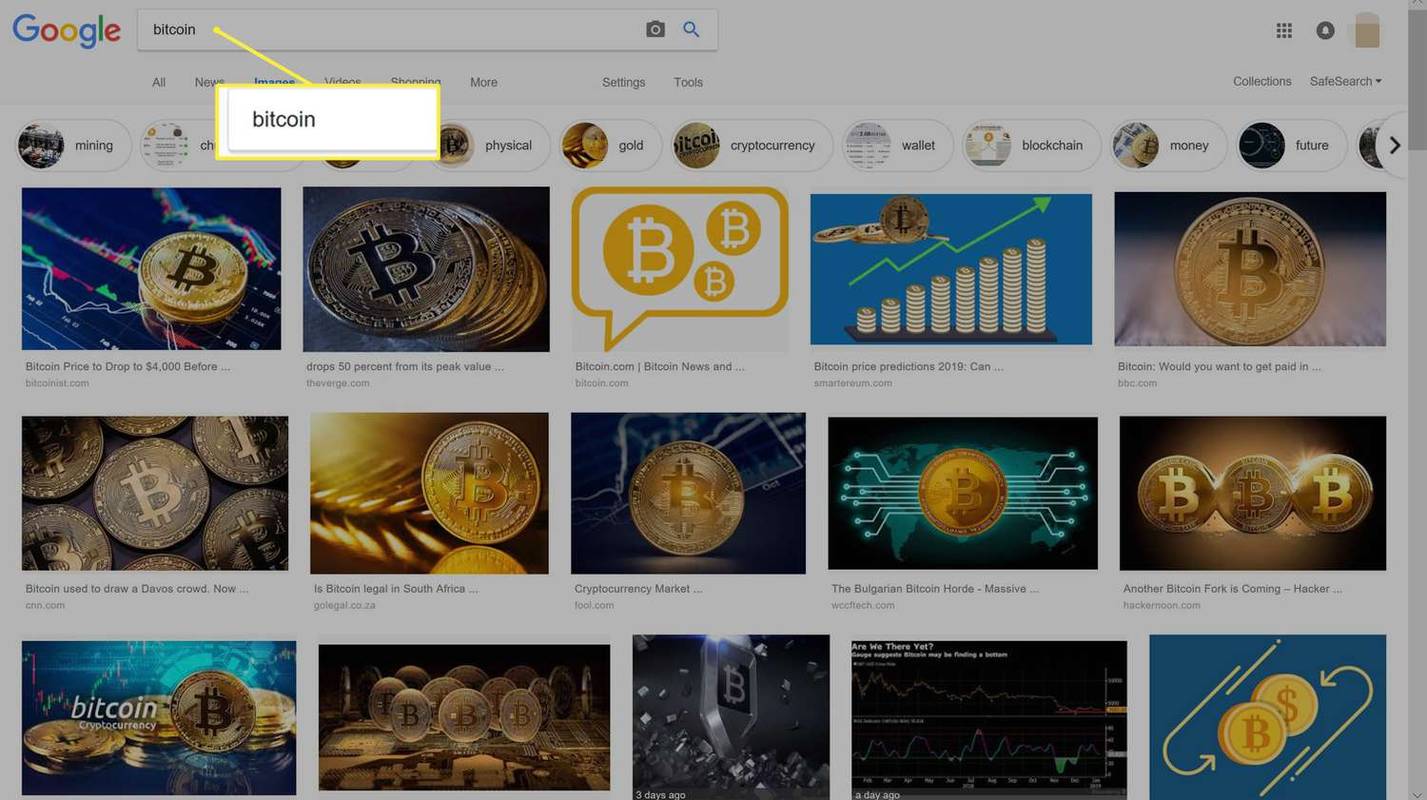
-
Bấm vào hình ảnh bạn muốn lưu.
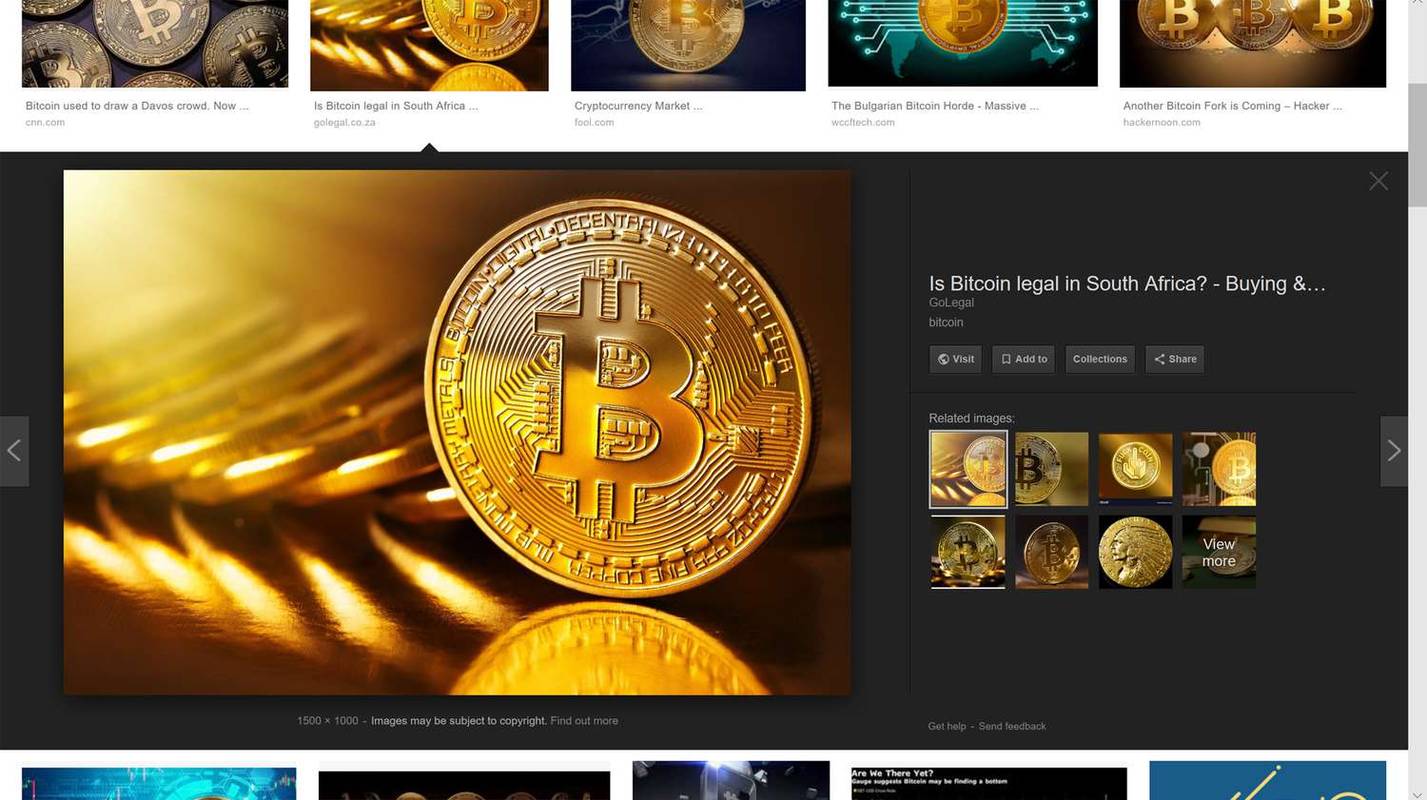
-
Nhấn vào biểu tượng bookmark để lưu hình ảnh vào bộ sưu tập của bạn.
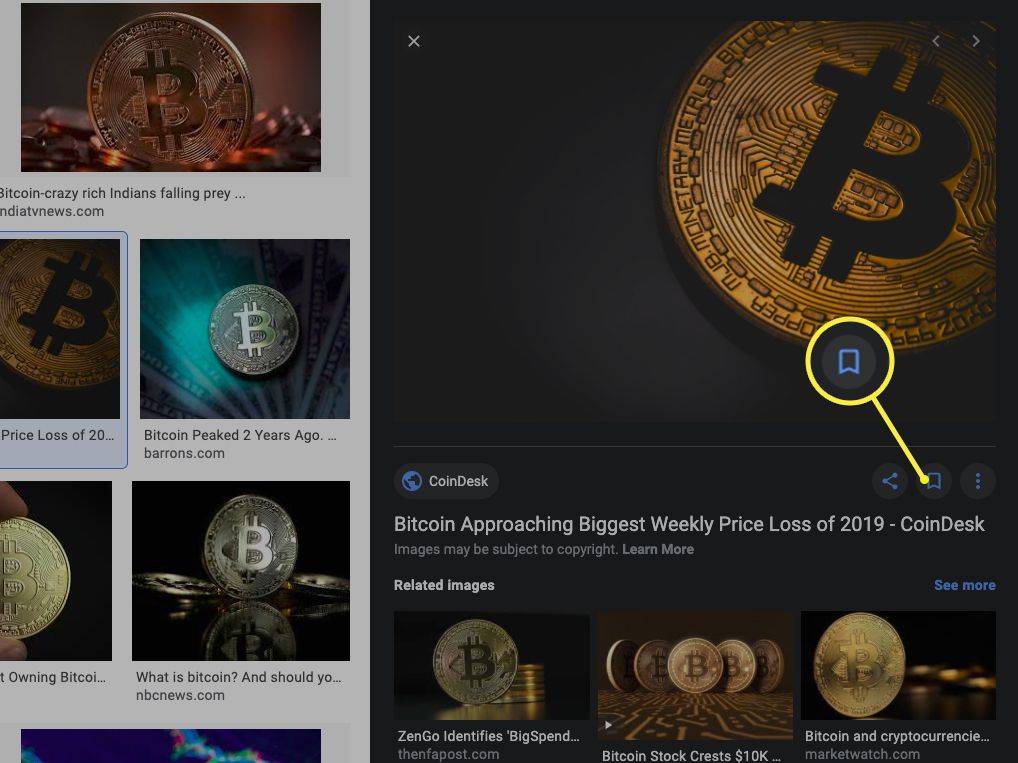
Nếu bạn vô tình thêm một hình ảnh vào Bộ sưu tập mà bạn không muốn, bạn chỉ cần nhấp lại vào nút tương tự để xóa hình ảnh đó.
-
Trên thiết bị di động, hãy nhấn vào biểu tượng dấu trang bên dưới hình ảnh. Bạn sẽ thấy biểu tượng chuyển sang màu xanh lam khi hình ảnh của bạn đã được lưu.
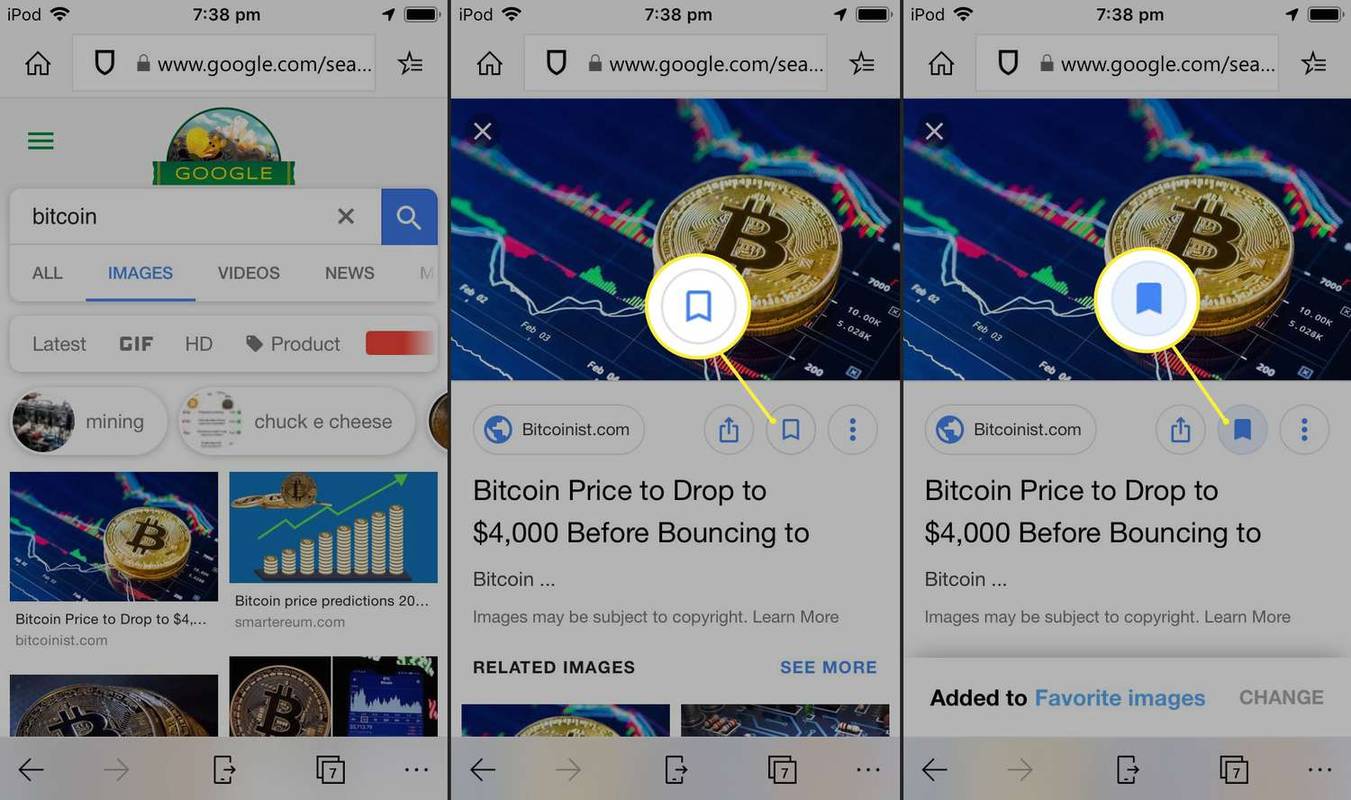
Cách xem hình ảnh đã lưu trên Google
Sau khi lưu hình ảnh từ một Tìm kiếm hình ảnh của Google vào Bộ sưu tập, bạn có thể xem nó bất kỳ lúc nào bằng cách truy cập https://www.google.com/collections và đăng nhập bằng chính tài khoản Google mà bạn đã sử dụng khi lưu ảnh.
Bạn phải trực tuyến để truy cập Bộ sưu tập Google của mình.
Bộ sưu tập Google của bạn có thể được truy cập từ bên trong bất kỳ trình duyệt nào trên bất kỳ thiết bị nào. Không có giới hạn về số lượng hình ảnh bạn có thể lưu vào Bộ sưu tập.
Cách xóa hình ảnh đã lưu khỏi Bộ sưu tập của Google
Bạn có thể xóa hình ảnh đã lưu khỏi Bộ sưu tập của mình bất kỳ lúc nào bằng cách thực hiện các bước sau.
-
Mở Trang web bộ sưu tập và đăng nhập.
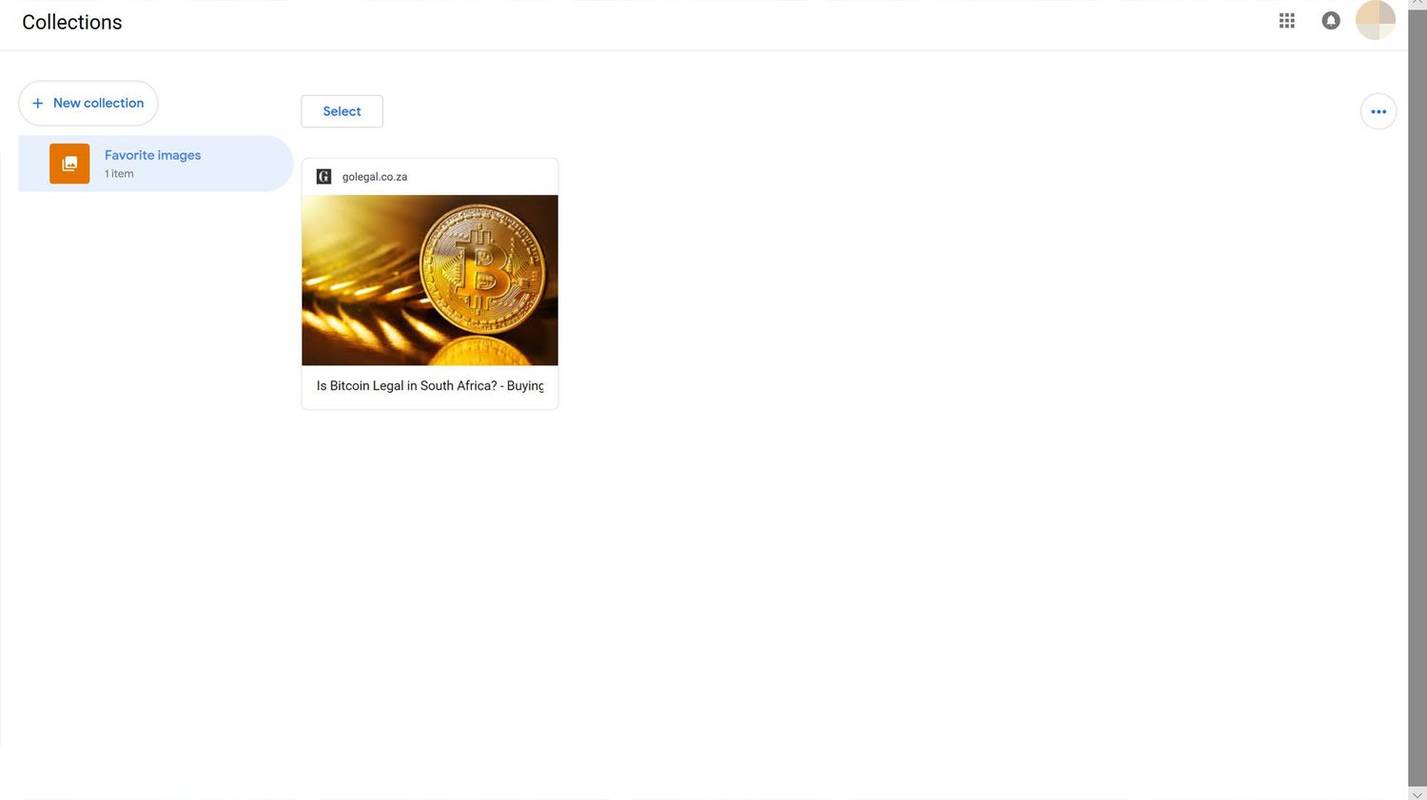
-
Nhấp chuột Lựa chọn .
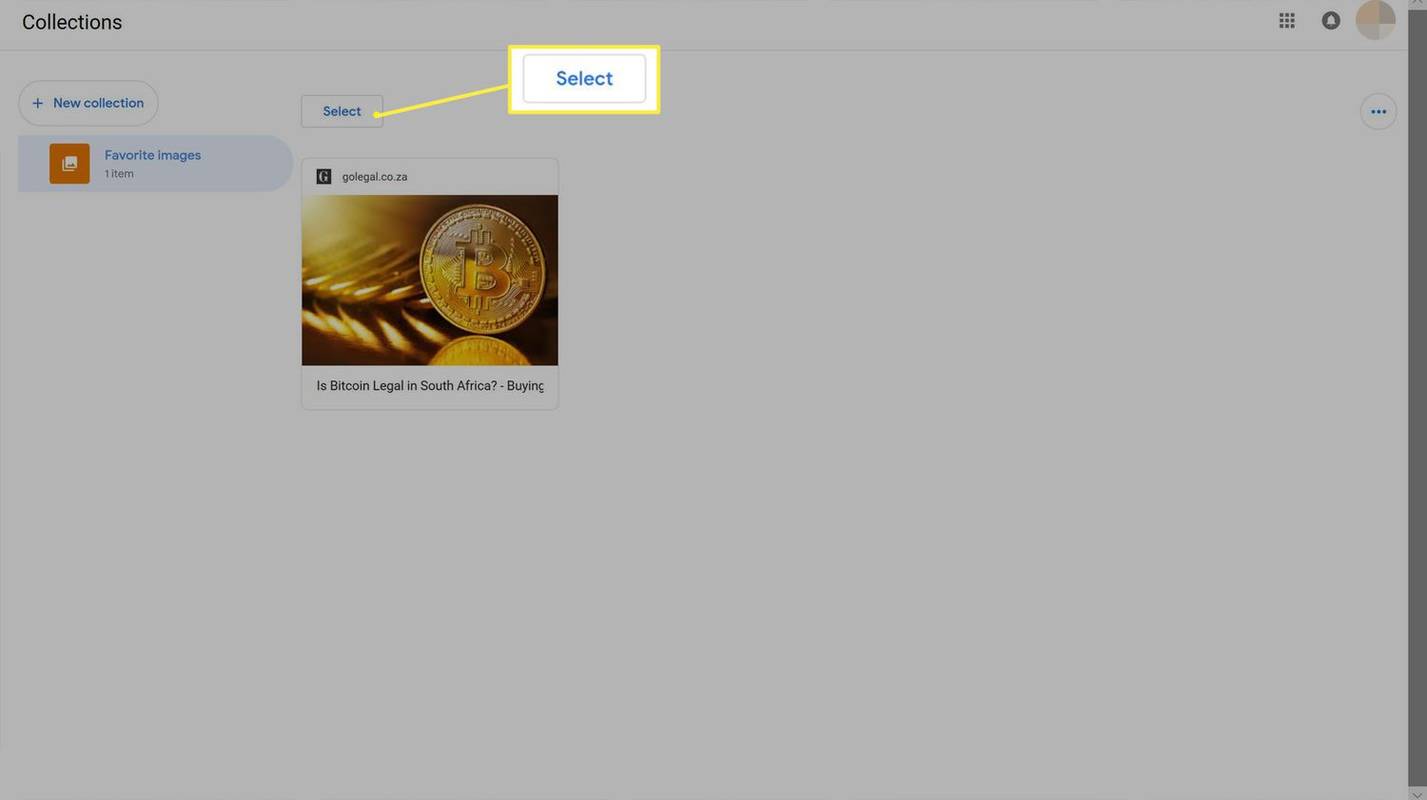
-
Nhấn vào hộp nhỏ trên hết là những hình ảnh bạn muốn xóa khỏi Bộ sưu tập của mình.
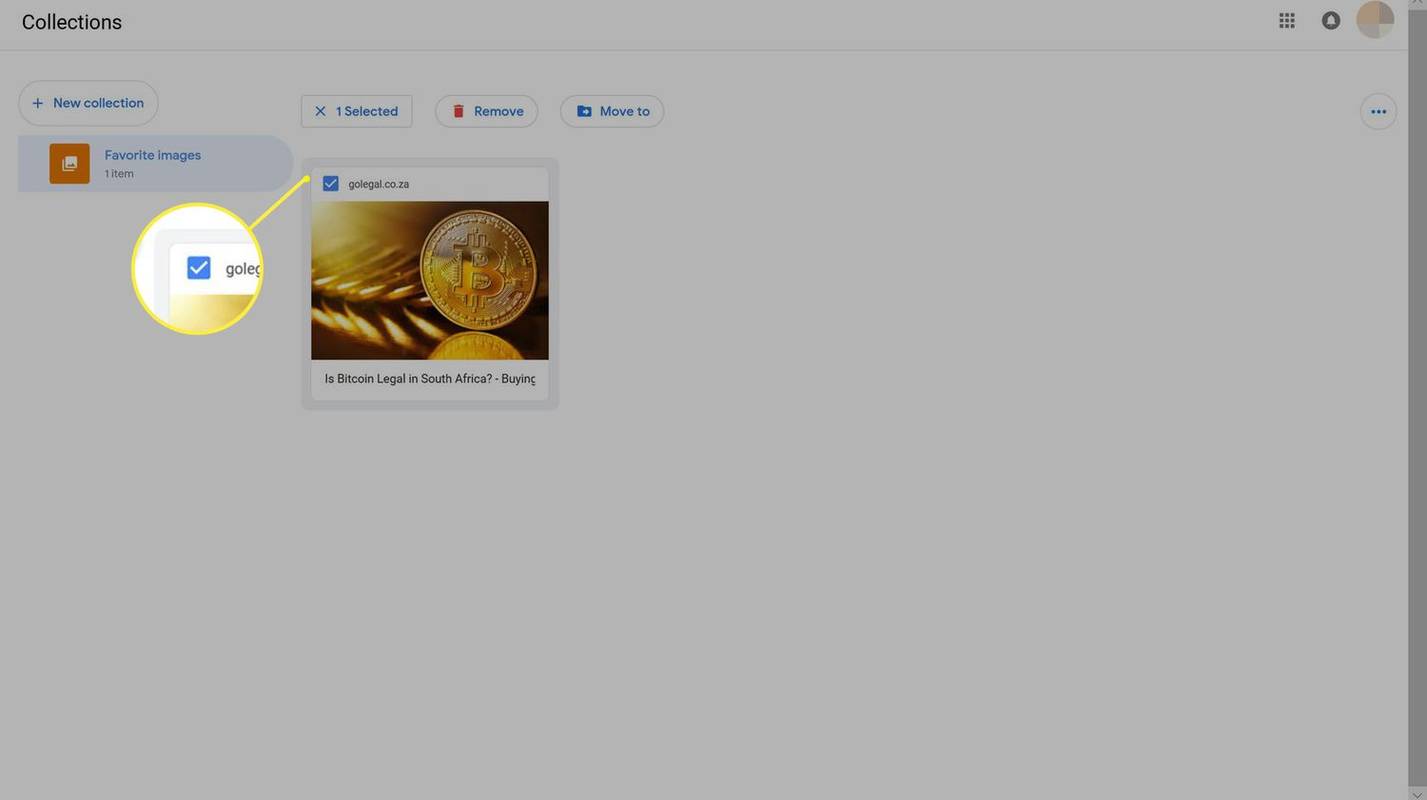
-
Nhấp chuột Di dời .
cách thêm vai trò vào máy chủ bất hòa
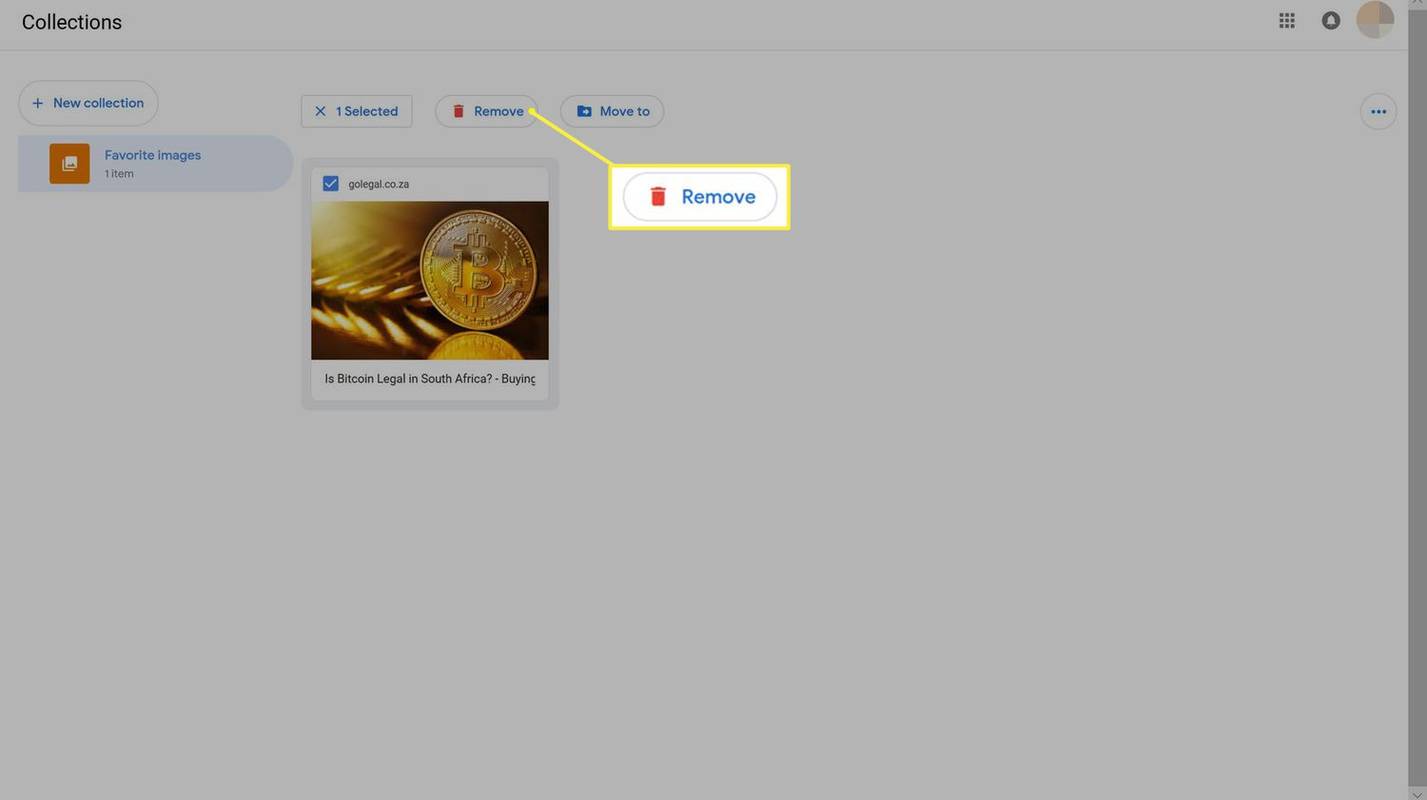
-
Xác nhận việc xóa bằng cách nhấp vào Di dời .