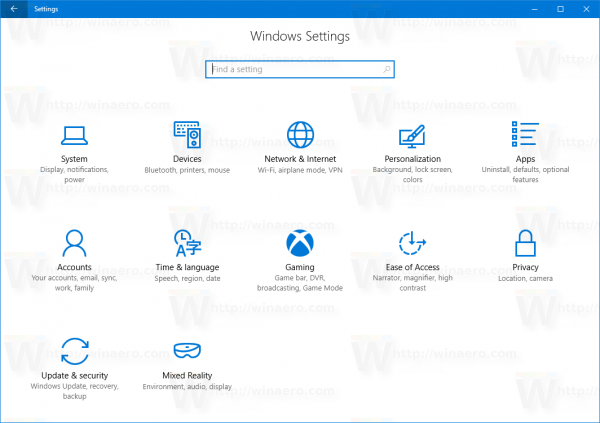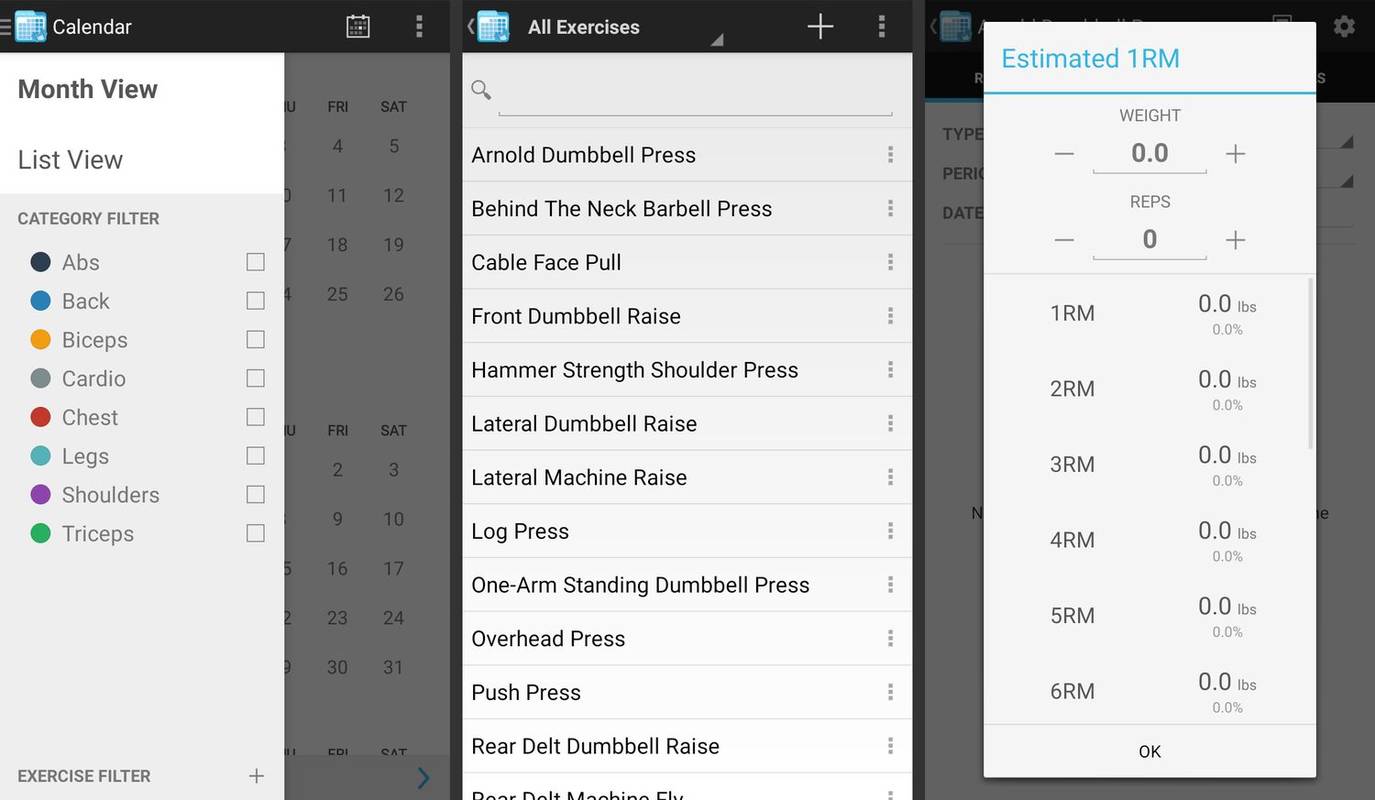Liên kết thiết bị
Google Meet là câu trả lời của Google cho các dịch vụ hội nghị như Zoom và Microsoft Teams. Mặc dù nó thường hoạt động tốt, giống như với bất kỳ ứng dụng nào, nhưng không thể tránh khỏi trục trặc. Một trong những vấn đề phổ biến nhất mà người dùng gặp phải với Google Meet là vấn đề âm thanh. Nếu bạn gặp sự cố khi micrô hoạt động trong Meet, chúng tôi đã tổng hợp một số mẹo khắc phục sự cố để giúp bạn giải quyết chúng.

Đọc tiếp để tìm hiểu thêm về các bản sửa lỗi phổ biến cho các hệ điều hành khác nhau và các bản sửa lỗi nhanh cho tai nghe.
Micrô của Google Meet không hoạt động trên Android
Năm mẹo sau đây là những tùy chọn bạn nên thử từ thiết bị Android của mình để micrô của bạn hoạt động trong Meet:
làm thế nào để lưu trữ một máy chủ lan không sử dụng
Mẹo một: Đảm bảo micrô của bạn không bị tắt tiếng
Kiểm tra ở cuối màn hình chính để đảm bảo rằng biểu tượng micrô không có màu đỏ với một đường chéo màu trắng xuyên qua biểu tượng đó. Điều này có nghĩa là micrô của bạn đã bị tắt tiếng. Những người tham gia cuộc gọi sau trình kết hợp thứ năm sẽ tự động bị tắt tiếng. Nếu micrô của bạn bị tắt tiếng, hãy nhấn vào biểu tượng micrô để bật tiếng.
Mẹo hai: Xác nhận quyền truy cập micrô vào Google Meet
Để xác nhận Google Meet có quyền truy cập micrô của bạn, hãy làm như sau:
- Khởi chạy Cài đặt trên thiết bị Android của bạn.

- Nhấp vào Ứng dụng và thông báo.

- Chọn Tất cả ứng dụng.
- Mở Google Meet hoặc Gmail nếu bạn truy cập Meet qua ứng dụng Gmail.

- Nhấp vào Quyền.

- Đảm bảo Google Meet hoặc Gmail có quyền truy cập vào micrô của bạn.

Mẹo ba: Xóa dữ liệu và bộ nhớ cache của Meet
Hãy thử đặt lại ứng dụng bằng cách xóa dữ liệu của ứng dụng và hy vọng sẽ loại bỏ được mọi hỏng hóc dữ liệu cục bộ. Để làm điều này:
- Mở cài đặt.

- Nhấp vào Ứng dụng, Tất cả ứng dụng, sau đó nhấp vào Google Meet.

- Nhấp vào Bộ nhớ.

- Chọn Xóa dữ liệu rồi xác nhận.

Mẹo thứ tư: Thử gỡ cài đặt sau đó cài đặt lại Meet
Để xóa và cài đặt lại ứng dụng Google Meet trên thiết bị Android của bạn:
- Khởi chạy Cửa hàng Google Play và tìm ứng dụng Google Meet.

- Nhấp vào Gỡ cài đặt.

- Khởi động lại thiết bị của bạn, sau đó truy cập lại Google Play.

- Tìm và cài đặt Google Meet.

Mẹo năm: Thử truy cập từ trình duyệt của bạn
Bạn cũng có thể truy cập Meet qua Gmail dành cho Android hoặc bằng cách bật chế độ máy tính để bàn trong Chrome. Để bật chế độ máy tính để bàn:
- Trong Chrome ở trên cùng bên trái, nhấp vào menu dọc ba chấm.

- Sau đó chọn hộp kiểm Chế độ máy tính để bàn.

Micrô Google Meet không hoạt động trên máy Mac
Sáu mẹo tiếp theo bao gồm các tùy chọn để thử từ máy tính Mac để sửa micrô của bạn trong Meet:
Mẹo một: Đảm bảo micrô của bạn không bị tắt tiếng
Ở cuối màn hình chính, bạn sẽ thấy các điều khiển cuộc họp. Kiểm tra để đảm bảo rằng biểu tượng micrô không có màu đỏ với một đường chéo màu trắng xuyên qua biểu tượng đó. Điều này có nghĩa là micrô của bạn đã bị tắt tiếng. Những người tham gia cuộc gọi sau trình kết hợp thứ năm sẽ tự động bị tắt tiếng.
Nếu bạn thấy biểu tượng micrô cho biết rằng bạn đã bị tắt tiếng, chỉ cần nhấn vào biểu tượng đó để bật tiếng.
Mẹo hai: Kiểm tra mức đầu vào micrô của bạn
Kiểm tra cài đặt đầu vào âm thanh hoặc micrô của thiết bị:
- Nhấp vào Tùy chọn Hệ thống qua menu Apple.

- Chọn Âm thanh.

- Chọn Đầu vào.

- Đảm bảo đã bật micrô.
- Điều chỉnh thanh trượt âm lượng nếu cần.

Các thay đổi của bạn sẽ được lưu tự động.
Mẹo ba: Bật quyền truy cập micrô vào trình duyệt của bạn
Hệ điều hành Mac có cài đặt bảo mật tích hợp có thể ngăn các chương trình truy cập vào micrô của bạn. Nếu bạn đang gặp sự cố với micrô, hãy thử kiểm tra xem trình duyệt của bạn có bị ngăn truy cập vào micrô của bạn hay không.
- Nhấp vào menu Apple, sau đó nhấp vào Tùy chọn hệ thống.

- Chọn Bảo mật & Quyền riêng tư rồi đến Quyền riêng tư.

- Chọn Micrô.

- Nhấp vào hộp kiểm bên cạnh Google Meet hoặc trình duyệt bạn đang sử dụng để cho phép truy cập micrô.

- Bỏ chọn hộp kiểm để tắt quyền truy cập.
Mẹo thứ tư: Chọn micrô ưa thích của bạn
Nếu bạn có nhiều thiết bị ngoại vi âm thanh được kết nối với máy Mac, thì Google Meet có thể sử dụng micrô tích hợp của bạn chẳng hạn. Nếu muốn sử dụng micrô khác, bạn có thể chỉ định micrô mặc định:
- Qua menu Apple, chọn Tùy chọn hệ thống rồi chọn Âm thanh.

- Bên dưới Âm thanh, nhấp vào Đầu vào, sau đó chọn micrô bạn muốn sử dụng.

- Điều chỉnh thanh trượt âm lượng bên cạnh tùy chọn Cài đặt cho thiết bị đã chọn nếu cần.

Mẹo năm: Đảm bảo đã chọn micrô ưa thích qua Google Chrome
Ngoài việc cho máy tính của bạn biết micrô nào là micrô mặc định, bạn cũng nên thông báo cho trình duyệt của mình. Để thực hiện việc này trong Chrome:
- Khởi chạy Chrome.

- Ở trên cùng bên phải của trình duyệt, nhấp vào menu dọc ba chấm.

- Chọn Cài đặt.

- Từ thanh bên bên trái, chọn Quyền riêng tư và Bảo mật.

- Nhấp vào Cài đặt Trang web.

- Trên màn hình tiếp theo, hãy chọn micrô.

- Ở trên cùng, nếu công tắc chuyển đổi chuyển sang màu xám và có nội dung Bị chặn, hãy bật nó lên thì nút này sẽ hiển thị Hỏi trước khi truy cập (được khuyến nghị).

- Phía trên tùy chọn Hỏi trước khi truy cập (được đề xuất), hãy nhấp vào menu kéo xuống, sau đó chọn micrô ưa thích của bạn để sử dụng trong Google Meet.
- Để lưu cài đặt của bạn, hãy đóng tab Cài đặt.
Mẹo thứ sáu: Thử khởi động lại Google Chrome
Đôi khi, khởi động lại trình duyệt đơn giản có thể khắc phục sự cố micrô. Nó có thể xóa bộ nhớ cache, khởi động lại tiện ích mở rộng nền và sửa các quy trình nền xung đột.
Micrô của Google Meet không hoạt động trên PC chạy Windows
Tiếp theo, chúng ta có Windows. Sáu mẹo sau đây là những tùy chọn bạn nên thử từ PC chạy Windows để micrô của bạn hoạt động trong Meet:
Mẹo một: Đảm bảo micrô của bạn không bị tắt tiếng
Ở cuối màn hình chính Meet, bạn sẽ thấy biểu tượng micrô. Micrô của bạn bị tắt tiếng khi biểu tượng có màu đỏ với đường chéo màu trắng xuyên qua. Những người tham gia cuộc họp sau người tham gia thứ năm sẽ tự động bị tắt tiếng. Nhấp vào biểu tượng micrô để bật tiếng.
Mẹo hai: Kiểm tra mức đầu vào micrô của bạn
Có thể do âm lượng micrô của bạn quá nhỏ. Xem tình hình là gì bằng cách kiểm tra cài đặt của bạn:
- Trong Windows, khởi chạy cài đặt Âm thanh.

- Chọn Ghi.

- Nhấp đúp vào micrô, sau đó chọn Cấp độ.

- Kiểm tra xem micrô của bạn đã được bật chưa.
- Điều chỉnh thanh trượt âm lượng nếu cần.

- Bấm OK.

Mẹo ba: Bật quyền truy cập micrô vào trình duyệt của bạn
Cài đặt quyền riêng tư tích hợp sẵn của Windows ngăn các chương trình truy cập vào micrô của bạn. Cân nhắc kiểm tra xem trình duyệt của bạn có bị ngăn sử dụng micrô của bạn hay không.
- Đi tới Cài đặt Windows, sau đó đến Quyền riêng tư.

- Trong Quyền ứng dụng trong ngăn menu bên trái, chọn Micrô.

- Đảm bảo rằng công tắc bật tắt bên dưới Cho phép ứng dụng truy cập micrô của bạn đã được bật.

- Ở cuối trang, hãy đảm bảo rằng tùy chọn Cho phép ứng dụng trên máy tính để bàn truy cập vào micrô của bạn cũng được bật.

Mẹo thứ tư: Chọn micrô ưa thích của bạn
Nếu bạn có các micrô khác được kết nối với PC của mình, Google Meet có thể cho rằng micrô tích hợp của bạn là micrô mặc định. Để chỉ định micrô bạn muốn Meet sử dụng:
- Khởi chạy Cài đặt.

- Chọn Hệ thống.

- Nhấp vào Âm thanh.

- Bên dưới phần Đầu vào, nhấp vào menu kéo xuống để chọn micrô bạn muốn sử dụng làm mặc định.

Mẹo năm: Đảm bảo đã chọn micrô ưa thích qua Google Chrome
Để thông báo cho trình duyệt của bạn loại micrô nào sẽ sử dụng cho Meet:
- Khởi chạy Chrome.

- Ở trên cùng bên phải của trình duyệt, nhấp vào menu dọc ba chấm.

- Chọn Cài đặt.

- Từ thanh bên trái, chọn Quyền riêng tư và Bảo mật.

- Nhấp vào Cài đặt Trang web.

- Trên màn hình tiếp theo, hãy chọn micrô.

- Ở trên cùng, nếu công tắc chuyển đổi chuyển sang màu xám và có nội dung Bị chặn, hãy bật nó lên thì nút này sẽ hiển thị Hỏi trước khi truy cập (được khuyến nghị).

- Phía trên tùy chọn Hỏi trước khi truy cập (được đề xuất), hãy nhấp vào menu kéo xuống, sau đó chọn micrô ưa thích của bạn để sử dụng trong Google Meet.
- Để lưu cài đặt của bạn, hãy đóng tab Cài đặt.
Mẹo thứ sáu: Thử khởi động lại Google Chrome
Đôi khi, khởi động lại trình duyệt đơn giản có thể giải quyết các vấn đề về micrô. Nó có thể xóa bộ nhớ cache, khởi động lại tiện ích mở rộng nền và sửa các quy trình nền xung đột.
Micrô của Google Meet không hoạt động trên Chromebook
Và cuối cùng, chúng tôi có Chromebook. Sáu mẹo tiếp theo là những điều cần thử để micrô của bạn hoạt động với Google Meet.
Mẹo một: Đảm bảo micrô của bạn không bị tắt tiếng
Cuối màn hình chính của bạn hiển thị các điều khiển cuộc họp. Nếu biểu tượng micrô có màu đỏ với đường chéo màu trắng xuyên qua, điều này có nghĩa là micrô của bạn đã bị tắt tiếng. Người bán tham gia cuộc gọi sau người thứ năm sẽ tự động bị tắt tiếng. Nhấp vào biểu tượng micrô để bật tiếng.
Mẹo hai: Kiểm tra mức đầu vào micrô của bạn
Để kiểm tra xem âm lượng micrô của bạn có đủ lớn hay không:
- Mở tab trình duyệt Chrome.

- Ở trên cùng bên phải, nhấp vào menu ba chấm.

- Chọn Cài đặt khác.
- Cuộn xuống dưới cùng và chọn Nâng cao.
- Chọn Cài đặt trang bên dưới Quyền riêng tư và Bảo mật.

- Nhấp vào micrô, sau đó điều chỉnh cài đặt âm lượng nếu cần.

Mẹo ba: Chọn micrô ưa thích của bạn
Nếu bạn có nhiều micrô được kết nối với Chromebook của mình, Google Meet có thể cho rằng micrô tích hợp của bạn nên được sử dụng chẳng hạn. Để chỉ định micrô nào sẽ sử dụng làm mặc định:
- Ở dưới cùng bên phải, nhấp vào khay hệ thống để khởi chạy Cài đặt.
- Chọn biểu tượng micrô để truy cập cài đặt Âm thanh.
- Bên dưới mục Nhập, nhấp vào micrô bạn muốn sử dụng.
Mẹo thứ tư: Thử khởi động lại Google Chrome
Khởi động lại trình duyệt của bạn có thể khắc phục sự cố micrô của bạn. Nó xóa bộ nhớ cache và các quy trình nền xung đột có thể là nguyên nhân.
Micrô của Google Meet không hoạt động với tai nghe
Kiểm tra xem micrô và tai nghe không bị lỗi
Đảm bảo rằng micrô và tai nghe của bạn được cắm đúng cách. Ngoài ra, để loại trừ sự cố cổng, hãy cắm một bộ micrô và tai nghe khác để xem sự cố có còn xảy ra hay không. Nếu chúng hoạt động mà không có vấn đề gì, đó có thể là vấn đề với micrô / tai nghe của bạn chứ không phải phần mềm của bạn.
Thử khắc phục sự cố âm thanh tự động
Cân nhắc chạy tính năng khắc phục sự cố tích hợp sẵn của Windows và Mac. Nó có thể phát hiện và khắc phục sự cố âm thanh.
Sửa trình điều khiển âm thanh của bạn
Đảm bảo phần mềm trình điều khiển âm thanh của bạn được cập nhật hoặc thử gỡ cài đặt và phần mềm này sẽ tự động cài đặt lại lên phiên bản mới nhất.
Để trình điều khiển âm thanh của bạn tự động cập nhật:
- Từ thanh tác vụ, nhập trình quản lý thiết bị vào hộp tìm kiếm, sau đó chọn nó từ kết quả.

- Mở rộng tùy chọn Bộ điều khiển âm thanh, video và trò chơi bằng cách nhấp vào mũi tên bên cạnh.

- Nhấp chuột phải vào mục nhập cho thiết bị âm thanh hoặc card âm thanh của bạn, ví dụ: tai nghe.
- Chọn Cập nhật trình điều khiển, sau đó nhấp vào Tự động tìm kiếm phần mềm trình điều khiển đã cập nhật.

- Làm theo hướng dẫn trên màn hình để hoàn thành.
Để gỡ cài đặt trình điều khiển âm thanh của bạn:
- Từ thanh tác vụ, nhập trình quản lý thiết bị vào hộp tìm kiếm, sau đó chọn nó từ kết quả.

- Mở rộng tùy chọn Bộ điều khiển âm thanh, video và trò chơi bằng cách nhấp vào mũi tên bên cạnh.

- Nhấp chuột phải vào mục nhập cho thiết bị âm thanh hoặc card âm thanh của bạn, sau đó chọn Gỡ cài đặt thiết bị.

- Chọn hộp kiểm Xóa phần mềm trình điều khiển cho thiết bị này.

- Chọn Gỡ cài đặt.

- Khởi động lại PC của bạn.
Việc sử dụng trình điều khiển máy tính của bạn luôn đi kèm với một chút rủi ro, vì vậy bạn có thể muốn cứu điều này như một phương sách cuối cùng. Chỉ thử nếu bạn cảm thấy thoải mái với việc thay đổi hệ thống máy tính của mình.
Bây giờ hãy để giọng nói của bạn được lắng nghe trên Google Meet
Hội nghị truyền hình Google Meet là một dịch vụ hoàn toàn miễn phí được các tổ chức sử dụng cho các cuộc họp từ xa. Mặc dù âm thanh là một phần không thể thiếu của Meet, nhưng đôi khi, người dùng gặp phải các vấn đề về âm thanh; nơi họ không thể nghe thấy, không thể nghe thấy, hoặc tất cả những điều trên.
May mắn thay, có nhiều cách bạn có thể khắc phục sự cố âm thanh trên Google Meet để khắc phục hầu hết các sự cố; bao gồm xóa bộ nhớ cache của ứng dụng và tư vấn cho thiết bị của bạn và trình duyệt, nên sử dụng micrô nào.
Chúng tôi muốn biết suy nghĩ của bạn về Google Meet nói chung. Bạn có sử dụng [các] ứng dụng gọi điện video nào khác không - nếu có, bạn thích ứng dụng nào hơn và tại sao? Hãy cho chúng tôi biết trong phần bình luận bên dưới.