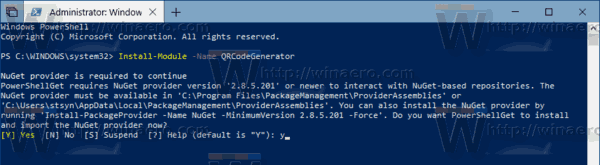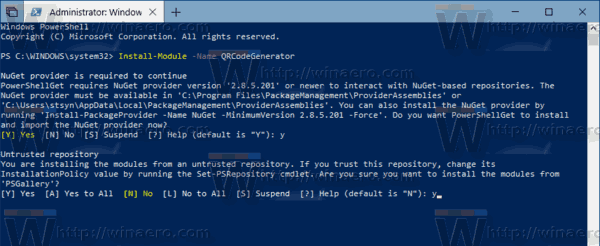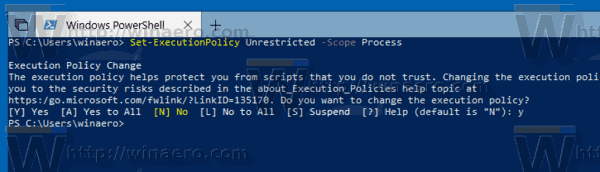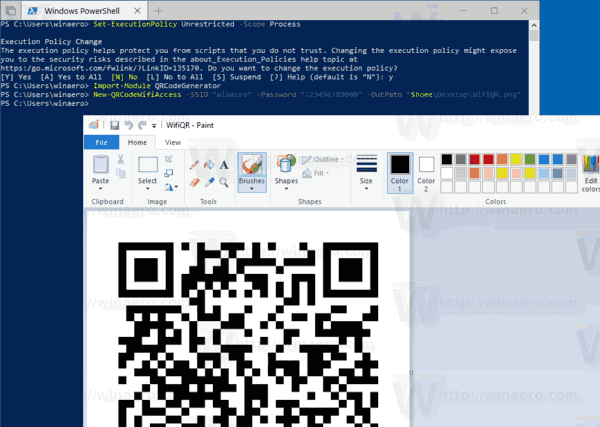PowerShell là một dạng dấu nhắc lệnh nâng cao. Nó được mở rộng với một bộ khổng lồ các lệnh ghép ngắn sẵn sàng sử dụng và đi kèm với khả năng sử dụng .NET framework / C # trong các tình huống khác nhau. PowerShell cho phép tạo mã QR để chia sẻ thông tin giữa các thiết bị của bạn và với những người dùng khác.
Quảng cáo
tại sao mọi người lại đặt trái cây vào những câu chuyện snapchat của họ
Có rất nhiều phương pháp và ứng dụng bạn có thể sử dụng để tạo mã QR. Tuy nhiên, PowerShell là một giải pháp tích hợp, vì nó được đóng gói với hệ điều hành. Xem Tất cả các cách để mở PowerShell trong Windows 10 .
Có một mô-đun đặc biệt, QRCodeGenerator , có thể được sử dụng để tạo mã QR. Nó hỗ trợ các loại đối tượng sau.
- Thẻ liên hệ (vCard)
- Dữ liệu mạng WiFi
- Vị trí địa lý
Trước hết, bạn cần thêm mô-đun được đề cập vào thiết lập PowerShell của mình. Làm như sau.
Cài đặt mô-đun QRCodeGenerator
- Mở một cái mới Bảng điều khiển PowerShell với tư cách Quản trị viên .
- Nhập hoặc sao chép-dán lệnh sau:
Mô-đun cài đặt -Tên QRCodeGenerator. Mẹo: Xem Sửa lỗi Install-Module bị thiếu trong PowerShell. - Xác nhận cập nhật nhà cung cấp NuGet nếu được nhắc (nhập 'y').
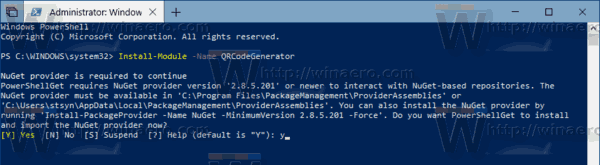
- Tiếp theo, xác nhận cài đặt từ repo 'PSGallery'. Một lần nữa, hãy nhập 'y'.
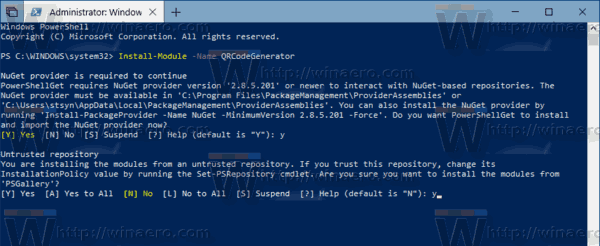
Bạn xong việc rồi. Bây giờ bạn có thể sử dụng mô-đun trong các tình huống của mình. Đây là cách làm.
Để tạo mã QR bằng PowerShell trong Windows 10 , hãy làm như sau.
- Mở một cái mới Bảng điều khiển PowerShell .
- Thay đổi chính sách thực thi PowerShell thành 'Không hạn chế'. Tóm lại, hãy chạy lệnh
Set-ExecutionPolicy Unrestricted -Scope Process. - Xác nhận lệnh.
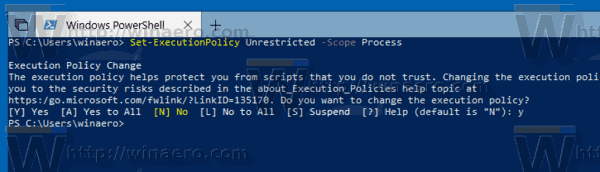
- Tải mô-đun bằng lệnh tiếp theo:
Mô-đun nhập QRCodeGenerator. - Giờ đây, bạn có thể sử dụng nó để tạo mã QR và lưu dưới dạng ảnh PNG. Ví dụ: bạn có thể tạo mã QR cho mạng không dây của mình bằng cú pháp sau:
New-QRCodeWifiAccess -SSID $ wifi -Password $ pwd -OutPath $ path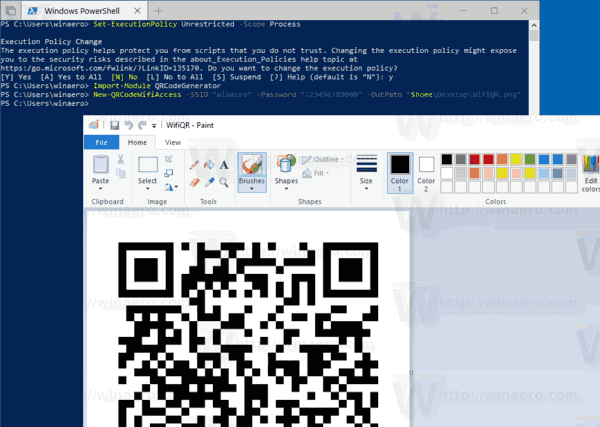
Bạn xong việc rồi. Các ví dụ sử dụng khác:
- Tạo mã QR vCard:
New-QRCodeVCard -Tên đầu tiên $ đầu tiên -Tên cuối $ cuối cùng -Công ty $ công ty -Email $ email -OutPath $ đường dẫn - Tạo mã QR định vị địa lý:
New-QRCodeGeolocation -Địa chỉ $ address -OutPath
Đó là nó. Những bài viết liên quan:
- Tìm lịch sử nâng cấp Windows của bạn với PowerShell
- Tạo thanh USB có thể khởi động Windows 10 với PowerShell
- Thêm PowerShell làm trình đơn ngữ cảnh quản trị viên trong Windows 10
- Cách nhận dự báo thời tiết trong PowerShell
- Thay đổi loại vị trí mạng bằng PowerShell trong Windows 10
- Nhận tệp băm bằng PowerShell trong Windows 10