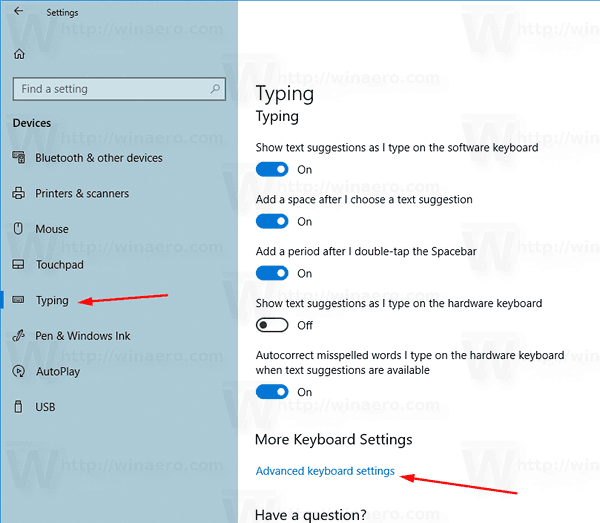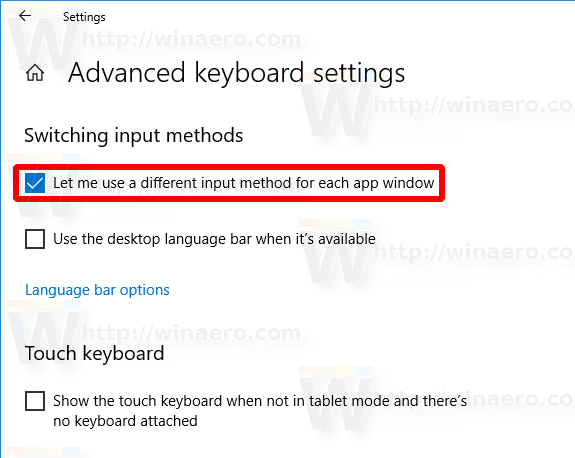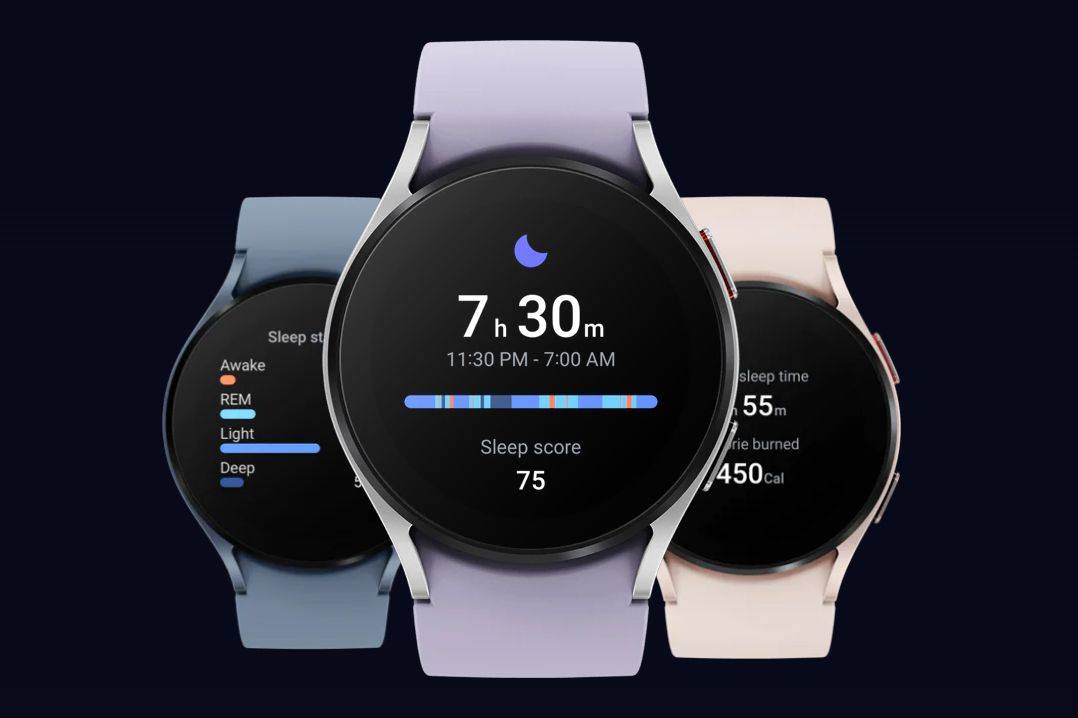Các bản dựng Windows 10 gần đây đi kèm với trang 'Bàn phím' mới trong ứng dụng Cài đặt. Nó thay thế hoàn toàn các tùy chọn cổ điển của Control Panel vốn bị loại bỏ bắt đầu từ Windows 10 Build 17063. Trang mới cho phép người dùng thay đổi ngôn ngữ hiển thị, tùy chọn chuyển văn bản thành giọng nói, nhận dạng giọng nói và viết tay. Dưới đây là cách bật bố cục bàn phím cho mỗi cửa sổ trong Windows 10 vì giao diện người dùng của nó đã thay đổi.
Quảng cáo
điều gì xảy ra nếu bạn chặn ai đó đang bất hòa
Nếu bạn đã nâng cấp lên Windows 10 Build 17074, các tùy chọn ngôn ngữ mới của nó có thể trông lạ lẫm với bạn. Không giống như các bản phát hành trước, nó không bao gồm Giao diện người dùng cài đặt ngôn ngữ trong Bảng điều khiển. Bây giờ bạn phải sử dụng Cài đặt để định cấu hình cài đặt ngôn ngữ trong Windows 10.
Trong Windows 10, bố cục bàn phím đã được tạo ra toàn cầu, có nghĩa là khi bạn chuyển sang bất kỳ ngôn ngữ nào, bố cục bàn phím sẽ áp dụng cho tất cả các cửa sổ. Trong Windows 7, bố cục bàn phím là theo từng cửa sổ, có nghĩa là ngôn ngữ chỉ được chuyển cho cửa sổ bạn tập trung vào. May mắn thay, họ vẫn giữ tùy chọn hoàn nguyên về hành vi cũ.
Khi viết bài này, Windows 10 Bản dựng 17074 là bản phát hành gần đây nhất của hệ điều hành. Nó đi kèm với một tùy chọn đặc biệt trênTùy chọn bàn phím nâng caotrang. Đây là cách sử dụng nó.
Để bật bố cục bàn phím cho mỗi cửa sổ trong Windows 10 , hãy làm như sau.
- Mở Cài đặt .
- Đi tới Thời gian & ngôn ngữ -> Bàn phím (Khu vực & ngôn ngữ trong Windows 10 Build 17083 trở lên).
- Ở bên phải, nhấp vào liên kếtCài đặt bàn phím nâng cao.
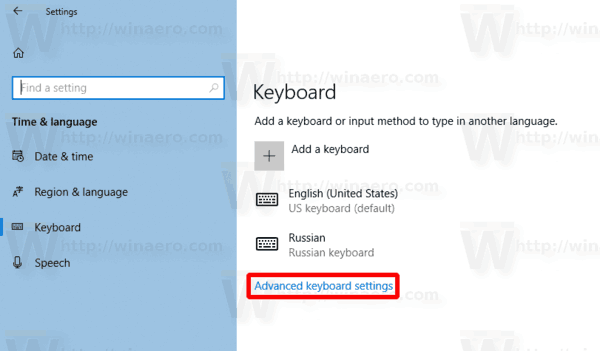 Cập nhật: Trong Windows 10 Build 17083, liên kết Cài đặt bàn phím nâng cao đã được chuyển đến Thiết bị - Nhập.
Cập nhật: Trong Windows 10 Build 17083, liên kết Cài đặt bàn phím nâng cao đã được chuyển đến Thiết bị - Nhập.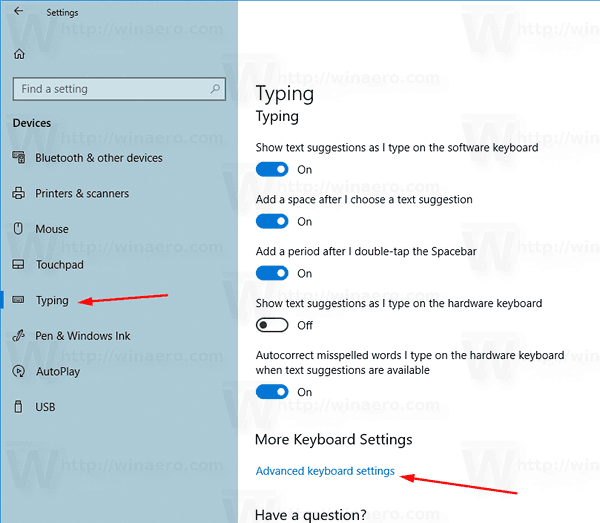
- Trên trang tiếp theo, bật tùy chọnHãy để tôi sử dụng một phương thức nhập khác cho mỗi cửa sổ ứng dụng.
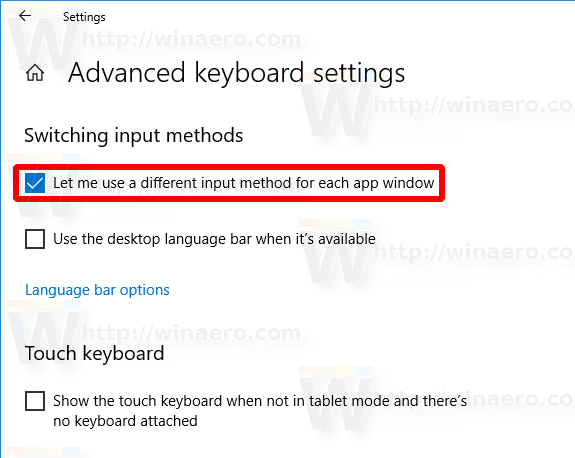
Bạn xong việc rồi.
Từ bây giờ, ngôn ngữ đầu vào sẽ chỉ được chuyển cho cửa sổ bạn đã tập trung vào. Các ứng dụng đang chạy khác sẽ sử dụng bố cục bàn phím mà bạn đang sử dụng trước khi chuyển sang ứng dụng khác.
Để hoàn tác thay đổi, hãy mở ứng dụng Cài đặt và đi tới Thời gian và ngôn ngữ -> Bàn phím -> Cài đặt bàn phím nâng cao. Bật tùy chọn Cho phép tôi sử dụng phương thức nhập khác cho mỗi cửa sổ ứng dụng bạn đã tắt sớm.
Nếu bạn đang chạy phiên bản Windows 10 ổn định, hãy tham khảo bài viết sau:
Cách định cấu hình cài đặt ngôn ngữ trong Windows 10
Phương pháp được mô tả trong bài viết được đề cập hoạt động trong tất cả các phiên bản và phiên bản Windows 10 đã phát hành trước đó trước Windows 10 Build 17063.

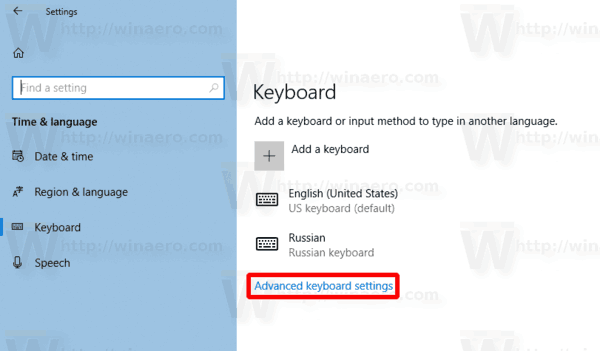 Cập nhật: Trong Windows 10 Build 17083, liên kết Cài đặt bàn phím nâng cao đã được chuyển đến Thiết bị - Nhập.
Cập nhật: Trong Windows 10 Build 17083, liên kết Cài đặt bàn phím nâng cao đã được chuyển đến Thiết bị - Nhập.